Widget per word cloud (CX & EX)
Informazioni su Word Cloud Widget
Il widget Word cloud consente di visualizzare e filtrare rapidamente la dashboard in base alle risposte aperte. Visualizza le parole dei campi di testo aperti in un colore specifico, con le parole usate più frequentemente che appaiono più grandi di quelle usate meno frequentemente.
Tipi di Dashboard
Questo widget può essere utilizzato in diversi tipi di dashboard. Sono inclusi:
Compatibilità del tipo di campo
Solo i tipi di campoOpen Text possono essere utilizzati nei widget word cloud.
Nuova personalizzazione dei widget
Per le istruzioni di base e la personalizzazione dei widget, visitare una delle nostre pagine di supporto generali sui widget(CX|EX). Continuate a leggere per le personalizzazioni specifiche dei widget.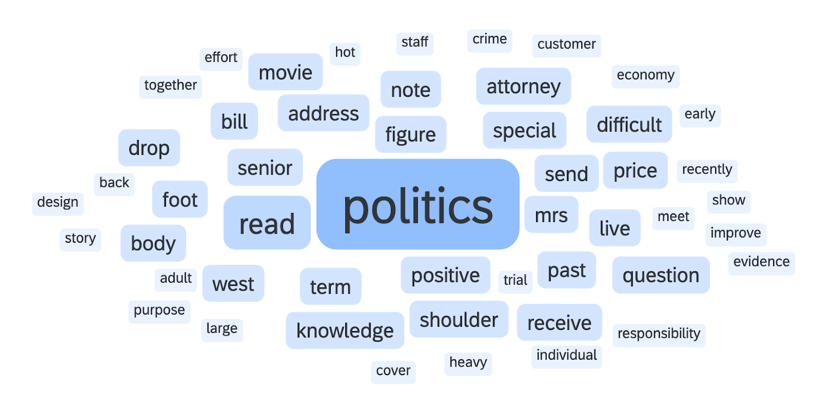
Impostazione di base
Ogni word cloud può visualizzare una sola domanda aperta alla volta. Dopo aver aggiunto il widget, fare clic sul menu a discesa Sorgente e selezionare la domanda a risposta aperta che si desidera utilizzare.
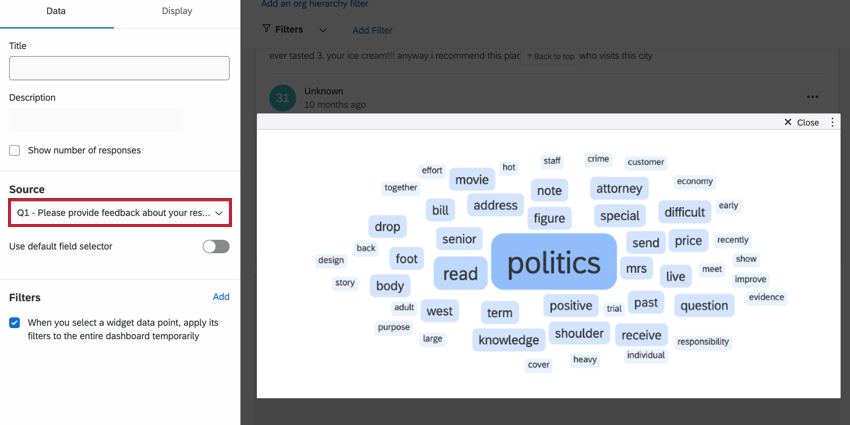
Se si desidera, è possibile selezionare più campi di testo aperti abilitando Usa selettore di campo predefinito durante la modifica del widget. Se sono stati aggiunti più campi al widget, nel widget apparirà un filtro a discesa che consentirà agli utenti della dashboard di cambiare il campo sorgente visualizzato.
Numero massimo di parole
Per impostazione predefinita, il widget visualizza 50 parole uniche. Tuttavia, è possibile scegliere di visualizzare più o meno parole. Per modificare il numero di parole visualizzate nel widget, accedere alle opzioni di visualizzazione e modificare il numero massimo di parole.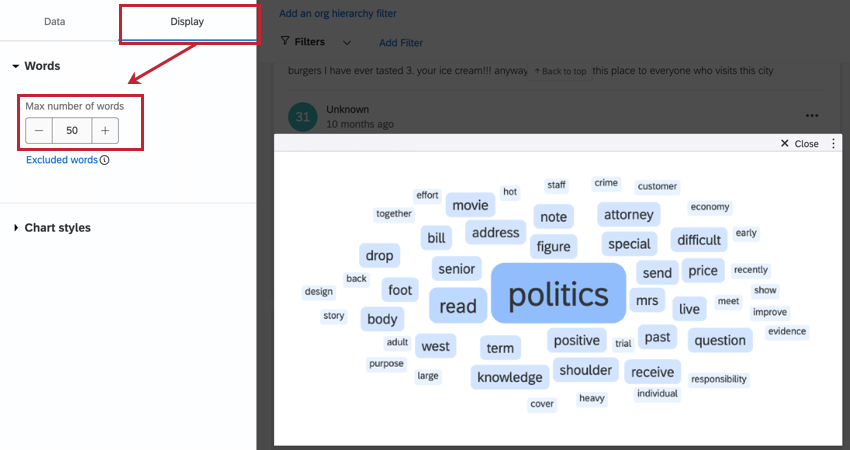
Parole escluse
- Durante la modifica del widget, fare clic su Parole escluse nelle opzioni di visualizzazione.
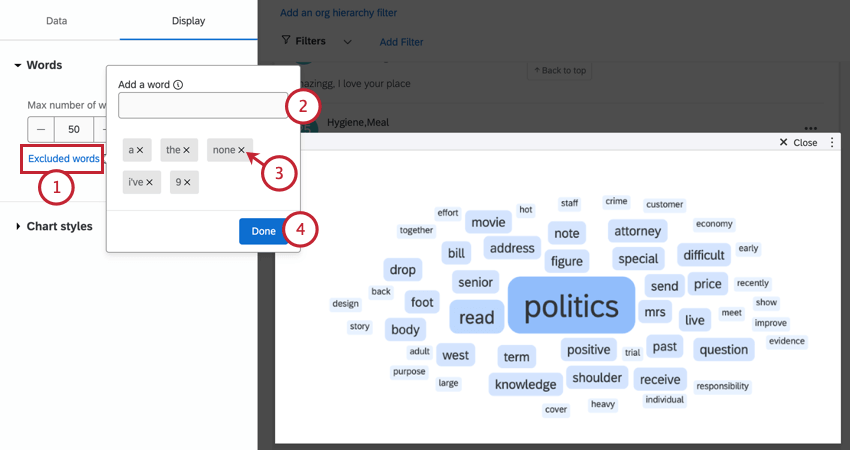
- Aggiungere nuove parole nella casella di testo. È possibile aggiungere più parole separandole con una virgola.
- Per rimuovere una parola, fate clic sulla X che la precede .
- Fai clic su Eseguito.
Filtri
Nella sezione Opzioni filtri è possibile scegliere il comportamento della word cloud quando si fa clic su una parola. Se si desidera che il dashboard filtri automaticamente le risposte contenenti quella parola, attivare l’opzione Quando si seleziona un punto dati di un widget, si applicano temporaneamente i relativi filtri all’intero dashboard. 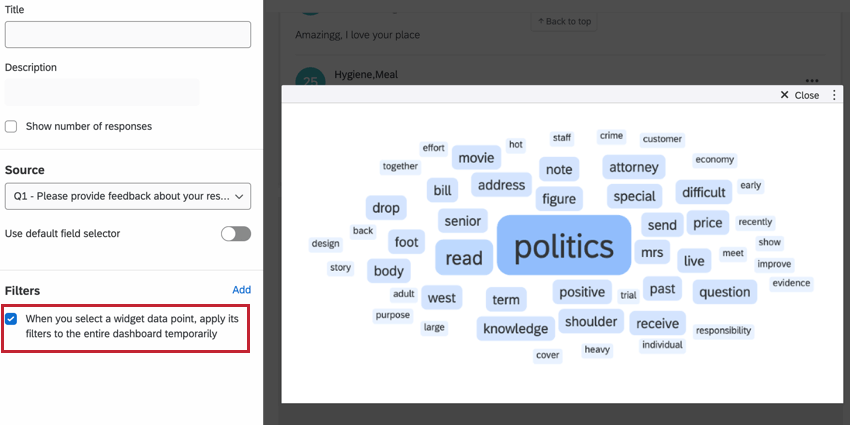
Personalizzazione del widget legacy
Per le istruzioni di base e la personalizzazione dei widget, visitare una delle nostre pagine di supporto generali sui widget(CX|EX). Continuate a leggere per le personalizzazioni specifiche dei widget.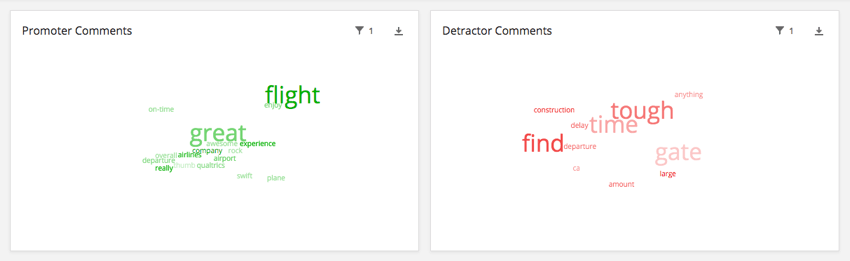
Le personalizzazioni esclusive del widget Word cloud includono le seguenti:
Impostazione di base
Ogni word cloud può visualizzare una sola domanda aperta alla volta. Dopo aver aggiunto il widget, fare clic sul menu a discesa Sorgente testo e selezionare la domanda aperta che si desidera utilizzare. Se si desidera, è possibile selezionare più campi di testo aperti abilitando Usa selettore di campo predefinito durante la modifica del widget. Per ulteriori informazioni, consultare la sezione sottostante.
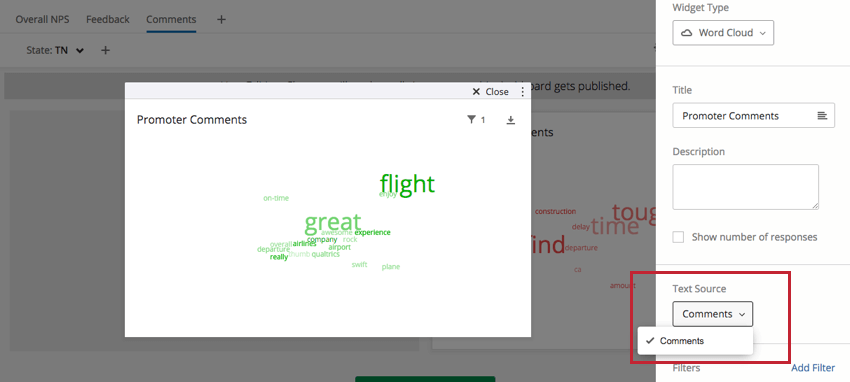
Numero massimo di parole
Il numero massimo totale di parole uniche visualizzate è 100, ma è possibile ridurlo ulteriormente.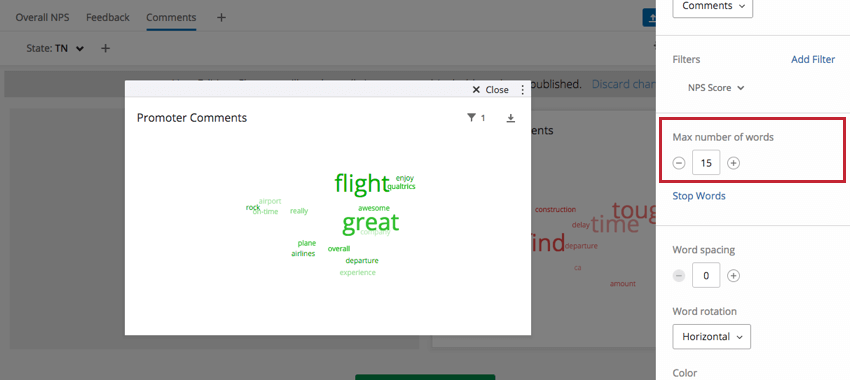
Parole non significative
Questa opzione consente di escludere alcune parole dal word cloud. Per impostazione predefinita, “a” e “il” sono esclusi.
- Per aggiungere parole a questa lista, fare clic su Parole non significative.
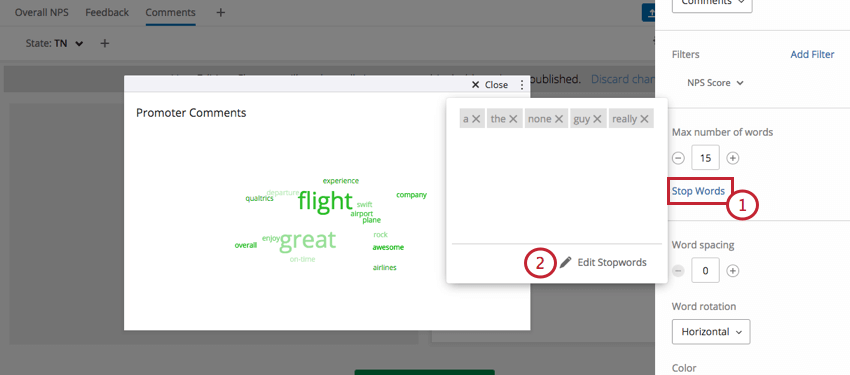
- Fare clic su Modifica parole non significative.
- Aggiungete nuove parole nella casella di testo, separate da virgole.
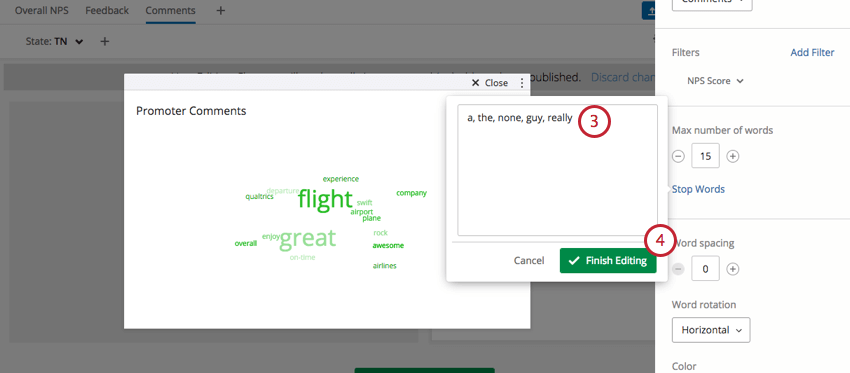
- Fare clic su Termina modifica per applicare le nuove parole non significative.
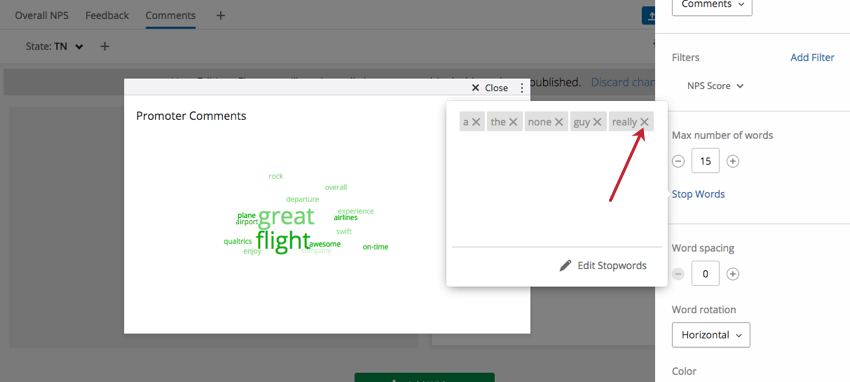
Spaziatura parole
Aggiungete o rimuovete lo spazio extra tra le parole del word cloud.
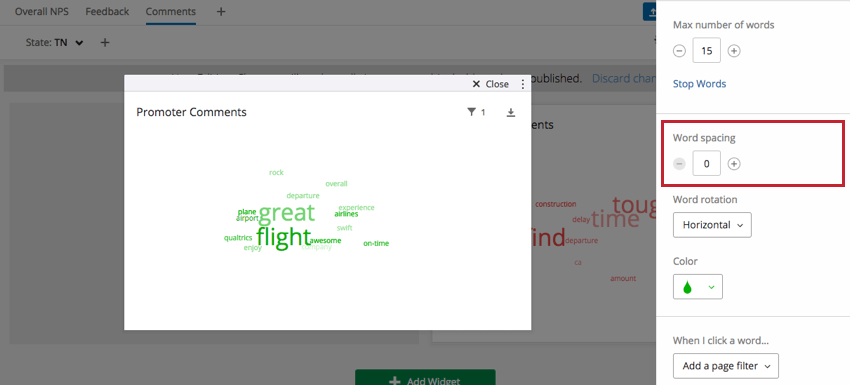
Rotazione parole
Scegliete tra gli orientamenti orizzontale, orizzontale & verticale e angolato.
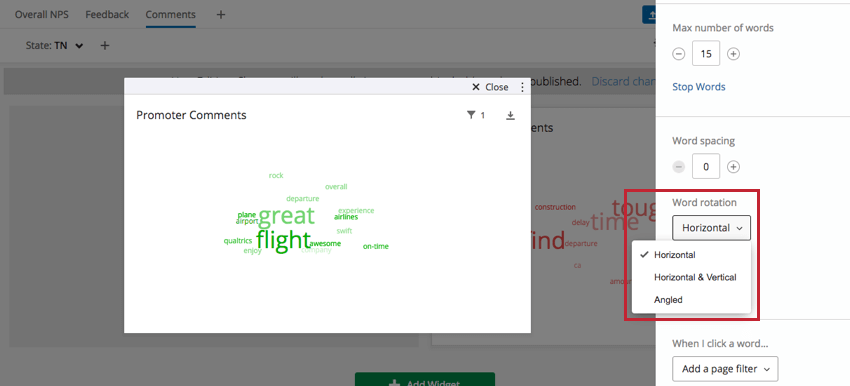
Colore
Selezionate il colore per tutte le parole del word cloud. Le vostre parole assumeranno varie sfumature di questo colore. Non c’è uno schema per la leggerezza o l’oscurità di una parola.
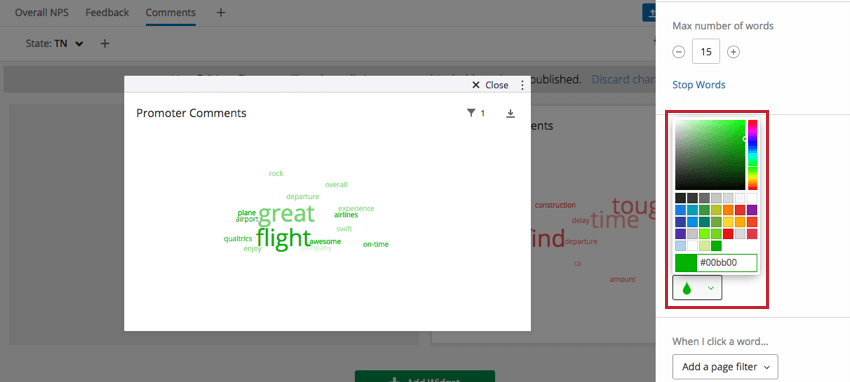
Utilizzo di più fonti testuali
Se desiderate aggiungere più fonti di testo al vostro word cloud e dare agli utenti la libertà di passare da un campo all’altro, procedete come segue:
- Selezionare Usa selettore di campo predefinito.
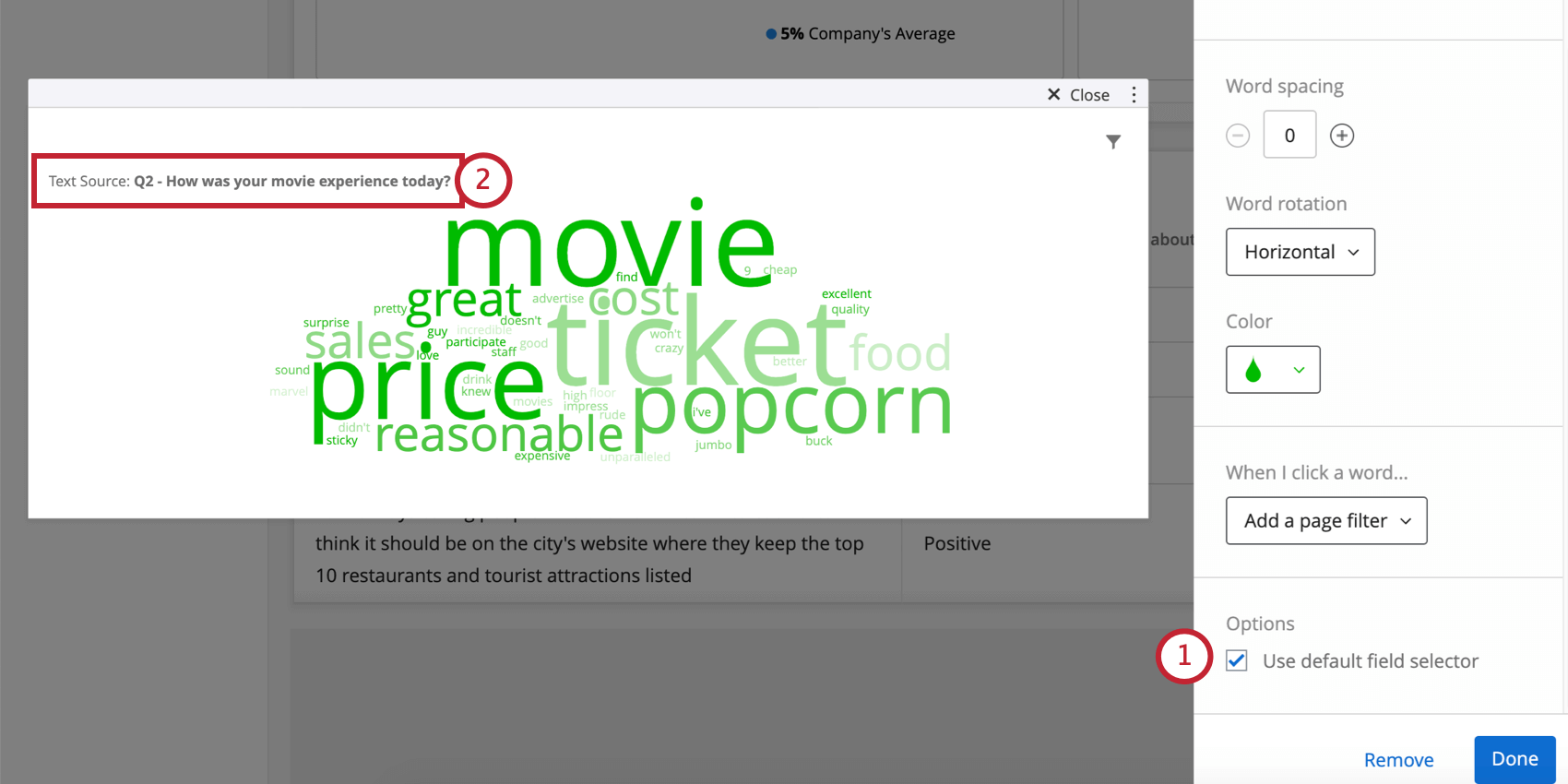
- Si noti come al widget sia stata aggiunta una tendina. Ciò consente agli utenti di passare da un campo all’altro per determinare quali risposte vengono visualizzate nel widget.
- Aggiungere altre fonti di testo come desiderato.
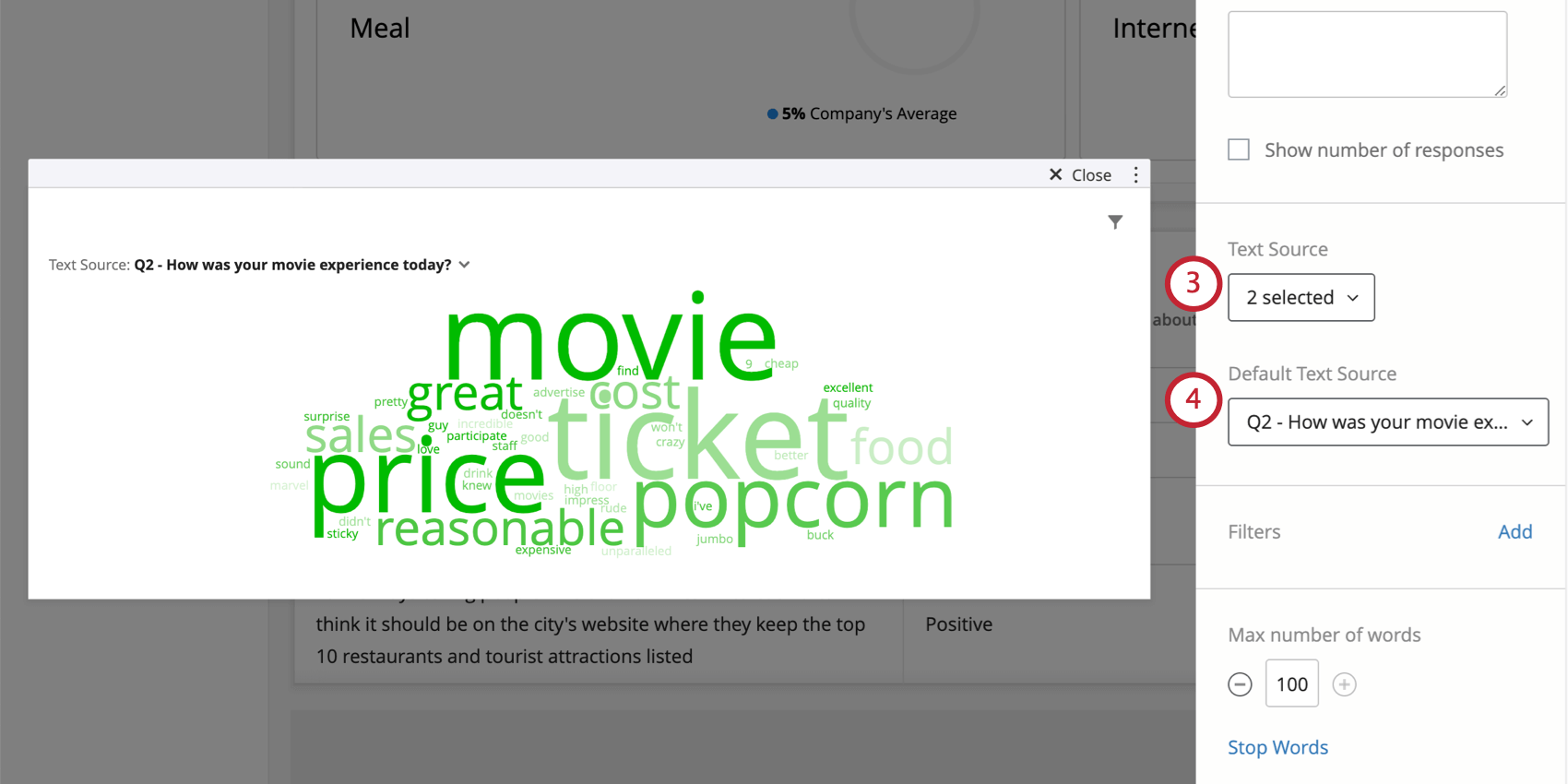
- In Origine testo predefinita, stabilire quale fonte di testo aperto deve essere visualizzata nella word cloud per impostazione predefinita.