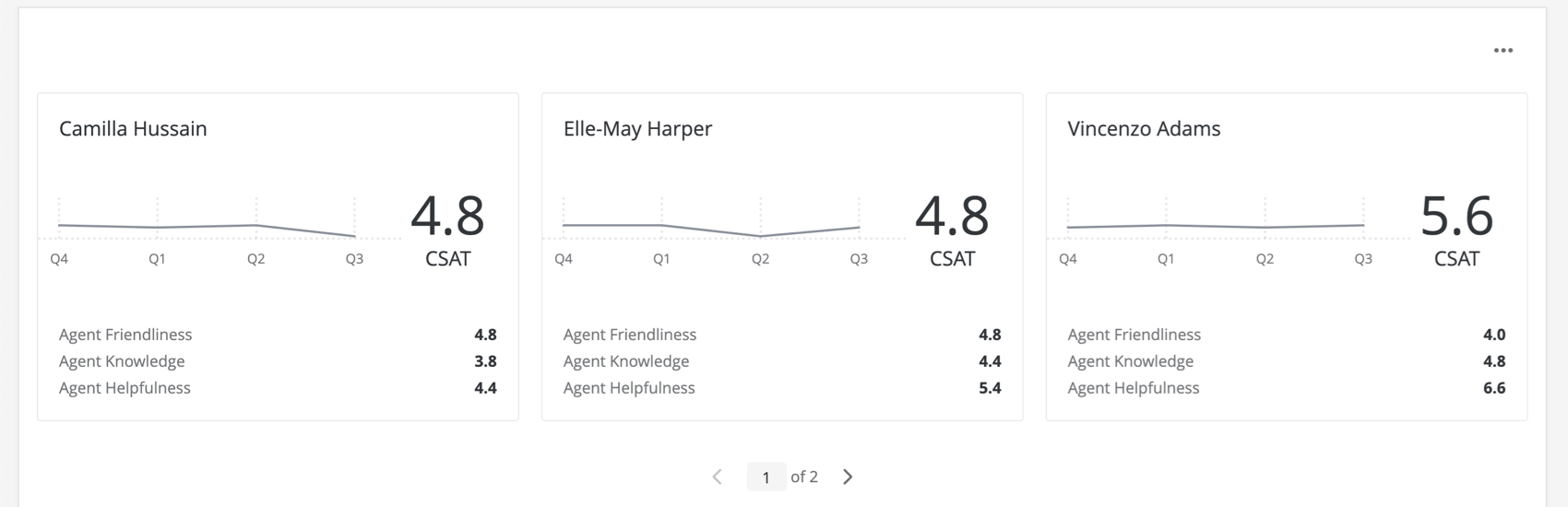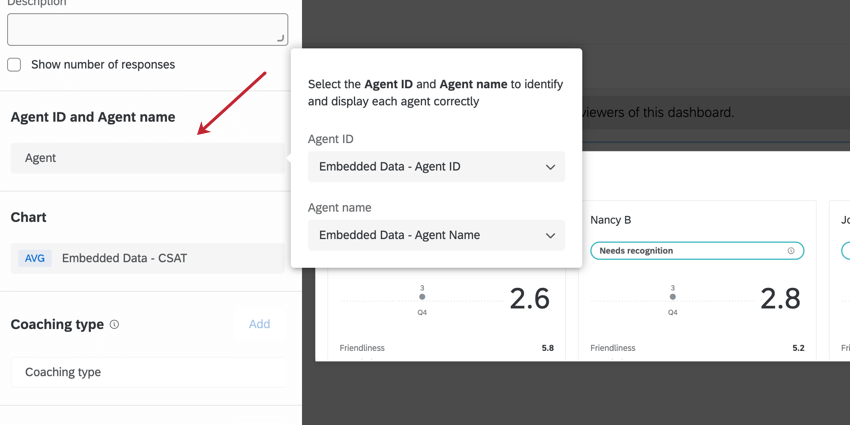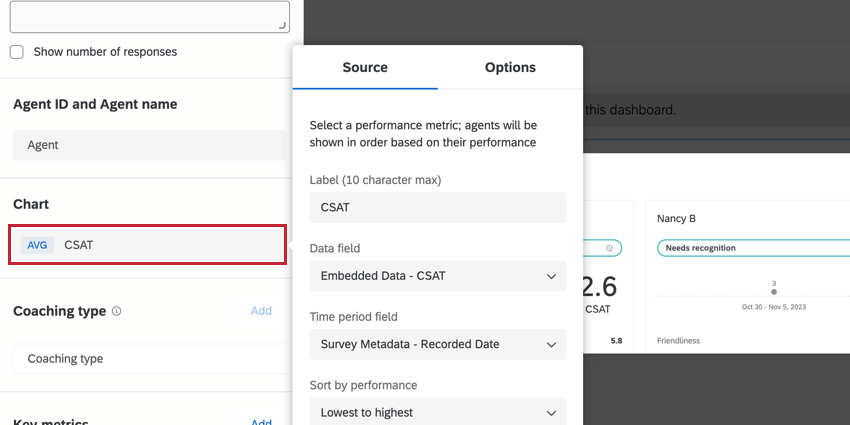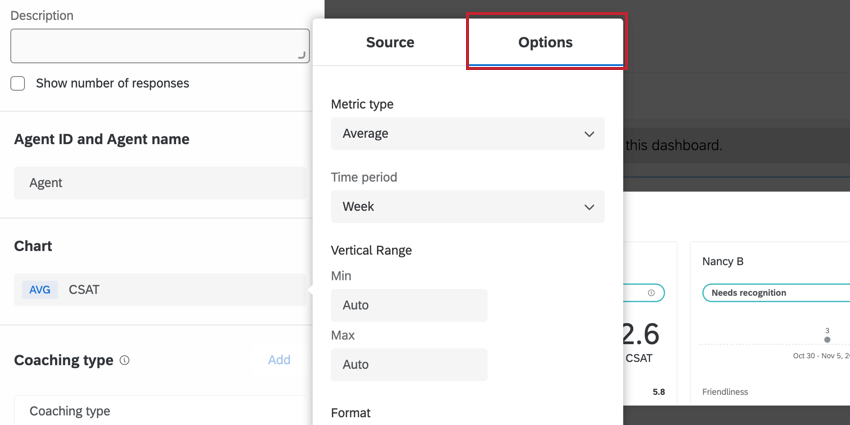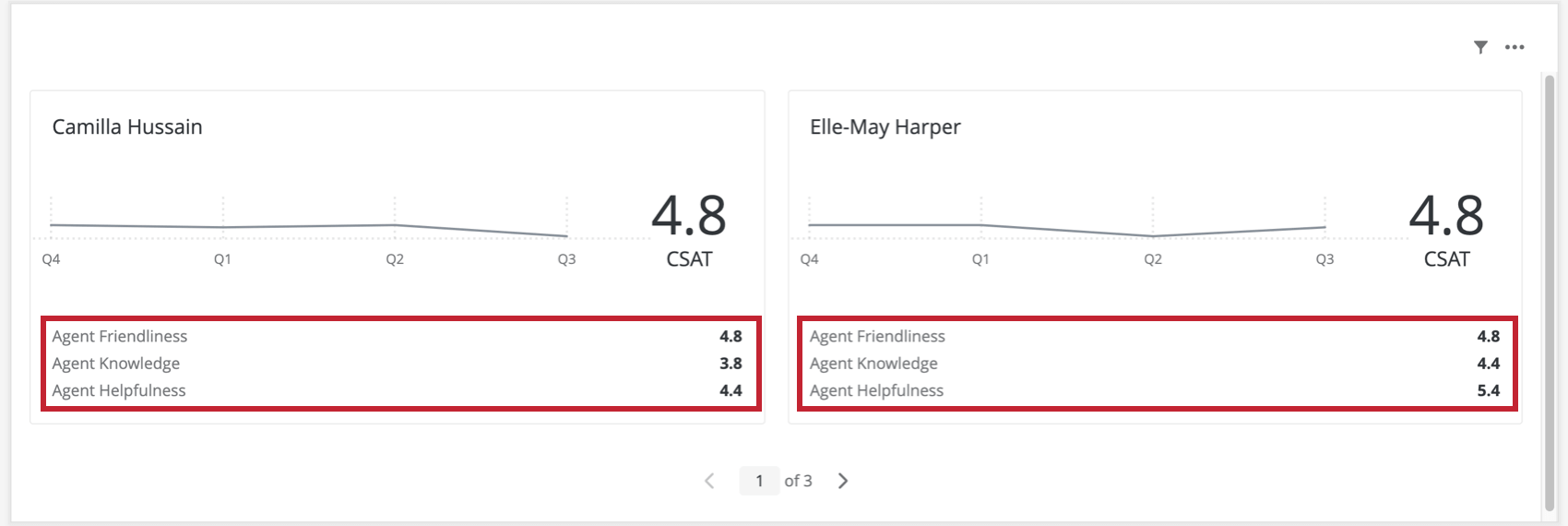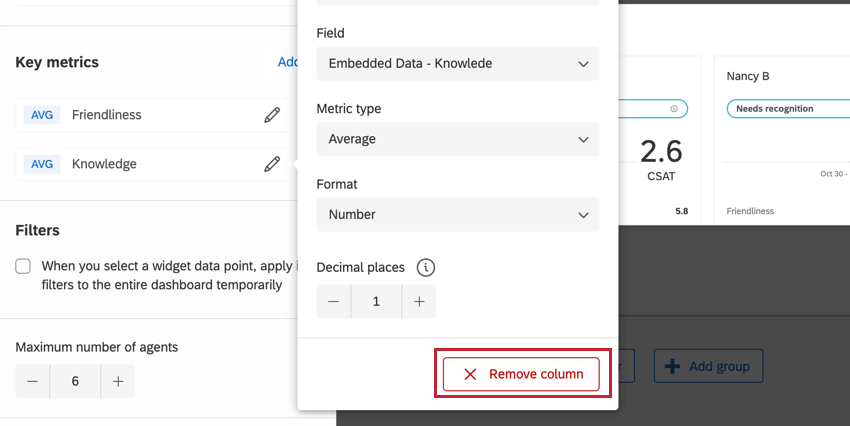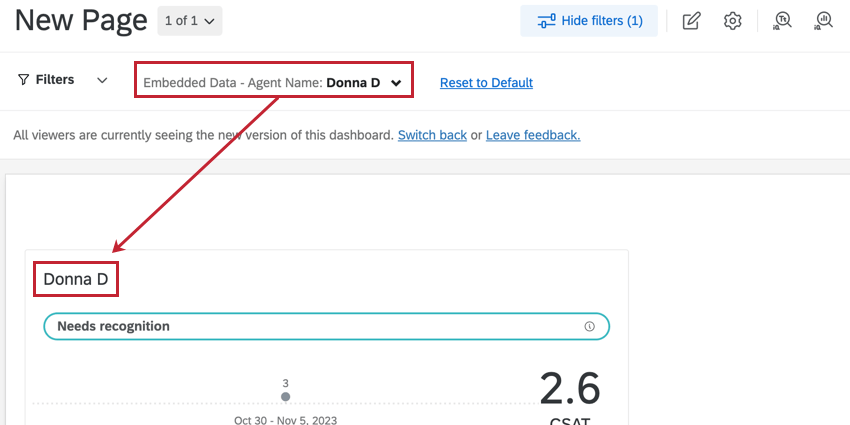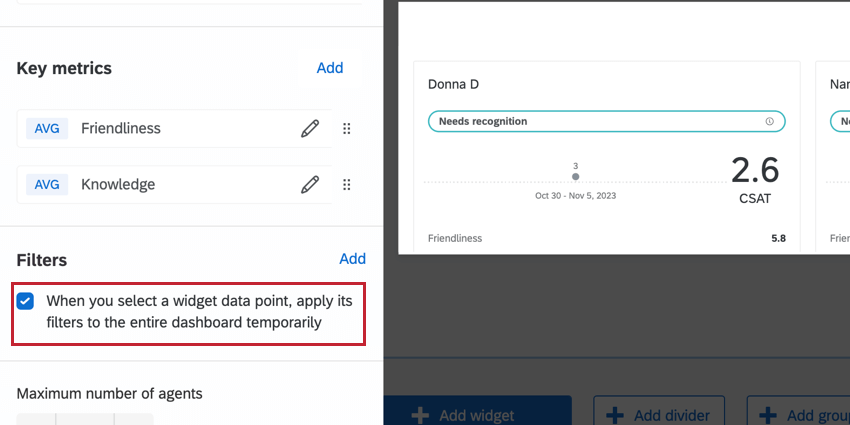Widget delle priorità di coaching
Informazioni sul Widget delle priorità di coaching
Il widget delle priorità di coaching può mostrare ai responsabili dei contact center un riepilogo delle performance del loro team, aiutandoli a determinare dove concentrare gli sforzi di coaching. Questa nuova visione incentrata sull’agente fornisce informazioni sulle principali metriche operative e di esperienza, consentendo ai leader di concentrarsi sugli agenti giusti al momento giusto.
Questo widget si abbina molto bene alle gerarchie di Dashboard. Si consiglia di utilizzare l’identificativo unico impostato per l’ID agente.
Compatibilità del tipo di campo
Il widget delle priorità di coaching è compatibile con diversi tipi di campo, in base al campo del widget che si sta compilando.
- ID agente: Campi Set di testo e Valore del testo
- Nome agente: Campi del set di testo
- Grafico:
- Campo dati: Metriche personalizzate, campi serie numeriche e campi numerici
- Periodo di tempo: Campi data
- Tipo di coaching:
- Valutazione dei clienti: Campi numerici e campi numerici
- Autovalutazione dell’agente: Campi numerici e campi numerici
- Metriche chiave: Metriche personalizzate, campi set di numeri e campi numerici
Discuteremo l’importanza di ciascuno di questi campi nella sezione Avanti, quando tratteremo i passi necessari per impostare il widget delle priorità di coaching.
Impostazione del Widget Priorità del coaching
Questa sezione illustra la configurazione fondamentale necessaria per il widget delle priorità di coaching.
ID agente & Nome agente
- ID agente: L’identificativo univoco del dipendente. Si consiglia di utilizzare gli identificatori univoci di Qualtrics. È inoltre possibile utilizzare qualsiasi campo che identifichi un agente e abbia valori univoci, ad esempio l’e-mail dell’agente.
- Nome dell’agente: È quello che verrà effettivamente visualizzato sul widget per identificare l’agente. Si consiglia di aggiungere qui il nome dell’agente, ma è possibile inserire altri identificatori se si preferisce.
Grafico (Fonte)
Nella sezione Grafico sono presenti tre campi da compilare: l’etichetta, il campo dati e il campo periodo.
- L’etichetta è un testo statico che descrive il campo dati selezionato. Può essere al massimo di 10 caratteri. Si può anche scegliere di escludere l’etichetta, se si ritiene che il titolo/la descrizione del widget siano sufficientemente chiari riguardo ai campi che si stanno visualizzando.
- Il campo Dati è il campo che si desidera utilizzare per modellare le prestazioni dell’agente. È il valore che viene visualizzato nel widget. Viene mostrato con una linea di tendenza e un valore numerico, illustrato in un widget completato qui sotto. L’ordine delle schede degli agenti sarà determinato anche in base al campo Dati.
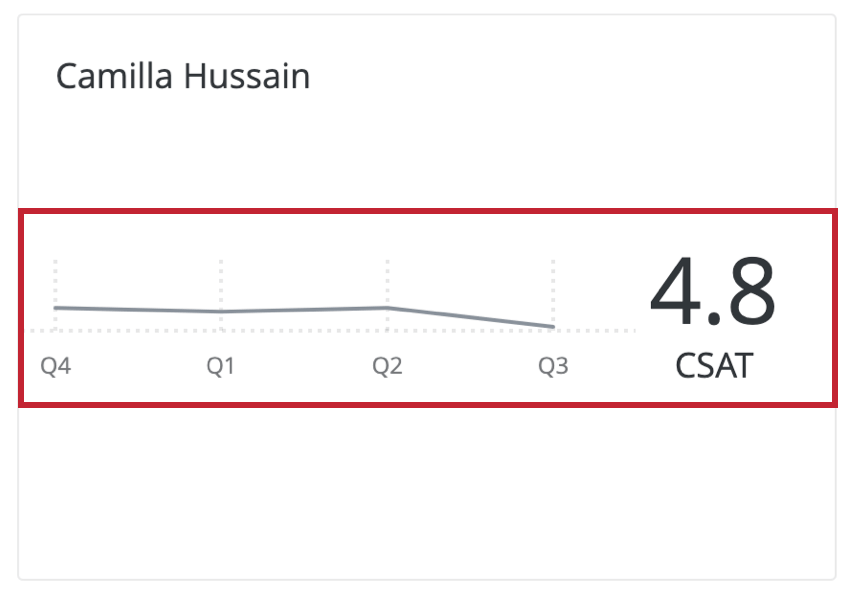 Consiglio Q: quando si seleziona un Campo dati, si consiglia di scegliere una metrica importante per voi e per il vostro team. Può trattarsi di una metrica personalizzata creata dalla vostra azienda, come il “punteggio di performance dell’agente”, oppure di uno standard di settore, come CSAT o NPS.
Consiglio Q: quando si seleziona un Campo dati, si consiglia di scegliere una metrica importante per voi e per il vostro team. Può trattarsi di una metrica personalizzata creata dalla vostra azienda, come il “punteggio di performance dell’agente”, oppure di uno standard di settore, come CSAT o NPS. - Infine, selezionare un campo Periodo di tempo per mostrare i dati con un trend nel tempo.
Opzioni del grafico
Utilizzare la scheda Opzioni del Grafico per modificare la scala temporale (asse x del widget), il valore minimo e massimo del campo dati (asse y del widget), il formato metrico (numero o percentuale) e il numero di cifre decimali.
Metriche chiave
Nella sezione Metriche chiave, l’utente può aggiungere fino a tre indicatori chiave di performance. Questi sono inclusi nel piè di pagina del widget per ogni agente, come mostrato di seguito.
Per aggiungere le metriche chiave:
- Selezionare Aggiungi nella sezione Metriche chiave.
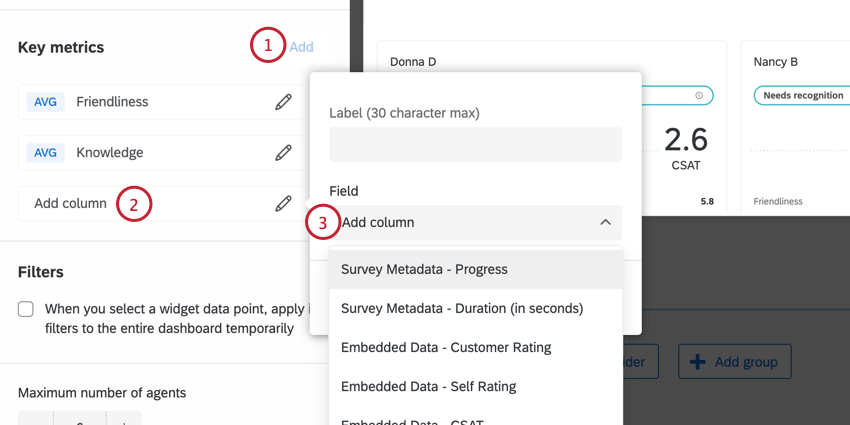
- Fare clic su Aggiungi colonna.
- Selezionare un campo. È possibile scegliere tra metriche personalizzate, campi numerici o set di numeri.
- Etichettare il campo. È possibile utilizzare al massimo 30 caratteri.
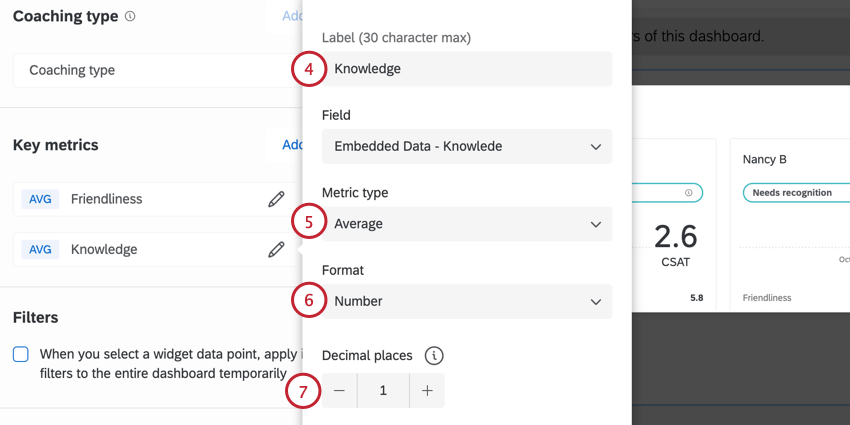
- Scegliere il tipo di metrica (media, somma, ecc.).
- Scegliere il formato della metrica (numero o percentuale).
- Se si desidera, impostare un numero di cifre decimali da visualizzare per questa metrica.
È possibile trascinare e modificare l’ordine di visualizzazione delle metriche chiave nel widget utilizzando i punti a destra del nome di ciascuna metrica. Per rimuovere una metrica chiave, fare clic sul suo nome e selezionare Rimuovi colonna.
Personalizzazione dei widget
Per istruzioni sulle opzioni disponibili per tutti i widget, come il ridimensionamento, i titoli e così via, si veda Costruire widget.
Le seguenti opzioni sono esclusive del widget Priorità di coaching.
Filtri
Se lo si desidera, è possibile fare in modo che ogni volta che si fa clic sul nome di un agente, l’intero dashboard venga filtrato per mostrare solo i dati di quell’agente.
Questo comportamento può essere abilitato accedendo alla sezione Filtri del pannello di modifica del widget e selezionando Quando si seleziona un punto dati del widget, applica temporaneamente i suoi filtri all’intero dashboard.
Per informazioni dettagliate sull’aggiunta di altri tipi di filtri al widget, consultare la pagina Dashboard CX .
Numero massimo di schede
Personalizzare il numero totale di carte che il widget deve visualizzare regolando l’opzione Numero massimo di carte.