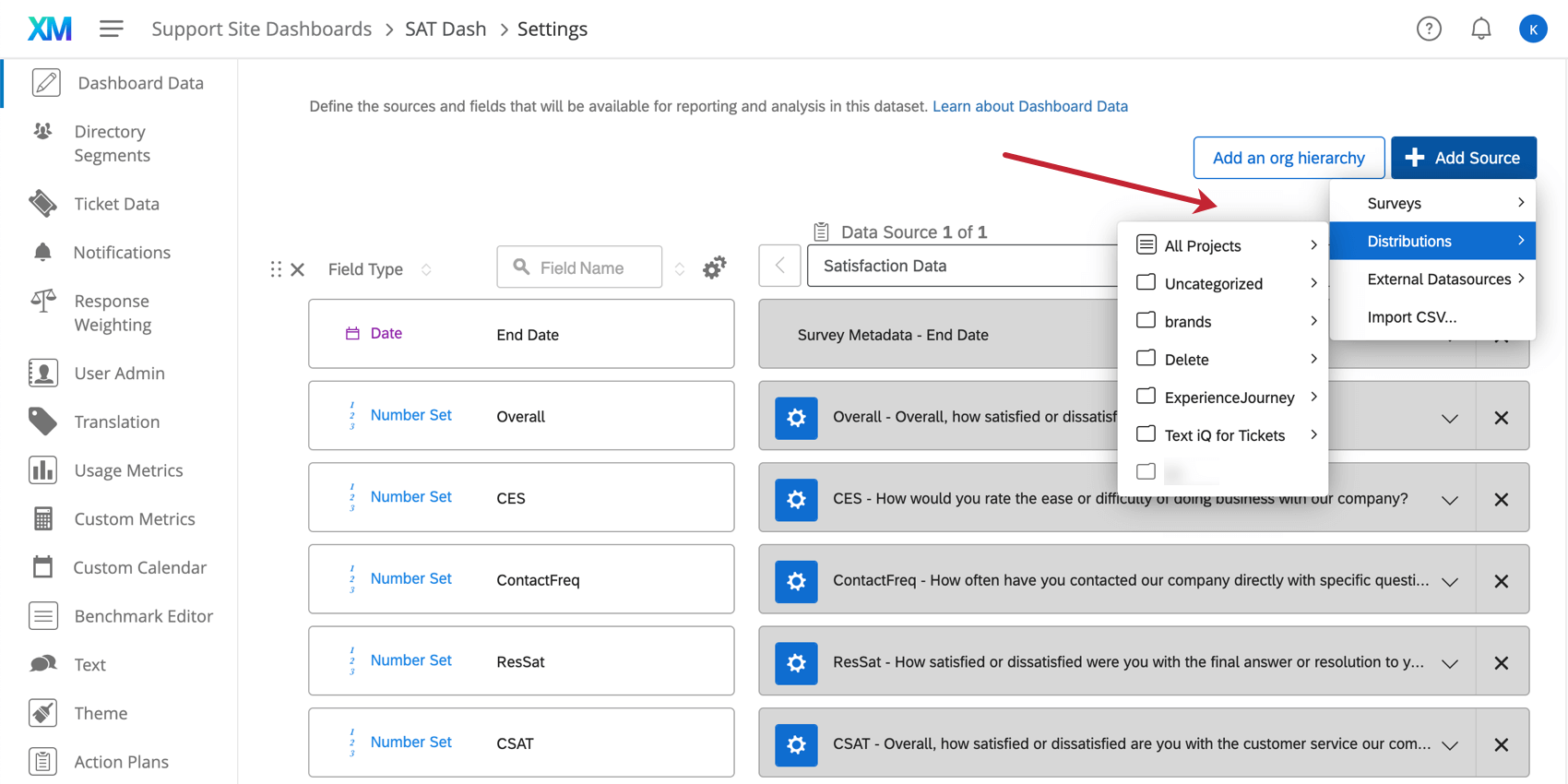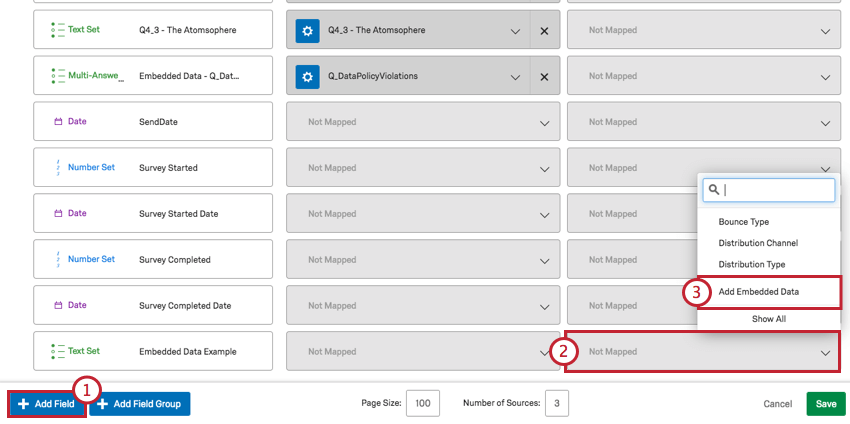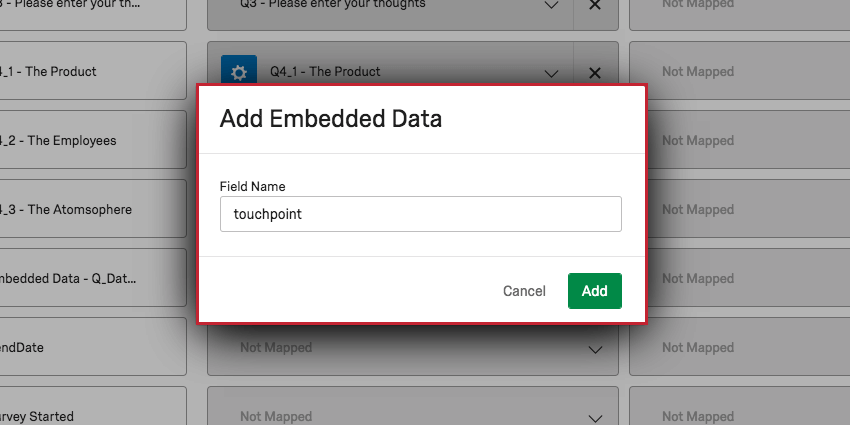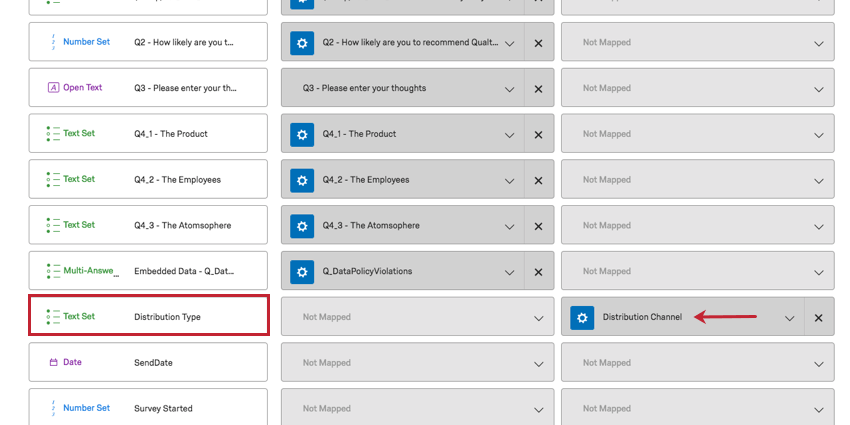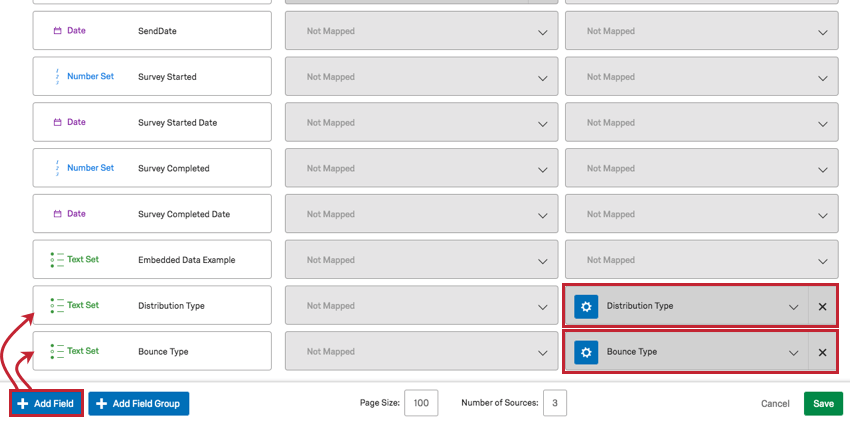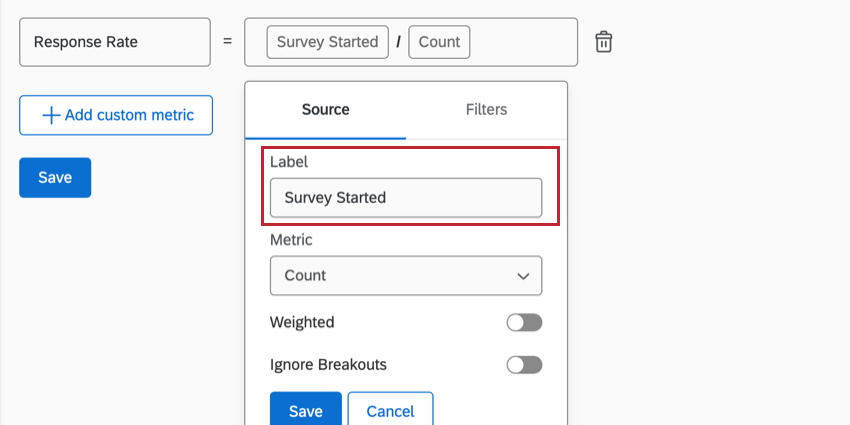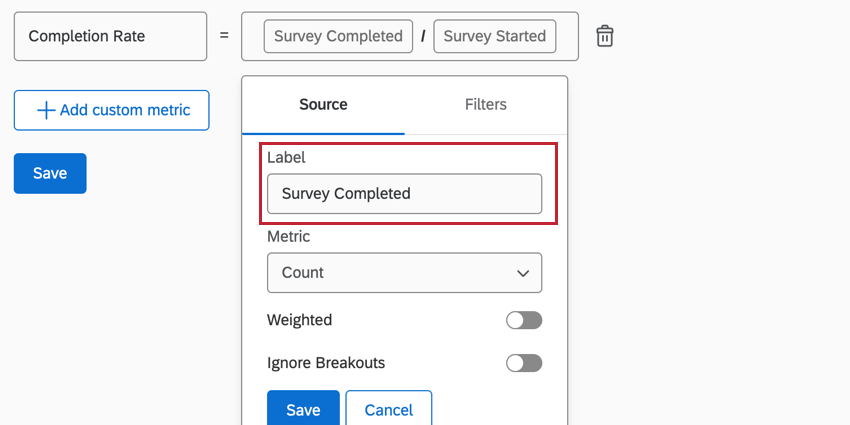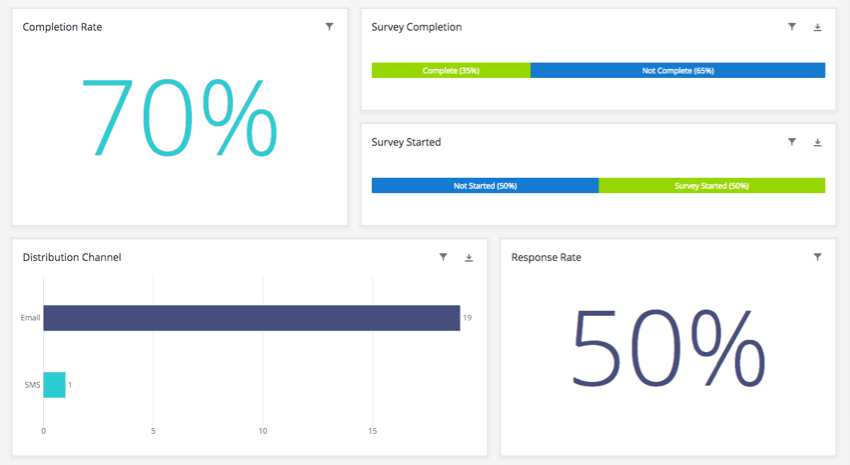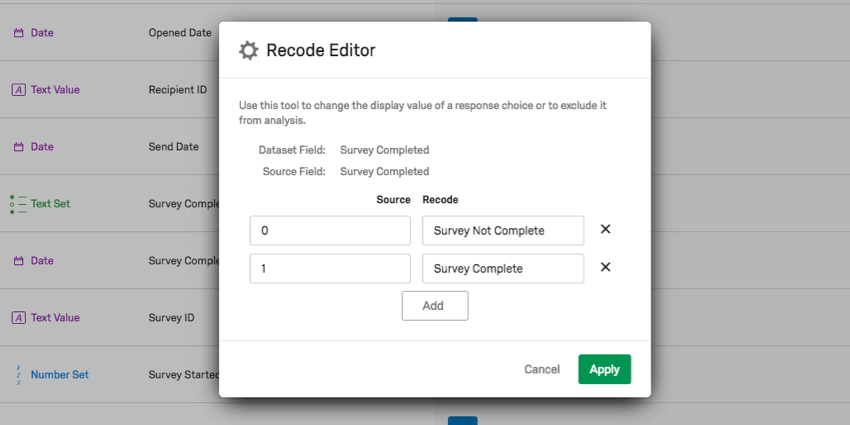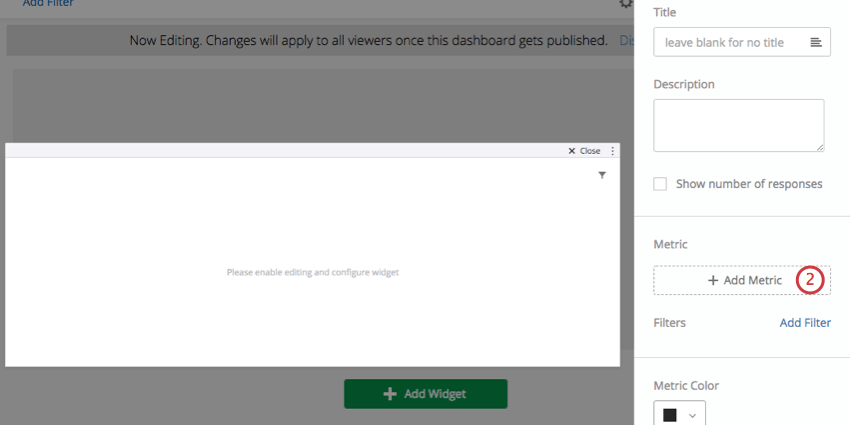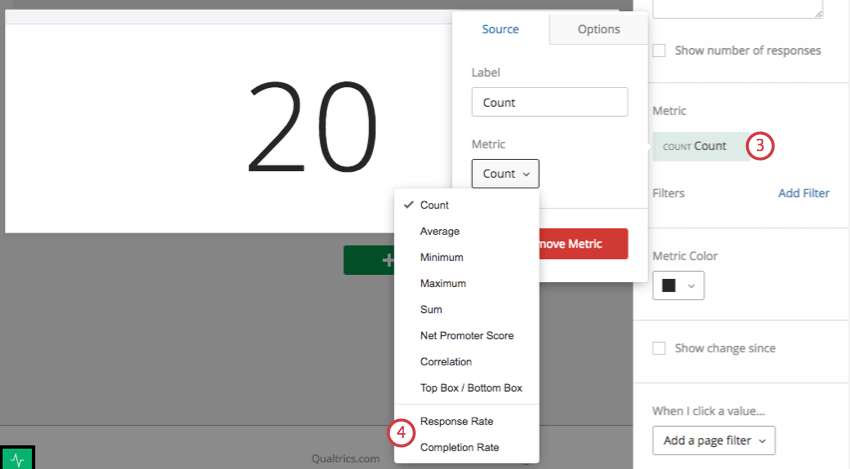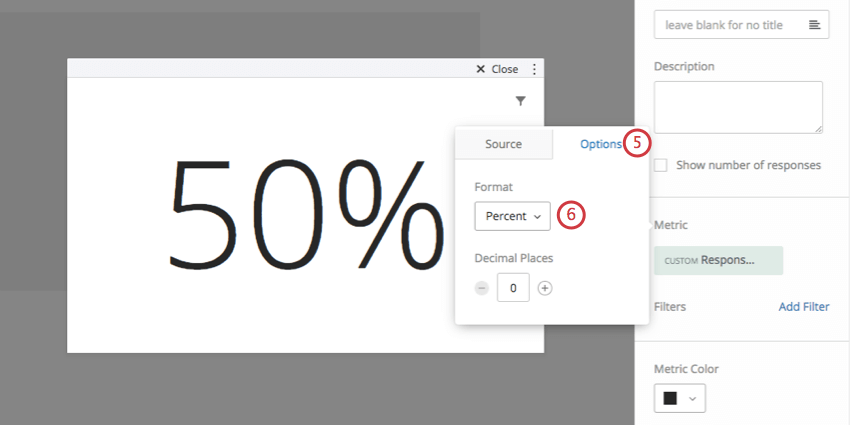Rapporti di distribuzione (CX)
Informazioni sui Rapporti di distribuzione
La reportistica di distribuzione consente agli utenti di visualizzare i tassi di risposta e di completamento di uno o più sondaggi utilizzando qualsiasi widget di Dashboard CX. Inoltre, la funzione consente di filtrare i dati delle distribuzioni in base ai dati integrati memorizzati nell’elenco di contatti.
Impostazione dei Rapporti di distribuzione
La serie di campi di distribuzione deve essere mappata prima che un dashboard possa utilizzare i rapporti di distribuzione.
Passare alle impostazioni del dashboard.
Nella Pagina dashboard Dati, fare clic su Aggiungi origine, passare sopra Distribuisci sondaggio e selezionare il sondaggio che contiene la distribuzione su cui si desidera creare un rapporto.
Se la fonte di distribuzione è la prima fonte aggiunta al dashboard, aggiungerà automaticamente 12 campi alla mappatura dei dati. Se esiste già un sondaggio mappato accanto alla nuova origine del sondaggio, sarà necessario aggiungere manualmente i seguenti campi.
Aggiunta manuale dei dati di distribuzione
- Aggiungere almeno cinque nuovi campi facendo clic su Aggiungi campo nell’angolo in basso a sinistra. I campi obbligatori con i relativi tipi di campo comprendono:
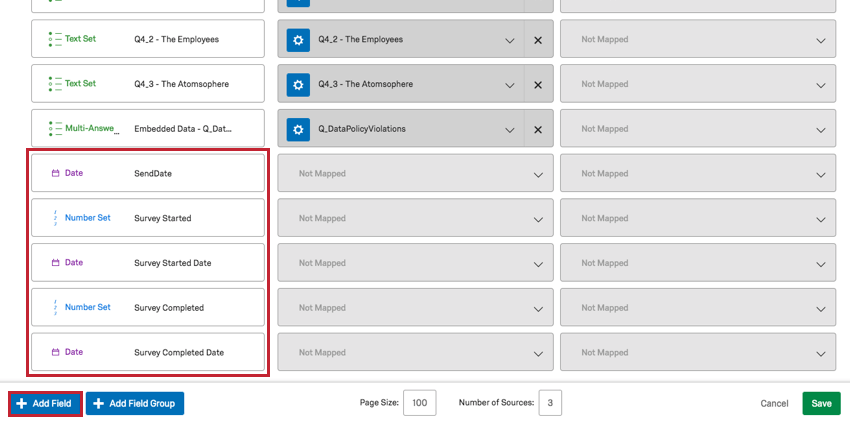
- Data di invio (Data): La data di invio della distribuzione.
- Sondaggio avviato (numero di set): Numero di risposte al sondaggio avviate facendo clic sul collegamento al sondaggio.
- Data di inizio del sondaggio (data): La data di inizio di una risposta al sondaggio.
- Sondaggio completato (numero di set): Il numero di risposte al sondaggio completate che sono state registrate. Non sono comprese le risposte incomplete registrate.
- Data di completamento del sondaggio (data): La data in cui è stata registrata la risposta al sondaggio.
- Individuare le caselle grigie con la dicitura Non mappato sotto l’origine della distribuzione. Fare clic su una casella associata a uno dei nuovi campi aggiunti.
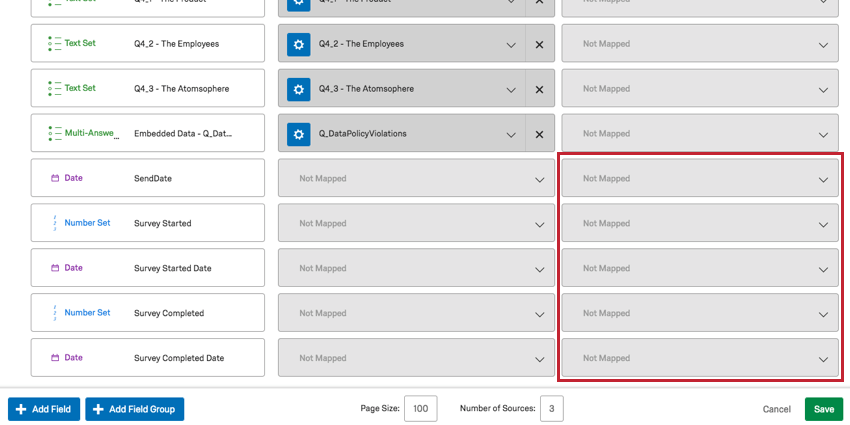
- Selezionare il campo di distribuzione corrispondente dai campi Se non appaiono tutti i campi, fare clic su Mostra tutto in fondo al menu.
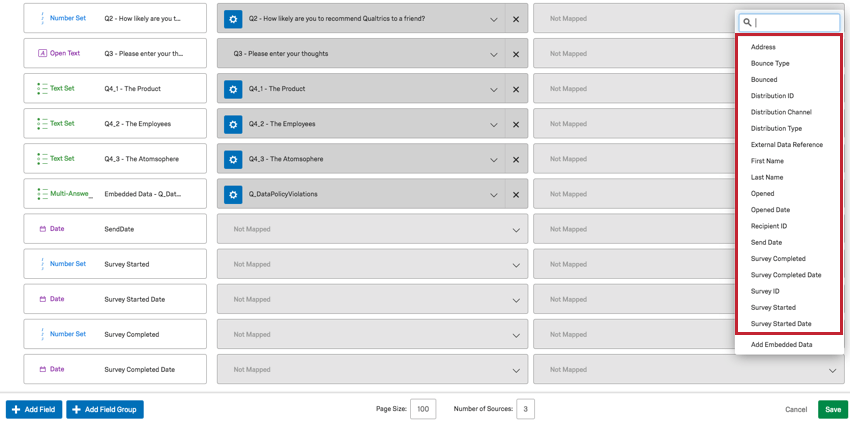
Aggiunta di dati integrati
È inoltre possibile aggiungere dati integrati memorizzati nell’elenco di contatti associato alle distribuzioni.
Campi dei rapporti di distribuzione
Per impostazione predefinita, è possibile mappare 18 campi. Il significato di ogni campo è elencato insieme al tipo di campo da mappare.
- Indirizzo: Testo Valore. Indirizzi e-mail dei contatti che hanno ricevuto l’e-mail.
- Tipo di rimbalzo: Quando un’e-mail rimbalza, esistono due tipi di rimbalzo.
Consiglio Q: i rimbalzi Hard e Soft sono da intendersi come stime per iniziare la risoluzione dei problemi. Si basano sui segnali inviati dal server del destinatario e sono quindi precisi quanto il messaggio inviato a Qualtrics.
- Difficile: l’e-mail o il suo dominio non esiste.
- Soft: la casella di posta è piena, il messaggio è troppo grande o il server a cui è stata inviata la distribuzione è inattivo.
- Vuoto: Email che non sono rimbalzate.
- Rimbalzato: Numero impostato. Quanti messaggi di posta elettronica sono stati respinti.
- ID Distribuzione: Testo Valore. L’ID interno della distribuzione appena mappata.
- Canale di distribuzione: Set di testi. Come è stata inviata la distribuzione. Ad esempio, e-mail o SMS.
- Tipo di distribuzione: Set di testi. Include invito, interattivo e SF Trigger (trigger di Salesforce).
- Riferimento a dati esterni: Questo elemento consente di visualizzare il campo Riferimento a dati esterni dell’elenco di contatti. Può essere utile se l’elenco di contatti è stato eliminato.
- Nome: Valore del testo. Nomi di battesimo dei contatti che hanno ricevuto l’e-mail.
- Cognome: Testo Valore. Cognomi dei contatti che hanno ricevuto l’e-mail.
- Aperto: Numero impostato. Se un’e-mail è stata aperta (1) o meno (0).
Consiglio Q: Qualtrics utilizza un pixel incorporato nell’e-mail per valutare quando un’e-mail viene aperta. Quando il pixel viene caricato, l’e-mail viene contrassegnata come aperta. Il numero di e-mail aperte è approssimativo in quanto dipende dal caricamento automatico del pixel da parte del server e-mail del destinatario.
- Data di apertura: Data. Quando l’e-mail è stata aperta.
- ID Destinatario: Testo Valore. Gli ID interni dei contatti che hanno ricevuto l’e-mail.
- Inviare la data: Data. La data di invio della distribuzione.
- Sondaggio completato: Numero impostato. Il numero di risposte al sondaggio che sono state registrate. Non sono comprese le risposte incomplete registrate o le risposte in corso chiuse manualmente.
- Data di completamento del sondaggio (data): La data in cui è stata registrata la risposta al sondaggio.
- ID sondaggio: Testo Valore. L’ID interno del sondaggio per cui è stata inviata la distribuzione.
- Inizio del sondaggio: Numero impostato. Il numero di risposte alle indagini avviate facendo clic sul collegamento al sondaggio.
- Data di inizio del sondaggio: Data. La data di inizio di una risposta al sondaggio.
Canale di distribuzione
Il canale di distribuzione era chiamato tipo di distribuzione. Se nella dashboard si vede ancora il nome sbagliato con le informazioni sbagliate e si desidera cambiarlo, modificare il nome del campo nella mappatura dati.
Tipo di rimbalzo & Tipo di distribuzione
Se nella dashboard non sono presenti i tipi di rimbalzo o di distribuzione, è necessario aggiungere un campo. Potrebbe essere necessario fare clic su Mostra tutto prima che appaiano come opzione. Impostare questi campi su Set di testo.
Tasso di risposta & Tasso di completamento
Prima di poter visualizzare il tasso di risposta e il tasso di completamento nella dashboard, è necessario aggiungere due metriche personalizzate.
- Nelle impostazioni della dashboard, fare clic sulla pagina Metriche personalizzate.
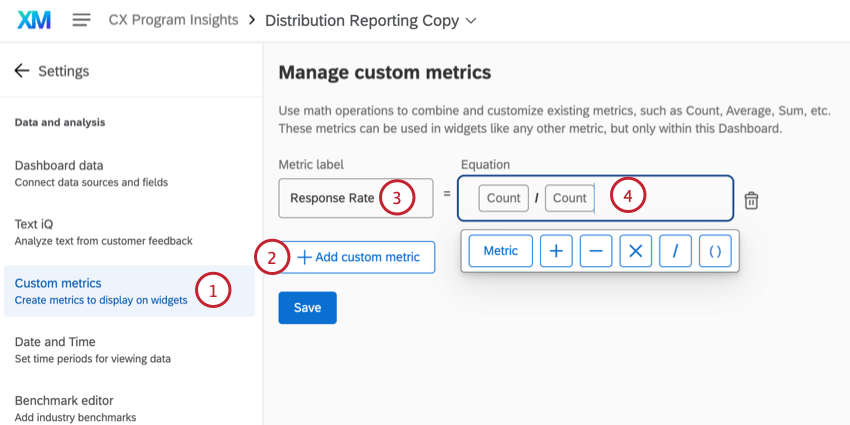
- Fare clic su Aggiungi metrica personalizzata.
- Chiamiamolo “Tasso di risposta”
- Aggiungere la seguente equazione: (Conteggio) / (Conteggio).
Consiglio Q: per costruire l’equazione, fare clic su Metrica, poi sul simbolo di divisione ( / ) e infine di nuovo su Metrica.
- Fare clic sul numeratore.
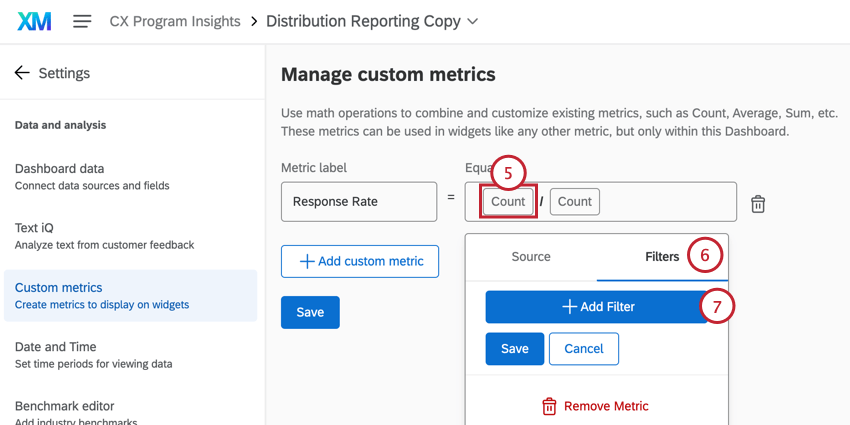
- Andate alla sezione FILTRO.
- Fare clic su Aggiungi filtro.
- Passare il mouse su Testo e selezionare Sondaggio iniziato.
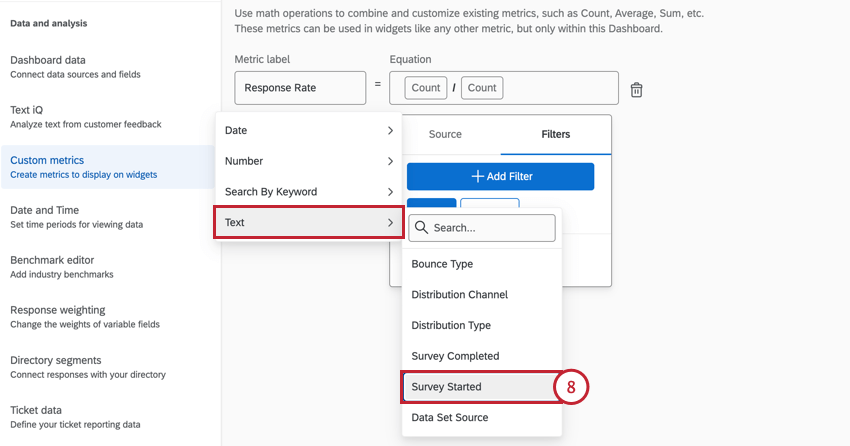
- Modificare il filtro per includere solo le risposte con valore “Sondaggio iniziato”
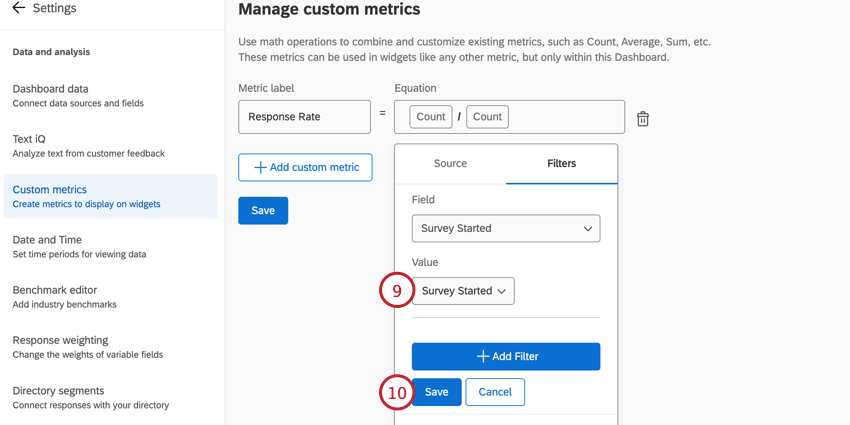
- Fare clic su Salva.
- Allo stesso modo, create una seconda metrica personalizzata e chiamatela “Tasso di completamento”
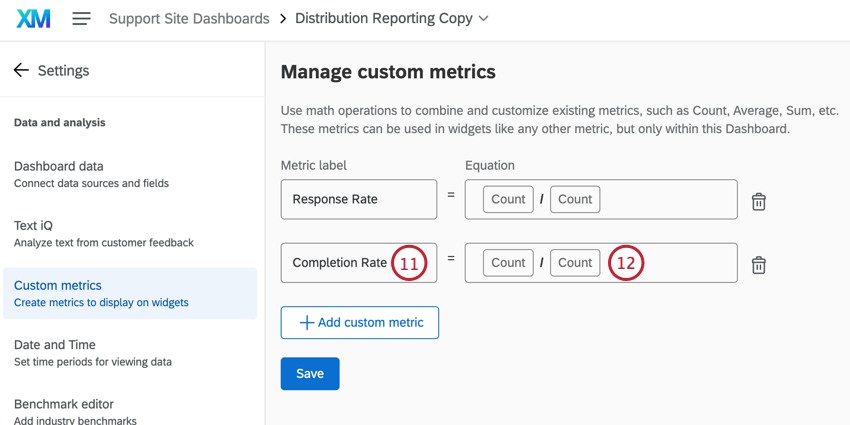
- Aggiungere la seguente equazione: (Conteggio) / (Conteggio).
- Fare clic sul numeratore.
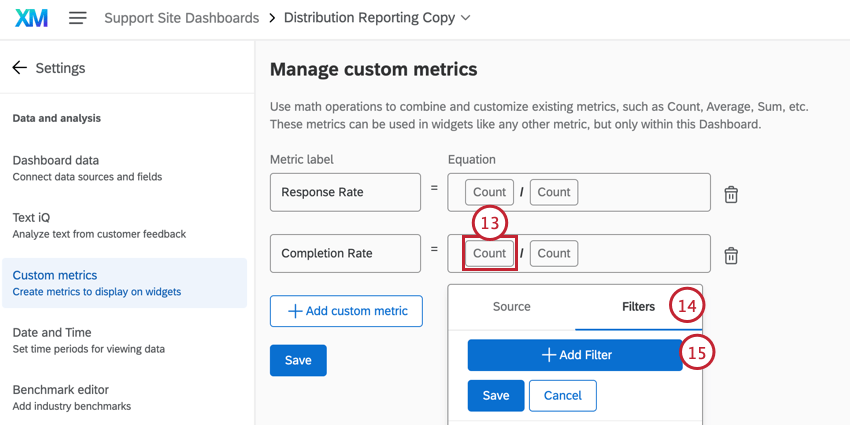
- Andate alla sezione FILTRO.
- Fare clic su Aggiungi filtro.
- Passare il mouse su Testo e selezionare Sondaggio completato.
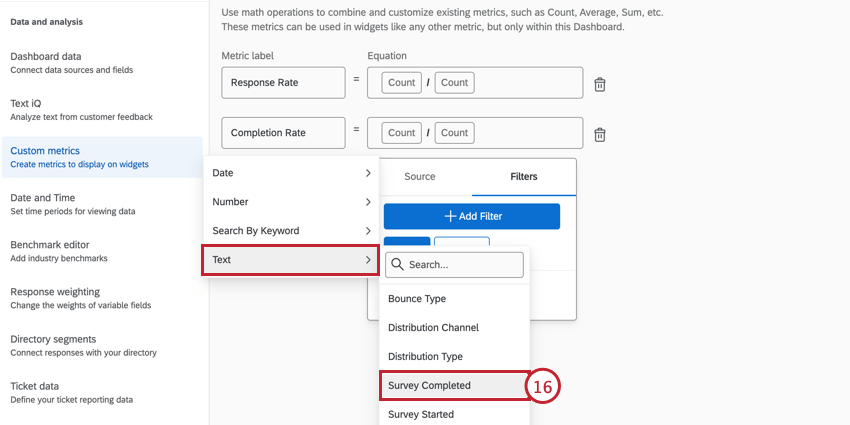
- Modificare il filtro in modo che includa solo le risposte con stato “Completa”.
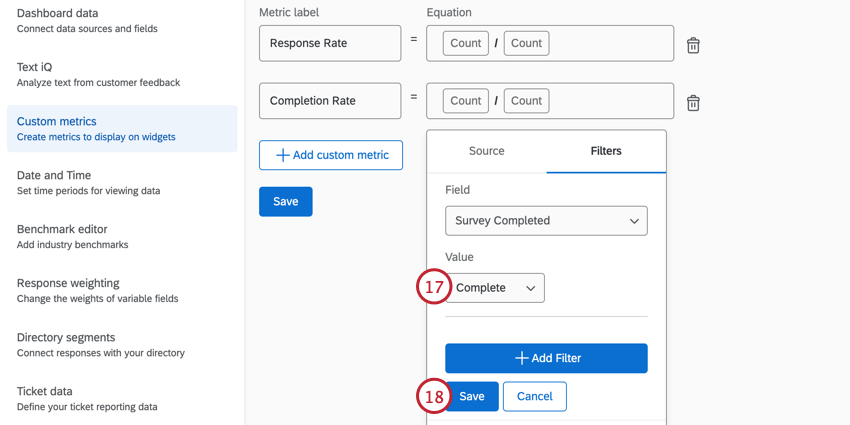
- Fare clic su Salva.
- Filtrare il denominatore in modo da includere solo le risposte con “Sondaggio iniziato”
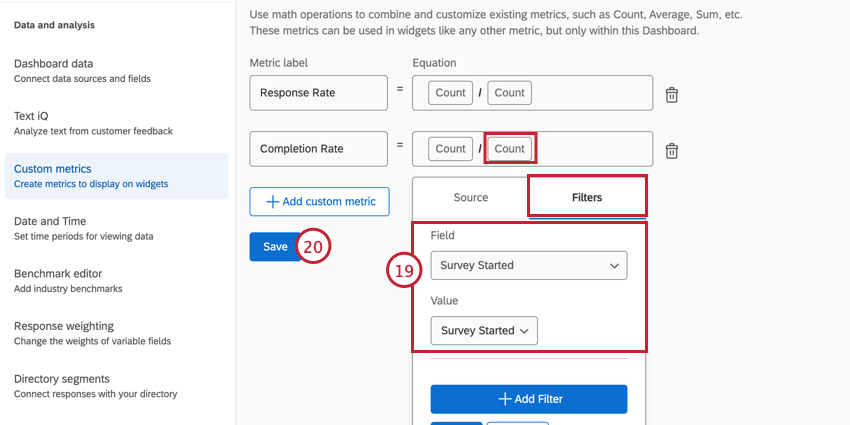
- Fare clic su Salva.
Rapporti sulle distribuzioni
Ora che i campi sono mappati, è possibile aggiungerli ai widget come qualsiasi altro campo!
Metodi di distribuzione disponibili per i Rapporti di Distribuzione
Quando si analizzano i dati dei rapporti di distribuzione, si possono notare leggere differenze tra i dati visualizzati nel Dashboard e altre funzioni simili di Qualtrics, come le statistiche di distribuzione disponibili per gli inviti via e-mail al sondaggio. Queste differenze sono dovute al modo in cui gli eventi di distribuzione vengono registrati nelle varie parti della piattaforma di Qualtrics. Per i rapporti di distribuzione in Dashboard CX, le risposte vengono visualizzate solo se hanno un ID di distribuzione e un ID destinatario associati. Ciò significa che la risposta ha un contatto identificabile a cui può essere collegata e un evento di distribuzione unico in Qualtrics. Di seguito è riportata una tabella di ogni metodo di distribuzione in QUALTRrics e se le risposte sono disponibili nella tabella di distribuzione.
| Metodo di distribuzione | Disponibile nei Rapporti di Distribuzione? |
| Invito via e-mail con collegamento individuale | Sì |
| Promemoria via e-mail con collegamento individuale | No |
| Invito/Promemoria via e-mail con collegamento anonimo | No |
| Invito via e-mail/ promemoria con link per completamenti multipli | No |
| Collegamenti personali | No |
| Distribuzioni di Marketo | No |
| Inviti via SMS | Sì |
| sONDAGGI SMS a 2 vie inviati a un elenco di contatti | Sì |
| Codici d’accesso SMS | No |
| Collegamento anonimo al sondaggio | No |
| Codici QR | No |
| Distribuzione sui social media | No |
Tassi di risposta e tassi di completamento come percentuali
Quando si creano le metriche personalizzate del tasso di risposta e del tasso di completamento, questi campi vengono generalmente riportati come numero esatto. Tuttavia, è possibile riportare questi valori come percentuali con pochi semplici passaggi.