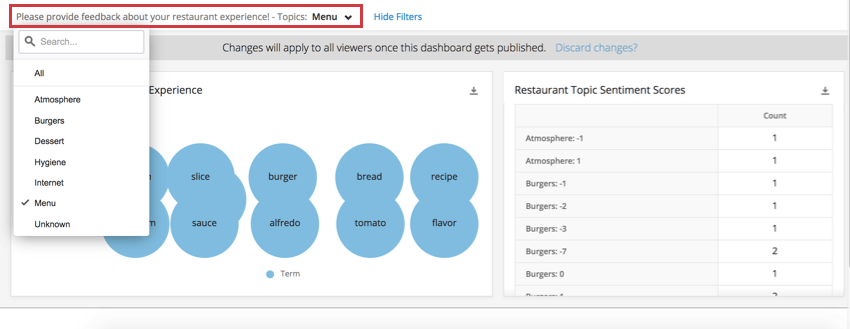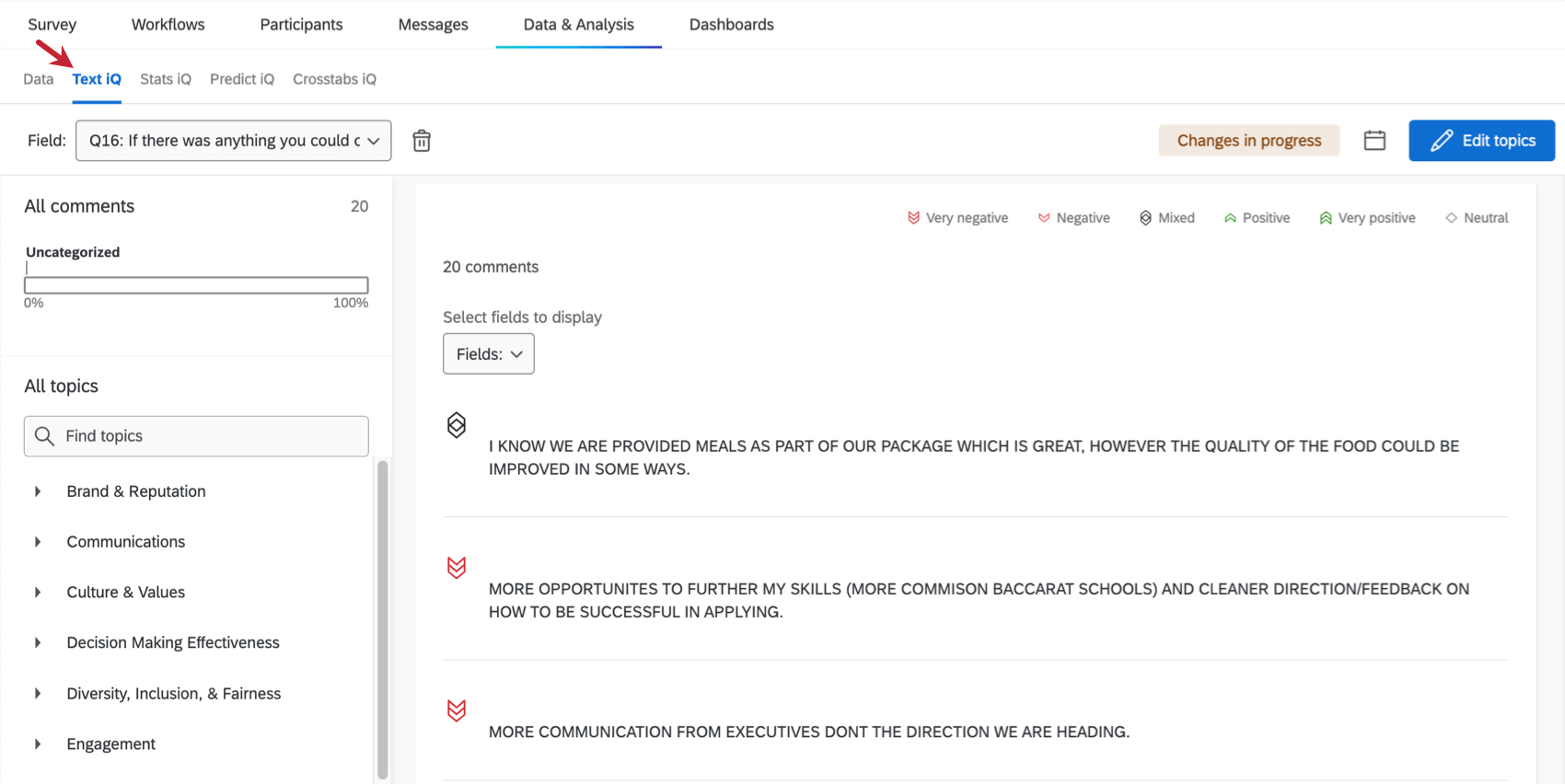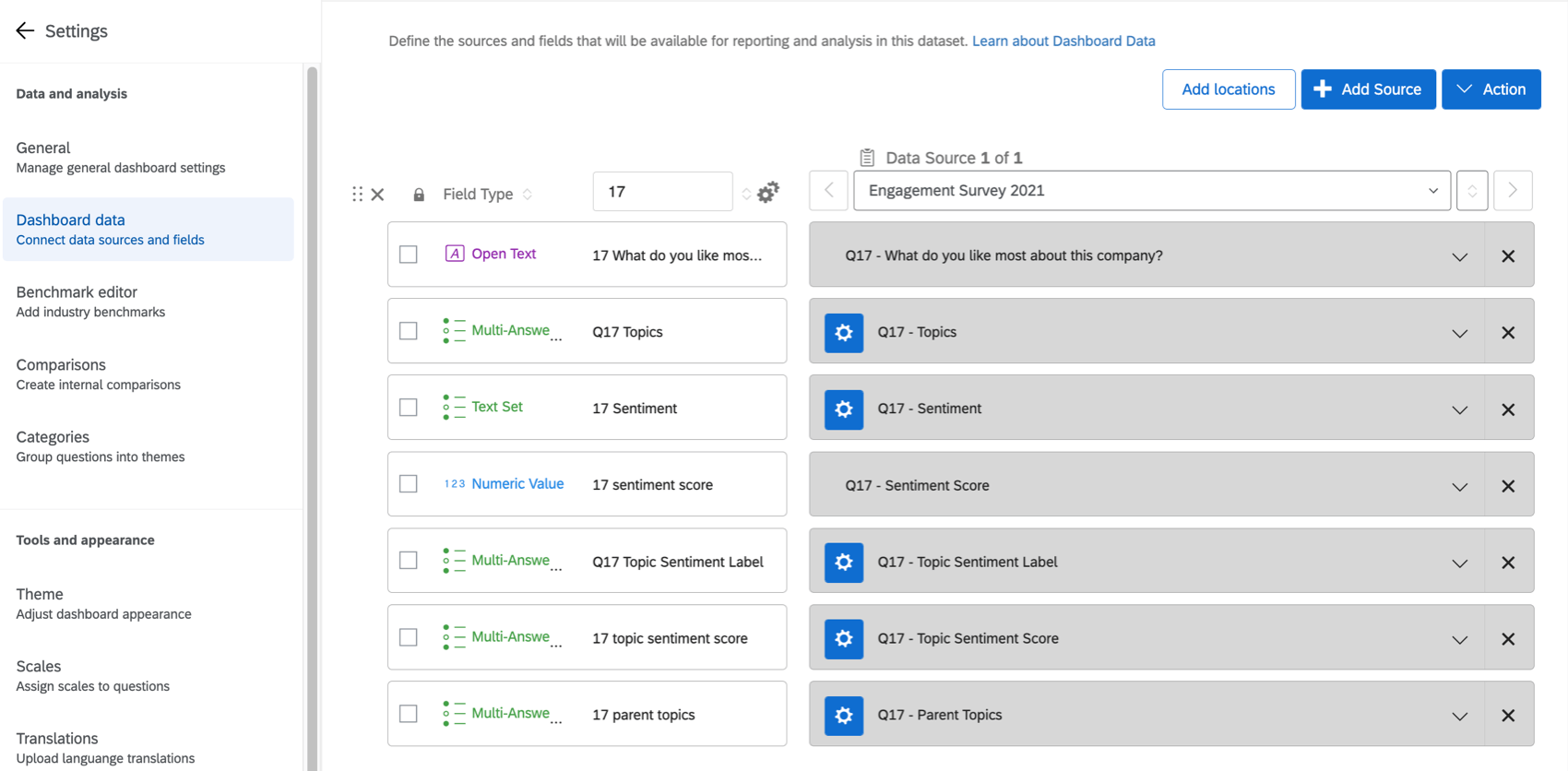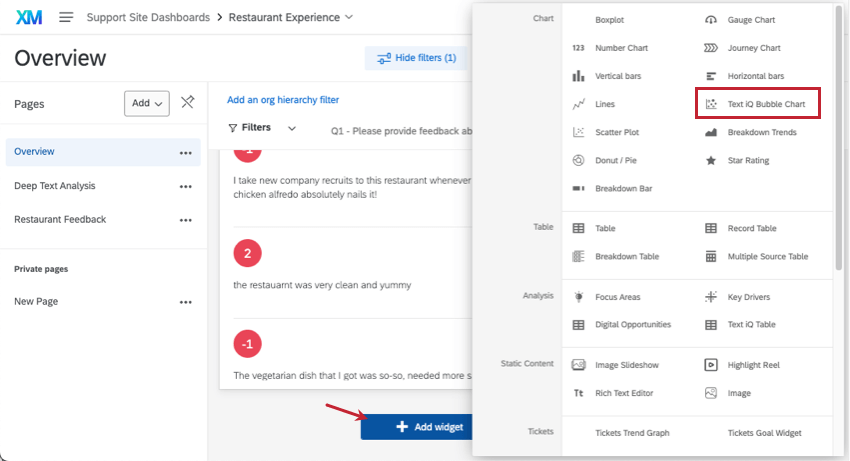Widget grafico a bolle Text iQ (CX e EX)
Informazioni sul widget grafico a bolle Text iQ
I widget del grafico a bolle
Text iQ forniscono un modo per visualizzare la suddivisione del sentiment di ciascuno degli argomenti di testo analizzati. Nelle Dashboard CX, queste si estraggono dallo strumento Text iQ della dashboard; nelle dashboard EX, queste azioni provengono dall‘analisi del testo eseguita nel sondaggio. I widget dei grafici a bolle Text iQ forniscono un ottimo modo per visualizzare argomenti comuni di feedback e sensazioni dei clienti su tali argomenti.
Questa pagina analizza la configurazione necessaria per creare un grafico a bolle Text iQ nella tua Dashboard CX o EX. Per capire come leggere un grafico a bolle Text iQ, consulta la pagina Grafico a bolle della Piattaforma di sondaggio. L’interpretazione dei dati è simile in tutte le aree della piattaforma.
Impostazione di Text iQ nella dashboard
Prima di usare il grafico a bolle Text iQ, assicurati di avere i dati Text iQ appropriati impostati sulla tua dashboard.
Passo 1: Mappatura testo aperto
Quando si aggiunge una fonte di feedback, che si tratti di dati del sondaggio o di un file CSV importato, assicurati di modificare le domande di feedback nel tipo di campo Testo aperto. Per ulteriori informazioni sui tipi di campo, vedere Tipi di campo & Compatibilità widget.
Fase 2: esegui Text iQ nella dashboard
Prima che un grafico a bolle Text iQ possa essere generato in una Dashboard CX, deve avere i dati Text iQ della dashboard.
- Inserisci Text iQ della tua dashboard.
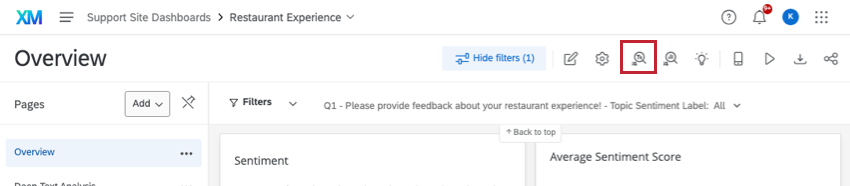
- Creare argomenti.
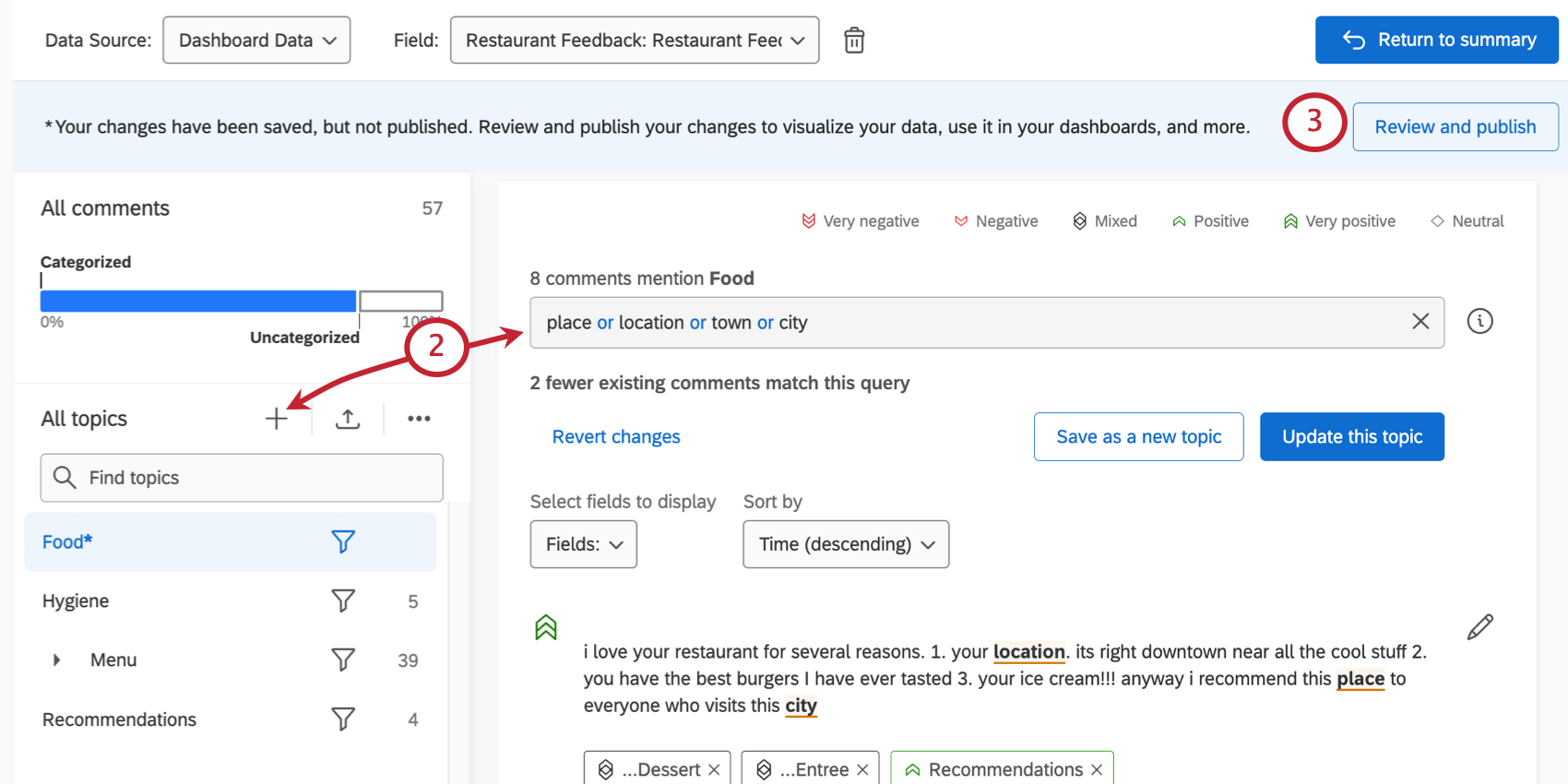
- Applica modifiche.
Questo creerà e mapperà automaticamente i tuoi campi Text iQ. Prima di creare un grafico a bolle Text iQ, è necessario che gli argomenti, le etichette del sentiment e il punteggio del sentiment siano mappati come insiemi di testo multivalore.
Impostazione dashboard EX Text iQ
Prima di utilizzare il grafico a bolle Text iQ, assicurati di avere configurato i dati Text iQ appropriati per il tuo progetto. Tieni presente che i grafici a bolle Text iQ supportano solo l’anonimato di base, non l’anonimato avanzato.
Segui i passaggi seguenti per le dashboard nei progetti Engagement, Lifecycle, Ad Hoc Employee Research e Employee Journey Analytics.
Passo 1: Mappatura testo aperto
Quando si aggiunge un’origine feedback, assicurarsi di modificare il tipo di campo in Testo aperto. Per ulteriori informazioni sui tipi di campo, vedere Tipi di campo & Compatibilità widget.
Fase 2: esegui Text iQ nel sondaggio sul coinvolgimento
Esegui un’analisi del testo nella sezione Text iQ della scheda & Analysis del tuo sondaggio.
Passo 3: Mappa i campi sulla dashboard
In seguito, devi mappare tutti i possibili campi Text iQ ai tipi di campo corretti nella tua dashboard. Per un elenco dei campi e dei relativi tipi, vedere Mapping Text Topics to Dashboards.
Personalizzazione widget
Esci da Text iQ e torna a una pagina della dashboard per aggiungere un widget grafico a bolle Text iQ.
Origine
Seleziona l’argomento che desideri visualizzare nel widget. Se non sono ancora stati aggiunti argomenti a questo campo, nel widget non verranno visualizzati dati.
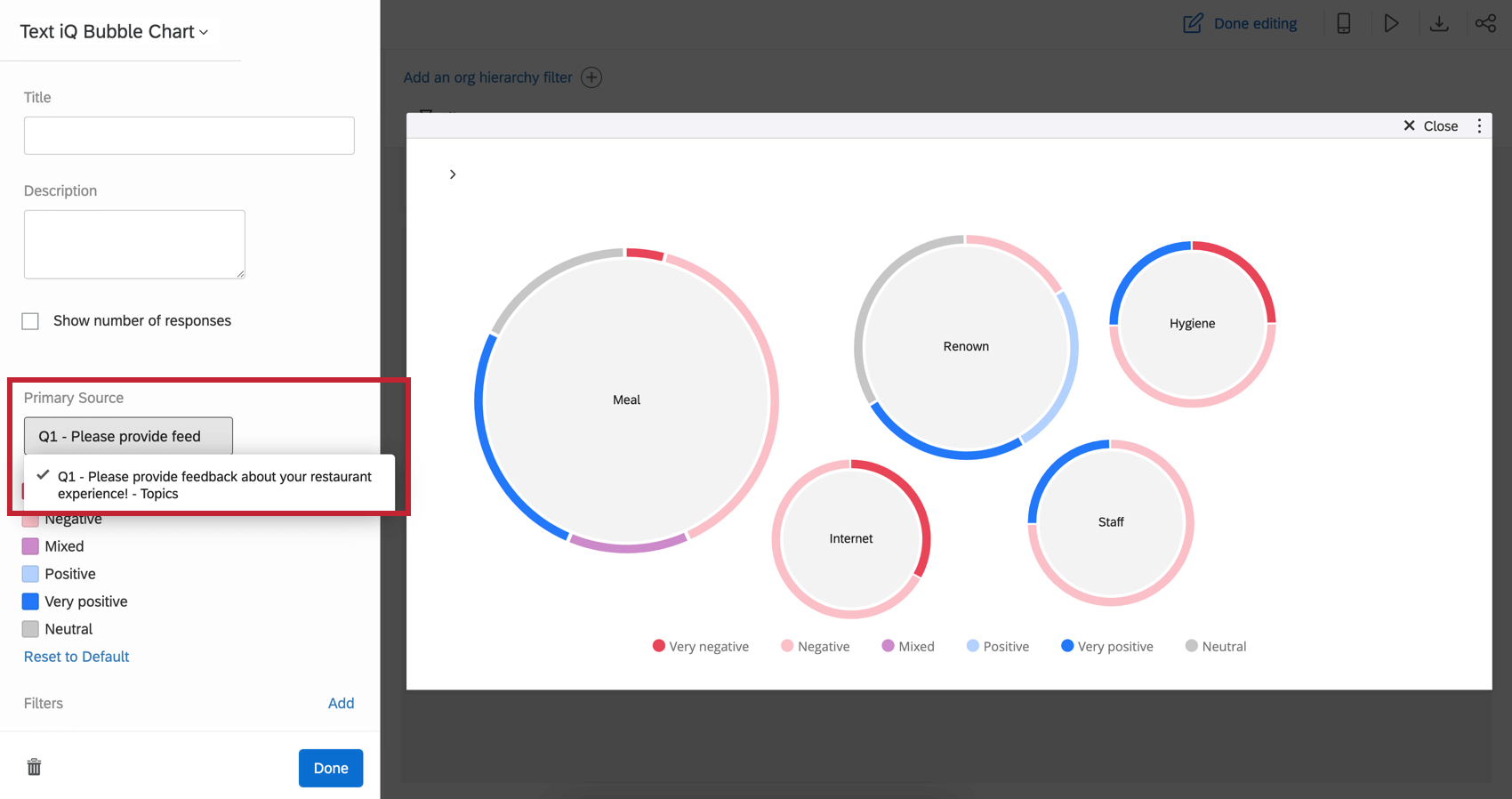
Colori sentiment
Fare clic sul colore accanto a un sentiment per scegliere un nuovo colore. Per rimuovere le modifiche, fare clic su Reimposta su predefinito.
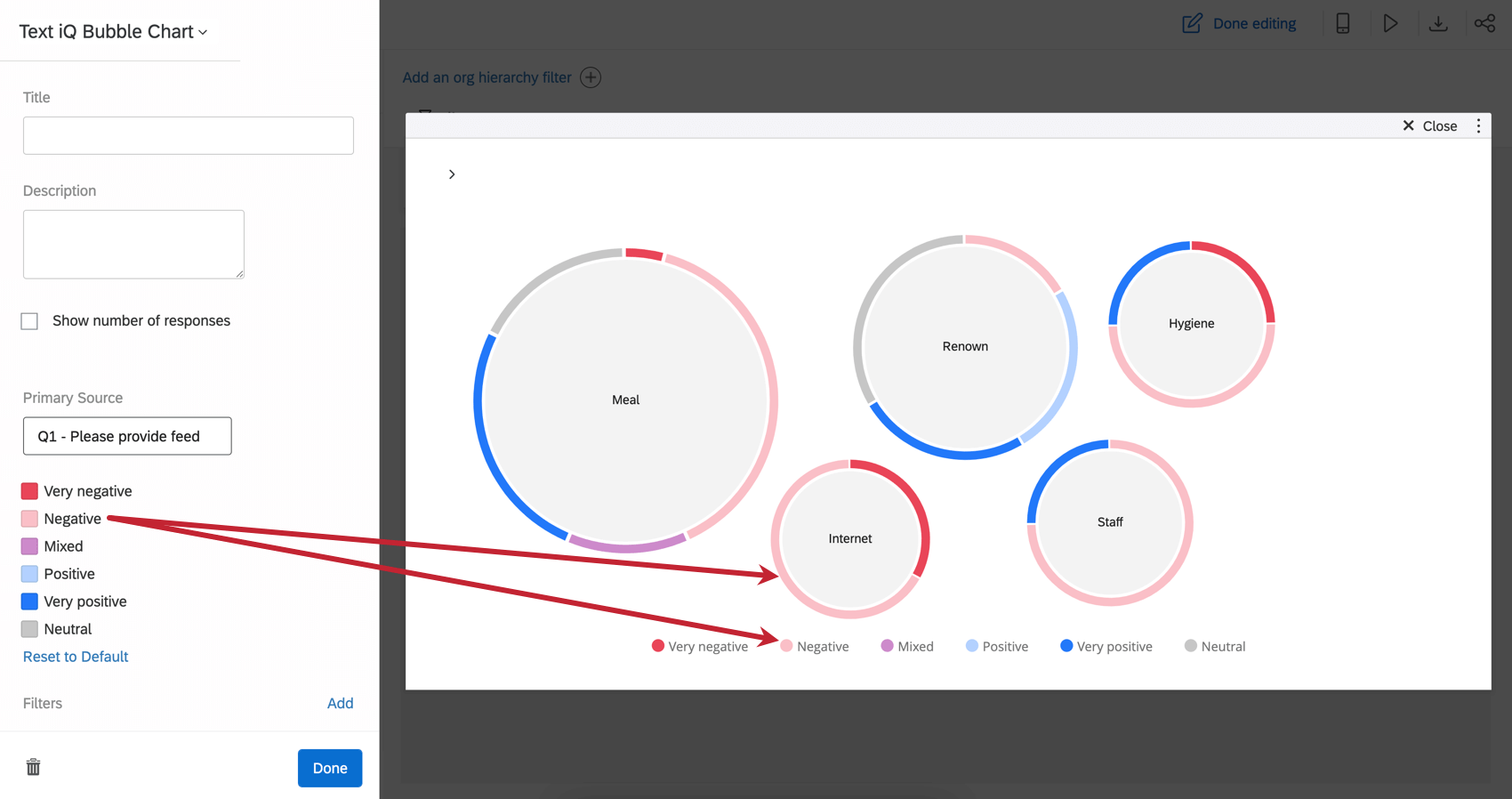
Personalizzazione degli argomenti visualizzati
È possibile personalizzare gli argomenti da visualizzare o nascondere nel grafico a bolle. Scorrere verso il basso nell’editor fino a trovare l’intestazione Argomenti.
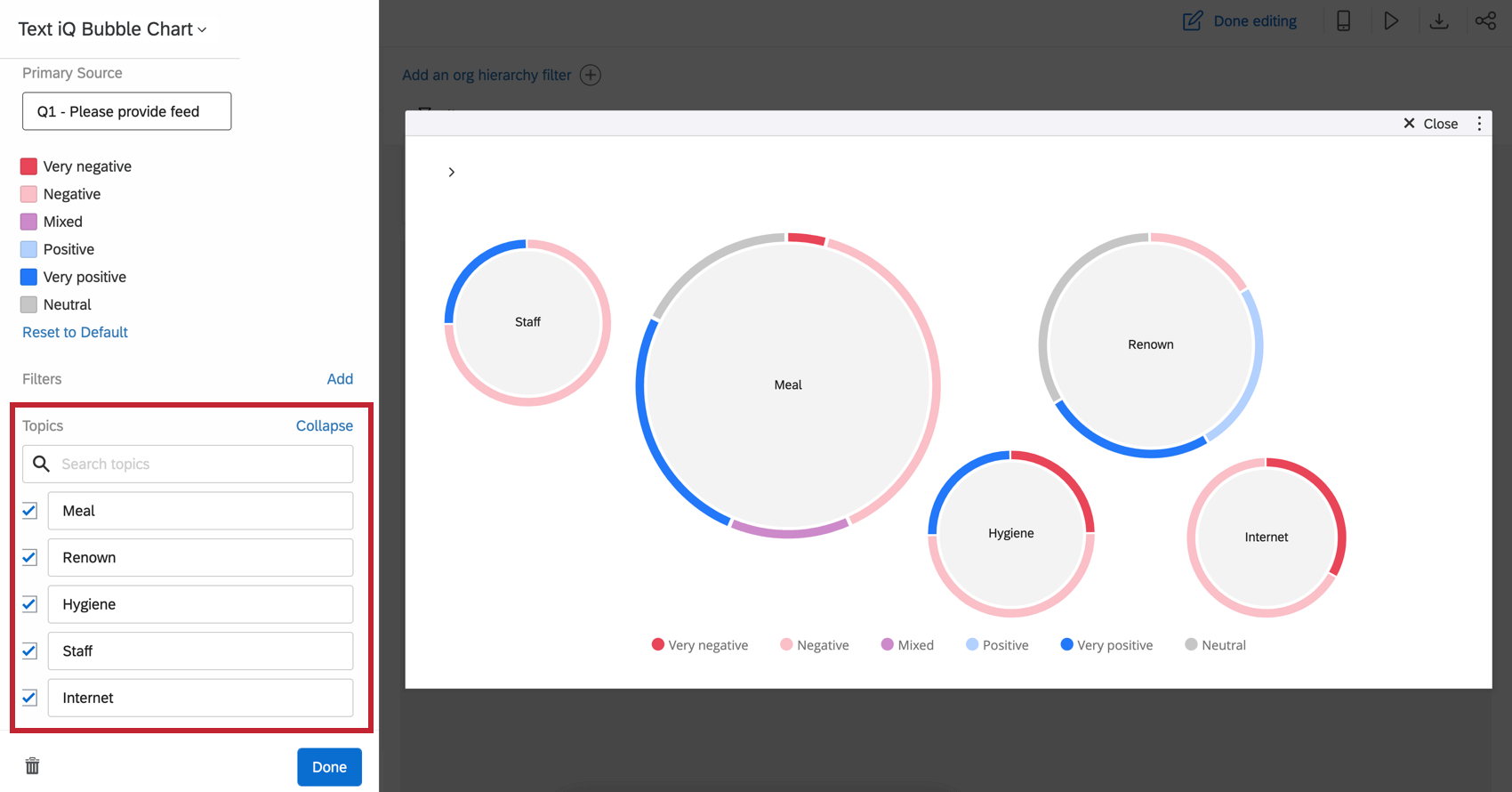
È possibile utilizzare la ricerca per individuare gli argomenti. Modificare i nomi degli argomenti in base alle esigenze. Selezionare gli argomenti da visualizzare e deselezionare quelli che non si desidera visualizzare.
Filtri
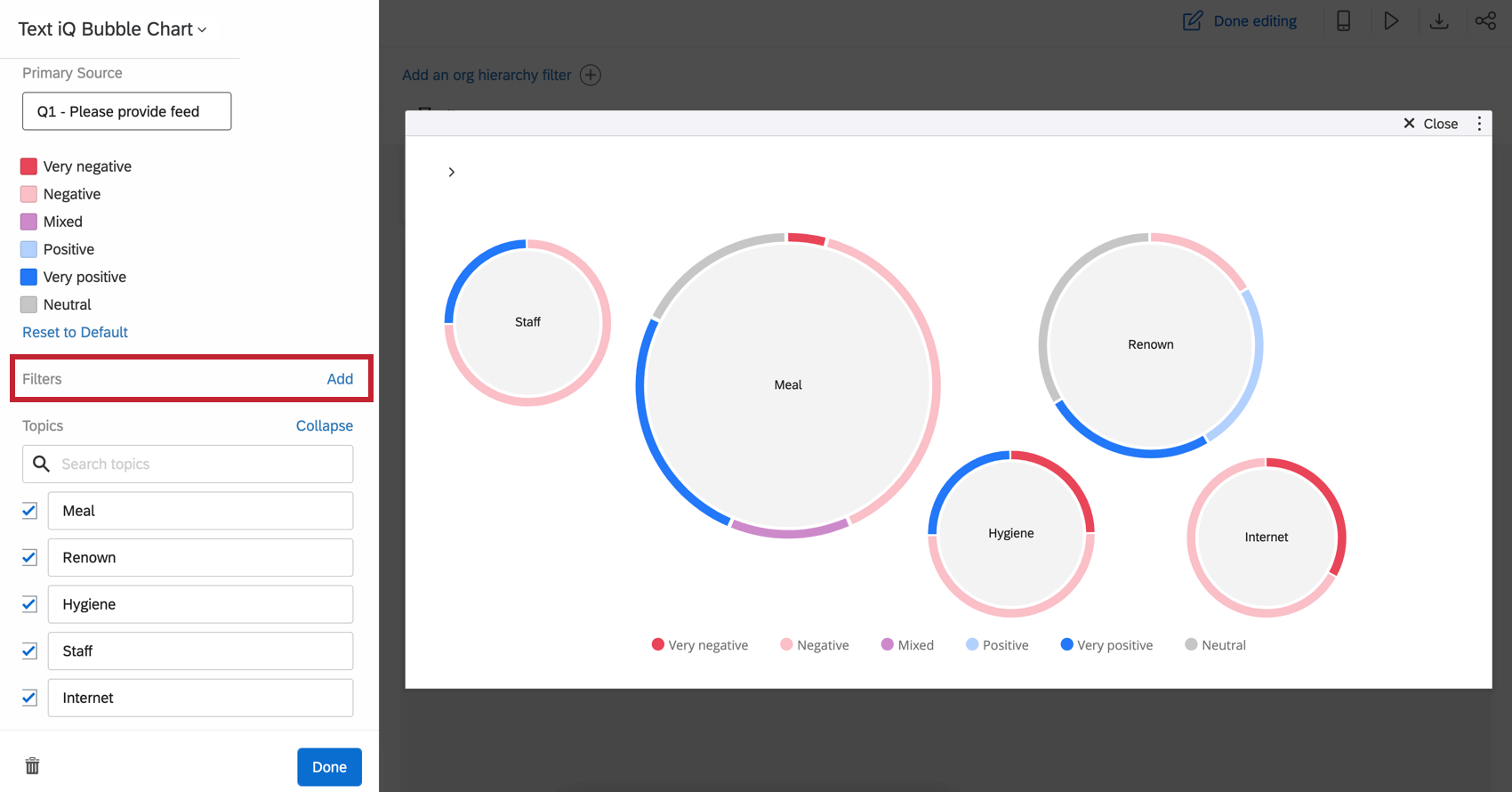
Filtraggio per argomento
Facendo clic sugli argomenti nel widget del grafico a bolle Text iQ, filtrate verso il basso il resto della pagina della dashboard. Pertanto, può essere incredibilmente prezioso abbinare altre informazioni demografiche o di punteggio sulla stessa pagina di questo widget. In questo modo, quando si selezionano argomenti diversi, è possibile restringere i dati sulle persone che hanno discusso tali argomenti.
- Selezionare un’area commento dell’argomento.
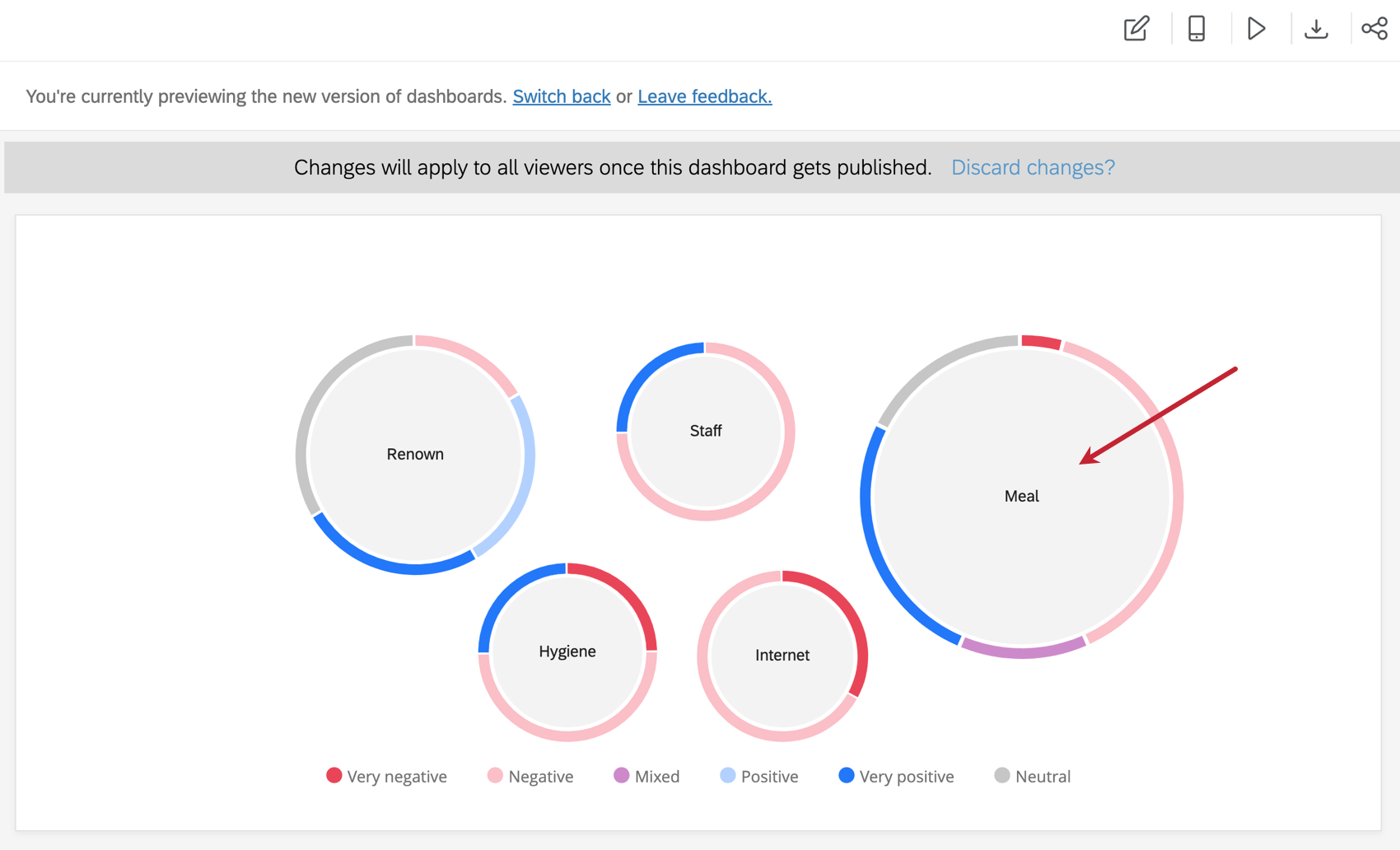
- Scopri in che modo il grafico a bolle Text iQ si è ridotto ai termini di un argomento e in che modo il widget tabella pivot che visualizza i punteggi del sentiment si è adeguato.
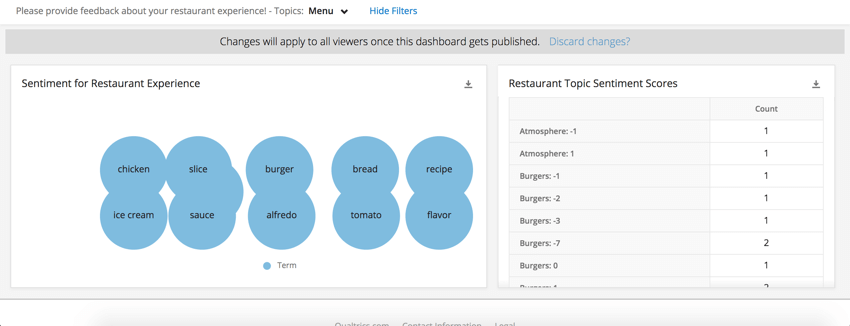
- Utilizzare l’elenco a discesa per adattare i filtri di pagina o rimuovere del tutto il filtro.