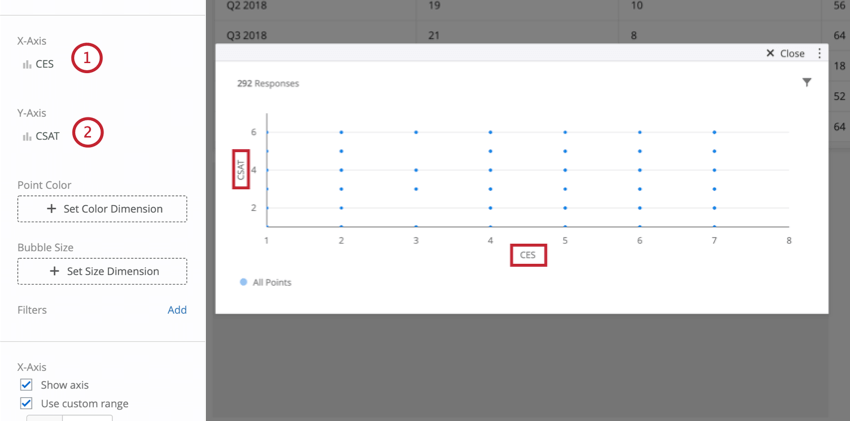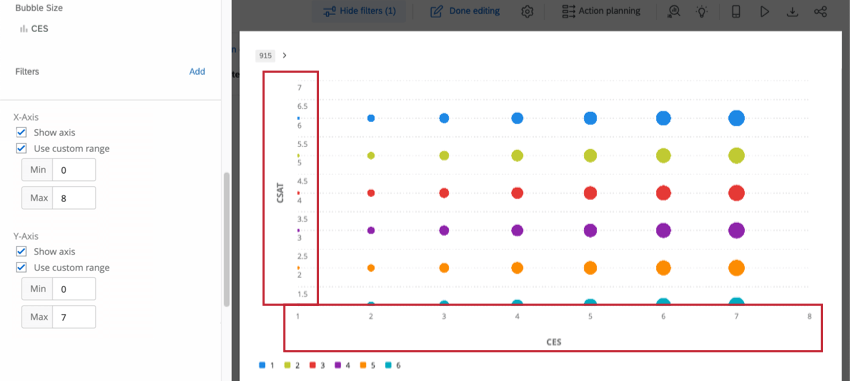Grafico a dispersione Widget (CX)
Informazioni su Grafico a dispersione Widget
Il widget Grafico a dispersione visualizza i dati di più campi come singoli punti. Questo è utile quando si cercano le tendenze nei dati. Oltre a scegliere i campi per gli assi X e Y, è possibile aggiungere una terza dimensione al grafico sotto forma di dimensione del punto o di colore. Ciò consente un elevato livello di personalizzazione.
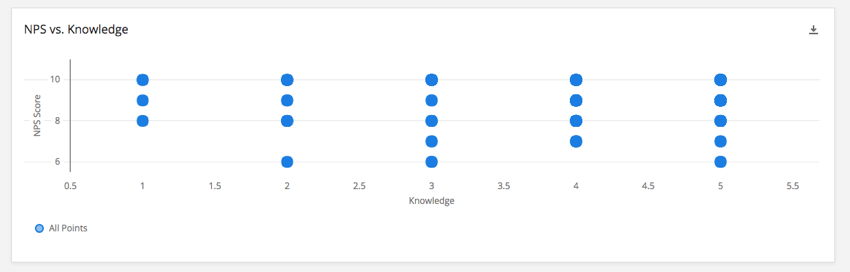
Tipi di Dashboard
Questo widget può essere utilizzato in diversi tipi di dashboard. Sono inclusi:
Compatibilità del tipo di campo
Il widget Grafico a dispersione è compatibile con i seguenti tipi di campo:
- Valore numerico
- Serie di numeri
Quando si selezionano i campi per l’asse X e l’asse Y del grafico a dispersione, sono disponibili solo i campi con i tipi di campo sopra indicati.
Impostazione di base
- Scegliere un valore numerico o un campo numerico da utilizzare come misura dell’asse delle ascisse.
- Scegliere un valore numerico o un campo numerico diverso da utilizzare come misura dell’asse delle ordinate.
Da qui è possibile personalizzare ulteriormente il grafico a dispersione scegliendo una misura che corrisponda alla dimensione e/o al coloredella bolla.
Personalizzazione dei widget
Per le istruzioni di base e la personalizzazione dei widget, visitare la pagina di supporto Building Widget. Continuate a leggere per le personalizzazioni specifiche dei widget.
Colore punto
Facendo clic su Imposta dimensione colore sotto Colore punto è possibile selezionare un campo dati i cui valori saranno visualizzati con colori diversi nel grafico. Una volta selezionato un campo per questa dimensione, è possibile impostare i colori per ciascun valore nella sezione Valori della legenda . I colori dei punti saranno determinati dai conteggi di ciascun valore. Più alto è il conteggio di un particolare valore su un punto, più vicino sarà il colore di quel valore.
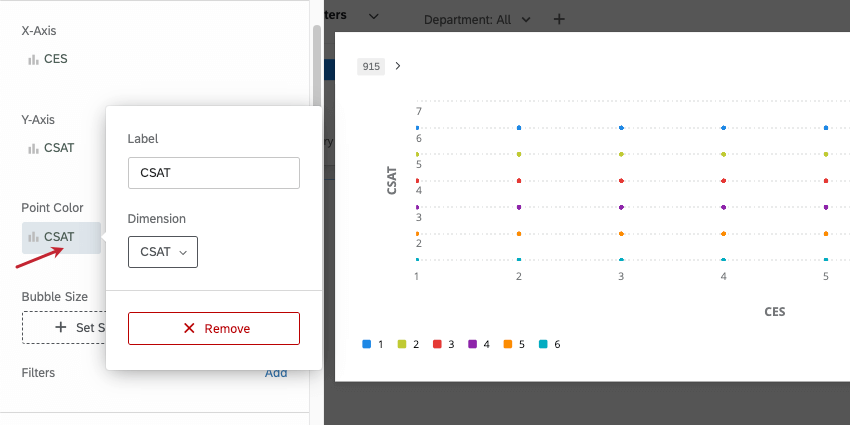
Dimensione bolla
Facendo clic su Imposta dimensioni sotto Dimensione bolla è possibile selezionare un campo dati i cui valori determineranno le dimensioni dei punti dati nel grafico. Oltre che per un campo dati, il conteggio può essere utilizzato anche per le dimensioni della bolla. Una volta effettuata la selezione per questa dimensione, le dimensioni dei punti si adattano per riflettere i conteggi di ciascun valore (per un campo dati) o il conteggio complessivo (se si seleziona il conteggio metrico).
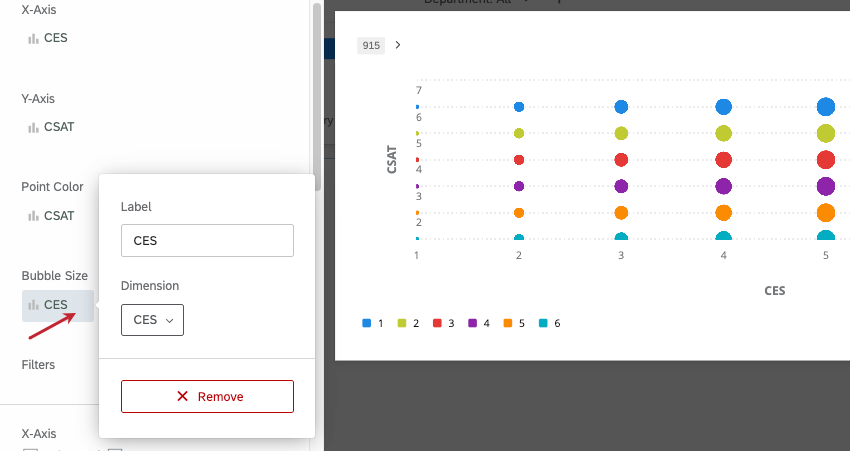
Impostazioni aggiuntive degli assi X e Y
Per nascondere l’asse x o y, deselezionare Mostra asse sotto l’asse corrispondente. È inoltre possibile selezionare Usa intervallo personalizzato per impostare manualmente un intervallo minimo e massimo sull’asse, anziché affidarsi a quello impostato automaticamente dal widget in base ai dati raccolti finora.
Dimensione punto
Alla voce Dimensione punto è possibile selezionare tre diverse dimensioni di punto: Piccolo, Medio e Grande. A seconda del numero di punti visualizzati nel Grafico a dispersione, potrebbe essere più appropriata una dimensione più piccola o più grande.
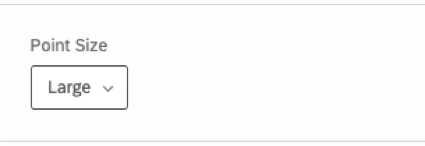
Rette di regressione
È possibile aggiungere una linea di miglior adattamento al grafico a dispersione.
- Cliccare Aggiungere la linea di regressione.
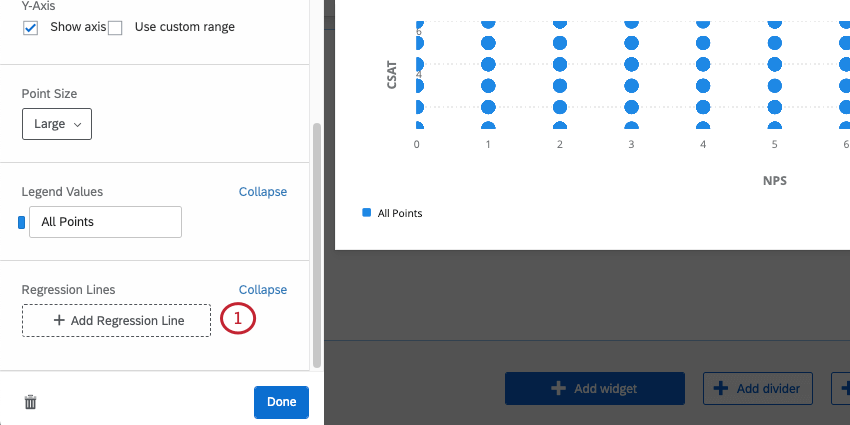
- Determinare l’origine dati. Questi sono i dati per i quali si sta determinando il benessere. Selezionare Tutti i punti per trovare il benessere per tutti i dati.
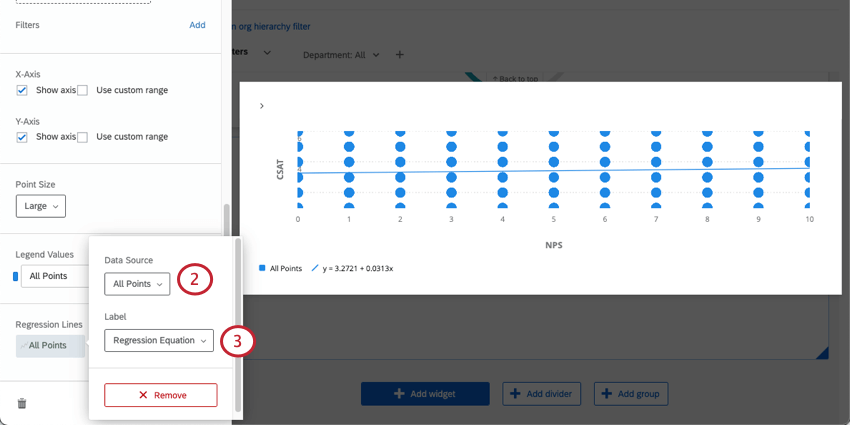
- Scegliere se visualizzare l’equazione stessa, il coefficiente di correlazione (r di Pearson) o un valore personalizzato come etichetta per questa linea nella legenda del grafico.