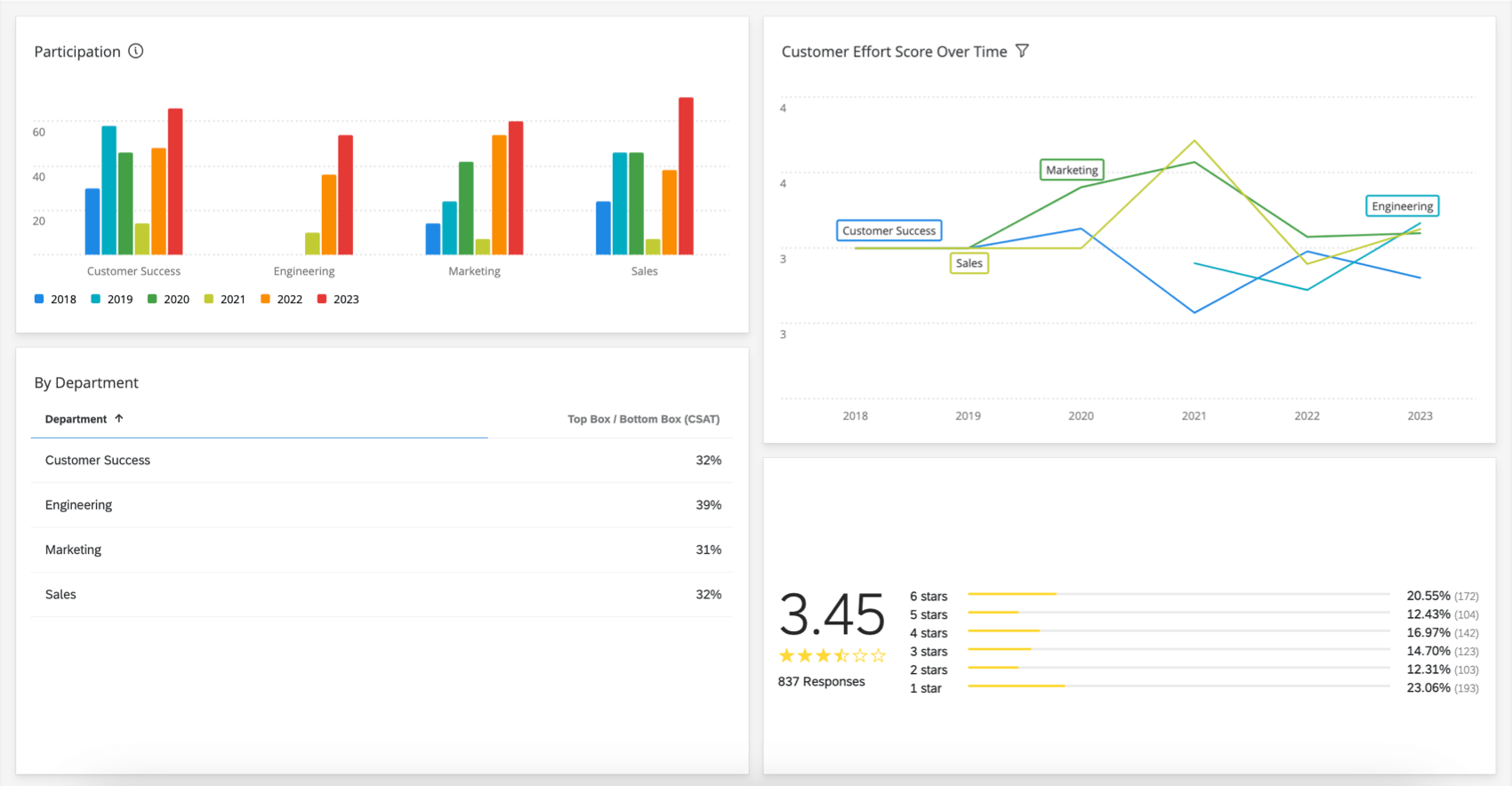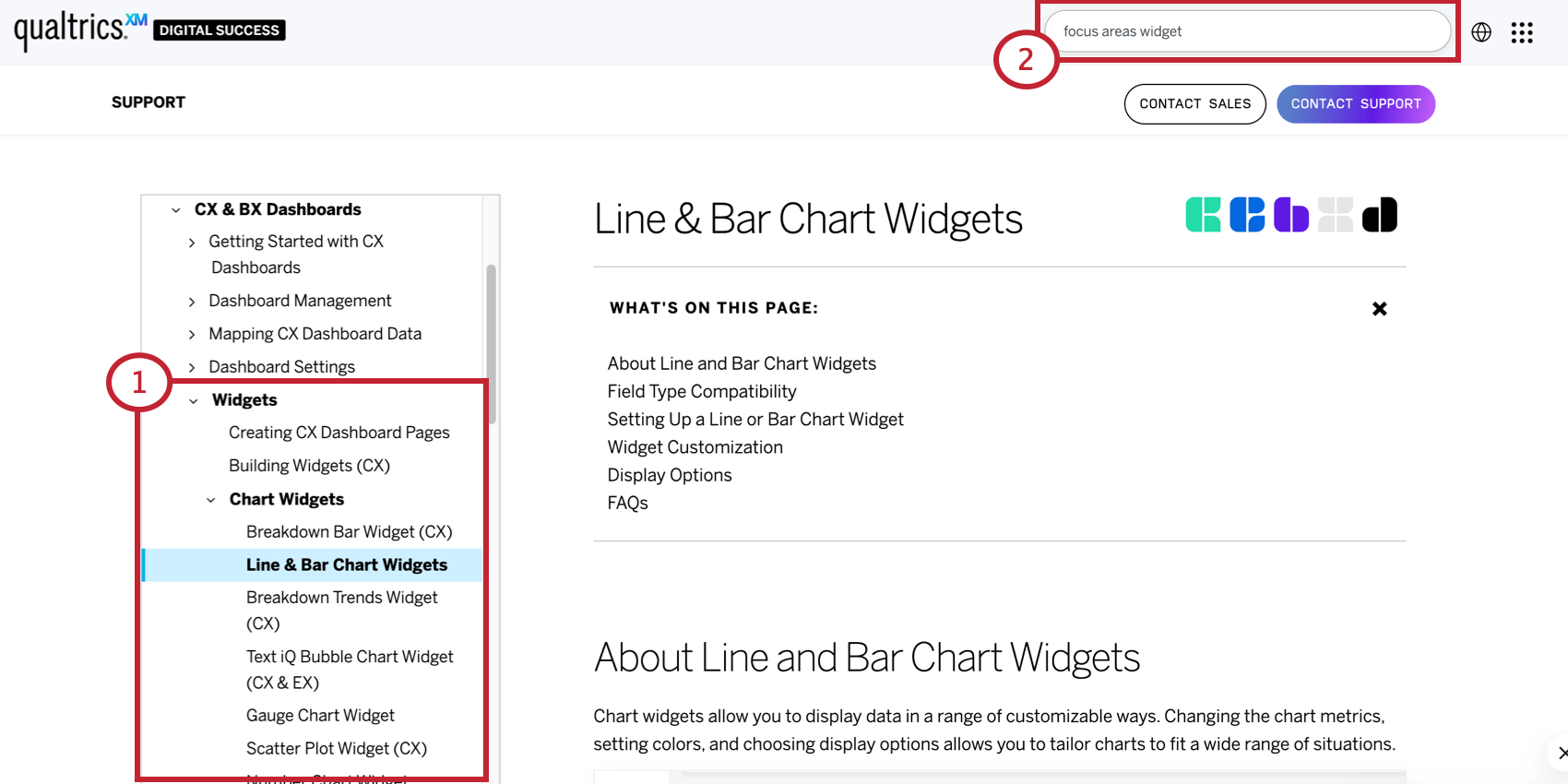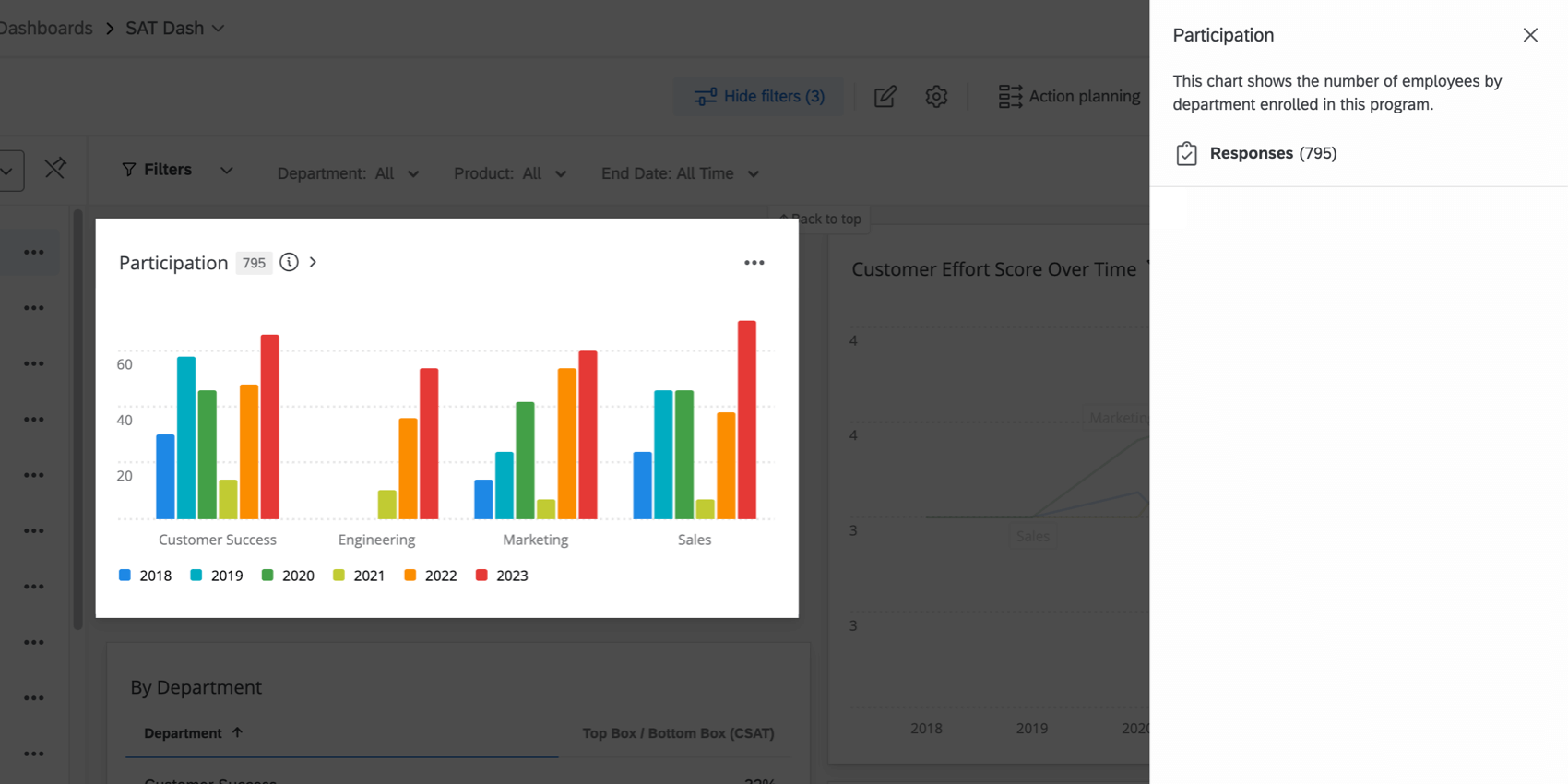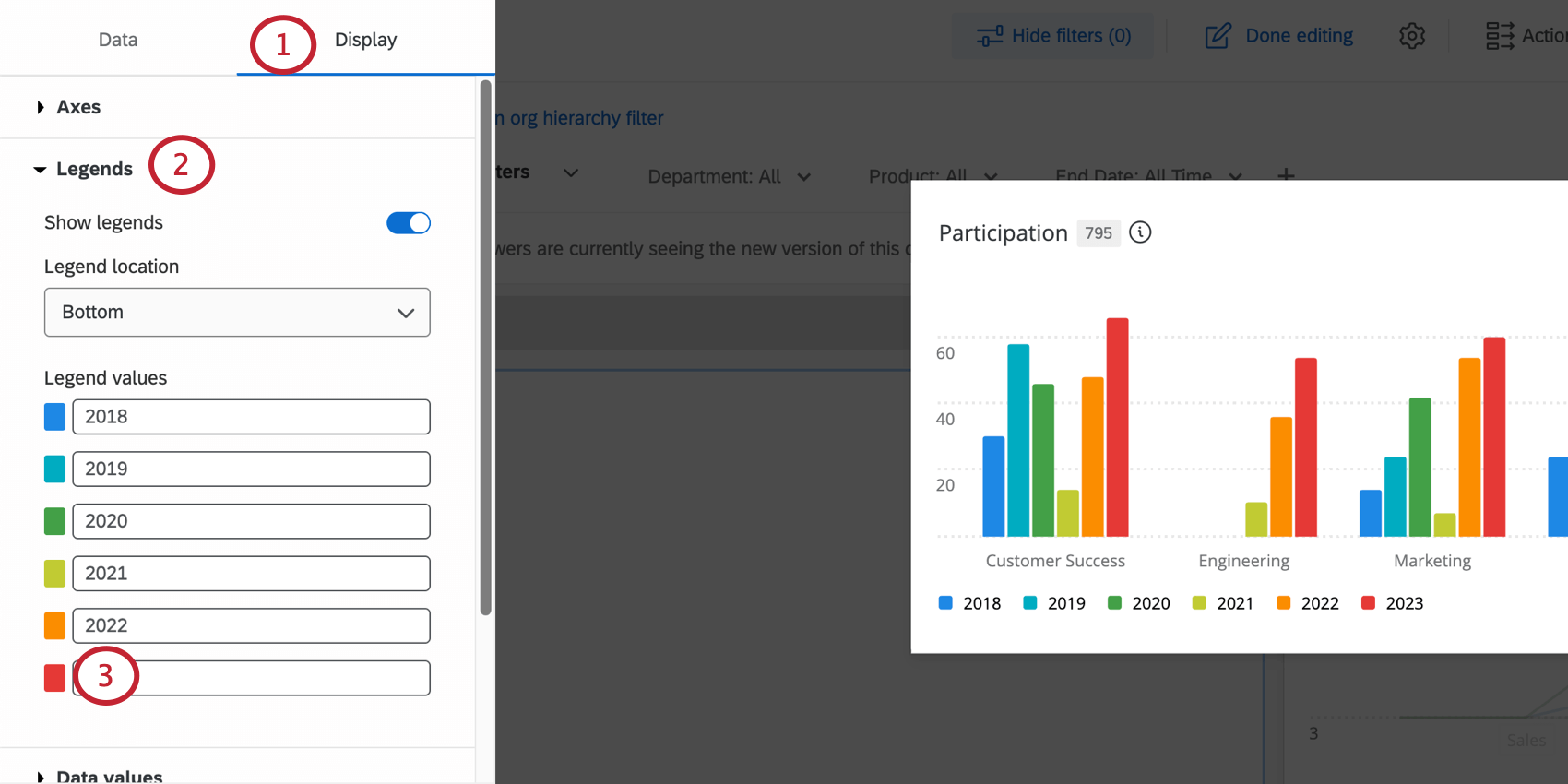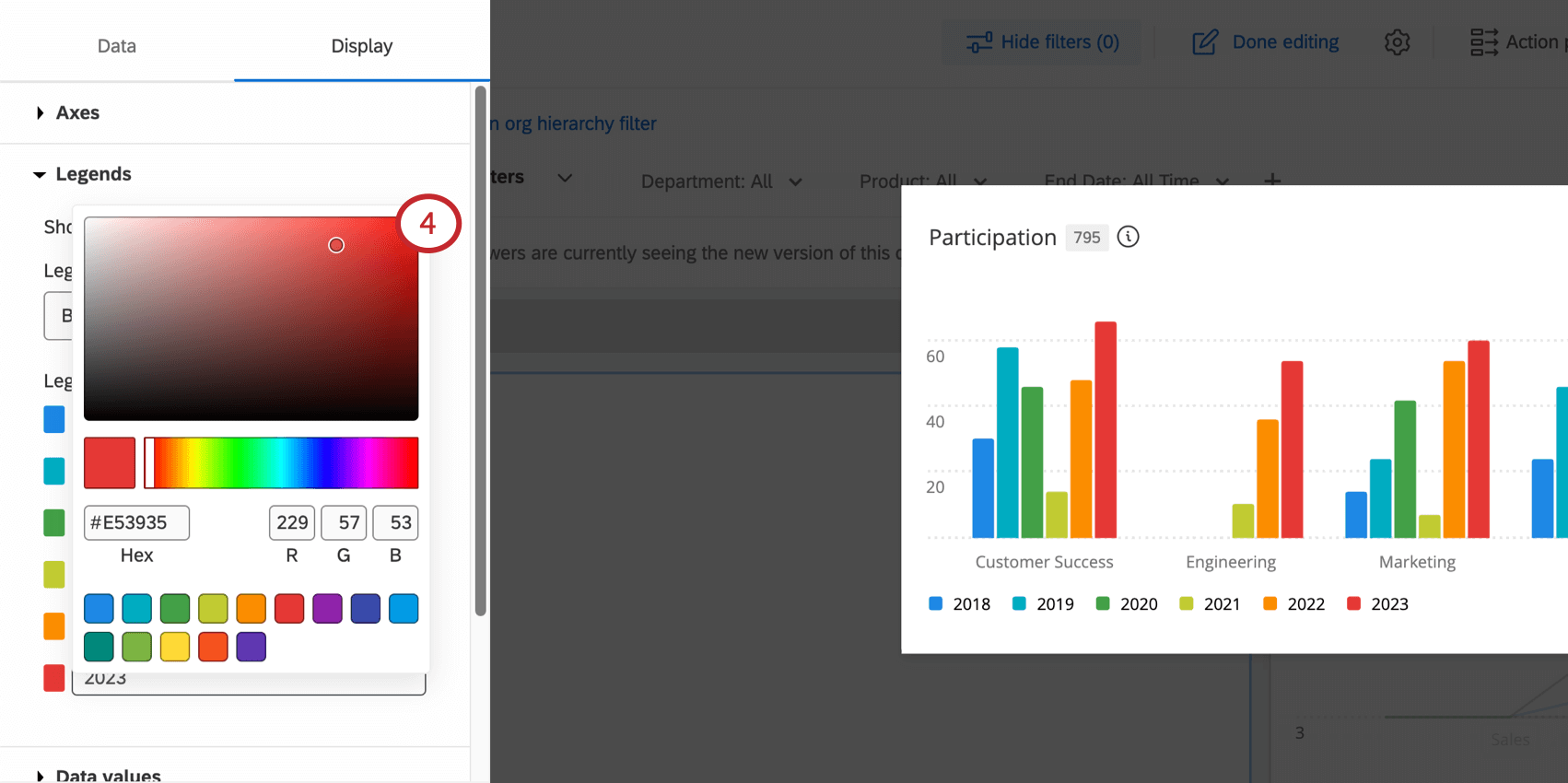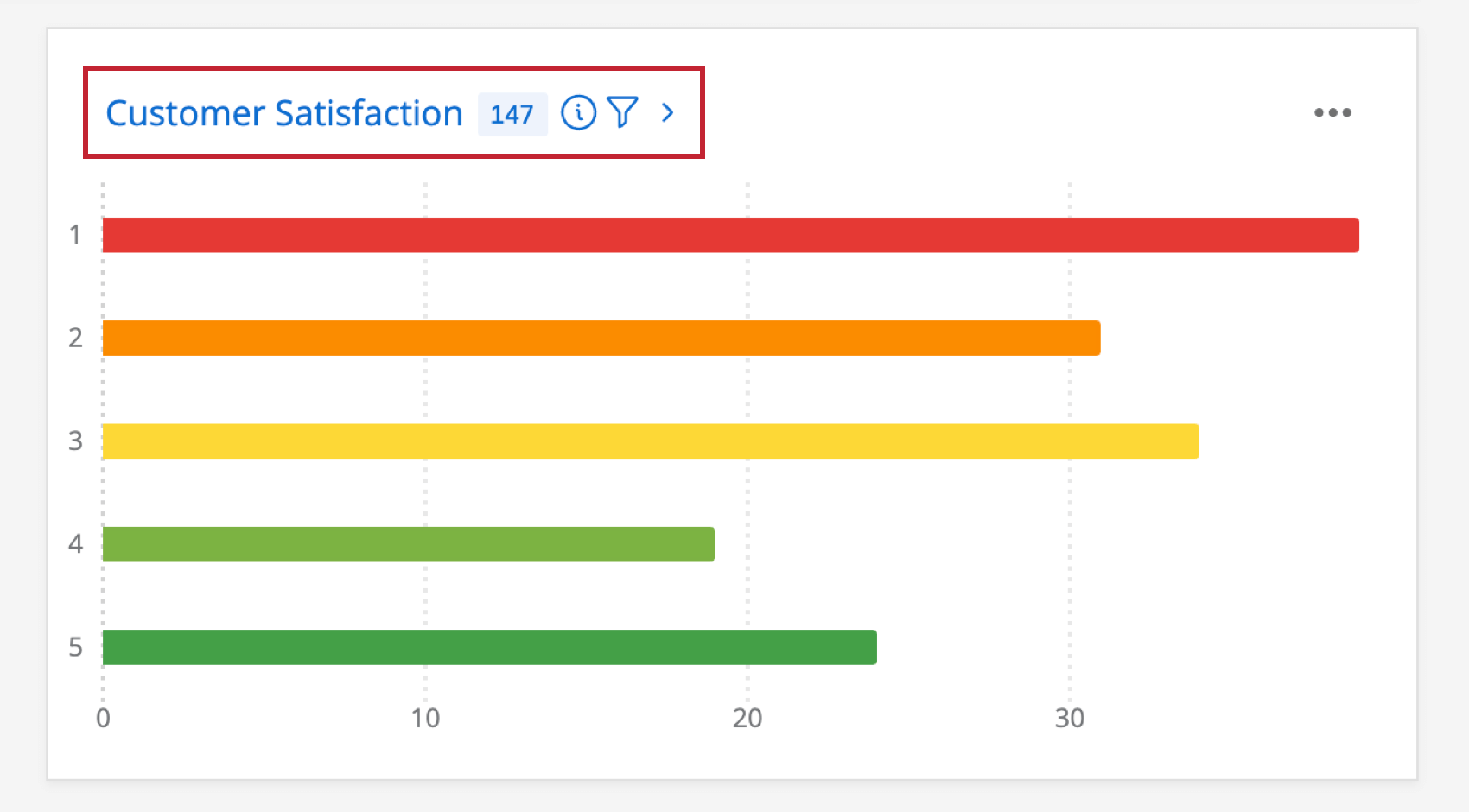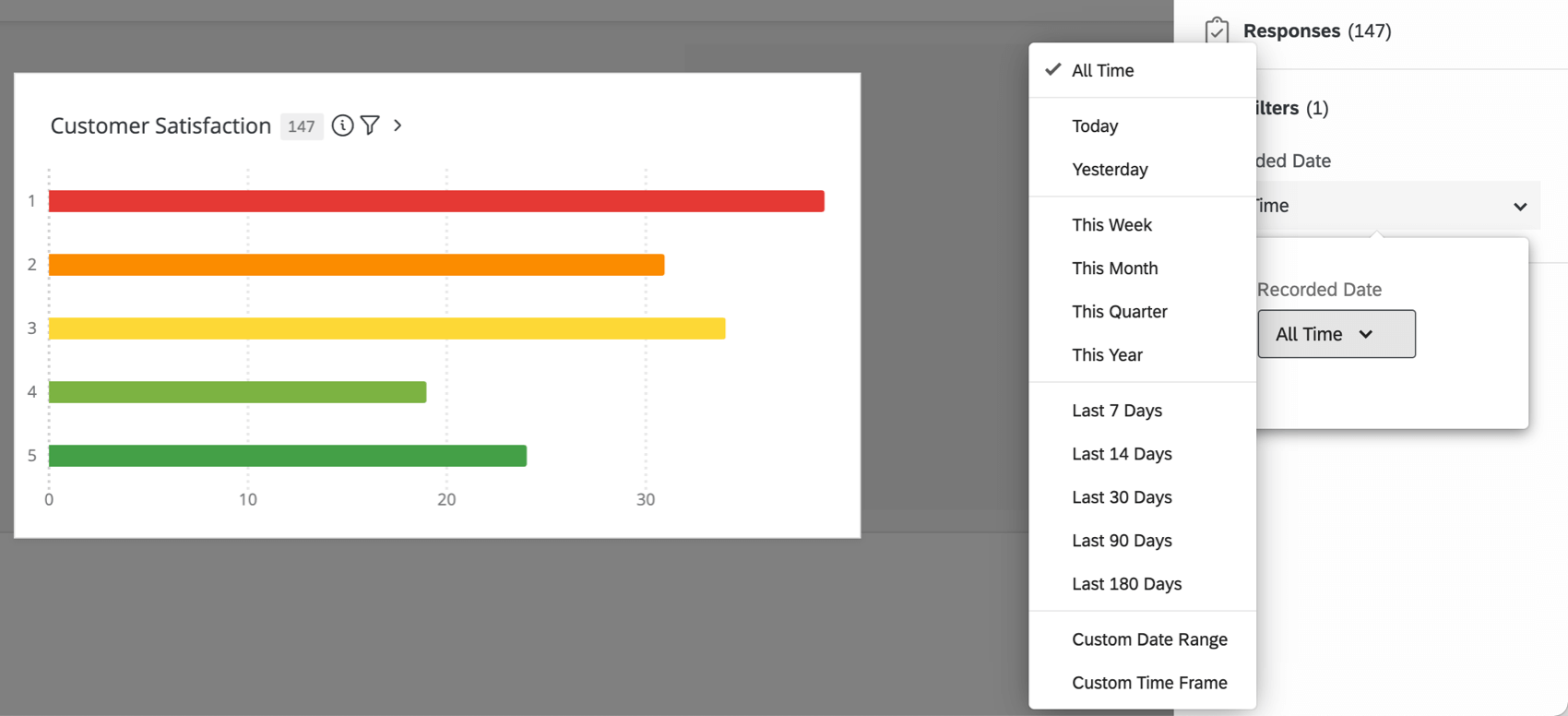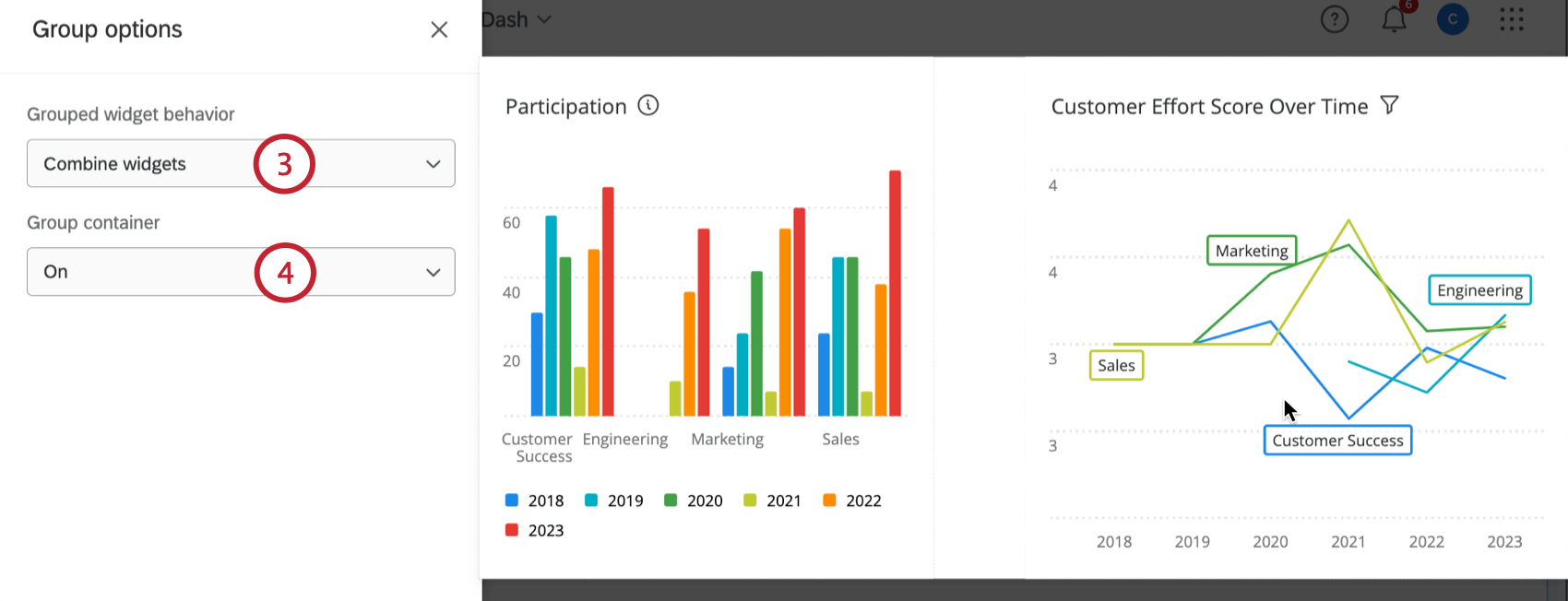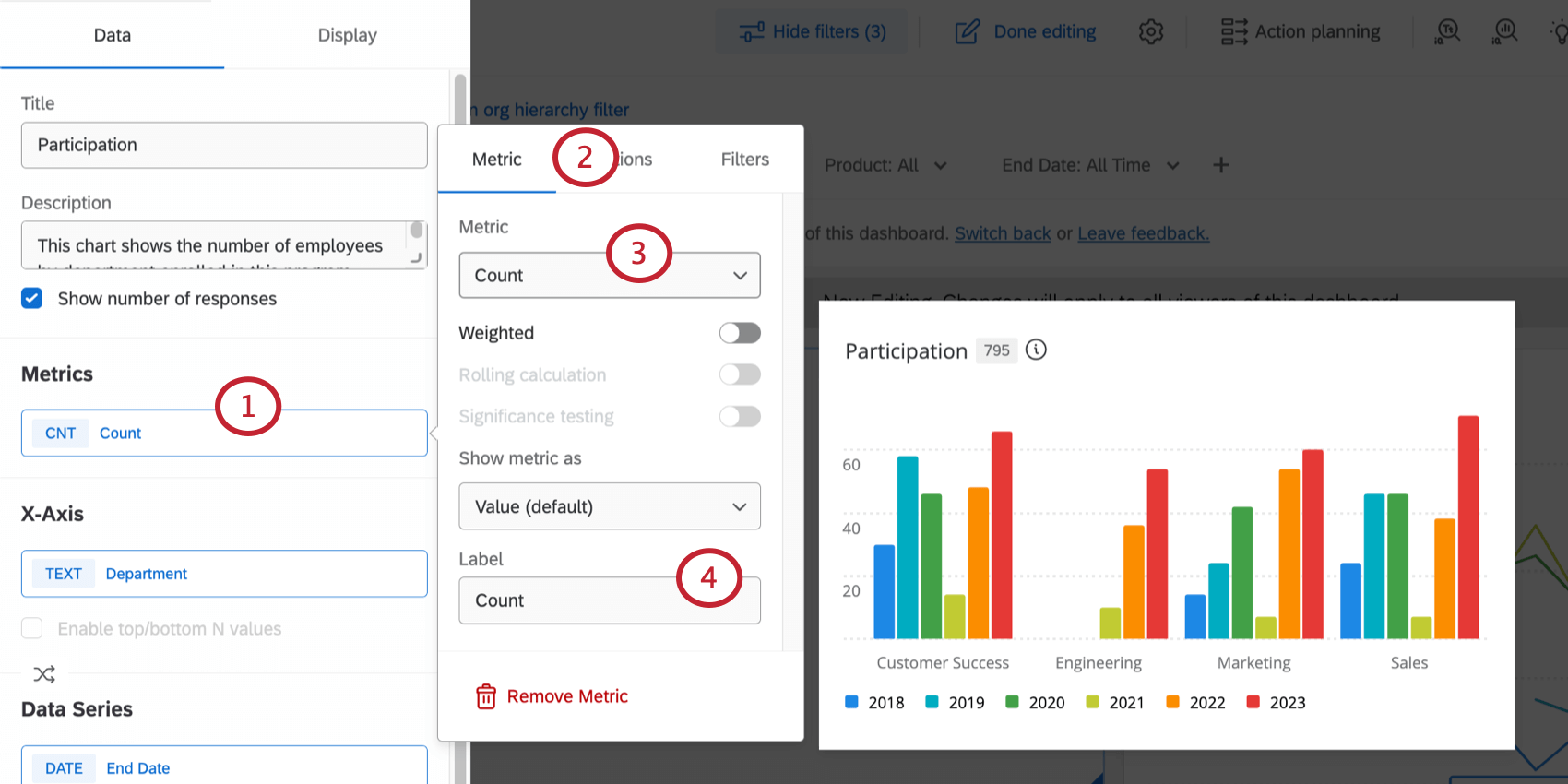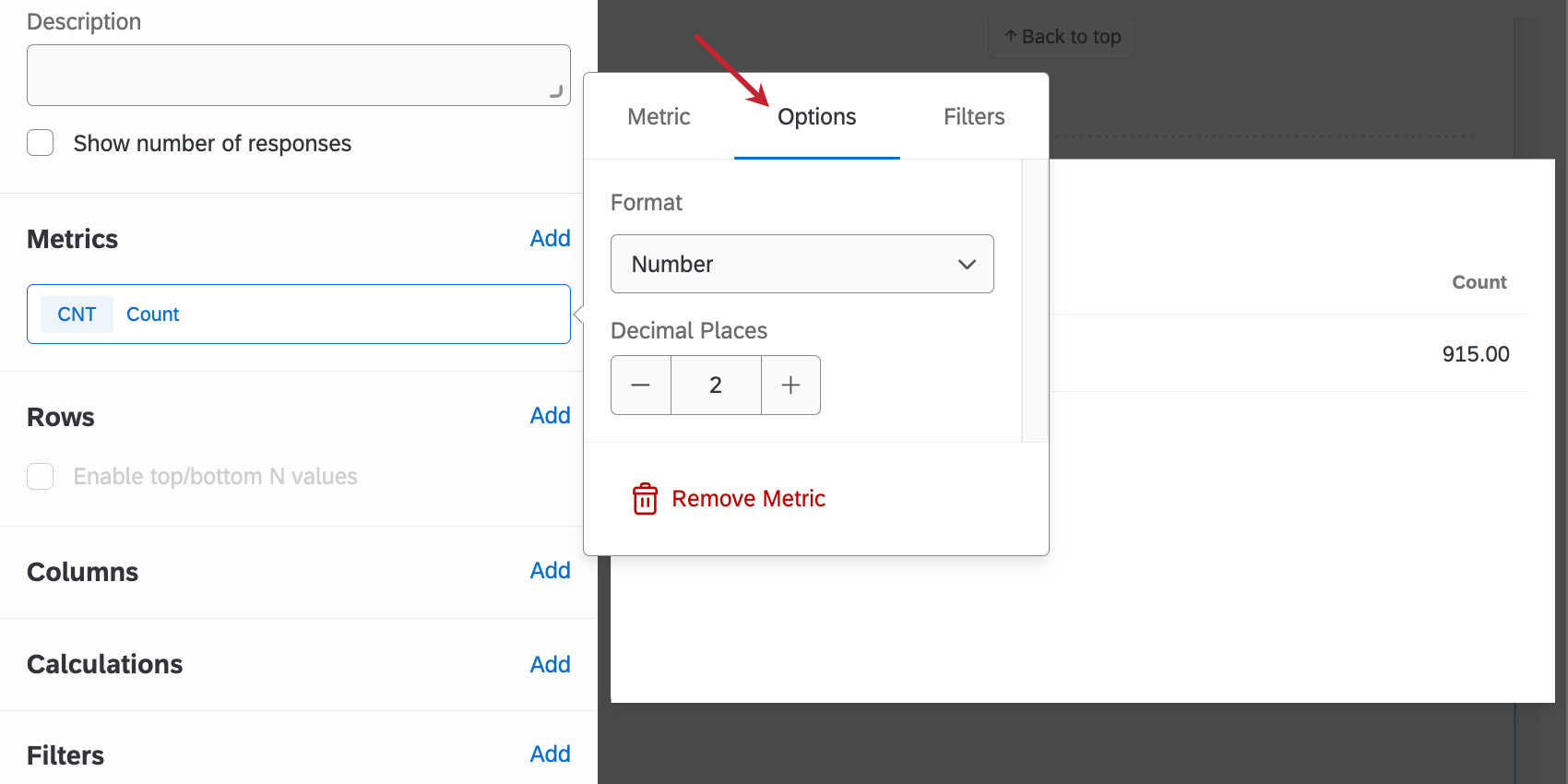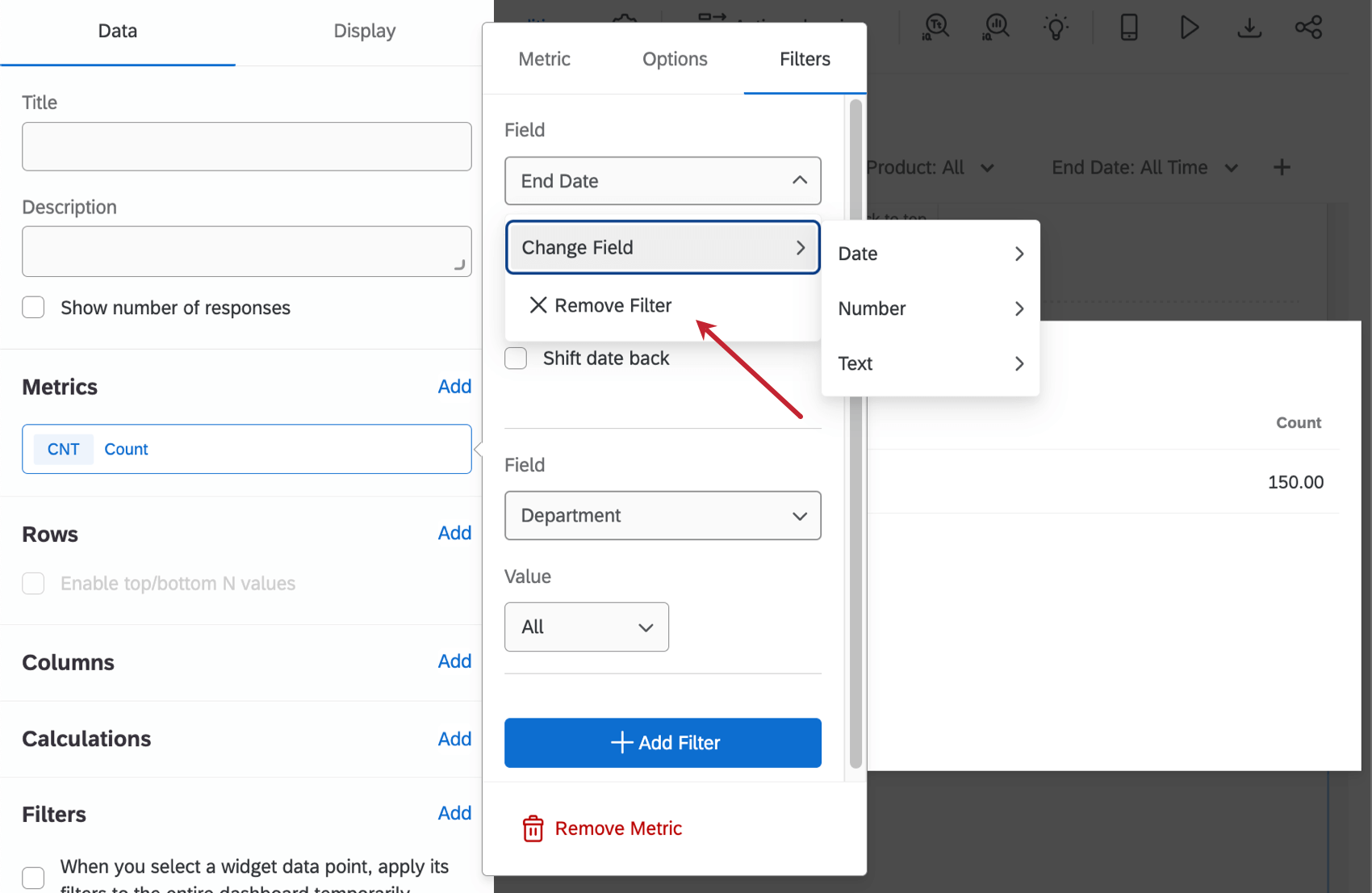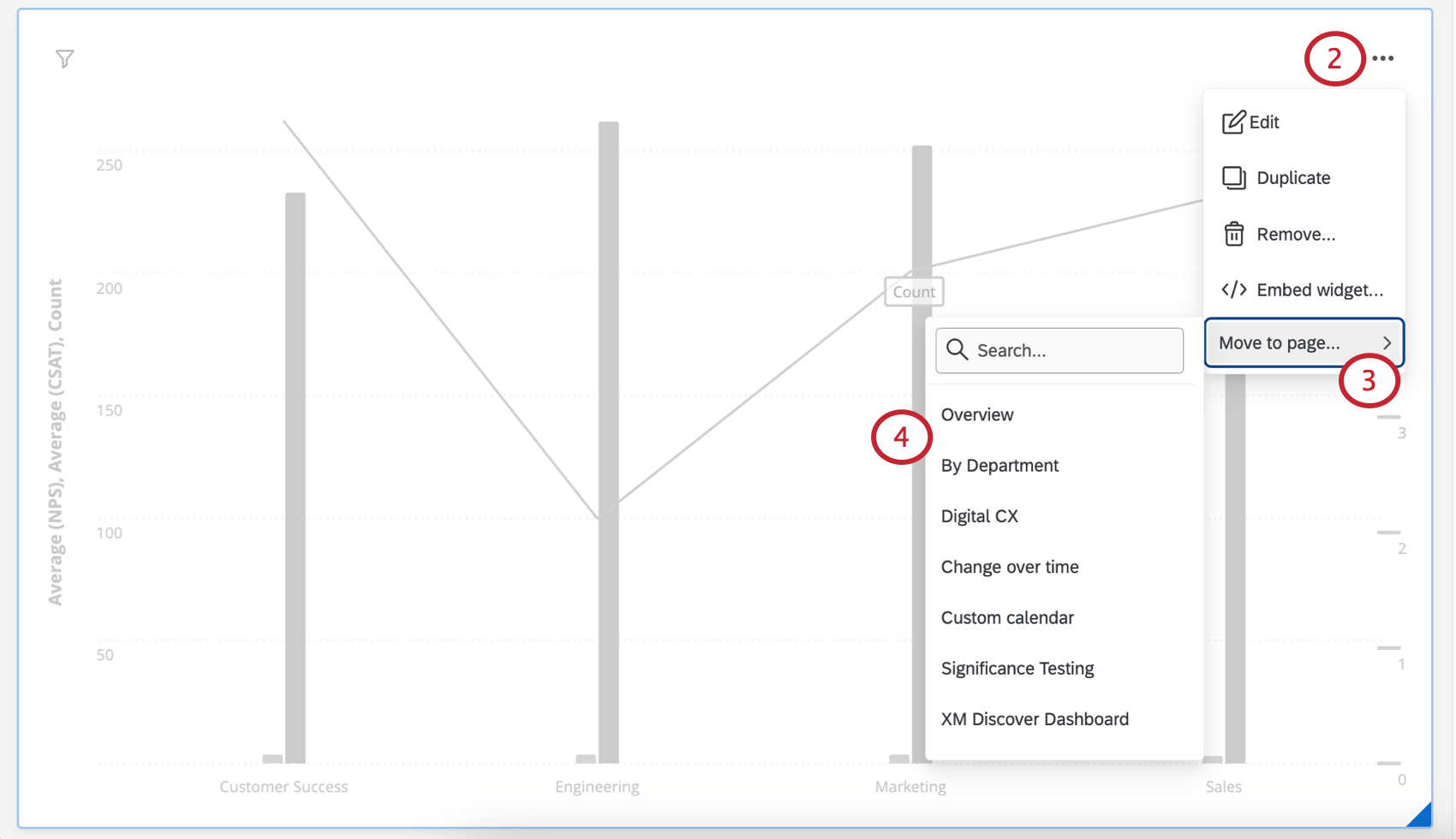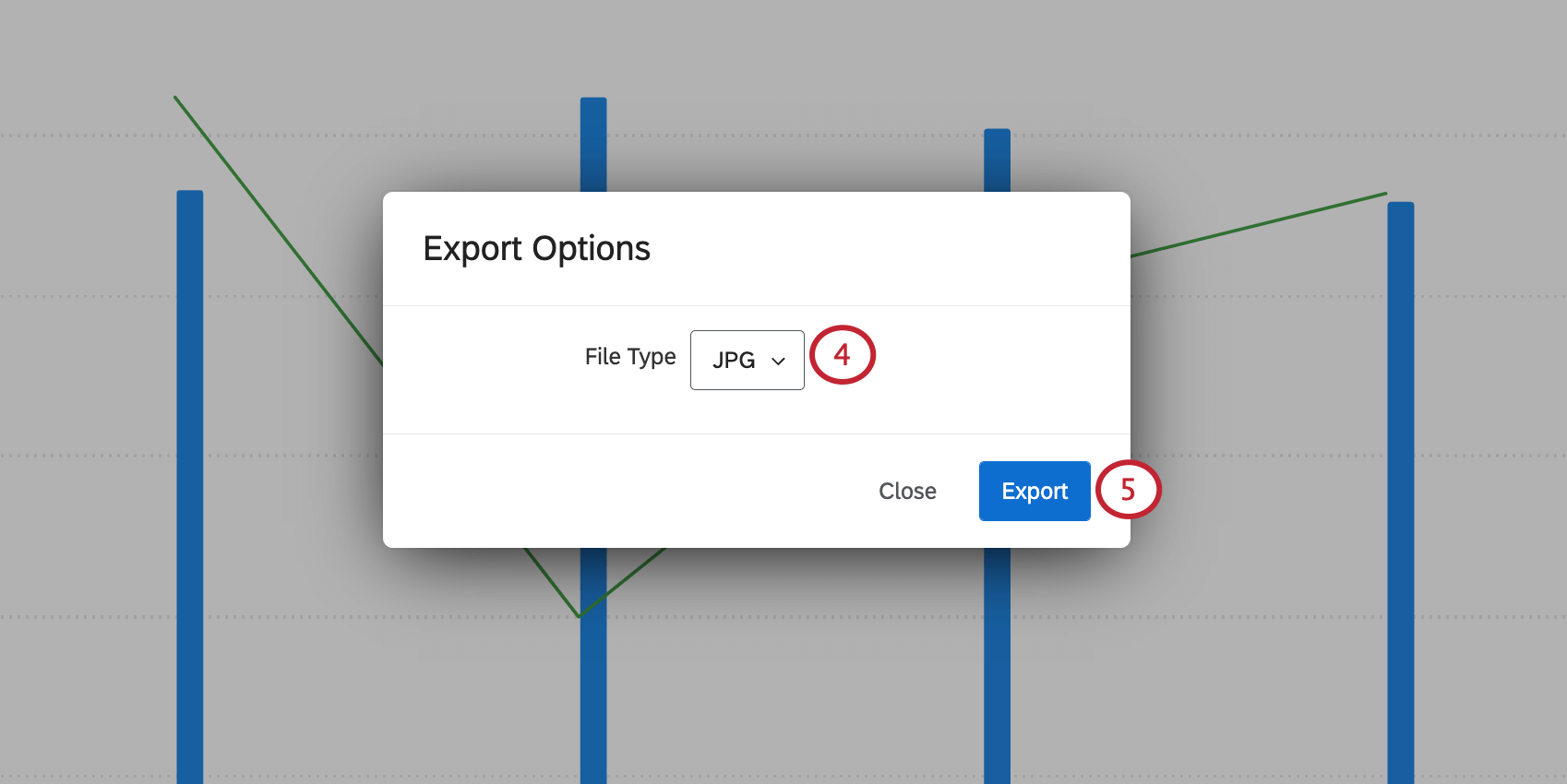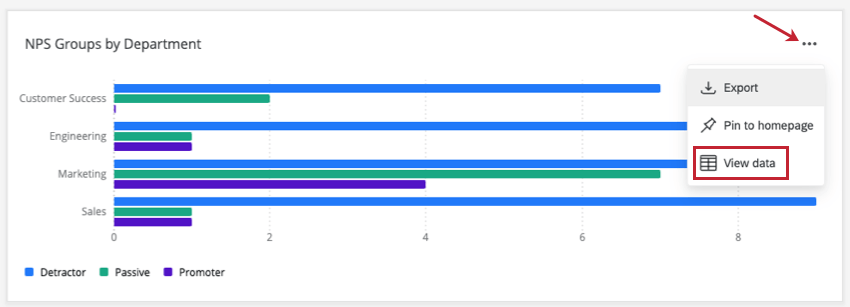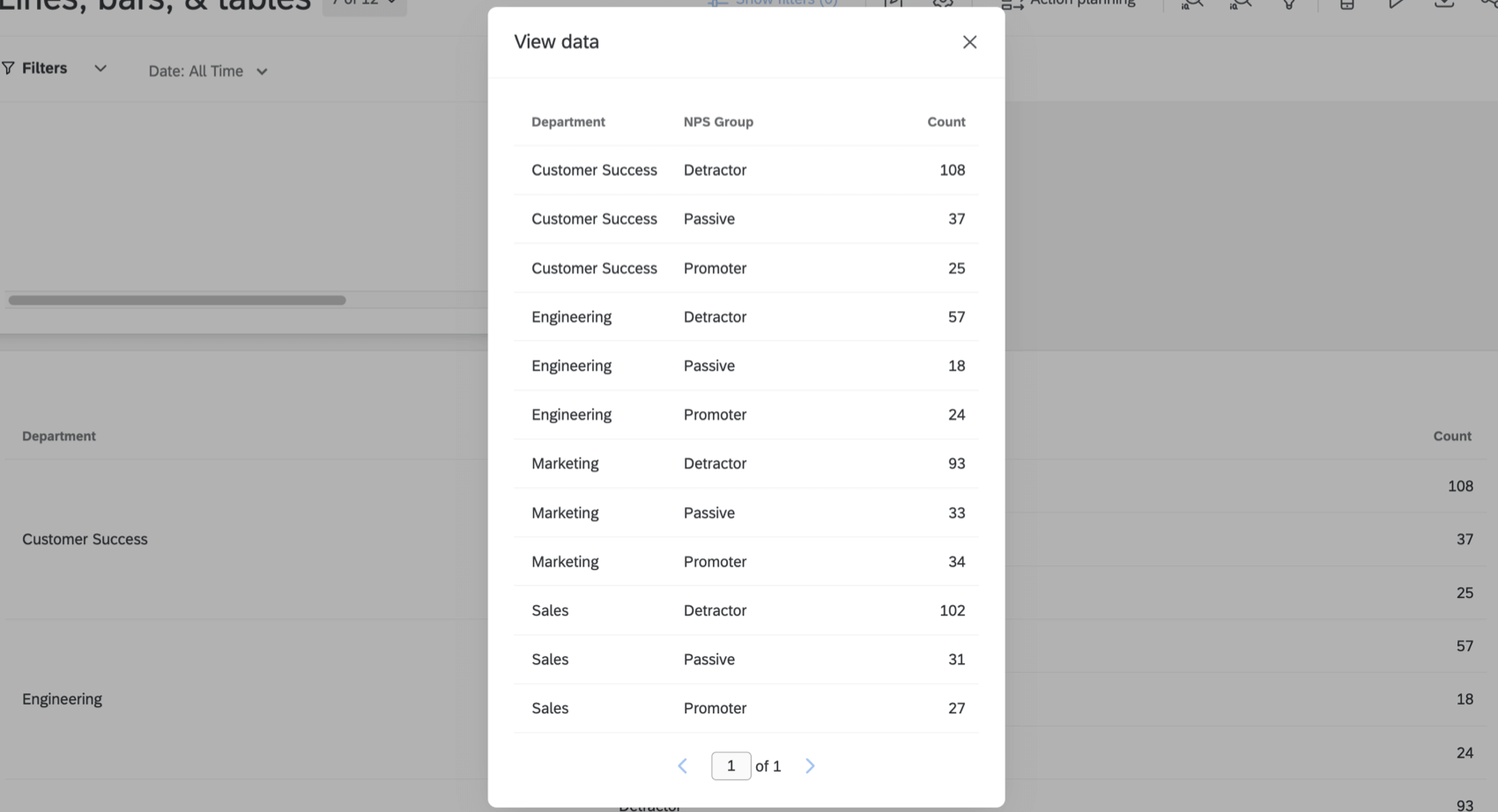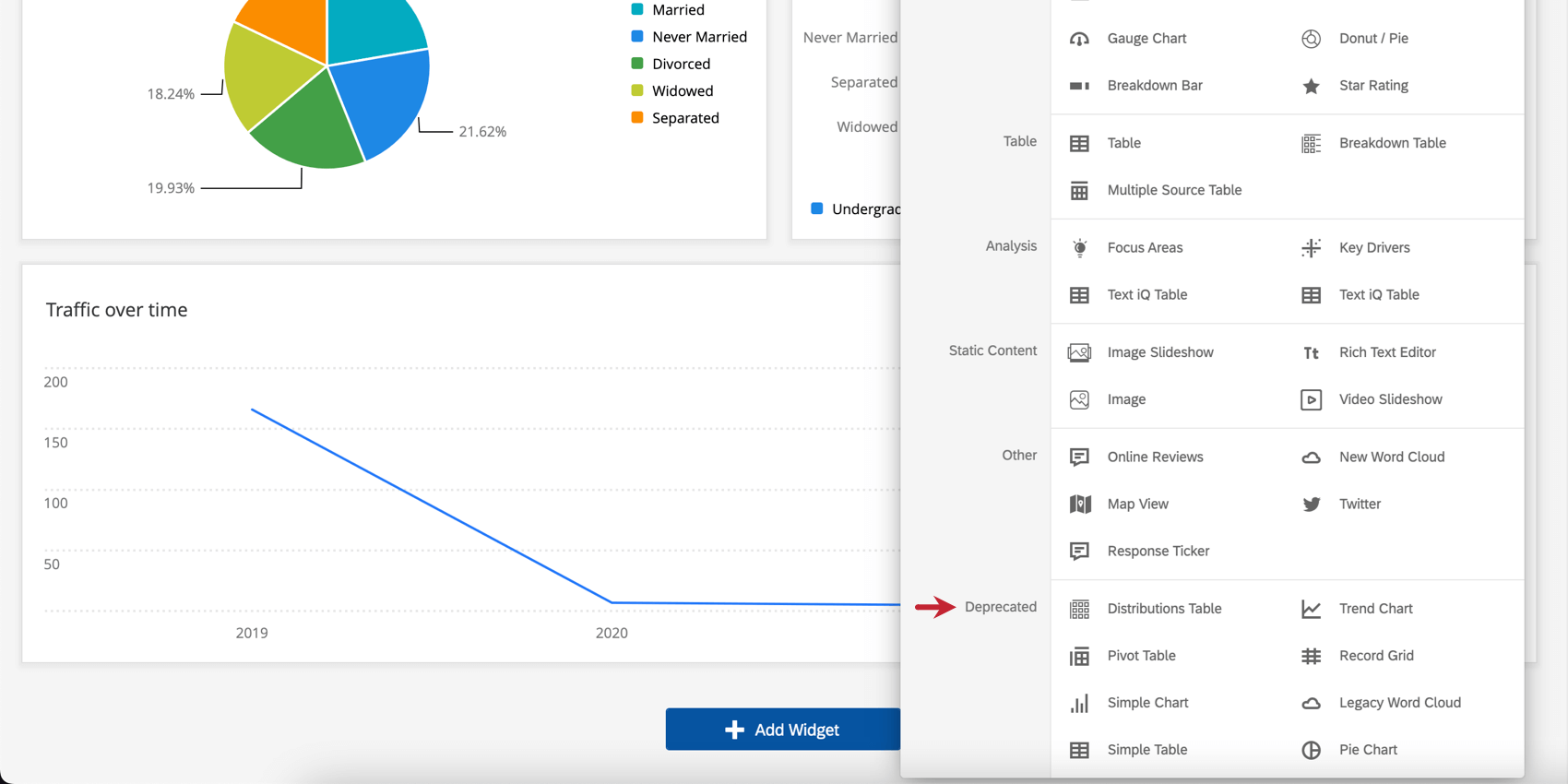Costruire i Widget (CX)
Informazioni sulla costruzione di Widget
I widget presentano dinamicamente i dati in grafici, diagrammi e tabelle.
Esistono oltre 20 tipi di widget, suddivisi in diverse categorie nel menu di selezione dei widget:
- Grafico: Inserire trame e grafici.
- Tabella: Mostra tabelle e griglie.
- Analisi: Identificare le relazioni con le correlazioni dei fattori principali.
- Contenuto statico: Aggiungere immagini e testo fisso.
- Altro: Visualizzazione di testo aperto, selezioni di regioni e dati di distribuzione.
Per saperne di più su ogni Widget
Per conoscere i dettagli di ciascun widget:
Aggiungere Widget
Per aggiungere widget a ogni pagina della dashboard:
- Fare clic su Modifica pagina.

- Fare clic su Aggiungi widget.
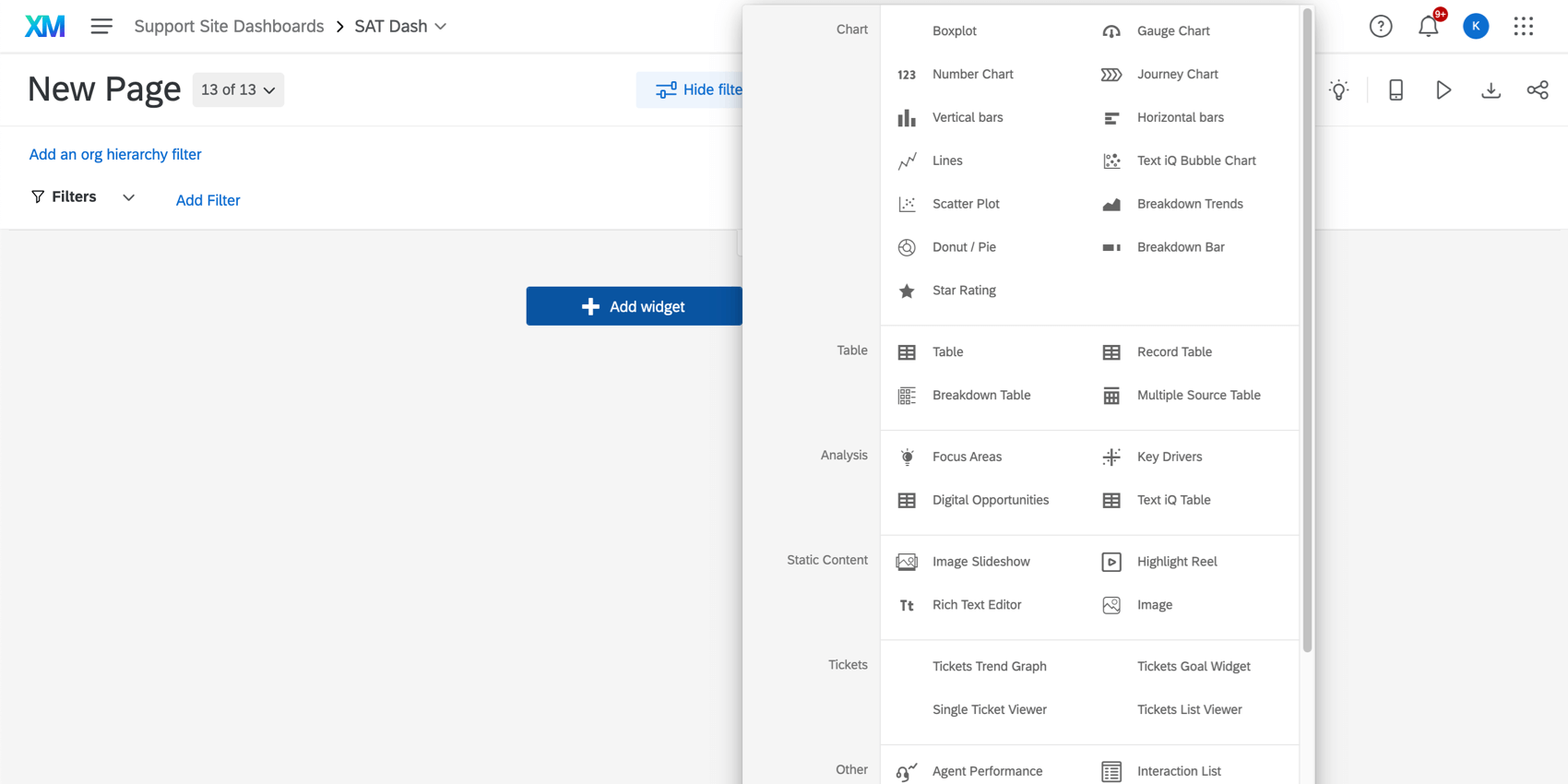 Consiglio Q: oltre ad aggiungere widget nella parte inferiore della dashboard, è possibile passare il mouse sul punto della dashboard in cui si desidera aggiungere un widget, fare clic su Aggiungi e selezionare Widget.
Consiglio Q: oltre ad aggiungere widget nella parte inferiore della dashboard, è possibile passare il mouse sul punto della dashboard in cui si desidera aggiungere un widget, fare clic su Aggiungi e selezionare Widget. - Seleziona un tipo di widget.
Modificare i widget
Sebbene ogni tipo di widget sia unico, è possibile dimostrare alcune funzioni di modifica di base con un semplice diagramma.
Per modificare un widget:
- Passare il mouse sui 3 puntini avanti al widget che si desidera modificare.
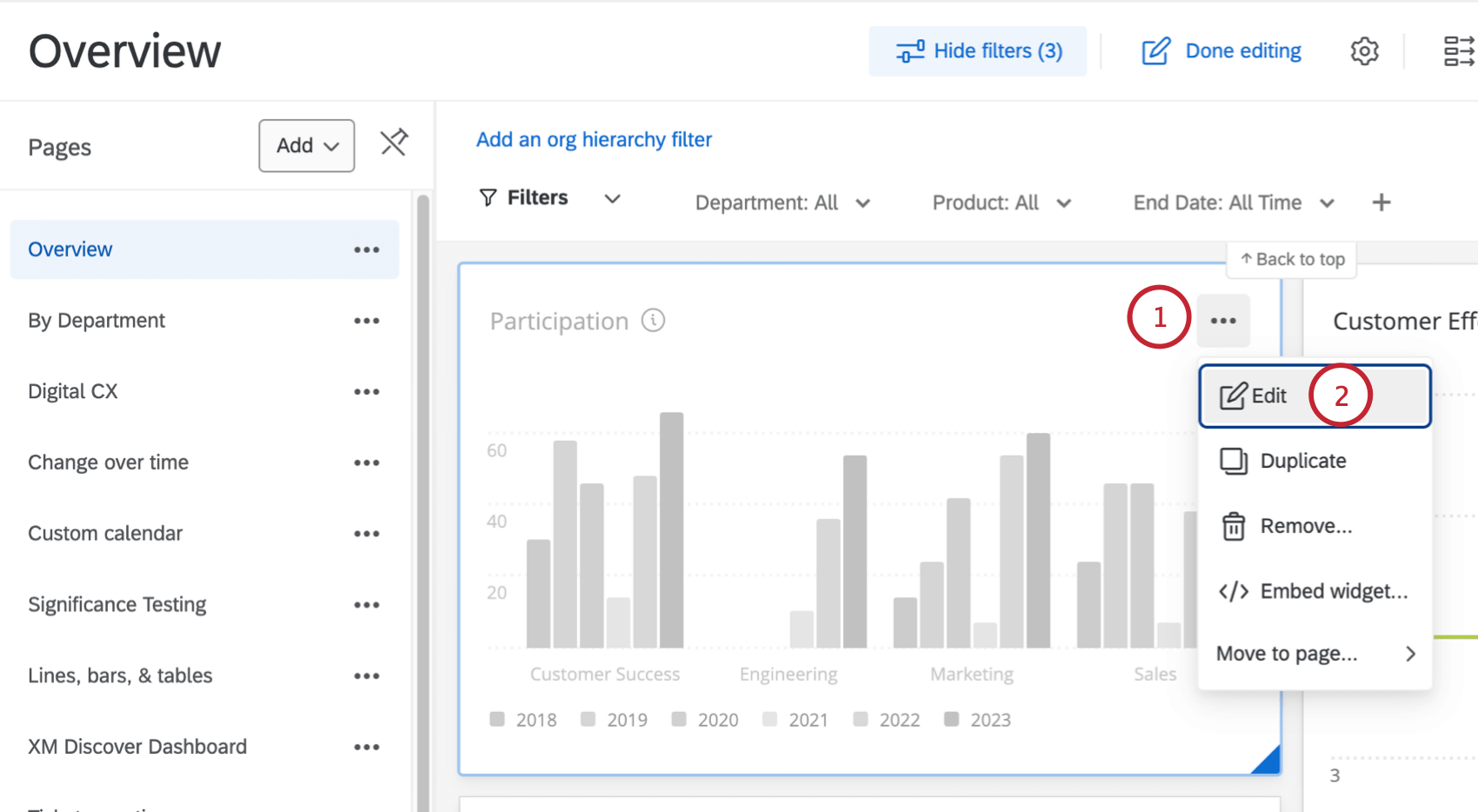
- Fare clic su Modifica.
- Il riquadro di modifica del widget apparirà a sinistra del widget stesso.
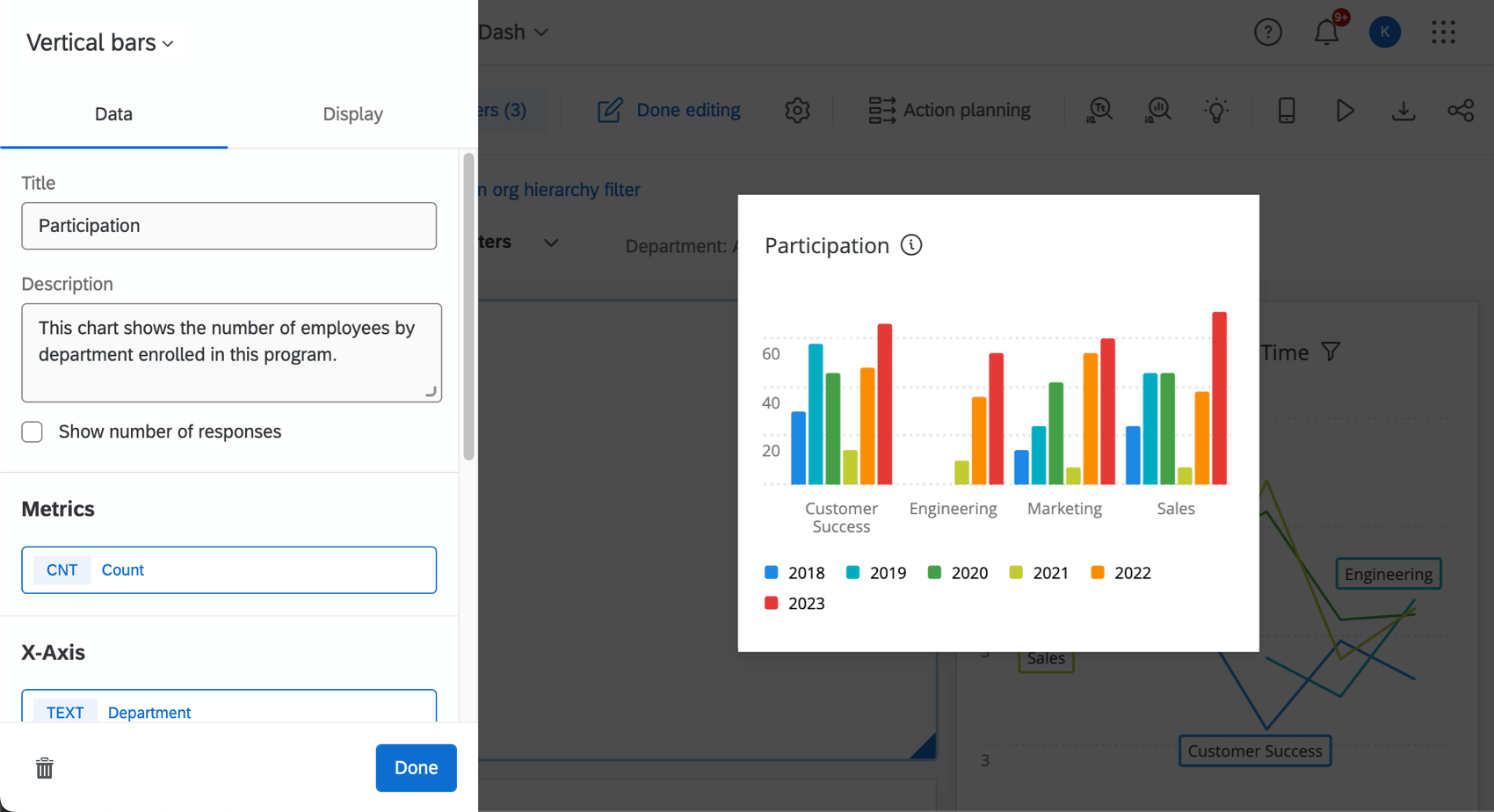
Titoli e descrizioni
Per aggiungere titoli e descrizioni:
- Fare clic sulla casella Titolo per assegnare un nome al widget. Se non si desidera un titolo, deselezionare la casella di immissione.
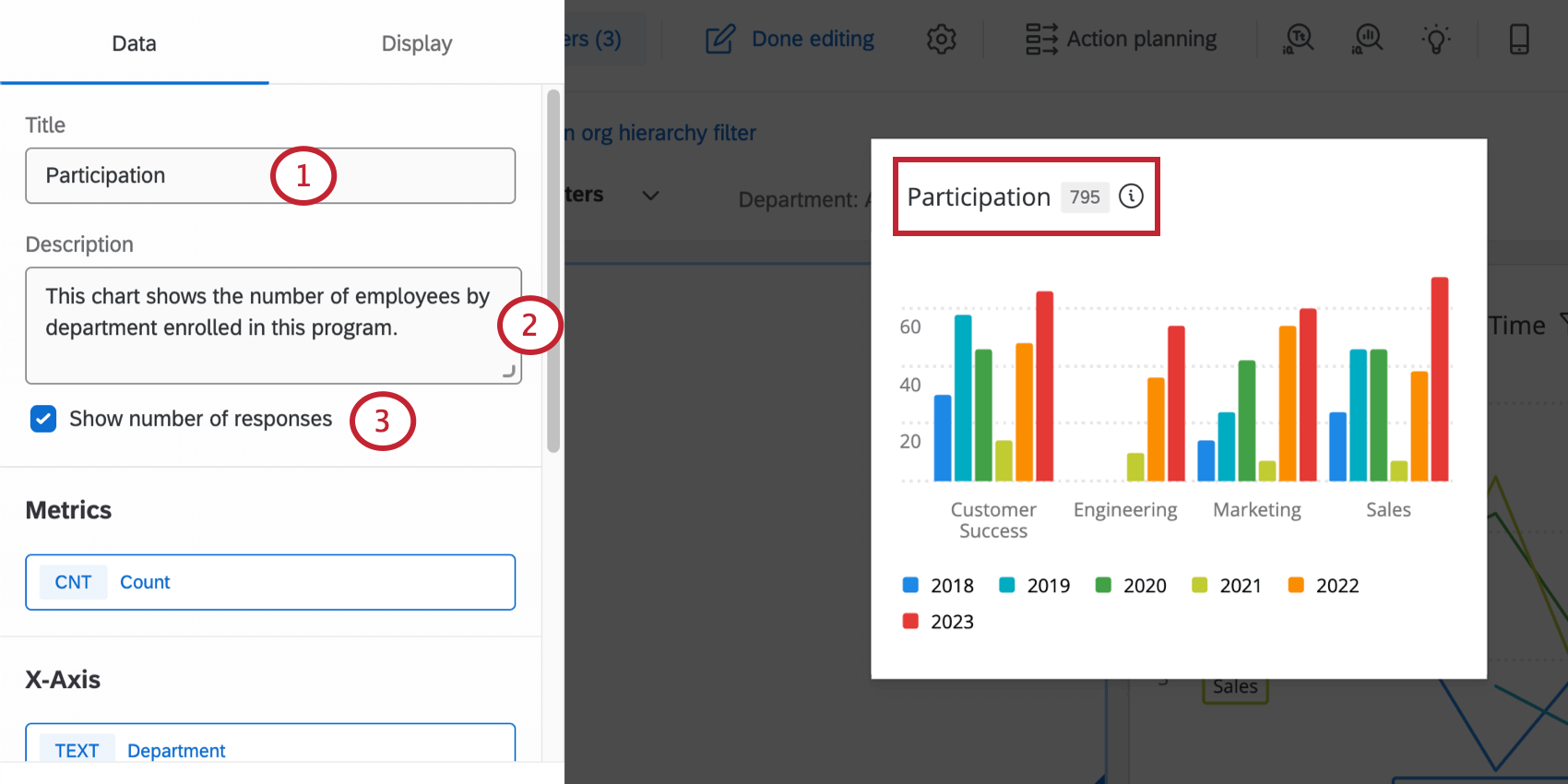
- Aggiungere una descrizione. Questo appare quando l’osservatore fa clic sull’icona delle informazioni ( i ) .
- Fare clic sulla casella di controllo per mostrare il numero [totale] di risposte nel widget.
Una volta impostate queste opzioni, i visualizzatori della dashboard potranno fare clic sul titolo del widget per visualizzarne i dettagli.
La barra laterale mostra il titolo del widget, la descrizione del widget, il numero di risposte e i filtri del widget.
Stile del Widget
Gli stili dei widget possono essere impostati anche nel tema della Dashboard. Queste impostazioni influiscono sul fatto che il widget abbia uno sfondo bianco o visualizzi il titolo.
Per modificare lo stile di un singolo widget:
- Fare clic sul menu a tendina Contenitore widget per modificare il bordo intorno al widget. Le opzioni comprendono:
- On: Il widget avrà un bordo intorno. Il widget avrà anche uno sfondo bianco, che può essere utile per mantenere il widget leggibile se si è impostato un colore di sfondo personalizzato per la Dashboard.
- Off: il widget non avrà un bordo intorno e il suo colore di sfondo corrisponderà a quello impostato per la dashboard.
- Utilizzare l’impostazione predefinita di Dashboard: Il bordo del widget corrisponderà a quello impostato nelle opzioni del tema della dashboard.
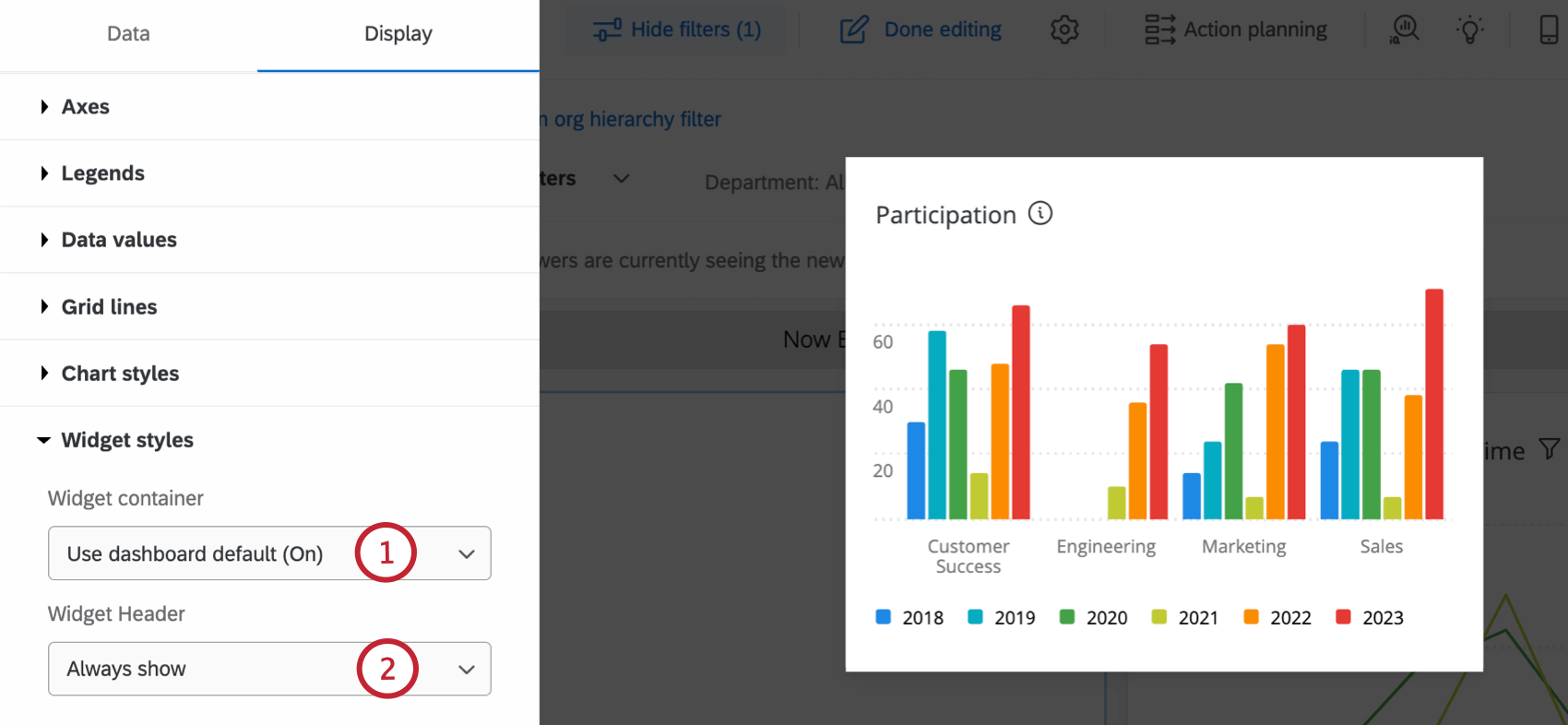
- Selezionare il menu a tendina Intestazione widget per modificare l’aspetto del titolo del widget. Le opzioni comprendono:
- Mostra sempre: Visualizza sempre il titolo del widget.
- Mostra al passaggio del mouse: Visualizza il titolo quando il visualizzatore di Dashboard passa con il mouse sul widget.
- Non mostrare mai: Non visualizzare il titolo del widget.
Etichette e colori
I colori possono essere modificati per varie impostazioni nella scheda Display del widget.
Filtri Widget
È possibile aggiungere filtri direttamente a widget specifici. Per informazioni dettagliate, vedere Aggiunta di filtri per widget.
I visualizzatori della Dashboard possono visualizzare i filtri di un widget facendo clic sul titolo del widget o sull’icona del filtro.
La barra laterale mostra agli spettatori tutti i filtri aggiunti al widget. Possono anche cliccare sui singoli filtri e applicare valori diversi al widget.
Raggruppamento di widget
Il raggruppamento di widget combina più widget in un’unica unità. Consente di applicare le opzioni di visualizzazione dei widget a tutti i widget del gruppo.
Creazione di gruppi di widget
Per creare un gruppo di widget:
- Fare clic sul pulsante di modifica. Questo pulsante diventa il pulsante Modifica completata.

- Fare clic su Aggiungi gruppo nella parte inferiore della pagina dashboard. È anche possibile passare il mouse sul punto della dashboard in cui si desidera aggiungere un gruppo, fare clic su Aggiungi e selezionare Gruppo.
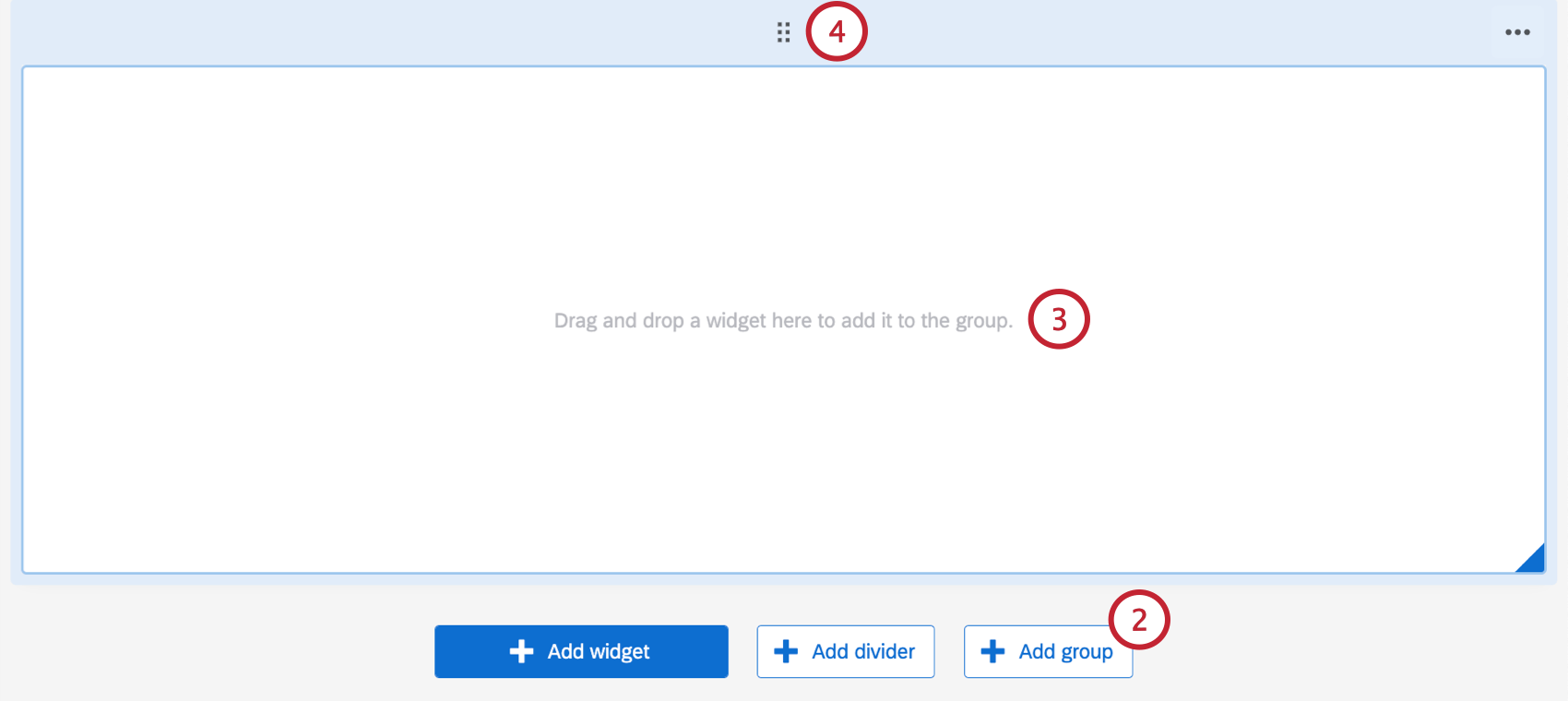
- Trascinare i widget esistenti nella pagina nel gruppo.
Consiglio Q: è possibile regolare le dimensioni e la posizione dei widget all’interno del gruppo.
- Per spostare il gruppo, fare clic sulla griglia di punti in alto e trascinarlo nella posizione desiderata sulla pagina.
Modifica dei gruppi di widget
Una volta creato un gruppo di widget, sono disponibili diverse opzioni per modificare il gruppo. Per modificare un gruppo di widget:
- Passare il mouse sui 3 punti orizzontali nell’angolo in alto a destra di un gruppo di widget.
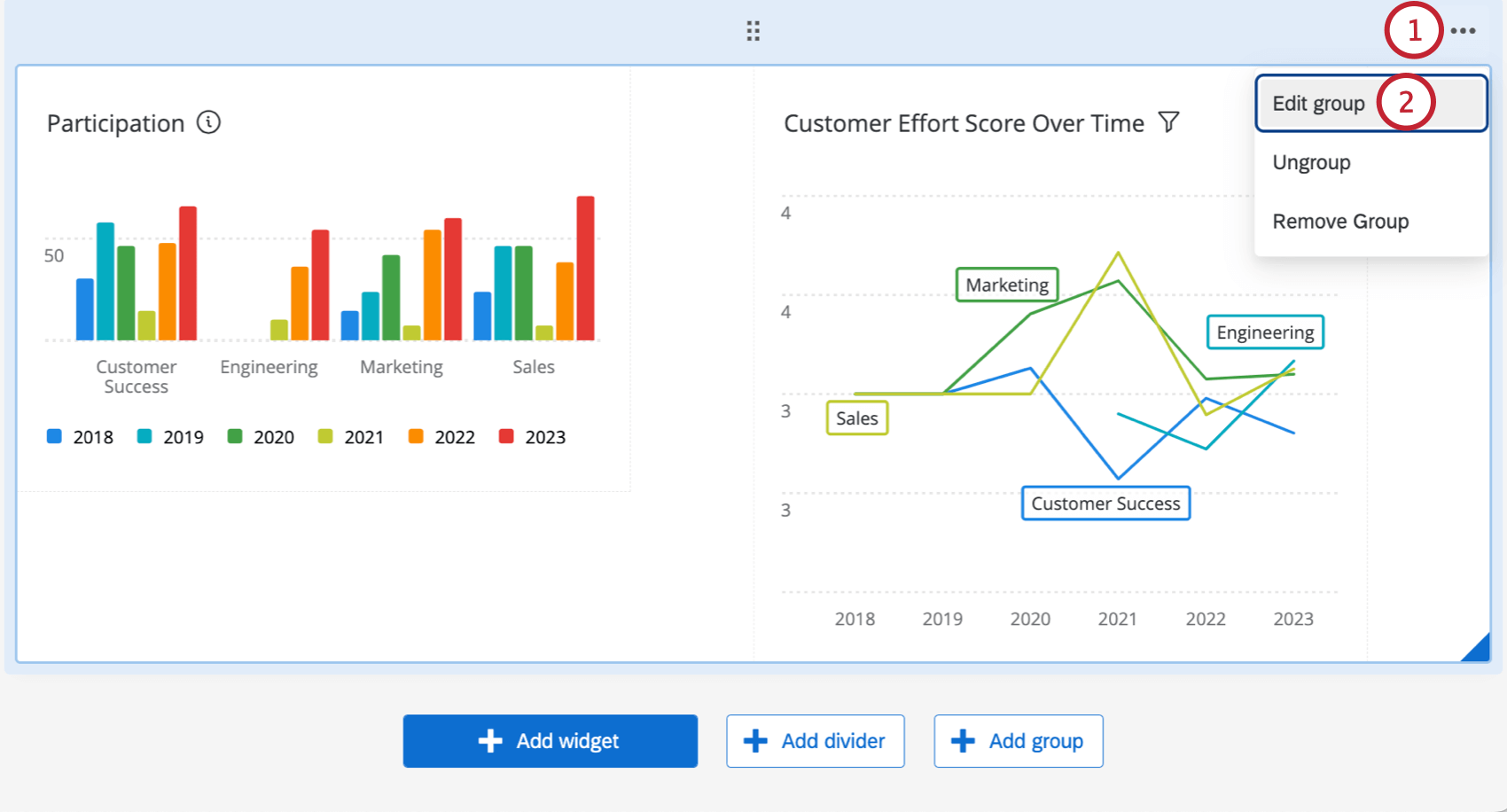
- Selezionare Modifica gruppo.
- Selezionare il comportamento del widget raggruppato desiderato dal menu a tendina.
- Combina i widget: I widget verranno visualizzati all’interno dello stesso contenitore.
- Tenere separati i widget: I widget saranno separati nei loro contenitori. I contenitori sono lo spazio bianco dietro i widget. Ciò significa che se si sceglie un colore di sfondo per Dashboard, quel colore riempie lo sfondo del widget, non solo gli spazi tra i widget.
- Selezionare il contenitore di gruppo desiderato dal menu a tendina.
- On: Il gruppo di widget sarà all’interno di un contenitore.
- Off: il gruppo di widget non sarà all’interno di un contenitore.
- Utilizzare l’impostazione predefinita di Dashboard: Si applicano le impostazioni del contenitore nel tema della dashboard.
Per disaggregare i widget del gruppo, passare il mouse sui 3 punti orizzontali e selezionare Ungroup. I widget rimarranno nella stessa posizione nella pagina dashboard, ma non saranno più raggruppati.
Per eliminare un gruppo di widget, passare il mouse sui 3 punti orizzontali e selezionare Rimuovi gruppo. Questo rimuoverà anche tutti i widget dal gruppo.
Metriche widget
Molti widget della dashboard richiedono la scelta di una metrica.
Le metriche disponibili sono:
- Conteggio: Visualizza il conteggio delle risposte nei campi selezionati (cioè il numero di risposte che hanno risposto alla domanda).
Consiglio Q: I grafici a linee, a barre orizzontali e a barre verticali consentono di personalizzare la visualizzazione dei conteggi in un numero di modi ancora maggiore rispetto a quello consentito da altri widget. Vedere Opzioni metriche di conteggio.
- Media: Mostra il valore medio di un campo selezionato.
- Minimo: Mostra il valore minimo di un campo selezionato.
- Massimo: Presenta il valore massimo per un campo selezionato.
- Somma: Inserisce la somma di tutti i valori di un campo selezionato.
- Net PROMOTER SCORE: individuare il dETRATTORI, PASSIVI e PROMOTORI dalle domande dell’Nps.
- Correlazione: Selezionare 2 campi per determinarne la correlazione. Il risultato verrà fornito come coefficiente di correlazione (r di Pearson), rappresentato da un numero da -1 a +1. La correlazione negativa più forte possibile è -1, mentre la correlazione positiva più forte possibile è +1.
- Deviazione standard: Mostra la deviazione standard delle risposte nel campo.
Consiglio q: la metrica della deviazione standard è compatibile con i widget Grafico numerico, Grafico a quadrante, Grafico a torta, Linee, Barre e Tabella.
- Riquadro superiore / Riquadro inferiore: Visualizza la percentuale di risposte che rientrano in un intervallo di valori specificato. Il riquadro superiore rappresenta la percentuale di intervistati che si collocano agli estremi più alti della scala. Il riquadro in basso indica la percentuale di intervistati che si collocano agli estremi più bassi della scala.
- Metrica del rapporto di sottoinsieme: il numero di persone che hanno selezionato uno specifico brand diviso per il numero di intervistati che conoscono il brand. Può essere utilizzata come alternativa alle metriche personalizzate quando si vuole visualizzare una proporzione. Per ulteriori informazioni, vedere Metrica del rapporto di sottoinsieme.
Consiglio Q: questa metrica è disponibile nei widget barra, riga e tabella. Per questi widget, si consiglia di utilizzare la metrica del rapporto di sottoinsieme anziché le metriche personalizzate.
- Percentile: i percentili contengono un insieme di 100 valori (o raggruppamenti) per un determinato campo. Un valore per un campo, ad esempio una media, viene calcolato dai dati delle risposte e poi il valore viene cercato nell’elenco dei percentili per vedere in quale raggruppamento percentile (uno dei 100 della lista) rientra. Quando si seleziona una metrica percentile, si indica quale valore è considerato il 50, 75, 80, ecc. percentile. È possibile mostrare i seguenti percentili:
- 50% (noto anche come mediana)
- 75% (noto anche come terzo o quartile superiore)
- 80%
- 90%
- 95%
- 99%
Esempio: Il PUNTO DI VALUTAZIONE NPS è una scala di 11 punti di valutazione con valori da 0 a 10. Ecco i percentili per Nps.
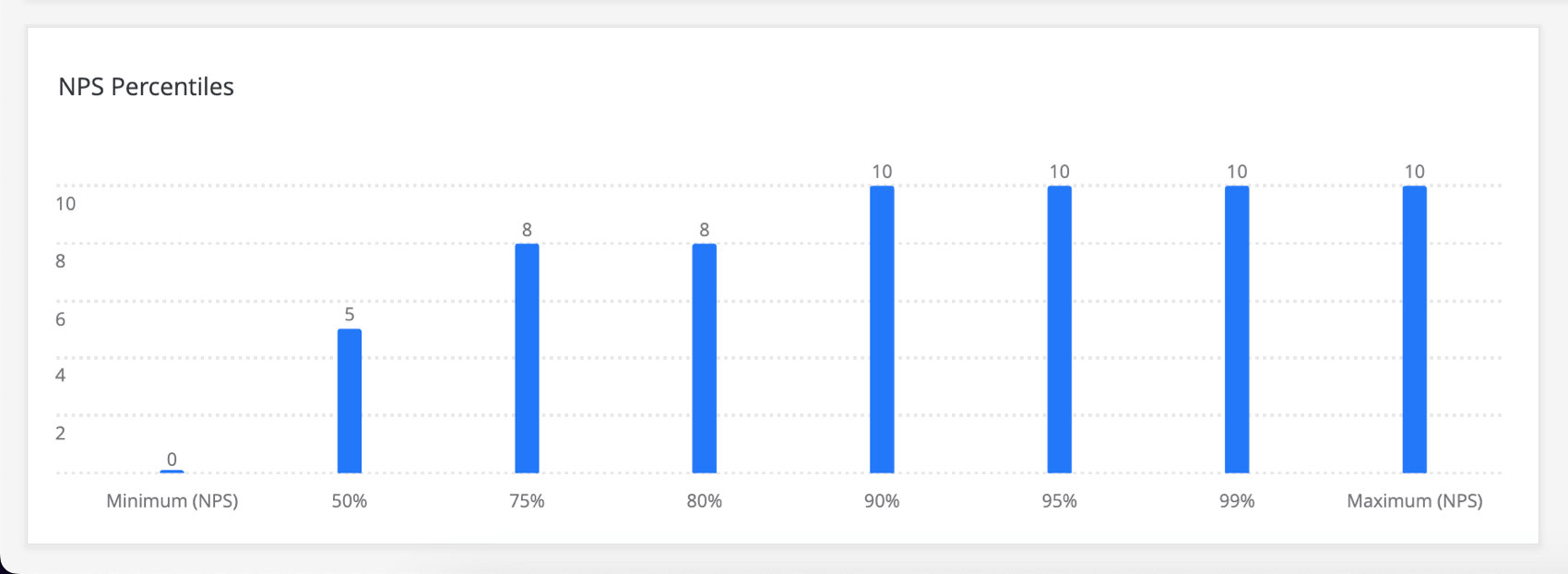
La mediana (50% percentile) è 5 perché il 50% dei valori della scala è uguale o inferiore a 5 (1, 2, 3, 4) e il 50% dei valori della scala è superiore a 5 (6, 7, 8, 9, 10).
Il percentile del 75% è 8 perché il 75% delle risposte è inferiore o uguale a 8 e il 25% è superiore a 8. Con una scala abbastanza piccola, i valori si ripetono, quindi 8 rientra anche nel percentile dell’80%.Consiglio Q: questa metrica è disponibile solo nei widget barra, linea e tabella.
- Metriche personalizzate: Includere le metriche personalizzate create. Per ulteriori informazioni, visitate la pagina sulle metriche personalizzate.
- Parametri di riferimento salvati: Qualsiasi benchmark creato dall’utente. Tuttavia, in questo modo si aggiunge solo il parametro di riferimento al widget, senza altri dati; per mostrare i propri dati insieme a un parametro di riferimento, per vedere se i propri dati sono all’altezza, si consiglia di seguire le istruzioni della sezione Confronti e parametri di riferimento qui sotto.
- Parametri di riferimento una tantum: Configurare un benchmark unico per il widget. È possibile selezionare il dataset di benchmark, la versione e il campo da visualizzare nel widget e aggiungere filtri specifici per il benchmark.
Modifica delle metriche
- Fare clic sulla metrica.
- Per impostazione predefinita, ci si trova nella scheda Metrica.
- Fare clic su Metric per scegliere il tipo di metrica.
- Nel campo Etichetta, scrivere come si desidera che il nome della metrica appaia nel widget.
Potrebbero essere disponibili altre opzioni in base a come è stato impostato il widget o la dashboard. Vedere Ponderazione risposte nei dashboard CX, Calcoli periodici nelle metriche dei widget e Test di significatività nei widget dei dashboard.
Scheda Opzioni
La scheda Opzioni ti permette di cambiare il numero di decimali mostrato e lo stile numerico di una metrica.
Ci sono tre formati di metrica:
- Numero: Visualizza la metrica come valore numerico diretto.
- Percentuale: Converte il valore metrico in percentuale (ad esempio, 0,10 diventa 10%).
- Valuta: Mostra la metrica come valore di valuta preceduto da un simbolo di valuta selezionato (ad esempio, 50 diventa $50).
Scheda Filtro
L’ultima scheda della finestra delle impostazioni metriche è Filtri. In questa scheda è possibile aggiungere filtri alle metriche.
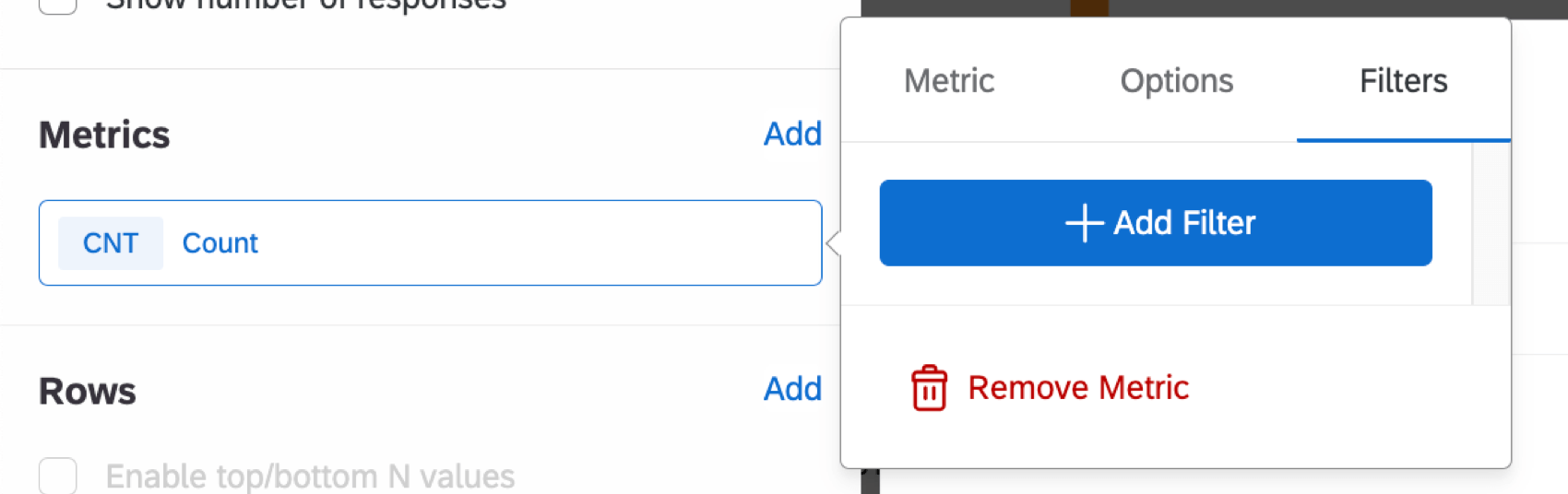
I filtri sulla metrica restringeranno i dati mostrati dalla metrica su questo widget. Ad esempio, se si applica un filtro per includere solo i valori 1-3 di un punto di valutazione a 5 punti a una metrica di tipo “count”, solo le risposte che rientrano in questo intervallo saranno incluse nei conteggi del widget.
L’aggiunta di un filtro direttamente a una metrica invece che al widget stesso può essere utile se ci sono più metriche che devono avere filtri diversi aggiunti a un singolo widget. È possibile utilizzare i filtri anche se è stato configurato un benchmark unico.
Per rimuovere un filtro da una metrica o cambiare il campo filtrato, fare clic sul nome del campo in alto.
Rimuovere i widget
Per rimuovere i widget:
- Assicuratevi di essere in modalità di modifica.

- Passare il mouse sui 3 punti in alto a destra di un widget.
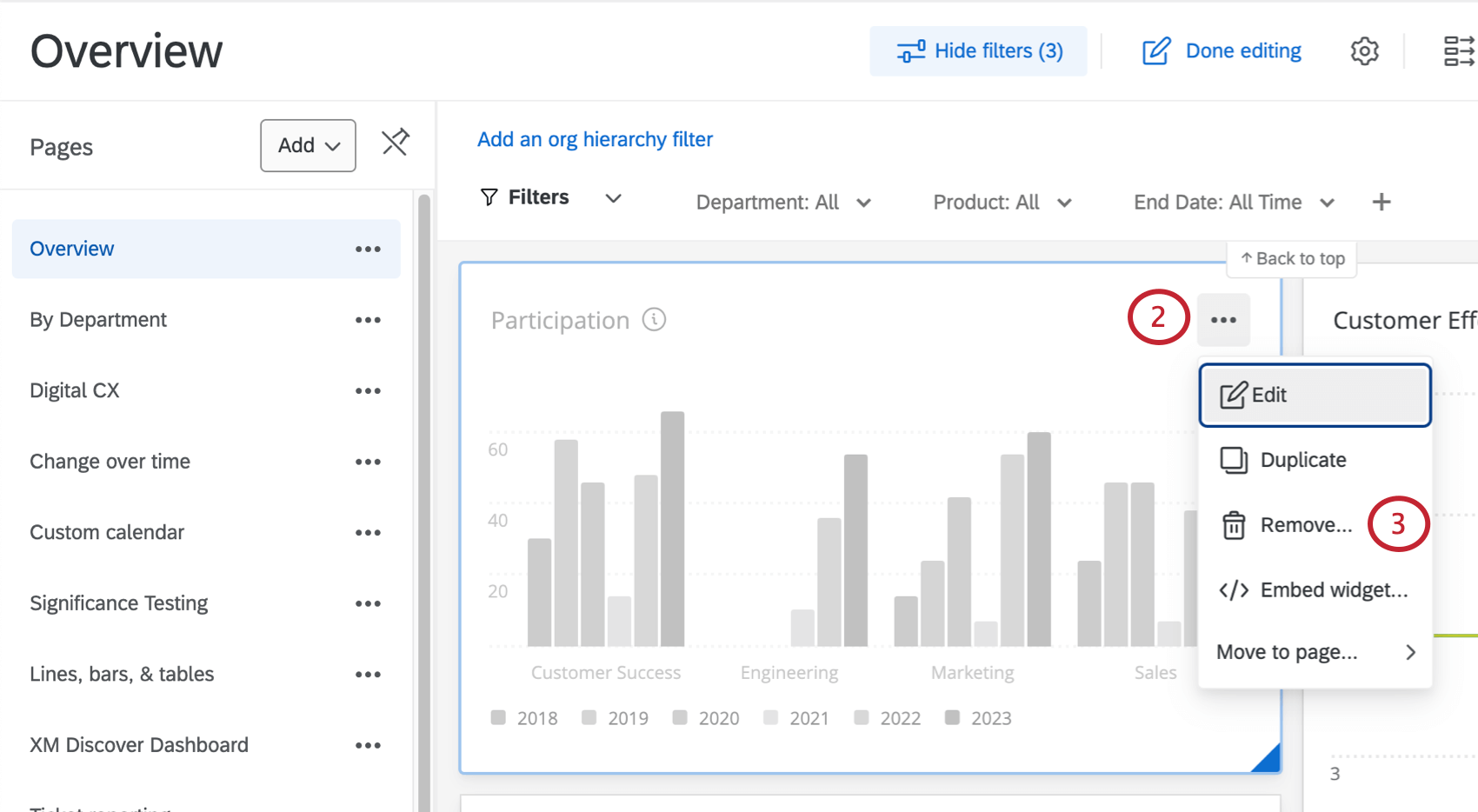
- Fare clic su Rimuovi.
- È possibile eliminare un widget anche durante la sua modifica, facendo clic sull’icona del cestino in fondo al riquadro di modifica.
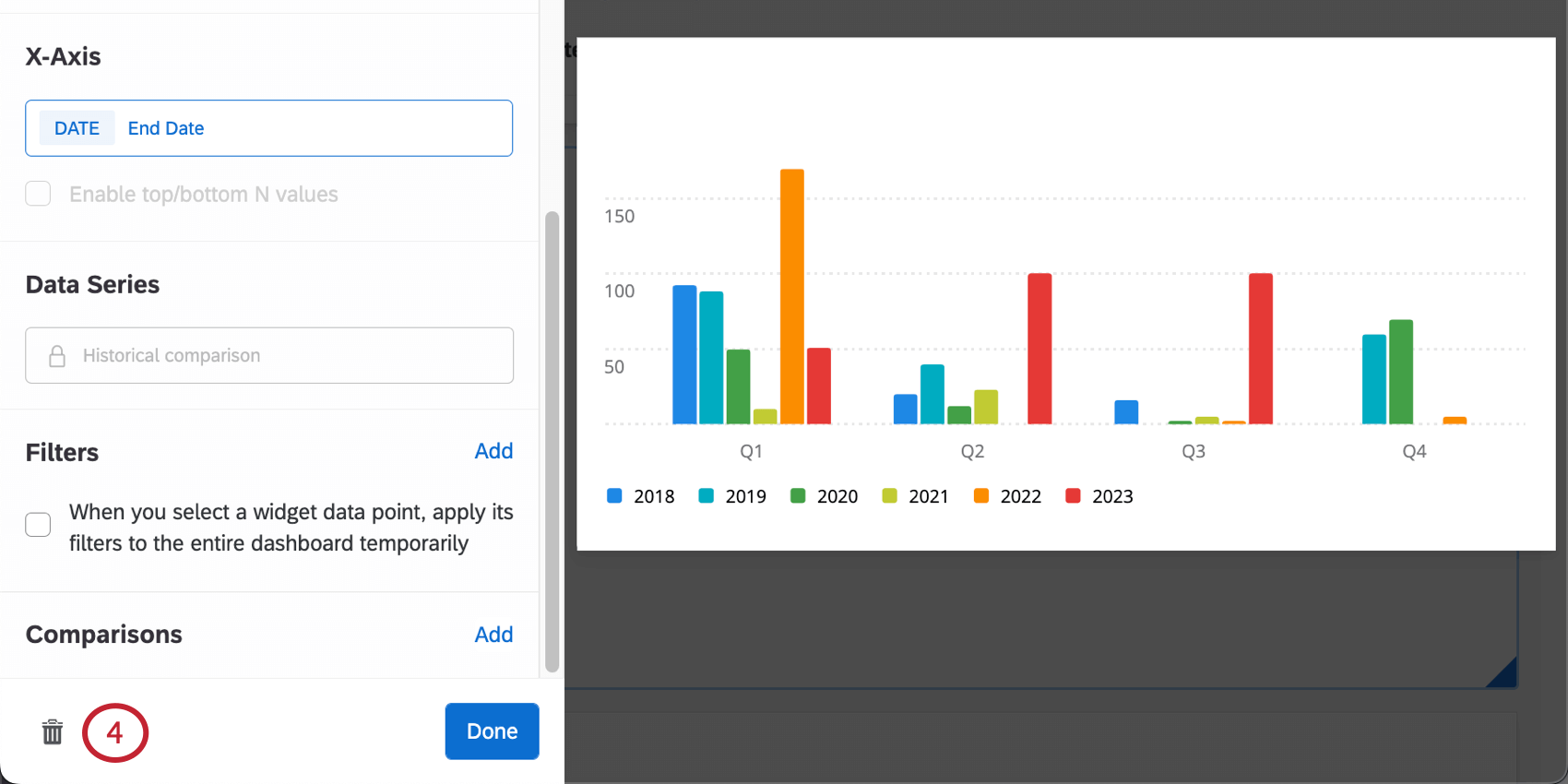
- Confermare la cancellazione selezionando Sì, cancella questo widget.

Ridimensionamento e posizionamento dei widget
Per ridimensionare il widget e sistemarlo sulla pagina:
- Assicuratevi di essere in modalità di modifica.

- Passa ai lati o sull’angolo in basso a destra di un widget. Quando appare la freccia di dimensione, fai clic e trascina il widget fino a ottenere la dimensione desiderata.
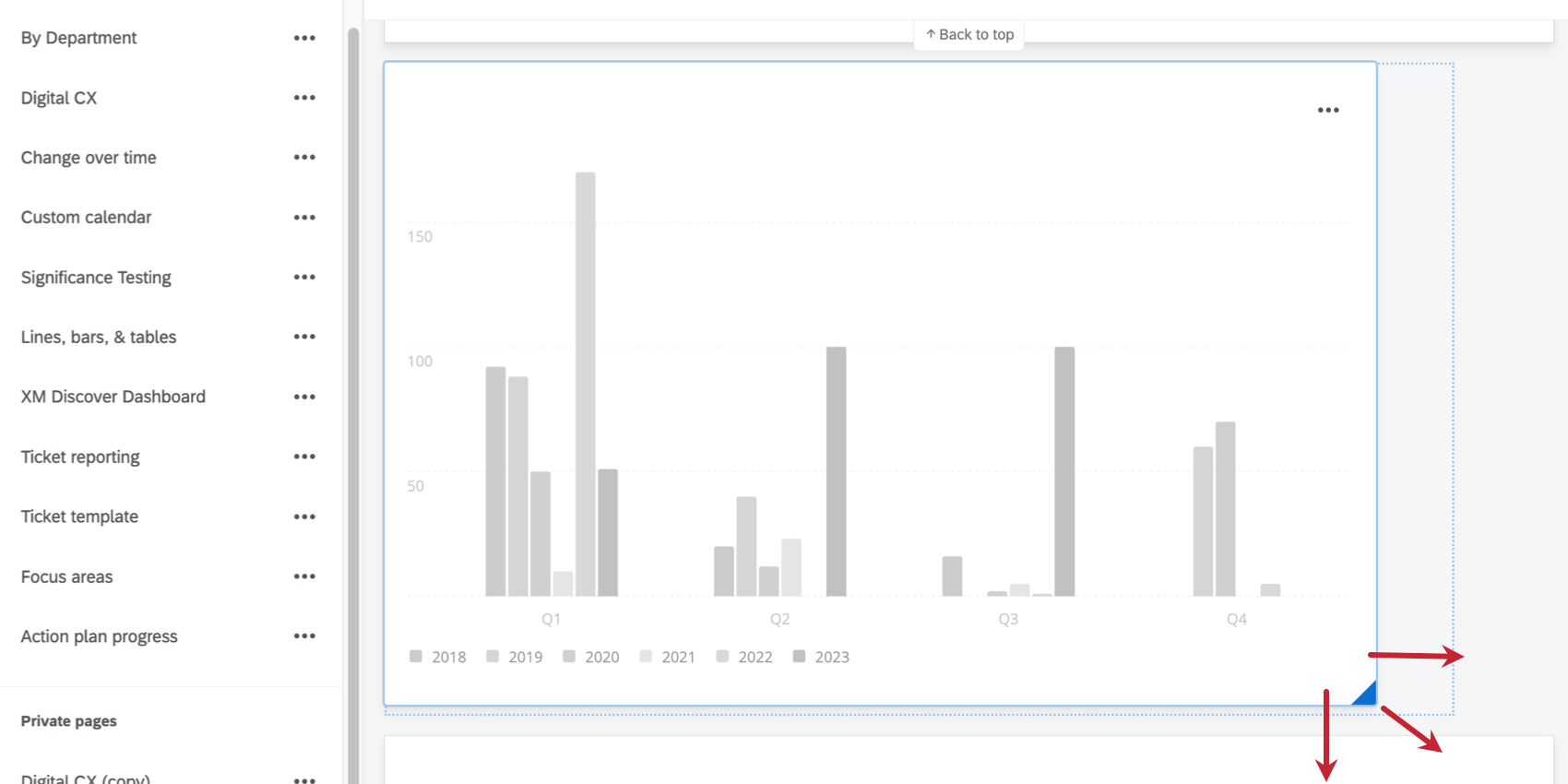
- Passa su un widget. Quando il widget è in grigio, è possibile fare clic su qualsiasi parte di esso e trascinarlo sullo schermo.
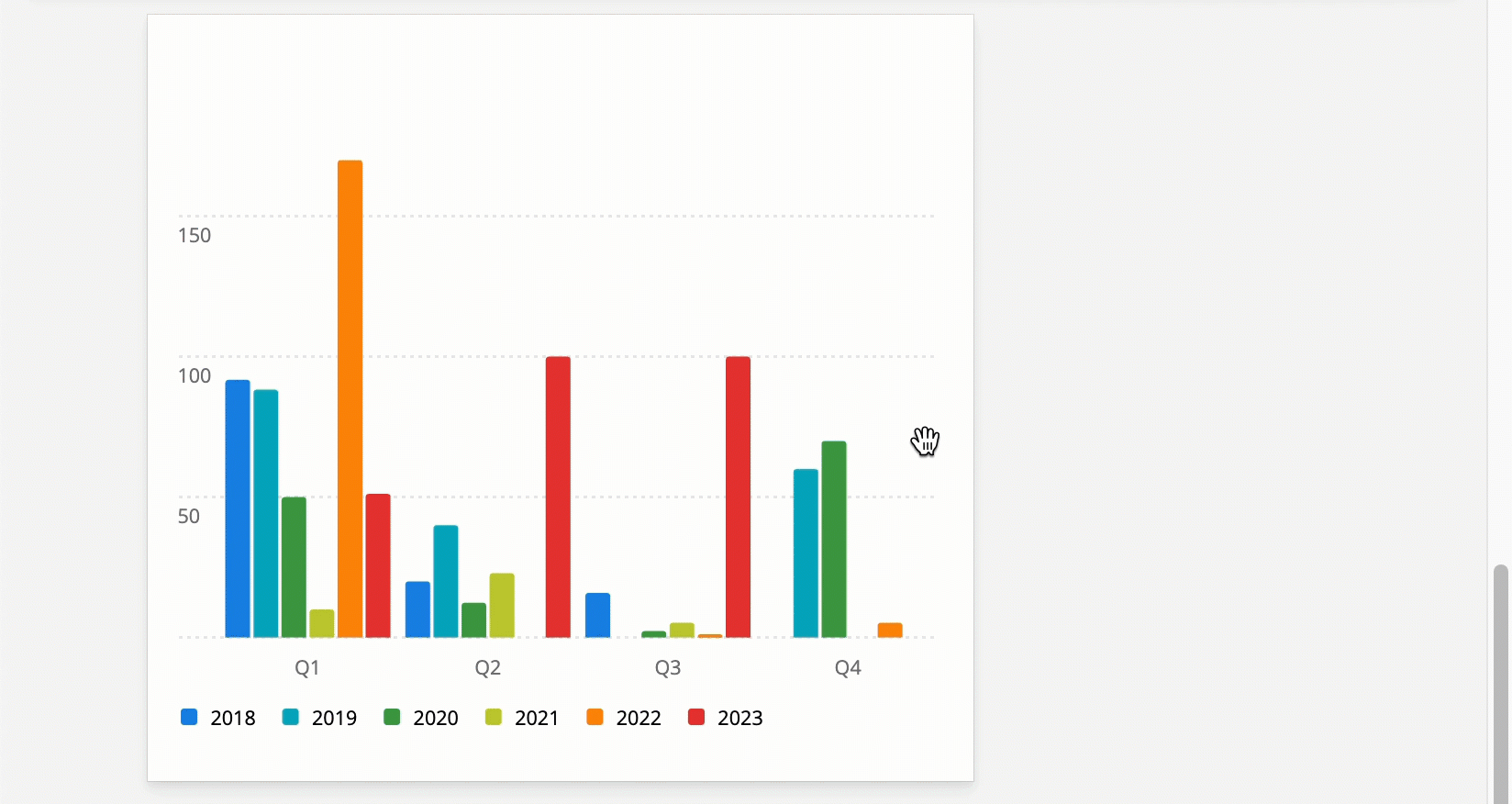
Duplicare widget
Per effettuare una copia esatta di un widget:
- Assicuratevi di essere in modalità di modifica.

- Passare il mouse sui 3 punti in alto a destra di un widget.
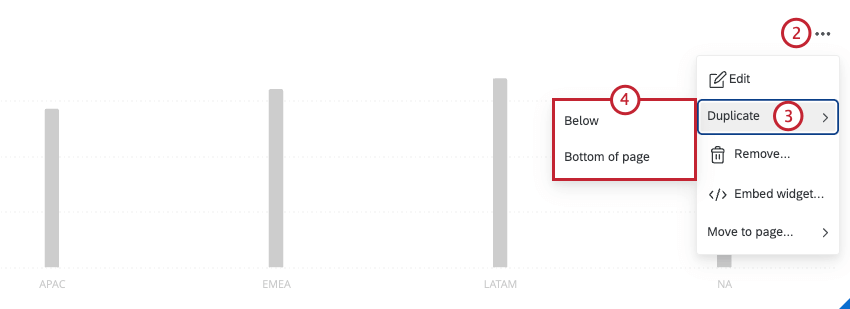
- Fare clic su Duplica.
- Selezionare la posizione del widget duplicato.
- Sotto: Crea una copia direttamente sotto il widget originale.
- In fondo alla pagina: Crea una copia in fondo alla pagina dashboard.
Spostare il widget su altre pagine
Esportazione di widget
Consiglio Q: la possibilità per i visualizzatori di dashboard di esportare o meno i widget dipende da alcune autorizzazioni di dashboard. Ulteriori informazioni sull’esportazione dei dati del Dashboard CX.
I widget possono essere scaricati in diversi formati:
- JPG/JPEG: formato di immagine digitale compressa del Joint Photographic Experts Group. Selezionare JPG se si ha bisogno di un’immagine per PowerPoint, caricamento sui social media o documenti stampati.
- PDF: Il formato di documento portatile di Adobe. Selezionare PDF per acquisire un widget come documento indipendente da Dashboard CX o da altre applicazioni software. Visualizzalo in un visualizzatore PDF. I PDF sono stampabili.
- CSV: formato di valori separati da virgole. Scegli il CSV se hai bisogno di estrarre i dati di un widget e di inserirli in un foglio di calcolo o in un database.
- XLSX: un formato di file Excel. Selezionare XLSX per estrarre i dati di un widget e inserirli in un foglio di calcolo Excel.
- TSV: formato di file con valori separati da tabulazioni. Scegliere TSV per generare un semplice file di testo che presenta i dati in una struttura tabellare. Comunemente usato per scambiare informazioni tra database.
- ZIP (file caricati): Questa opzione è disponibile solo per il widget Tabella dei record. Per saperne di più sull’esportazione dei file caricati dalle tabelle dei record, consultare la sezione “Esportazione dei file caricati“.
Ogni tipo di widget può essere esportato singolarmente. Per esportare un widget:
Widget Divisori
I Widget divisori consentono di dividere le pagine dashboard per creare sezioni chiare.
Per aggiungere un divisore:
- Fare clic sul pulsante di modifica. Questo pulsante diventa il pulsante Modifica completata.

- Fare clic su Aggiungi divisore in fondo alla pagina dashboard. È anche possibile passare il mouse sul punto della Dashboard in cui si desidera aggiungere un gruppo, fare clic su Aggiungi e selezionare Divisore.
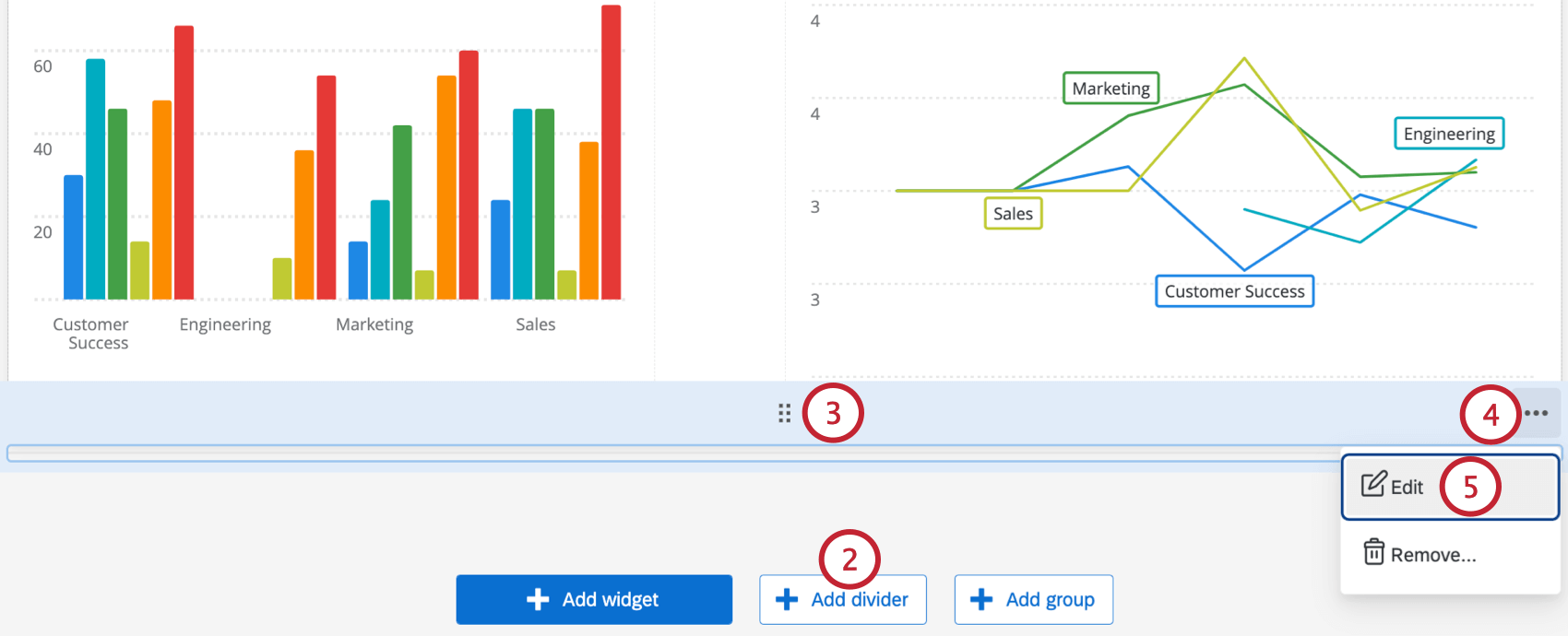
- Per spostare il divisore, fare clic sulla griglia di punti in alto e trascinarlo nella posizione desiderata sulla pagina.
- Per modificare il divisore, passare il mouse su un gruppo di widget e selezionare i 3 punti orizzontali nell’angolo in alto a sinistra.
- Selezionare Modifica.
Consiglio Q: per rimuovere un gruppo, passare il mouse sui 3 punti orizzontali e fare clic su Rimuovi.
- Scegliere il colore divisore desiderato selezionando uno dei colori esistenti o inserendo il codice esadecimale di un determinato colore.
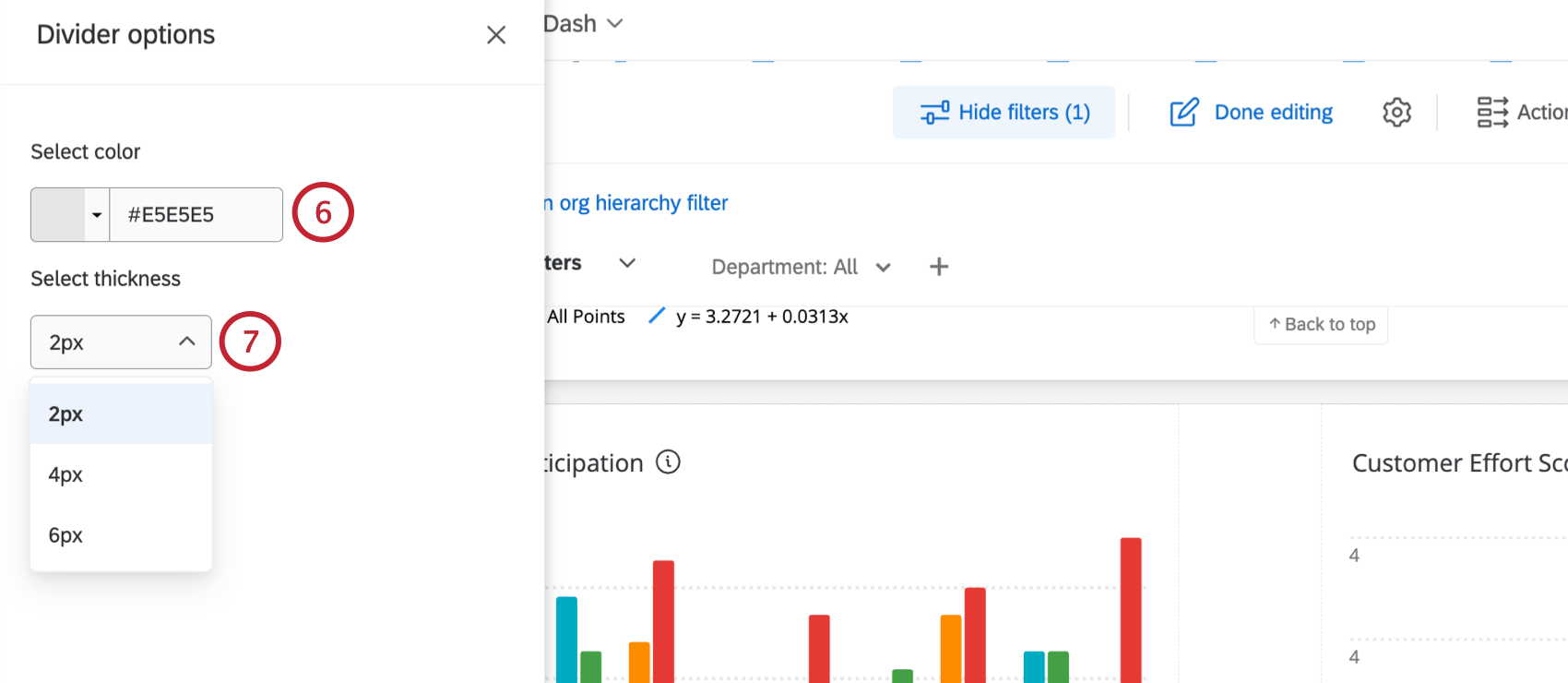
- Selezionare lo spessore del divisore.
Visualizza i dati del Widget
Alcuni widget consentono di visualizzare i dati in essi contenuti in forma di tabella. Per visualizzare questo formato, passare il mouse sui puntini in alto a destra e selezionare Visualizza dati.
la funzione “Visualizza dati” è disponibile per qualsiasi utente della dashboard, indipendentemente dal fatto che abbia o meno i permessi di visualizzazione o di modifica. Si tratta di un altro modo per visualizzare gli stessi dati dalle colonne e dai campi visualizzati nel widget e non mostrerà alcuna informazione aggiuntiva agli utenti della dashboard.
Widget che permettono di visualizzare i dati
Non tutti i widget dispongono dell’opzione “Visualizza dati”. Per una lista di widget compatibili, vedere quanto segue:
- Widget da tavolo
- Widget del grafico del viaggio
- Widget Grafico numerico
- Widget per grafici a linee e a barre
- Grafici a quadrante
- Widget dei fattori principali
Widget deprecati
Mentre si aggiunge un nuovo widget, si può notare una sezione del menu denominata Deprecated Widget. In questa sezione sono elencati i widget che è ancora possibile creare temporaneamente, ma che sono stati sostituiti con widget o funzioni migliori e aggiornati.
I widget elencati come “deprecati” in questo menu possono ancora essere utilizzati. Tuttavia, alla fine verranno rimossi dalla piattaforma. Le tempistiche di rimozione di ciascun widget variano. I widget non saranno rimossi se non dopo aver avvisato gli utenti. Tutti i widget deprecati saranno automaticamente migrati alla nuova versione quando saranno rimossi dalla piattaforma e saranno pienamente funzionanti durante il processo di migrazione.
Si noti che anche se un tipo di widget è deprecato, i widget esistenti di quel tipo non smetteranno di funzionare o saranno rimossi dalla dashboard senza comunicazione. Tuttavia, si consiglia di passare a nuovi tipi di widget per garantire le massime performance della dashboard.
Sostituzioni di widget consigliate
- Tabella di distribuzione: L’XM Respondent Funnel può essere utilizzato come alternativa alla tabella di distribuzione. Una volta mappato l’imbuto degli intervistati, è possibile utilizzare un’ampia gamma di widget per la creazione di rapporti sulle distribuzioni.
- Tabella pivot: Questo widget è stato sostituito dallatabella.
- Diagramma semplice: Questo widget è stato sostituito daiwidget linea, barre verticali e barre orizzontali.
- Tabella semplice: Questo widget è stato sostituito dal widget Tabella.
Consiglio Q: se avete bisogno di tradurre i dati, continuate a usare la tabella semplice widget. Tuttavia, se avete bisogno di traduzioni di etichette, utilizzate il nuovo widget Tabella.
- Diagramma temporale: Questo widget è stato sostituito dai widget linea, barre verticali e barre orizzontali.
- Editor rich text legacy: Questo widget è stato sostituito dall’editor rich text.
- Word cloud ereditata: Questo widget è stato sostituito dal widget word cloud.
- Grafico a torta: Questo widget è stato sostituito dal widget ciambella / torta.
- Tabella risposte: Questo widget è stato sostituito dalla tabella dei record.
- Valutazione a stelle: Questo widget è stato sostituito dal nuovo widget Valutazione a stelle.
- Widget di visualizzazione su mappa: Questo widget è stato sostituito dal nuovo widget della mappa.