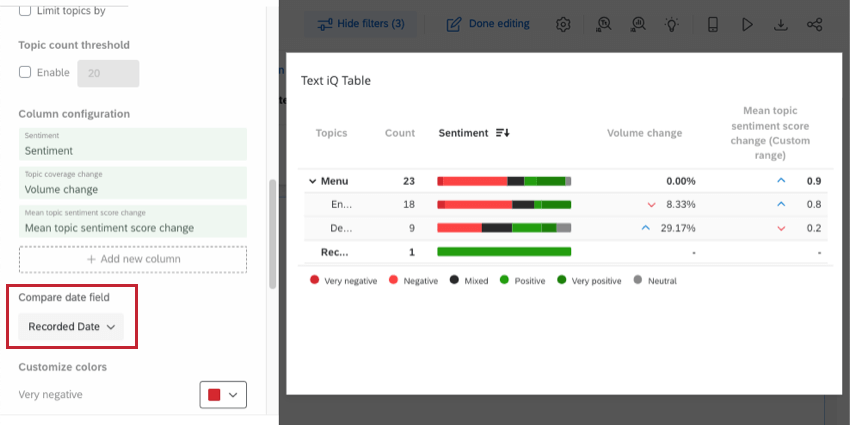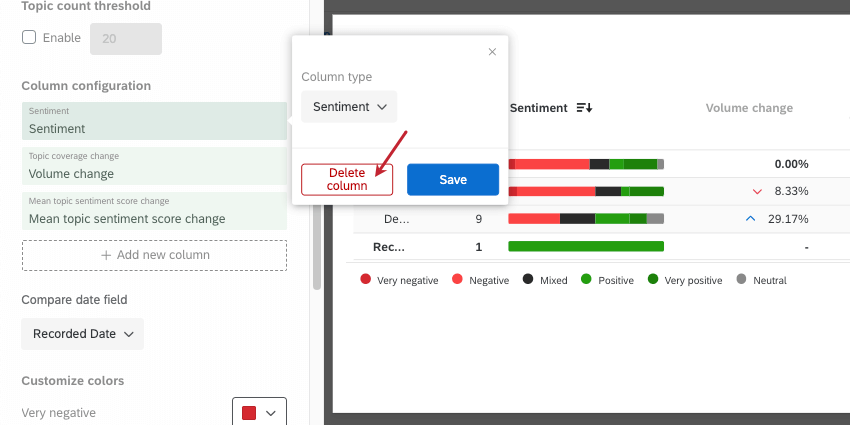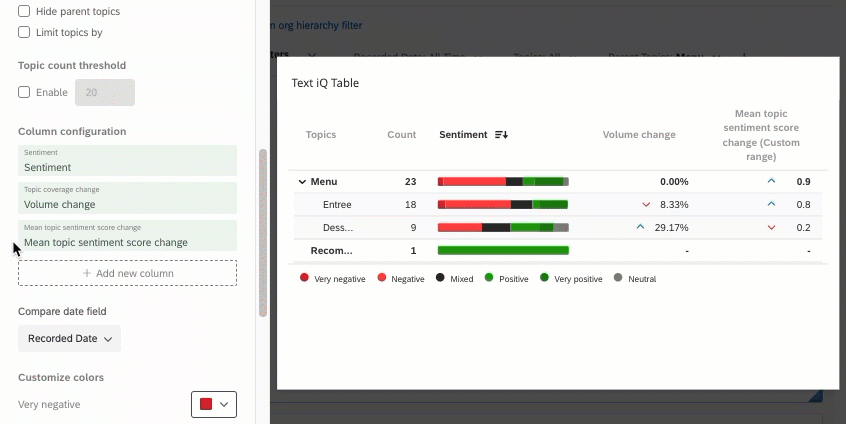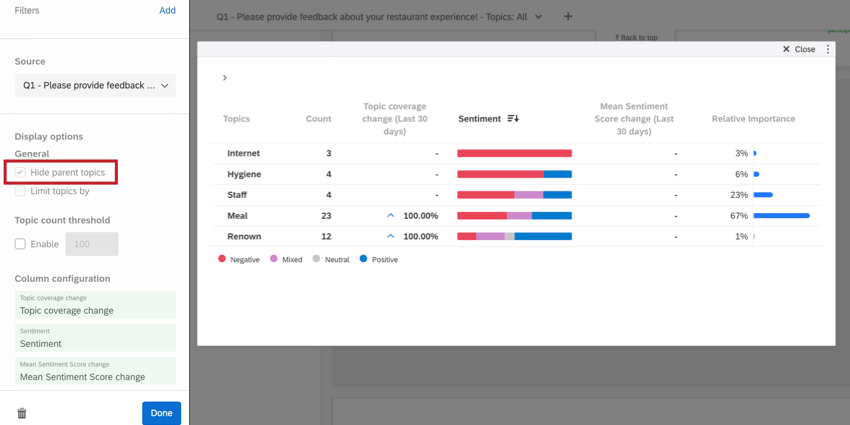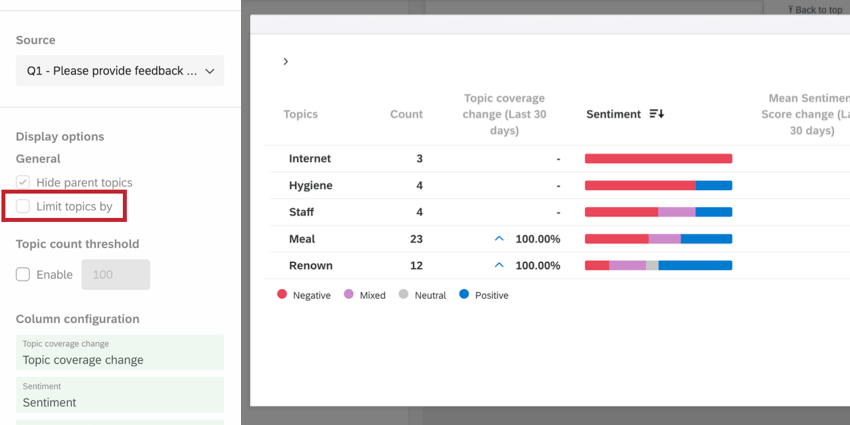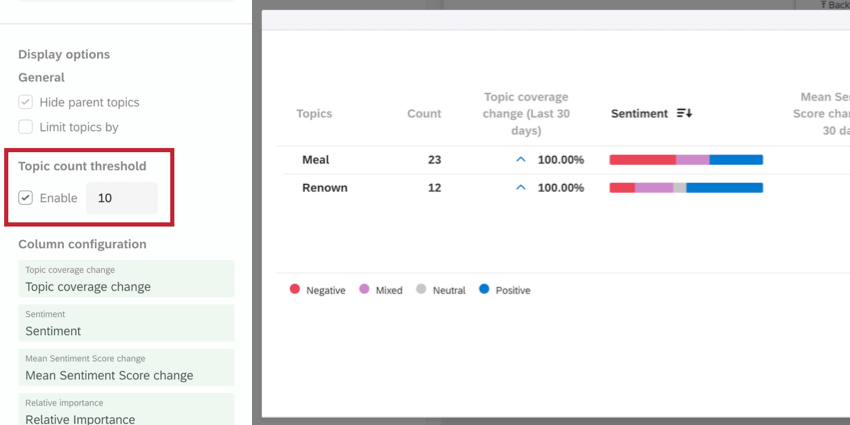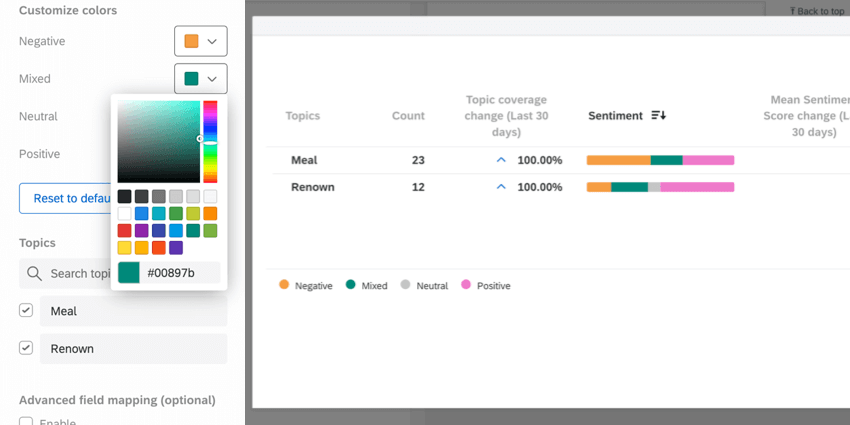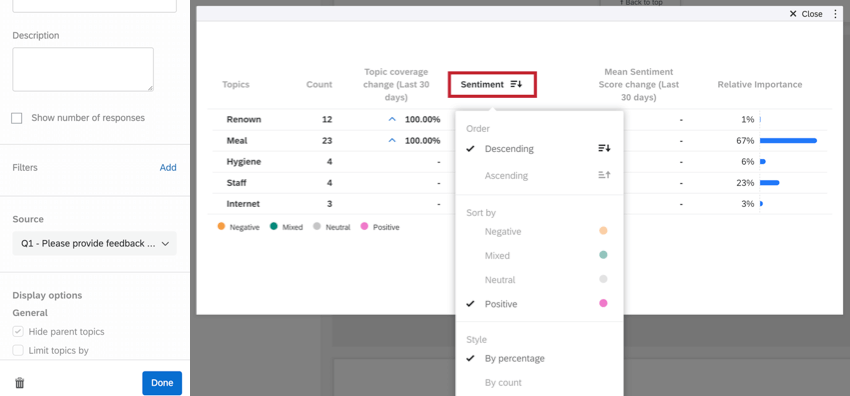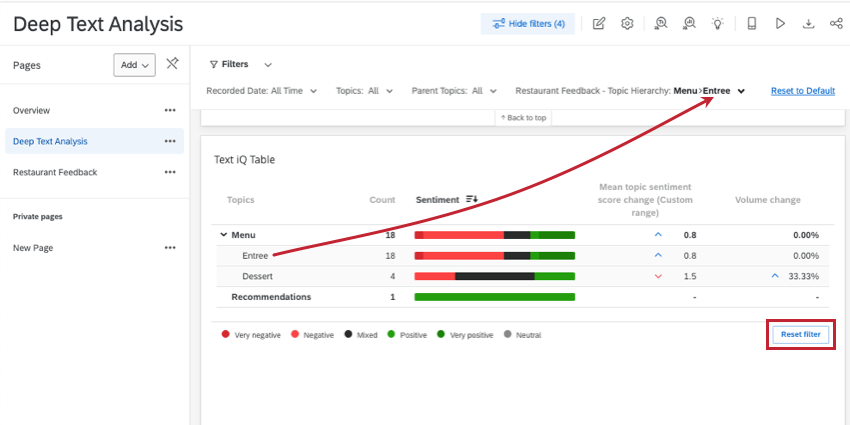Text iQ Widget da tavolo (CX ed EX)
Informazioni sul Widget Tabella di Text IQ
Il widget della tabella Text iQ consente di visualizzare l’analisi del sentiment per ciascuno dei vostri argomenti testuali in un formato di facile lettura, corredato da una comoda legenda in basso. È anche possibile approfondire l’analisi del sentiment di diversi argomenti nella gerarchia degli argomenti.
Utilizzo di Text IQ nel Dashboard
Prima di poter utilizzare il widget tabella Text iQ, è necessario impostare la dashboard per l’analisi testo. La configurazione è leggermente diversa a seconda del tipo di dashboard cx (CX o EX).
Per i progetti di Dashboard CX e Pulse, vedere Impostazione di Text IQ in Dashboard.
Per le dashboard Engagement, Ciclo di vita, Ricerca ad hoc sui dipendenti e Analisi del percorso dei dipendenti, vedere Dashboard EX Impostazione di Text iQ.
Configurazione della colonna
È possibile personalizzare le colonne della tabella Text iQ, scegliendo le informazioni ritenute importanti, i tempi di confronto e persino l’etichetta.
Le seguenti colonne possono essere aggiunte e rimosse a piacere:
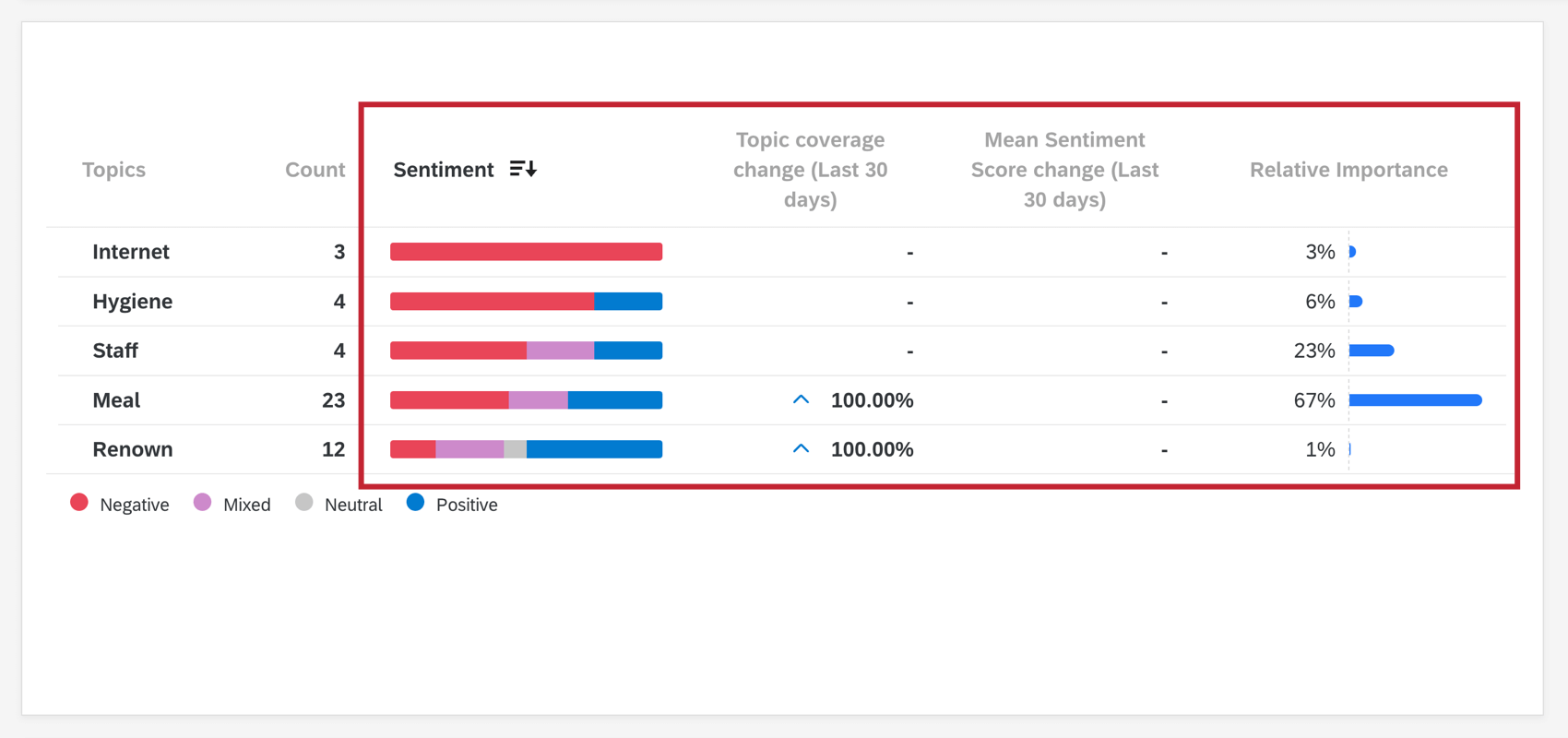
- Analisi del sentiment: Una barra per ogni argomento, segmentata in base all’analisi del sentiment espresso dagli intervistati per quell’argomento. La dimensione di ciascun segmento è determinata dalla percentuale di intervistati che corrisponde a tale analisi del sentiment. Se si passa il mouse sulla barra, si può vedere questo valore esatto.
Consiglio Q: ricordate che potete regolare i colori utilizzati per indicare ciascun tipo di sentiment.
- Variazione della copertura degli argomenti: La variazione della percentuale di risposte etichettate con ciascun argomento. Rappresentato come percentuale di aumento o diminuzione. Si calcola prendendo la proporzione (percentuale) di risposte della finestra temporale precedente e sottraendola dalla finestra temporale successiva.
- Variazione media del punteggio del sentiment: Variazione del punteggio di analisi del sentiment per ogni argomento. Se l’analisi del sentiment non è cambiata per quel particolare argomento, al suo posto ci sarà uno zero ( 0 ).
- Importanza relativa: L’importanza relativa (ponderazione) di un argomento per un determinato punteggio. Questo campo consente di visualizzare come determinati argomenti influenzano le metriche aziendali come Nps. Per ulteriori informazioni sulle statistiche di calcolo dell’importanza relativa, consultare questa pagina di supporto.
Consiglio Q: se si utilizza il campo dell’importanza relativa, è necessario utilizzare 20 argomenti di testo o meno. Se ci sono più di 20 argomenti, il widget ne sceglierà automaticamente 20. Per modificare gli argomenti selezionati, fare clic sul pulsante Escludi durante la modifica del widget e selezionare gli argomenti che si desidera includere. Per ulteriori informazioni, consultare la sezione Argomenti esclusi.Attenzione: Non è consigliabile includere la colonna Importanza relativa se il conteggio totale delle risposte di tutte le origini dati supera i 5 milioni. Le analisi che superano questa soglia possono andare in timeout o fallire.Attenzione: Dopo aver aggiunto la colonna dell’importanza relativa, il calcolo potrebbe richiedere fino a 1 ora. Questa colonna viene ricalcolata se si raccolgono nuove risposte o si apportano modifiche a Text iQ. Durante il calcolo, la colonna dell’importanza relativa mostrerà un messaggio di caricamento, mentre il resto del widget verrà caricato normalmente. Si noti che le risposte appena raccolte subiranno un piccolo ritardo, fino a 1 ora, prima di essere incorporate nel calcolo dell’importanza relativa.
Le frecce sono utilizzate per indicare la direzione della variazione del volume e del sentiment. Se la colonna delle modifiche mostra zero ( 0 ), significa che non ci sono state modifiche. Se una colonna di modifica mostra un trattino ( – ), significa che non ci sono dati da visualizzare. I colori di queste frecce non possono essere modificati.
Aggiunta di nuove colonne
- Per aggiungere una colonna, fare clic su Aggiungi nuova colonna.
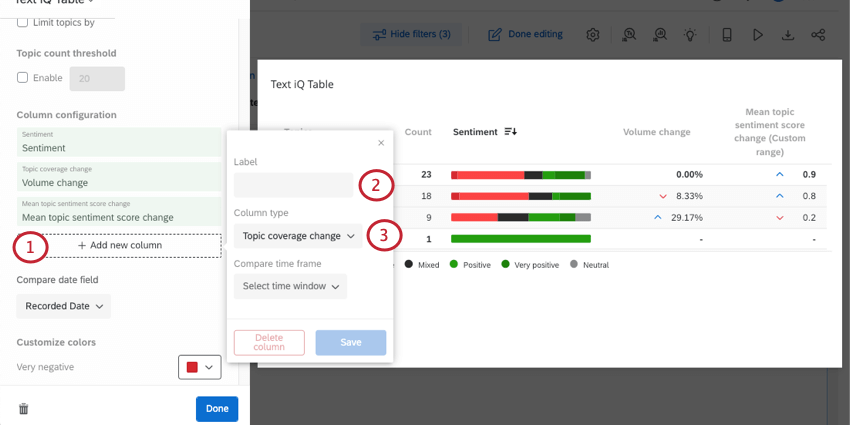
- Se si desidera, aggiungere un’etichetta per la colonna. Se si lascia questo campo vuoto, il tipo di colonna sarà il nome.
- Scegliere il tipo di colonna.
- Se si è scelta la variazione della copertura dell’argomento o la variazione del punteggio medio di sentiment, ora si selezionano gli intervalli di tempo da confrontare. Per impostazione predefinita, si può scegliere l’ultima settimana o l’ultimo mese, oppure si può scegliere di personalizzare l’arco temporale con date esatte.
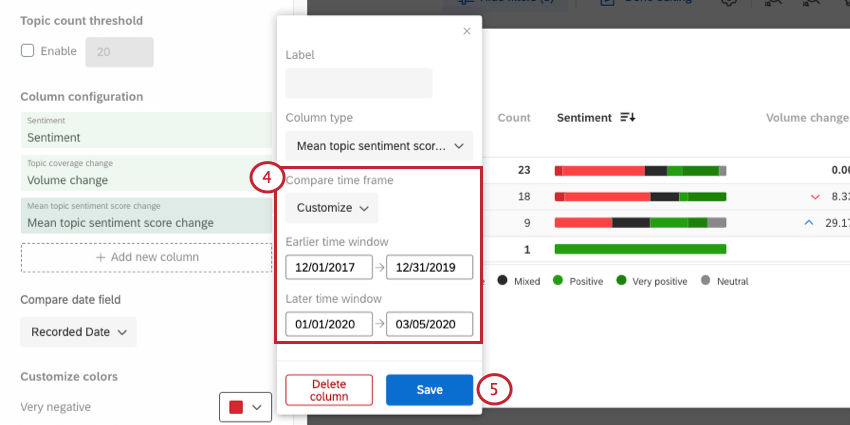 Consiglio Q: se in “Confronta l’intervallo di tempo” si seleziona “Ultima settimana” o “Ultimo mese”, i dati verranno confrontati con quelli di questa settimana o di questo mese, compresi i dati raccolti finora per oggi. I dati di un giorno si fermano alle 23:59 nella zona oraria della dashboard.
Consiglio Q: se in “Confronta l’intervallo di tempo” si seleziona “Ultima settimana” o “Ultimo mese”, i dati verranno confrontati con quelli di questa settimana o di questo mese, compresi i dati raccolti finora per oggi. I dati di un giorno si fermano alle 23:59 nella zona oraria della dashboard. - Fai clic su Salva.
Specificare la data utilizzata nelle colonne di modifica
Tutte le colonne relative alla copertura degli argomenti o alla variazione del punteggio medio di sentiment incluse nel widget si baseranno sullo stesso campo data. Per specificare il campo data da utilizzare, utilizzare il menu a tendina Confronta campo data.
Eliminazione di colonne
Fare clic sul nome della colonna nel pannello di modifica del widget e selezionare Elimina colonna per rimuoverla dal widget.
Riordino delle colonne
È possibile modificare l’ordine di visualizzazione delle colonne nel widget. Passare il mouse su una colonna nel pannello di modifica del widget e fare clic sulle icone per trascinarla.
Personalizzazione dei widget
Nascondi argomenti principali
Se sono state create delle gerarchie di argomenti, è possibile che alcuni argomenti siano annidati al di sotto di essi: si tratta di argomenti principali, che vengono automaticamente inclusi nell’analisi. Se si desidera escludere gli argomenti principali, selezionare Nascondi argomenti principali.
Quando si limitano gli argomenti, gli argomenti principali vengono nascosti automaticamente.
Argomenti limitanti
È possibile limitare gli argomenti visualizzati nel widget. È possibile scegliere se evidenziare i sentimenti positivi o negativi e se limitare per numero o per percentuale. La limitazione per numero confronta il numero di risposte, mentre la limitazione per percentuale confronta l’analisi del sentiment all’interno degli argomenti.
Quando si limitano gli argomenti, gli argomenti principali vengono nascosti automaticamente.
Fonte Filtro
È possibile utilizzare il menu a tendina Sorgente per selezionare la domanda madre da visualizzare.
Soglia del conteggio degli argomenti
Le soglie di conteggio degli argomenti consentono di escludere dal widget gli argomenti che non raggiungono un determinato numero di risposte.
Ad esempio, in questa schermata sono elencati solo gli argomenti con 10 o più risposte. Gli unici argomenti in lista sono il Pasto (23 risposte) e la Rinomanza (12).
Personalizzazione dei colori
È possibile modificare i colori corrispondenti a ciascun sentiment per adattarli meglio allo stile del programma XM. Scegliere da una tavolozza di colori o inserire un codice esadecimale.
È possibile ripristinare i colori del widget alle impostazioni predefinite facendo clic su Ripristina impostazioni predefinite nella parte inferiore del pannello di modifica del widget.
Le modifiche del colore riguardano solo le barre, non le frecce blu verso l’alto e rosse verso il basso.
Argomenti esclusi
Se si desidera nascondere o rimuovere argomenti specifici dal widget,
- Deselezionare gli argomenti che non si desidera includere nel widget. È possibile utilizzare la ricerca per individuare argomenti specifici.
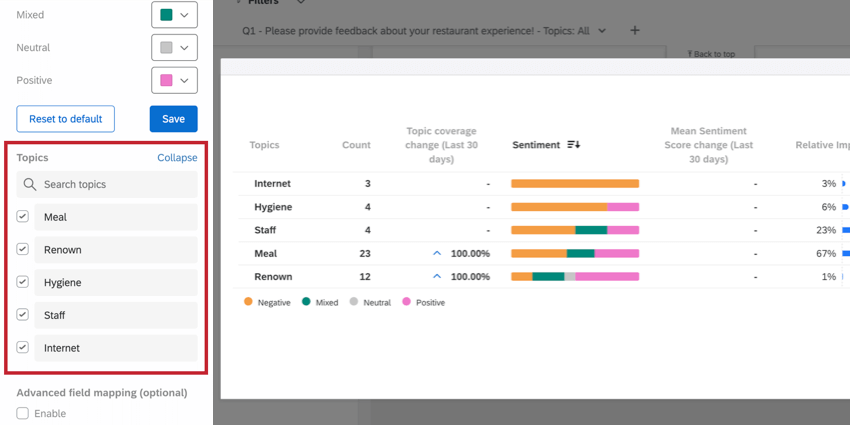
- Al termine, fare clic su Salva.
Ordinamento della tabella
Fare clic sull’intestazione di una colonna per regolare l’ordinamento della tabella. È possibile ordinare gli argomenti in ordine alfabetico, in base al numero più basso o più alto e in base all’analisi del sentiment. È inoltre possibile scegliere se le righe sono ordinate in base alla percentuale o al conteggio dei rispettivi sentimenti.
Per rimuovere l’ordinamento personalizzato, fare clic su Ripristina impostazioni predefinite.
Applicazione di filtri
Facendo clic su un argomento principale o standard, si crea un filtro di pagina. Per impostazione predefinita, questo filtro agisce in modo inclusivo: ciò significa che qualsiasi risposta con questo argomento sarà inclusa nella pagina. Nella schermata qui sotto, anche se il filtro viene effettuato per l’argomento “Entree”, vengono comunque visualizzate 4 risposte “Dessert”, perché sono state raccolte almeno 4 risposte con l’etichetta “Entree” e “Dessert”.
Una volta aggiunti, questi filtri possono essere modificati come gli altri filtri della Pagina dashboard. Ad esempio, è possibile impostare filtri esclusivi. Se si imposta un filtro esclusivo nella schermata sottostante, appariranno solo le risposte con l’etichetta “Entree” e nient’altro (ad esempio, le 4 risposte con l’etichetta “Dessert” non appariranno più).
Se si desidera rimuovere tutti i filtri degli argomenti aggiunti alla pagina dashboard, è possibile fare clic su Reimposta filtro in basso a destra del widget.