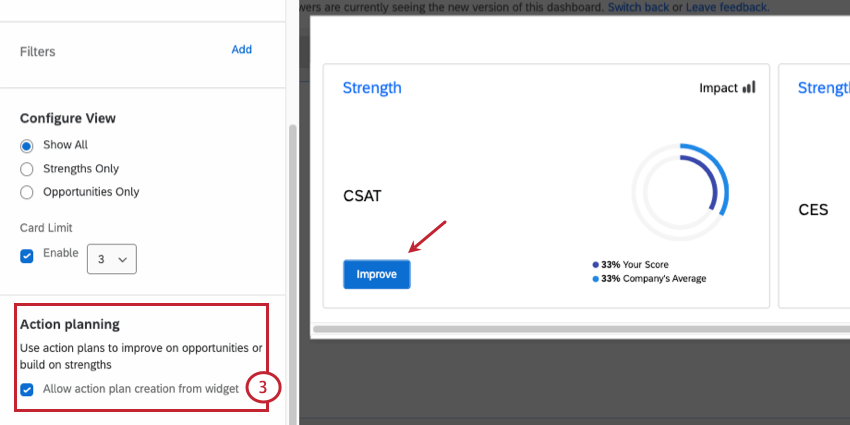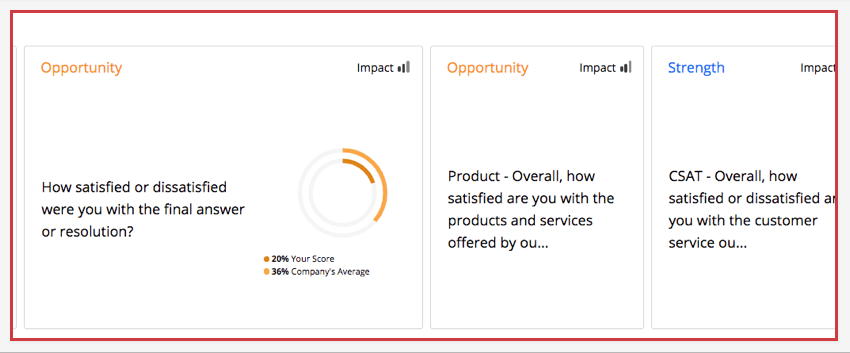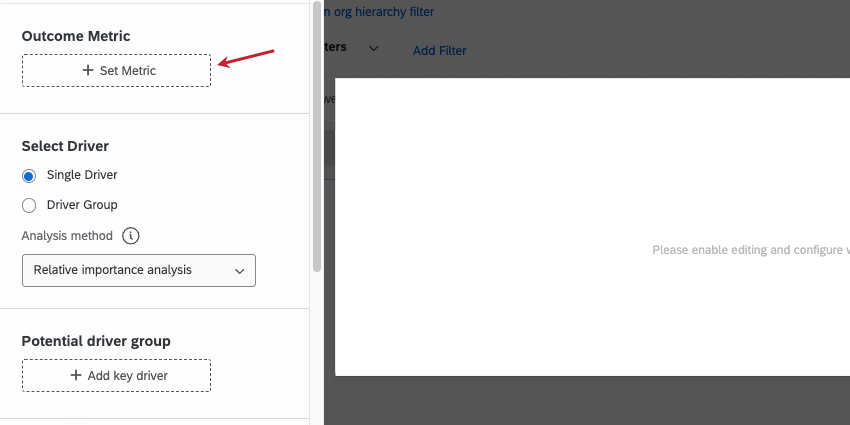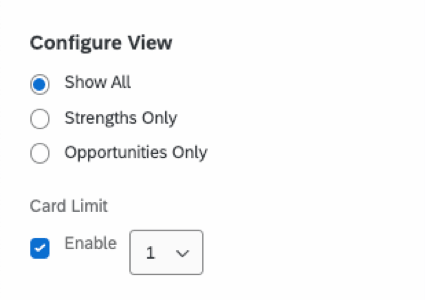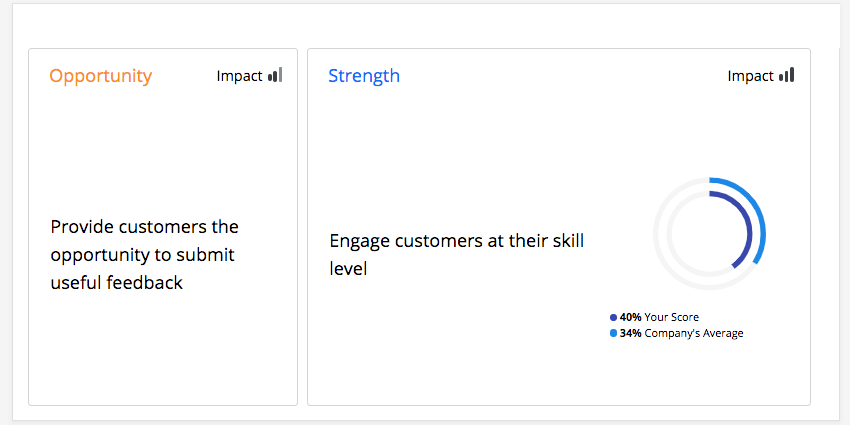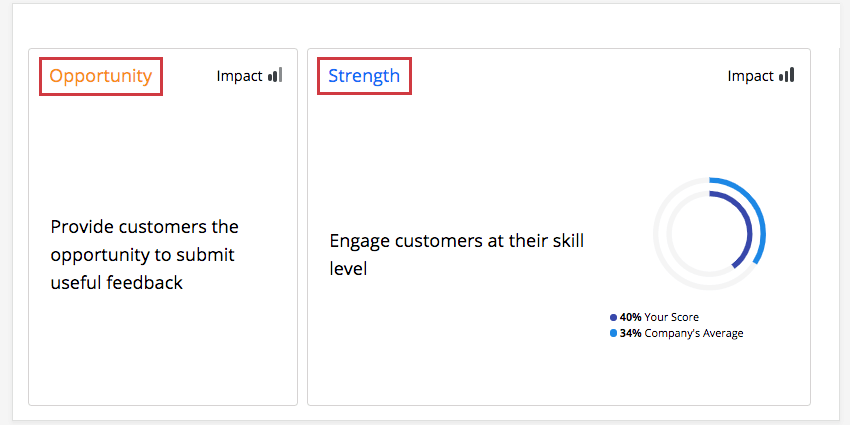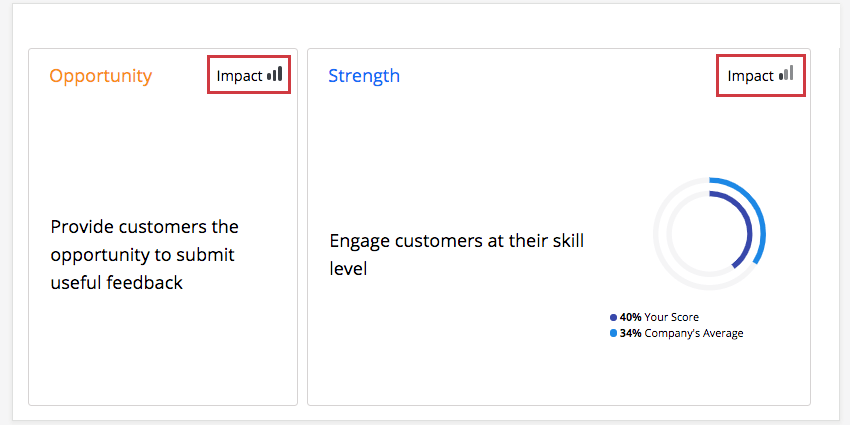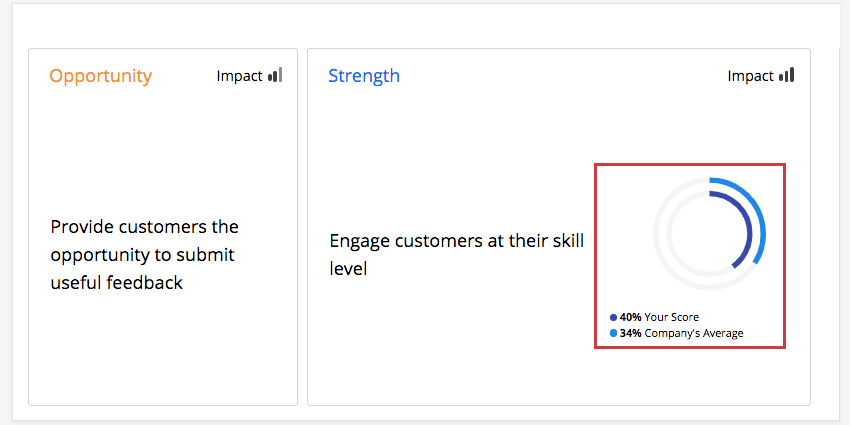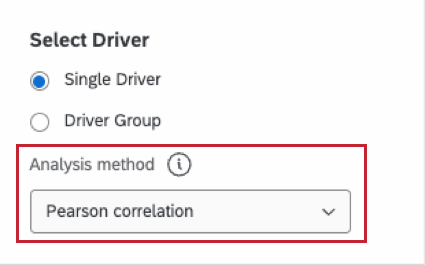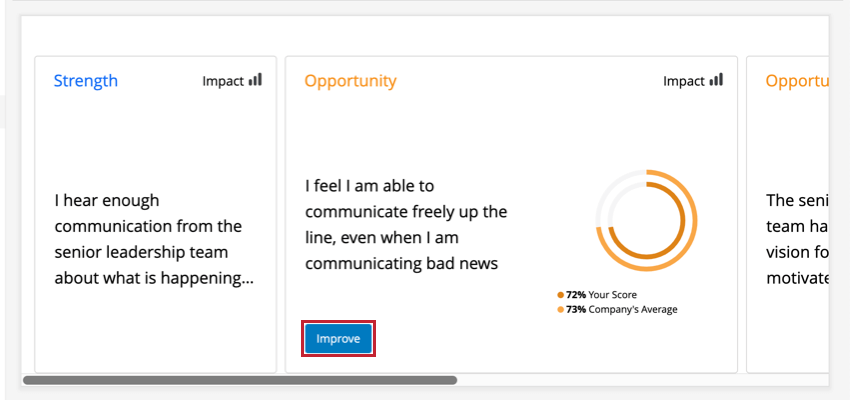Widget AREE DI INTERESSE
Aree di interesse Widget
Il widget AREE DI INTERESSE viene utilizzato per informare gli utenti del dashboard su quali aree dell’azienda concentrare gli sforzi in base a fattori principali rispetto a una metrica di risultato come NPS o Employee Engagement. Questo widget è progettato per confrontare i dati tra unità specifiche e l’organizzazione nel suo complesso attraverso l’uso di filtri di pagina(CX|EX).
Utilizzando il widget delle aree di interesse, è possibile misurare l'”impatto”, ovvero la correlazione tra un driver e la metrica di destinazione, nonché stabilire se la business unit selezionata sta ottenendo performance migliori o peggiori rispetto all’organizzazione nel suo complesso.
Tipi di Dashboard
Questo widget può essere utilizzato in diversi tipi di dashboard. Sono inclusi:
Compatibilità del tipo di campo
Poiché questo widget utilizza il top box come metodo di confronto, richiede dati che abbiano valori discreti e che siano stati mappati come tipo di campoNumber Set nei dati della Dashboard(CX|EX). I campi con valori infiniti non funzionano bene con questo widget, ma quelli impostati su scale sì.
In generale, le metriche di risultato sono campi a cui è associato un punteggio complessivo, mentre i fattori principali sono domande specifiche poste nel sondaggio. Si veda la sezione seguente per esempi di metriche di risultato e fattori principali.
Personalizzazione dei widget
Per informazioni generali su come aggiungere e modificare i widget, visitare la pagina Costruire widget. Continuate a leggere per informazioni su come personalizzare questo widget specifico.
Origine
Per avviare il widget delle aree di interesse, è necessario innanzitutto selezionare una fonte. Questo è il progetto da cui verranno estratti i dati. Se sono state mappate altre fonti nei dati del dashboard, si avrà a disposizione più di un’opzione. È possibile selezionare solo 1 sorgente per ogni widget delle aree di interesse.
Metrica trigger di azione
Il primo campo da determinare è la metrica di risultato. In genere, si tratta di metriche come NPS, soddisfazione dei clienti (CSAT) o Employee Engagement. La metrica di risultato è in genere un tipo di punteggio complessivo che viene valutato nel sondaggio. È possibile selezionare solo 1 metrica di risultato per widget.
Per le Dashboard EX, la metrica di risultato è spesso una categoria creata nelle impostazioni della dashboard.
Fattori principali (Gruppo singolo)
L’altro aspetto importante del widget delle aree di interesse sono i fattori principali. I fattori principali sono i fattori che guidano la vostra metrica di risultato complessiva. Di solito, i fattori principali sono le singole domande poste nel sondaggio che contribuiscono alla metrica del risultato. È possibile selezionare più fattori principali da visualizzare in un widget delle aree di interesse.
Quando si selezionano i fattori principali, è importante specificare la misura del top box. Può essere un vero e proprio top box (solo il valore più alto) o un intervallo. Inoltre, è necessario rietichettare i fattori principali per renderli agibili e facili da capire.
Le buone etichette dei fattori principali hanno spesso le seguenti caratteristiche:
- Scritto in terza persona (cioè dicendo al vostro team cosa migliorare)
- Avere un verbo d’azione (ad esempio, consegnare, conservare, eseguire, fornire)
- Riflettere la domanda della fonte in un modo che abbia senso per la vostra azienda
| Fattore principale | Aree di interesse Etichetta |
| Importanza del prodotto – Affidabilità | Fornire un prodotto affidabile ai nostri clienti. |
| Importanza delle vendite – Team di vendita | Assicuratevi che il vostro team sia una parte importante del processo di vendita. |
| Q76 – Dati integrati – Supporto | Fornire un’assistenza superiore e tempestiva ai nostri clienti. |
| Il mio manager mi riconosce costantemente per il buon lavoro svolto. | Riconoscere i dipendenti per il buon lavoro svolto. |
| Sono in grado di modellare il mio ruolo. | Consentire ai dipendenti di definire il proprio ruolo. |
Per aggiungere i fattori principali:
- Selezionare Aggiungi fattori principali e scegliere il campo desiderato.
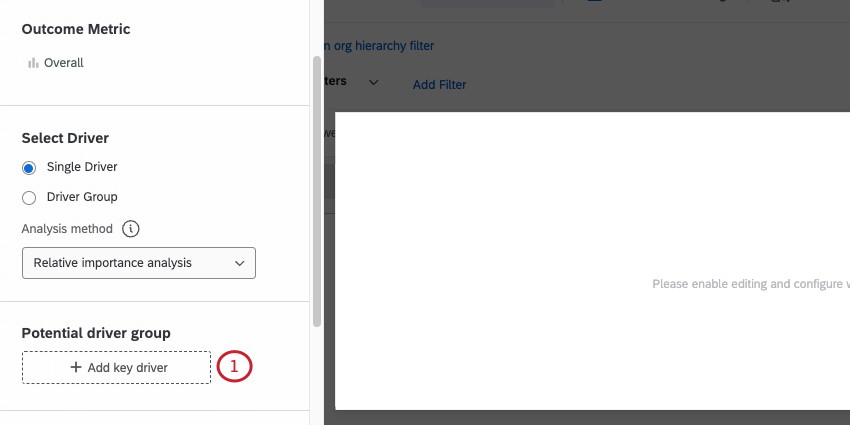
- Fare clic sul campo appena aggiunto per modificarlo.
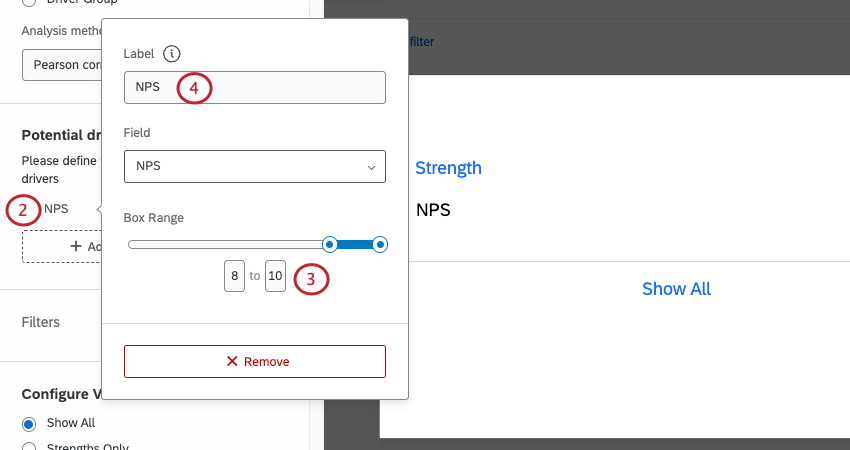
- Utilizzare i Cursori o i numeri sotto i Cursori per modificare i valori visualizzati sul widget.
Attenzione: In Dashboard EX, è necessario configurare le scale della dashboard. Questo definirà l’intervallo di caselle per i fattori principali, in modo da non doverlo impostare nel widget.
- Se lo desiderate, rietichettate i fattori principali in un modo che vi sembri più sensato.
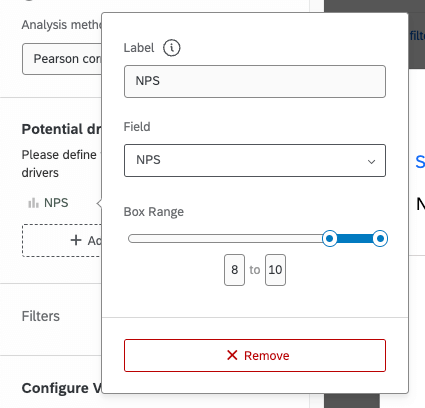
Configurare la visualizzazione e il limite della carta
- Configurare la vista: Stabilite se volete che il widget mostri tutto, solo i punti di forza o solo le opportunità.
Consiglio Q: scegliendo Mostra tutto, le opportunità e i punti di forza verranno mostrati in ordine di importanza, misurata dal punteggio di correlazione dell’impatto. Questo può significare lavorare su qualcosa che si potrebbe migliorare (ad esempio un’opportunità); tuttavia, a volte mantenere una forza forte può essere più efficace che lavorare su un’opportunità che non porterà a risultati.
- Limite carte: impostare un numero massimo di carte da visualizzare sul widget.
AREE DI INTERESSE FILTRO Widget
È possibile filtrare un widget Aree di interesse in base sia ai filtri della Pagina dashboard sia ai filtri specifici del widget.
Filtri per la pagina
Per funzionare correttamente, il widget Aree di interesse deve essere utilizzato con i filtri di pagina. Di solito, questi filtri sono campi come la località, la data di risposta, le domande poste nel sondaggio o i metadati dei partecipanti. Per ulteriori informazioni sulla creazione di filtri di pagina, leggere la pagina Dashboardex (CX|EX).
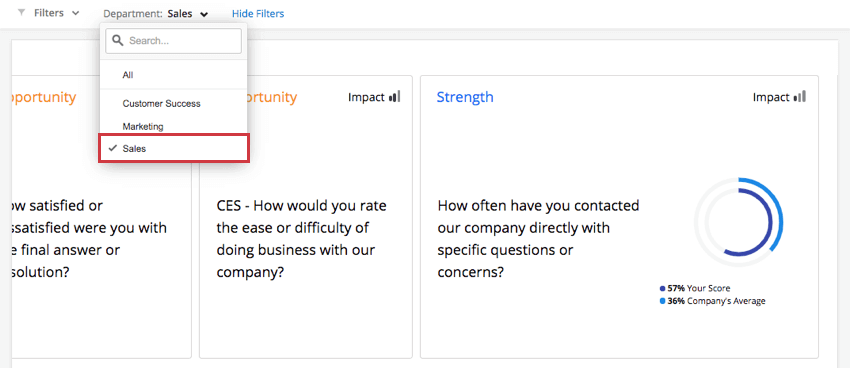
Se non si applica alcun filtro alla pagina, gli anelli interni ed esterni corrisponderanno e mostreranno lo stesso punteggio. È necessario filtrare il dashboard affinché il widget si aggiorni e mostri un confronto.
Filtri per widget
È possibile aggiungere filtri direttamente a un widget Aree di interesse come a qualsiasi altro widget. Per maggiori dettagli, vedere Aggiunta di filtri per widget.
Confronti di gerarchia
Se al dashboard non viene applicato alcun filtro, ad eccezione del filtro gerarchia, gli anelli interni ed esterni del widget Aree di interesse possono coincidere e mostrare lo stesso punteggio. Tuttavia, se si desidera che il filtro della gerarchia dell’organizzazione influisca solo sull’anello interno e che l’anello esterno rappresenti la media dell’intera azienda (ignorando il filtro della gerarchia), aggiungere al widget un confronto senza filtri.
- Andate alle impostazioni del vostro dashboard.
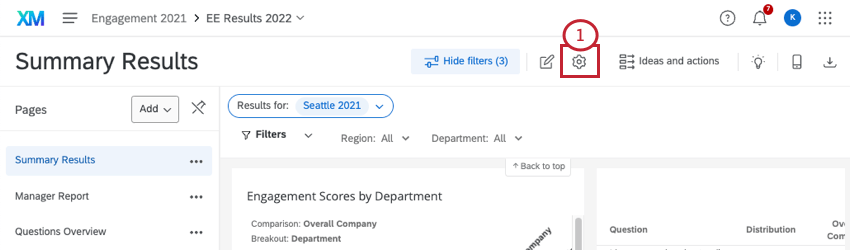
- Andate alla pagina dei Confronti.
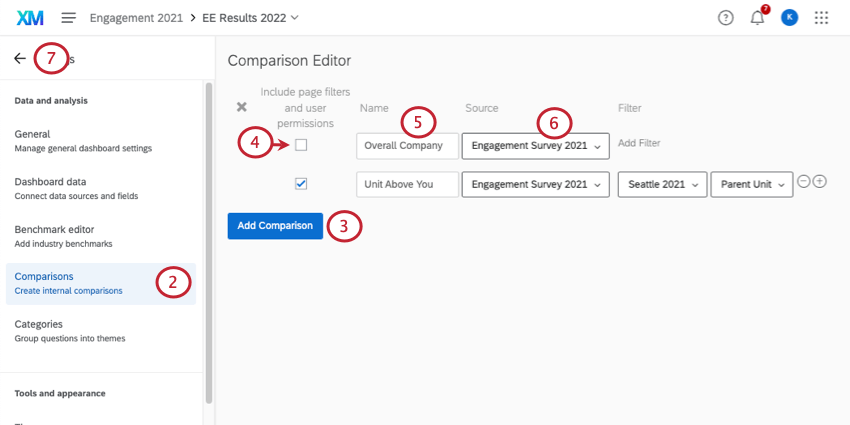
- Fare clic su Aggiungi Confronto.
- Mantenere deselezionato Includi filtri pagina.
- Assegnare un nome al filtro per indicare che si tratta di un confronto delle performance aziendali complessive.
- Se alla dashboard sono state mappate più fonti, selezionare la fonte o le fonti della gerarchia.
- Tornare al dashboard.
- Modificare il widget delle aree di interesse.
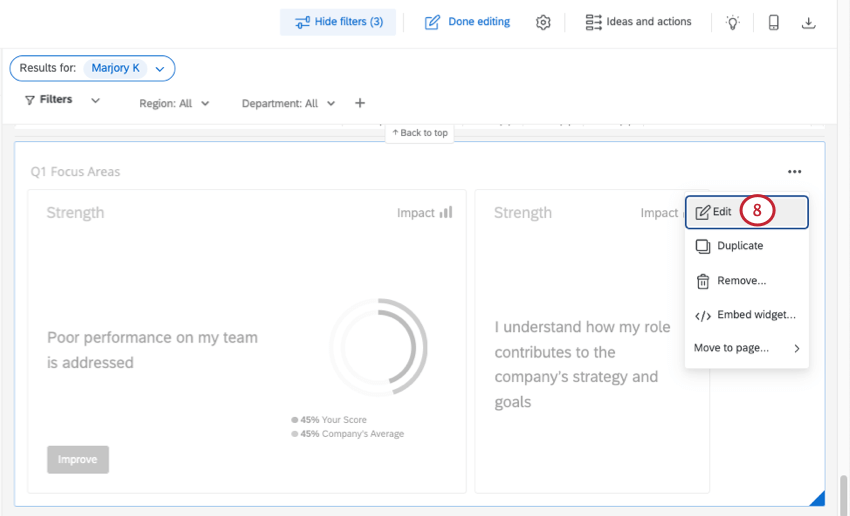
- In Confronto, selezionare il confronto complessivo appena creato.
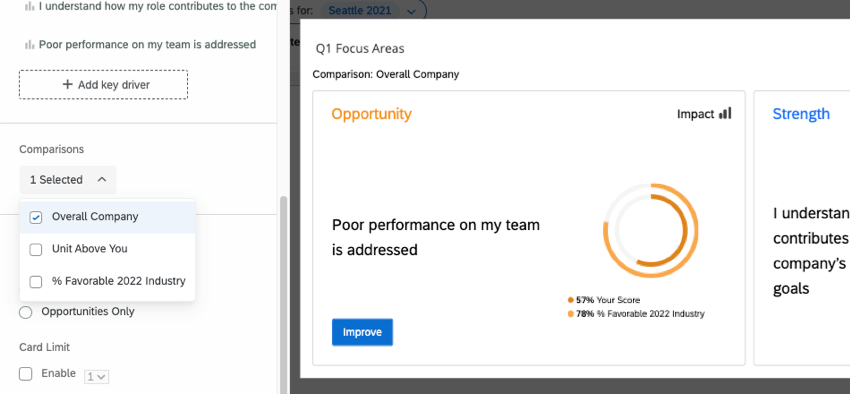
Utilizzo degli argomenti del testo come fattori principali
Il widget Aree di interesse consente di utilizzare gli argomenti di testo di Text IQ come driver del widget. In questo modo, i fattori principali possono essere dinamici in base all’evoluzione dell’azienda, senza dover porre ulteriori domande di sondaggio. Man mano che si sviluppano nuovi argomenti nelle domande a testo aperto, questi vengono incorporati nel widget.
Per aggiungere argomenti di testo al widget:
- Assicuratevi di aver mappato gli argomenti di testo(CX|EX) nella vostra dashboard.
- Nel widget AREE DI INTERESSE, attivare il Gruppo di conducenti.
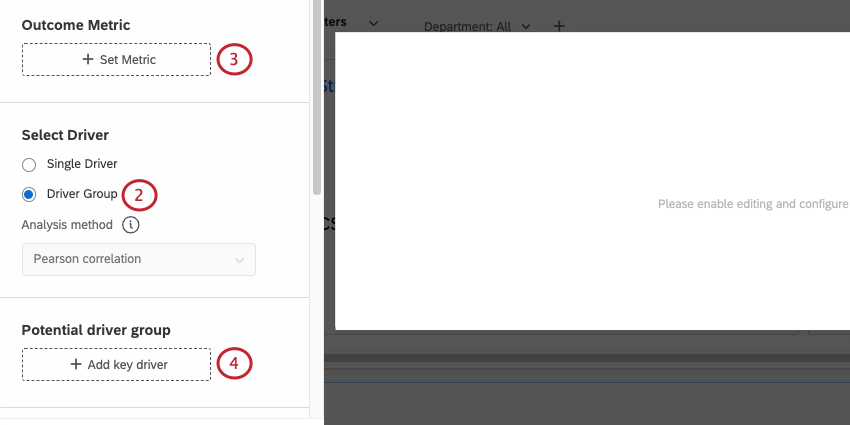 Attenzione: la funzione “Seleziona conducente” non è disponibile per i Dashboard EX.
Attenzione: la funzione “Seleziona conducente” non è disponibile per i Dashboard EX. - Fare clic su Imposta metrica e scegliere la metrica di risultato.
- Fare clic su Aggiungi fattori principali e selezionare gli argomenti di testo per il campo di interesse.
- Fare clic sul campo degli argomenti di testo.
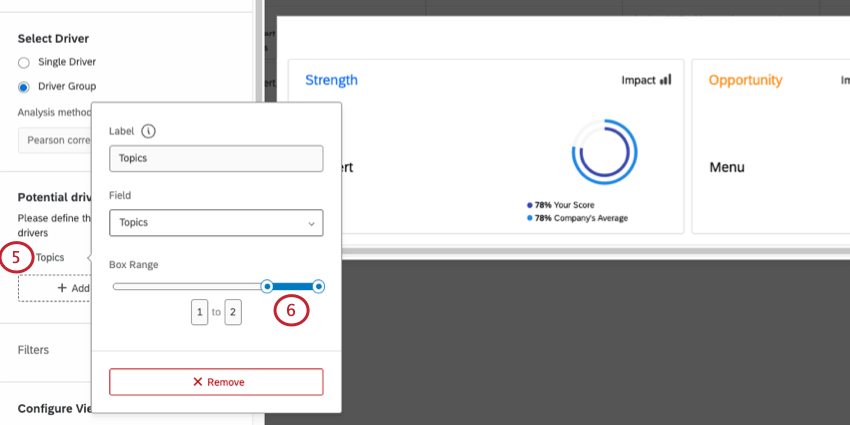
- Regolare l’intervallo della casella in modo da selezionare solo l’intervallo superiore.
Consiglio Q: L’intervallo della casella è determinato dalla metrica di risultato selezionata.Esempio: Nel passaggio precedente, l’intervallo di caselle termina a 2. Pertanto, l’intervallo di caselle regolato deve essere da 1 a 2. Se l’intervallo di caselle termina a 5, l’intervallo di caselle regolato deve essere da 4 a 5.
Interpretazione del Widget
Il widget Aree di interesse mostra a colpo d’occhio le aree in cui il vostro reparto, team o altro gruppo specifico può migliorare, oltre all’impatto che il fattore principale selezionato ha su quel gruppo. È possibile aggiungere più fattori principali a un singolo widget per vedere come i diversi driver impattano su un singolo gruppo dell’azienda. Ogni fattore principale è rappresentato in una propria scheda, ma solo una scheda alla volta può essere visualizzata per intero. Nel widget sottostante vengono visualizzati i due fattori principali, “Fornire ai clienti l’opportunità di inviare feedback utili” e “Engage dei clienti al loro livello”. “Engage customers at their skill level” è il fattore principale attualmente selezionato.
Punti di forza e opportunità
Ogni scheda sarà etichettata come punto di forza (sovraperformance rispetto alla media aziendale), evidenziata in blu, o come opportunità (sottoperformance rispetto alla media aziendale), evidenziata in oro/arancio.
Ad esempio, nel widget qui sotto, il fattore principale “Engage dei clienti al loro livello” è un punto di forza per il vostro reparto, il che significa che il vostro reparto ha sovraperformato in quest’area rispetto all’azienda nel suo complesso.
Impatto
L’impatto misura la correlazione tra il fattore principale selezionato e la metrica di destinazione. Una determinata scheda baserà il suo impatto sul filtro corrente se ci sono più di 100 risposte, o a livello di organizzazione se ce ne sono meno. In questo modo si garantisce un numero sufficiente di dati per ottenere un risultato statisticamente valido.
Ad esempio, nel widget sottostante, “Engage dei clienti al loro livello” ha un impatto basso per tutti i reparti della vostra azienda, il che significa che non c’è stato un chiaro schema di risposte per questo specifico fattore principale.
- Impatto elevato: Gli intervistati assegnano un buon punteggio complessivo e sono coerenti nel valutare il fattore principale (alto o basso).
- Basso impatto: Non c’è uno schema chiaro di risposte. Alcuni intervistati possono dare un buon punteggio complessivo e valutare un’area in modo elevato, mentre altri intervistati possono valutare male la stessa area, ma dare comunque un buon punteggio complessivo.
L’impatto è un valore r, che misura il coefficiente di correlazione tra ogni voce della tabella e una metrica di risultato scelta. Impact calcola innanzitutto il punteggio per la categoria, quindi esegue un calcolo della correlazione con tale punteggio utilizzando il metodo di analisi scelto.
L’entità dell’impatto si basa sul valore assoluto della correlazione. Ad esempio, una forte correlazione negativa è comunque una forte correlazione e quindi un forte fattore di successo per il vostro risultato di Engage.
Se un rispondente salta la domanda utilizzata come misura dell’impatto o una qualsiasi delle voci della tabella, le sue risposte non saranno incluse nel calcolo della correlazione per la domanda o le domande che ha saltato. Pertanto, l’impatto segue un approccio statistico standard chiamato eliminazione a coppie, in cui i punti di dati mancanti vengono esclusi dal calcolo.
Anello di Confronto
L’anello di confronto mostra come l’unità selezionata si confronta con la media aziendale. È possibile visualizzare solo 1 anello di confronto alla volta. Fare clic su una carta specifica per visualizzare l’anello di confronto.
Le percentuali su un anello di confronto rappresentano i punteggi di favore per la domanda. (Per le Dashboard EX, il favore è definito dalle aree verdi/favorevoli delle scale)
Ordine delle carte
Il widget delle aree di interesse consente di confrontare le performance dei fattori principali con quelle dell’organizzazione nel suo complesso. Utilizzando questo confronto, Qualtrics determina il “margine di miglioramento”, ovvero il vostro punteggio meno quello del confronto. Qualtrics moltiplica quindi il “margine di miglioramento” per l’impatto per dare priorità ai fattori principali. I driver più impattanti e con maggiori margini di miglioramento sono mostrati per primi, rendendo più facile sapere dove concentrarsi.
Metodo di analisi
Il widget delle aree di interesse ha 2 diversi metodi di analisi che possono essere applicati. Ciò influisce sull’ordine delle schede delle aree di interesse e sul punteggio dell’impatto.
- Analisi dell’importanza relativa: Questo è il calcolo predefinito selezionato quando si utilizza l’impostazione standard a singolo driver. Poiché è probabile che tutti i driver siano altamente correlati, l’analisi dell’importanza relativa esegue modelli con ogni combinazione di variabili indipendenti per determinare l’impatto indipendente sull’r-squared (varianza spiegata).
Consiglio Q: per saperne di più su questo metodo di analisi, chiamato anche Ponderazioni relative di Johnson, consultare la pagina Stats iQ.
- Correlazione di Pearson: Misura la correlazione lineare tra i driver e la metrica di risultato. L’opzione predefinita (e unica) quando si usano argomenti di testo come driver o un gruppo di driver.
Consiglio Q: Per tutti i widget delle aree di interesse creati prima dell’attivazione di questa funzione, il calcolo predefinito e unico era la correlazione di Pearson. Tutti i widget creati prima di questa data sono stati lasciati come Pearson, ma ora è possibile cambiare il calcolo se lo si desidera.
È possibile modificare il calcolo utilizzato nel widget in qualsiasi momento, tenendo presente che il punteggio d’impatto e l’ordine delle carte potrebbero cambiare.
Decidere tra i calcoli
La correlazione di Pearson non tiene conto della multicollinearità, che si verifica quando le variabili indipendenti (in questo caso, i conducenti) da confrontare con la variabile dipendente (una metrica di risultato) sono già di per sé altamente correlate. L’importanza relativa, a differenza della Pearson, tiene conto della multicollinearità. Ecco perché è lo standard del settore per i dati di sondaggio.
Pianificazione azioni
Piano d’azione guidato (EX)
Quando si attiva il piano d’azione guidato, sul widget delle aree di interesse compare un nuovo pulsante. Fare clic su Migliora per creare un piano d’azione basato su quell’area di interesse.
Sia i punti di forza che le opportunità consentono di migliorare. Nella scheda di un’area di interesse manca il pulsante Migliora se non si è reso disponibile l’elemento per il piano d’azione.
Piani d’azione misurabili (CX)
È possibile creare
piani d’azione misurabili facendo clic su Migliora nel widget delle aree di interesse. Tuttavia, questa funzionalità deve essere prima abilitata per il widget.
- Abilitare il piano d’azione per il dashboard.
- Modificare un widget dell’area di interesse.
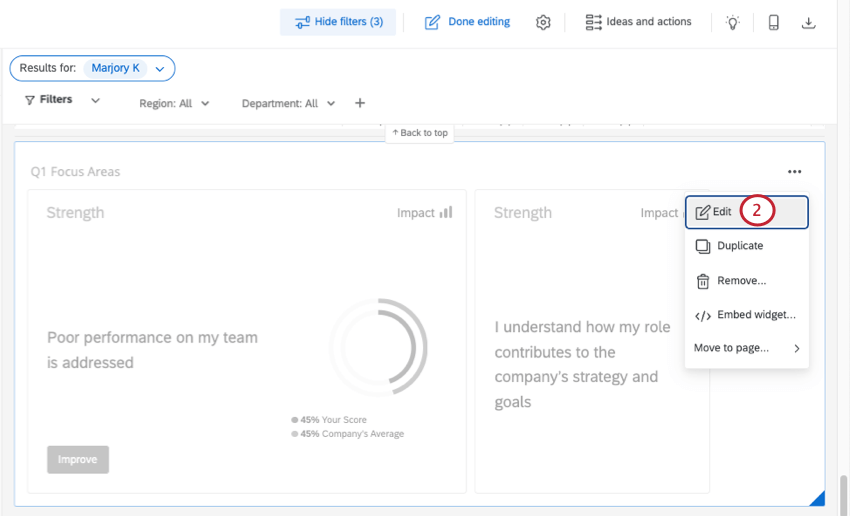
- Abilitare il Piano d’azione facendo clic sulla casella di controllo. Nel gruppo dei driver appare ora il pulsante Migliora.