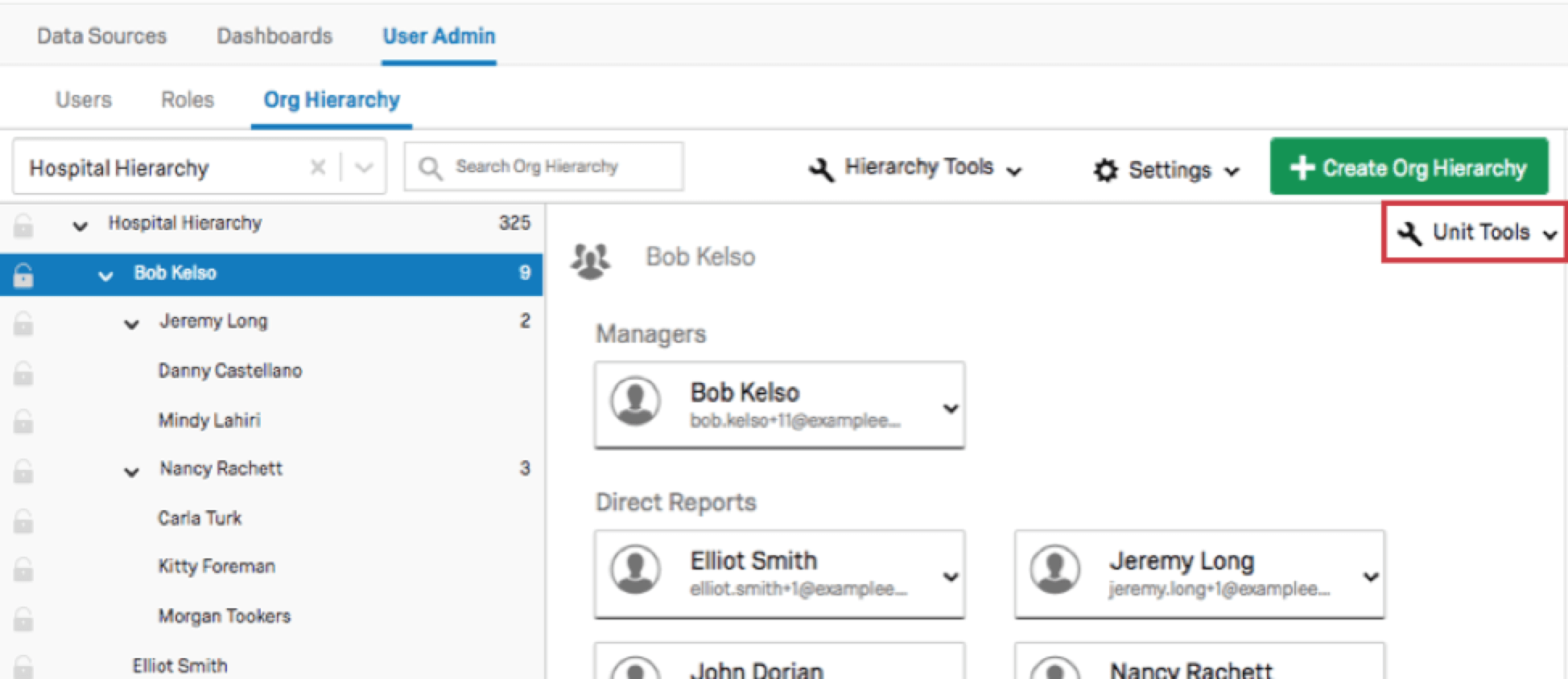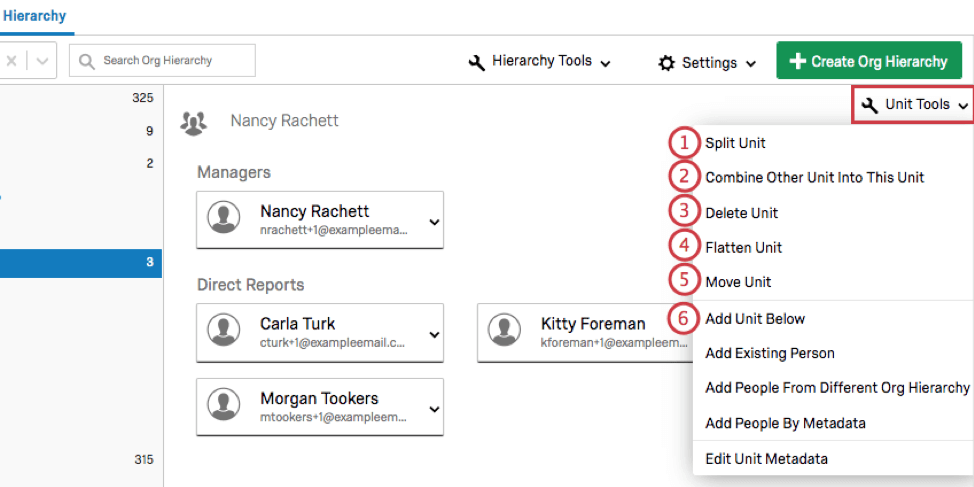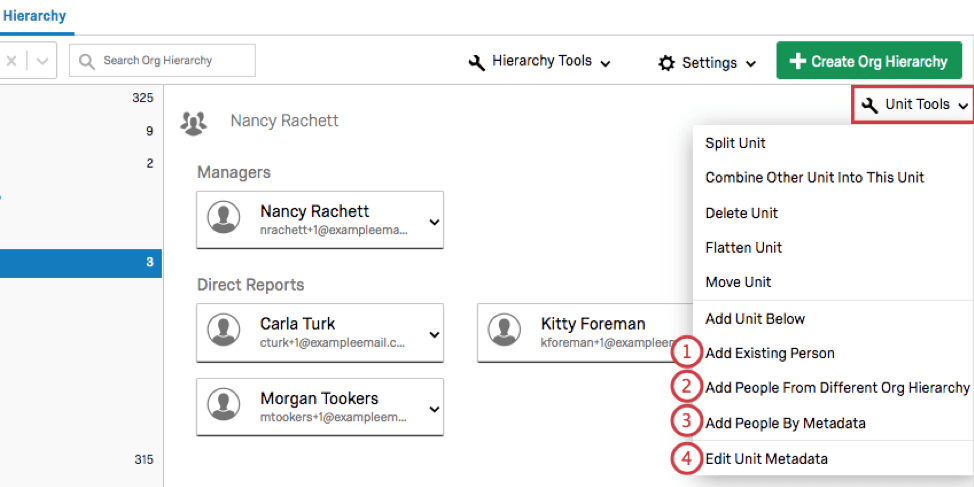Strumenti dell’unità (CX)
Consiglio Q: le Gerarchie CX sono disponibili solo per le licenze CX con creazione ticket inclusa. Se siete interessati a questa funzione, contattate il vostro Account Executive.
Consiglio Q: le Gerarchie CX e le Gerarchie EX sono molto simili, ma presentano alcune differenze fondamentali. Se siete clienti EX, consultate invece Strumenti Unitari (EE).
Informazioni sugli Strumenti Unitari
Gli Strumenti unità consentono di regolare le unità a livello di unità. Si trovano nell’angolo superiore destro di un’unità selezionata nella sezione Gerarchia DELL’ORGANIZZAZIONE della scheda Amministrazione utente.
Regolazione delle unità
- Dividi unità: Divide l’unità selezionata in due. Per le gerarchie basate sul LIVELLO, assegnare un nome alla nuova unità, scegliere i manager e i subordinati diretti e fare clic su Dividi unità. Per le gerarchie genitore-figlio, assegnare un nome alla nuova unità, specificare il ManagerID per l’unità, scegliere i manager e i subordinati diretti e fare clic su Dividi unità.
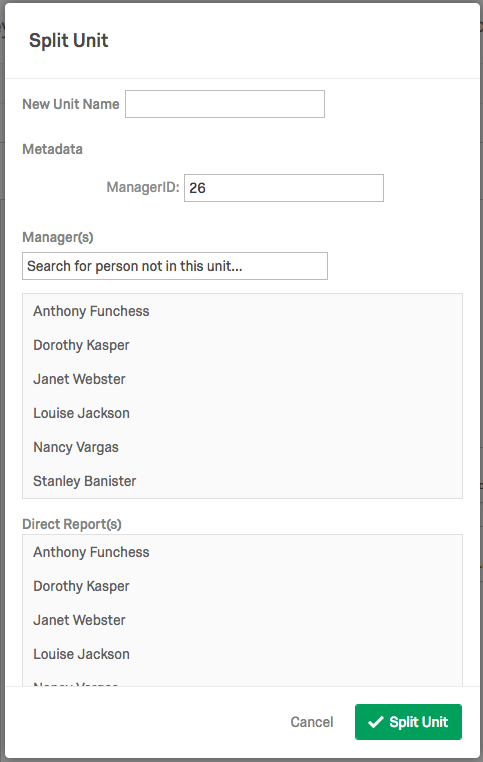
- Combina un’altra unità in questa unità: Unisce un’altra unità all’unità selezionata. L’unità selezionata appare in verde. Fare clic sul nome di un’altra unità e fare clic su Combina per unirla all’unità selezionata.
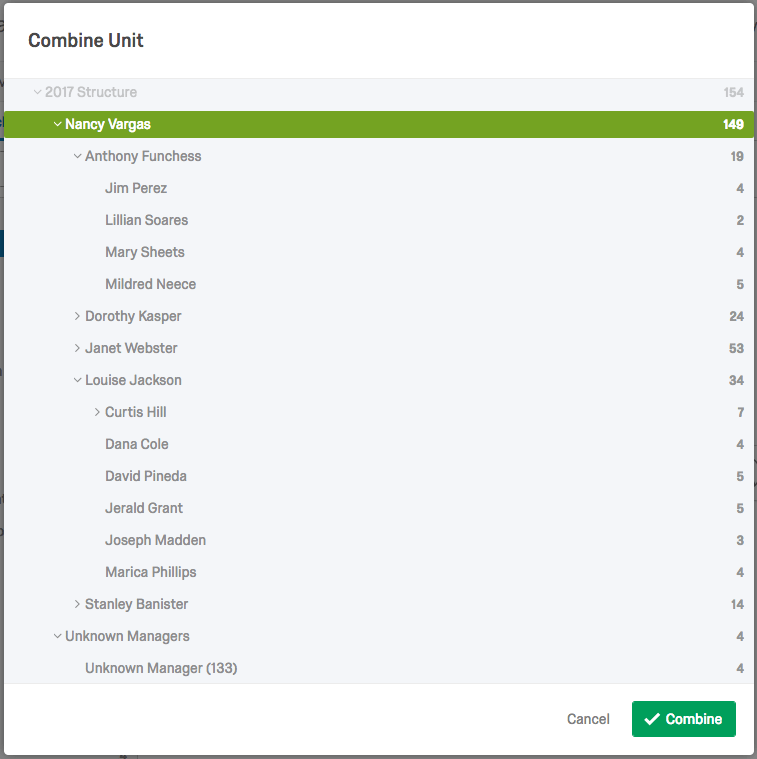
- Elimina unità: Cancella l’unità selezionata. Gli utenti dell’unità (e le loro risposte) rimarranno nella gerarchia, ma non faranno parte di un’unità.
- Appiattisci unità: Elimina tutte le unità al di sotto dell’unità selezionata e sposta le persone dalle unità eliminate all’unità selezionata.
- Sposta unità: Sposta l’unità selezionata in una posizione diversa della gerarchia. È la stessa cosa che si fa con il drag and drop nella barra laterale di navigazione. L’unità selezionata appare in verde. Fare clic sul nome di un’altra unità e fare clic su Sposta per spostare l’unità selezionata sotto l’unità scelta. Si noti che per le gerarchie basate sui livelli, non è possibile spostare le unità di Livello 1.
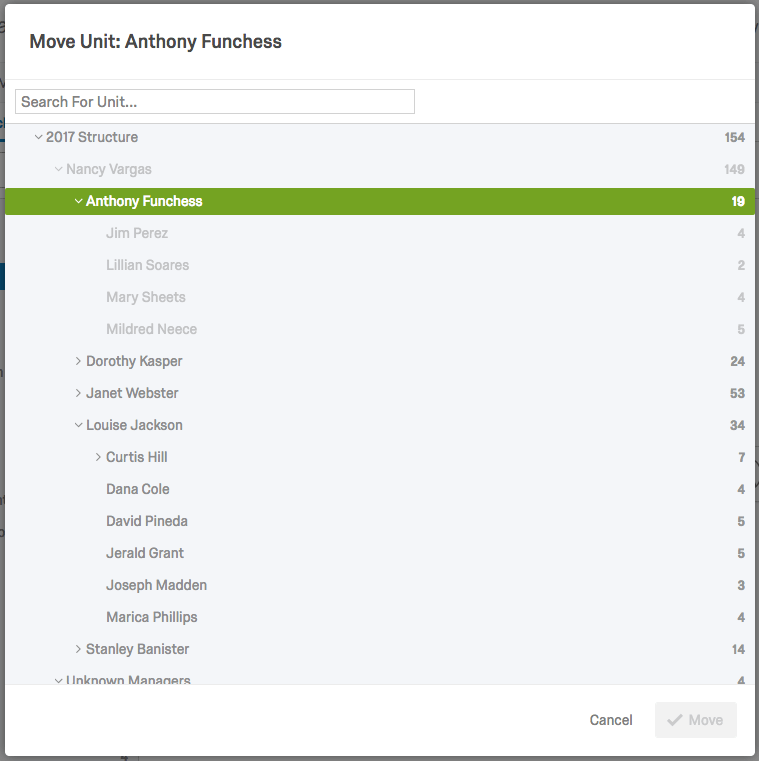 Attenzione: Questo approccio manuale è sconsigliato perché la gerarchia nella sezione Gerarchia dell’organizzazione e la gerarchia costruita al momento dell’importazione degli utenti saranno diverse. Se in seguito si dovesse importare di nuovo la lista degli utenti per aggiornare i metadati o per qualche altro motivo, si potrebbe ripristinare la gerarchia come era prima delle modifiche manuali. L’importazione deve contenere tutti i campi dei metadati usati per generare la gerarchia originale (ad esempio, EmployeeID, ManagerID, Unit Name, ecc.) per poter triggerare l’aggiornamento della gerarchia. Pertanto, QUALTRrics consiglia di reimportare gli utenti quando si modifica la gerarchia, anziché regolare manualmente la gerarchia.
Attenzione: Questo approccio manuale è sconsigliato perché la gerarchia nella sezione Gerarchia dell’organizzazione e la gerarchia costruita al momento dell’importazione degli utenti saranno diverse. Se in seguito si dovesse importare di nuovo la lista degli utenti per aggiornare i metadati o per qualche altro motivo, si potrebbe ripristinare la gerarchia come era prima delle modifiche manuali. L’importazione deve contenere tutti i campi dei metadati usati per generare la gerarchia originale (ad esempio, EmployeeID, ManagerID, Unit Name, ecc.) per poter triggerare l’aggiornamento della gerarchia. Pertanto, QUALTRrics consiglia di reimportare gli utenti quando si modifica la gerarchia, anziché regolare manualmente la gerarchia. - Aggiungi unità sottostante: Crea un’unità aggiuntiva sotto l’unità selezionata. Per le gerarchie genitore-figlio, assegnare un nome all’unità, selezionare il Manager, specificare il ManagerID e selezionare Salva. Per le gerarchie basate sui livelli, assegnare un nome all’unità nel campo Livello e selezionare Salva.
Consiglio Q: per le gerarchie basate sul LIVELLO, non sarà possibile aggiungere unità oltre i livelli attuali (ad esempio, se la gerarchia ha due livelli, non sarà possibile aggiungere un’unità sotto l’unità di Livello 2).Consiglio Q: per le Gerarchie genitore-figlio, se si seleziona una persona già presente nella gerarchia come Manager della nuova unità, verrà creata una voce duplica. Per fare in modo che una persona esistente sia il manager della nuova unità, si deve aggiungere l’unità in basso, lasciare Manager e ManagerID vuoti e creare l’unità. Quindi, è possibile Spostare l’unità per spostare la persona esistente nell’unità appena creata e selezionare Rendi manager per renderla Manager della nuova unità.
Regolazione dei membri dell’unità
- Aggiungi persona esistente: Aggiunge all’unità selezionata un utente già presente nel progetto. Cercare un utente nel progetto, scegliere se deve essere un Subordinato diretto o un Manager nell’unità selezionata e fare clic su Aggiungi. Se l’opzione Rimuovi la persona dalle altre unità a cui riferisce non è selezionata, l’utente apparirà in due unità nella gerarchia. La loro risposta non verrà duplicata, ma sarà inclusa nel dashboard quando si effettuerà il filtro su una delle due unità.

- Aggiungere persone da un’altra gerarchia dell’organizzazione: Se al progetto è stata aggiunta un’altra gerarchia, è possibile aggiungere altre persone o unità all’unità selezionata, specificando una gerarchia e individuando le unità o gli utenti che si desidera aggiungere. È possibile selezionare più unità e/o individui alla volta.
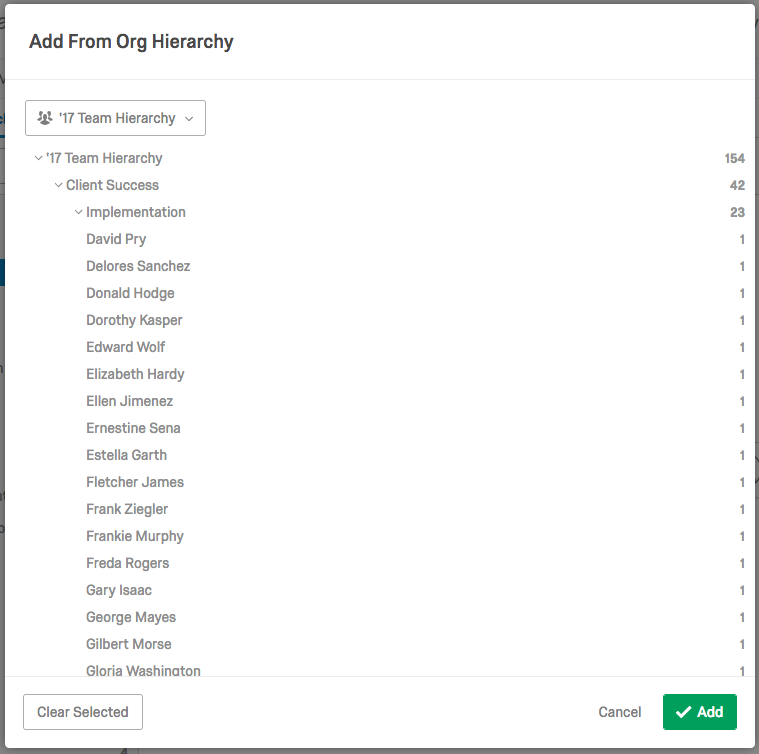
- Aggiungi persone per metadata: Aggiunge gli utenti già presenti nel progetto all’unità selezionata in base ai metadati. Selezionare il campo persona e il valore per la condizione di metadata. Aggiungete altre condizioni selezionando i segni più e meno. Una volta aggiunte tutte le condizioni desiderate, selezionare Aggiungi.
- Modifica dei metadati dell’unità: Permette di modificare e aggiungere i metadati dell’unità per l’unità selezionata. Sebbene QUALTRrics sconsigli vivamente di modificare i metadati dell’unità esistenti ( ricaricando invece gli utenti con i metadati dell’unità corretti), è possibile aggiungere liberamente ulteriori metadati dell’unità, se lo si desidera. I campi di metadata aggiunti qui possono essere utilizzati nelle ricerche avanzate nella sezione Amministrazione utente.
Consiglio Q: Modifica metadata unità sarà disponibile solo per le gerarchie genitore-figlio.