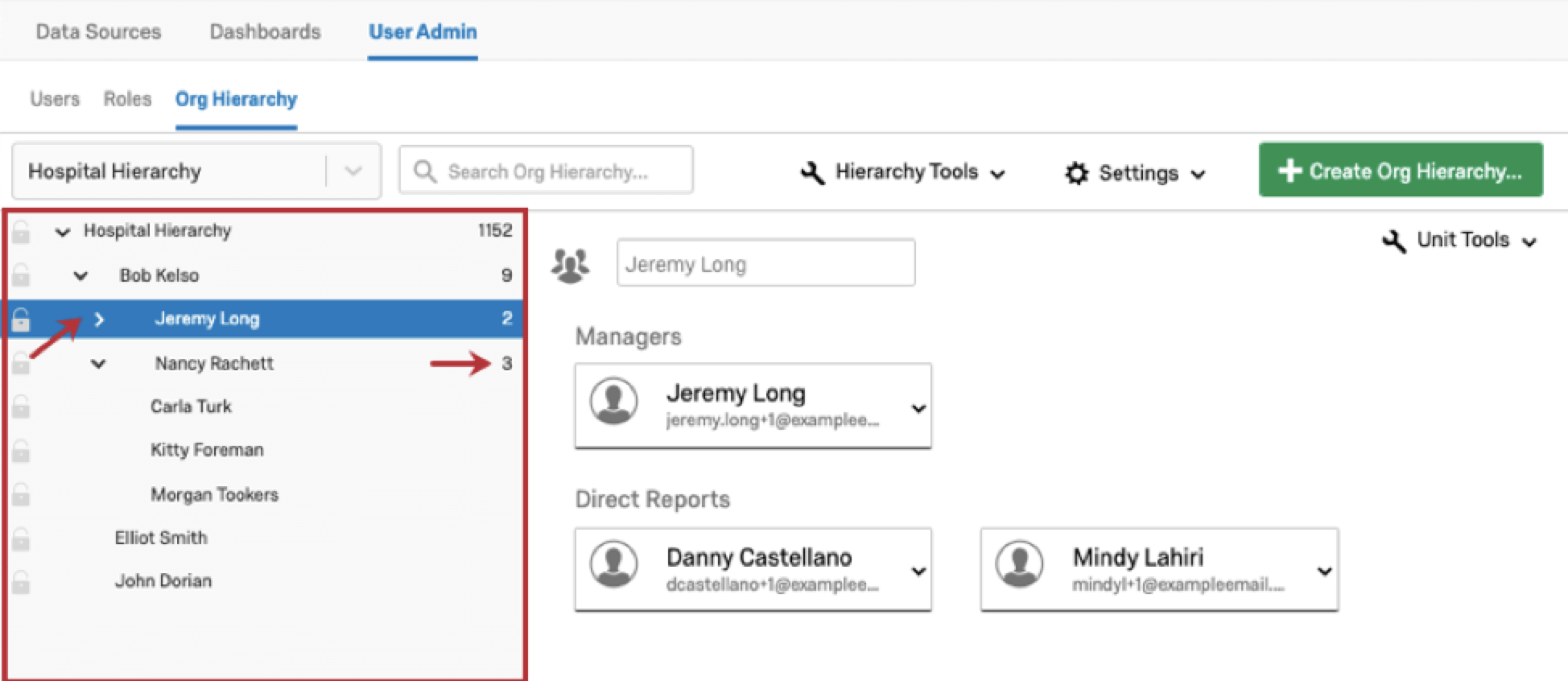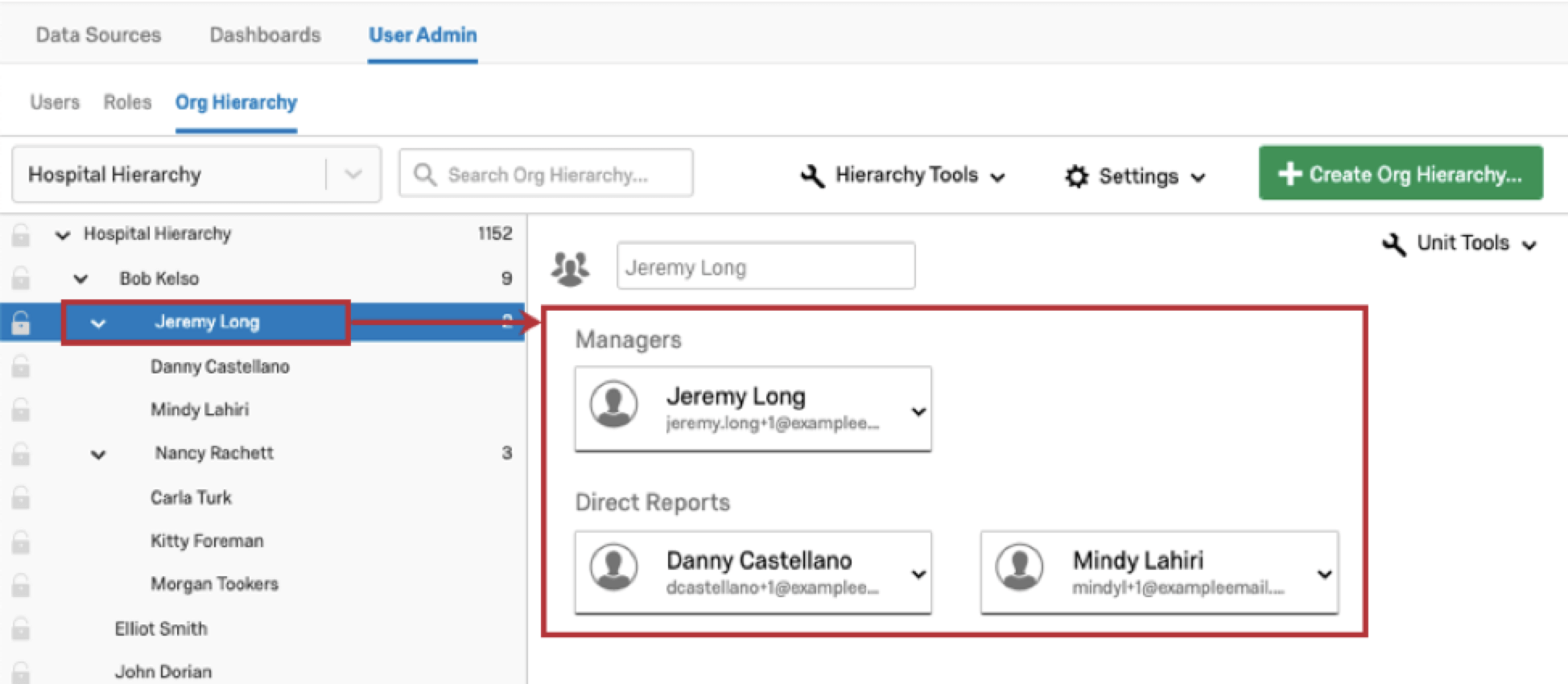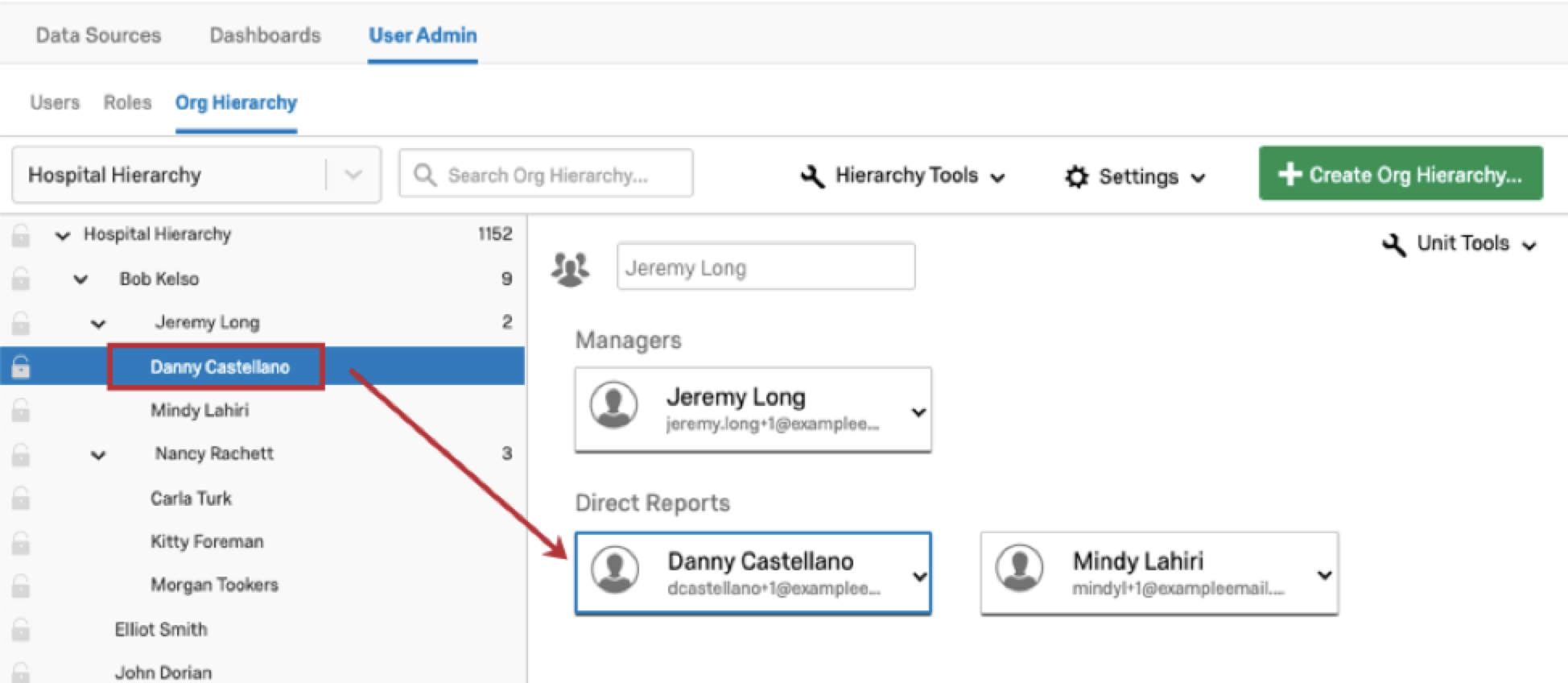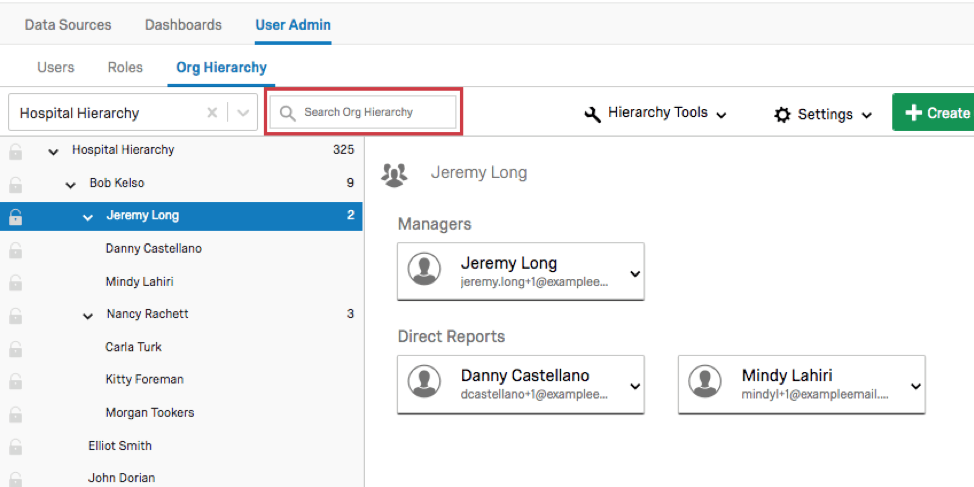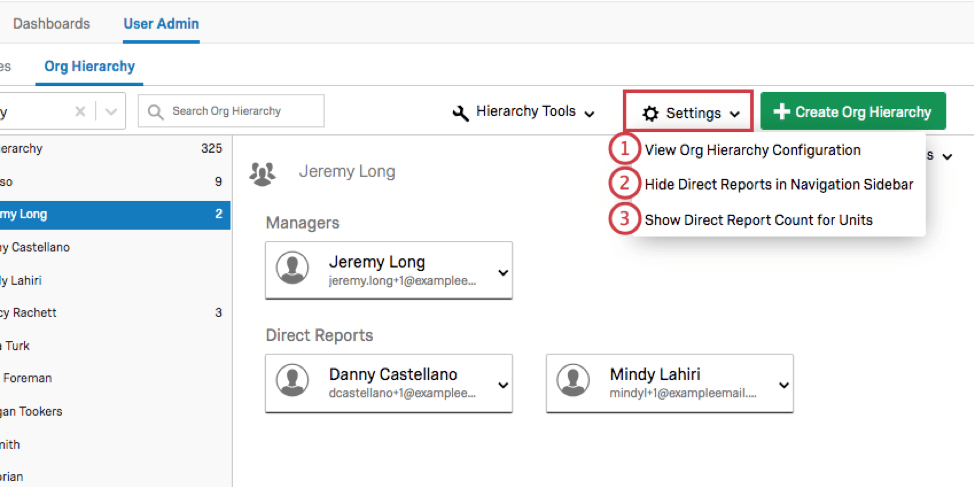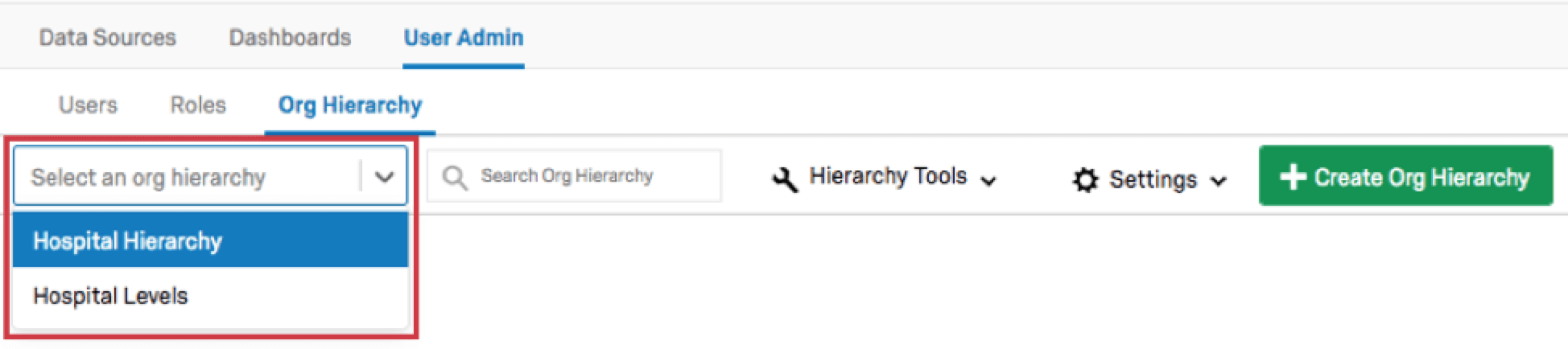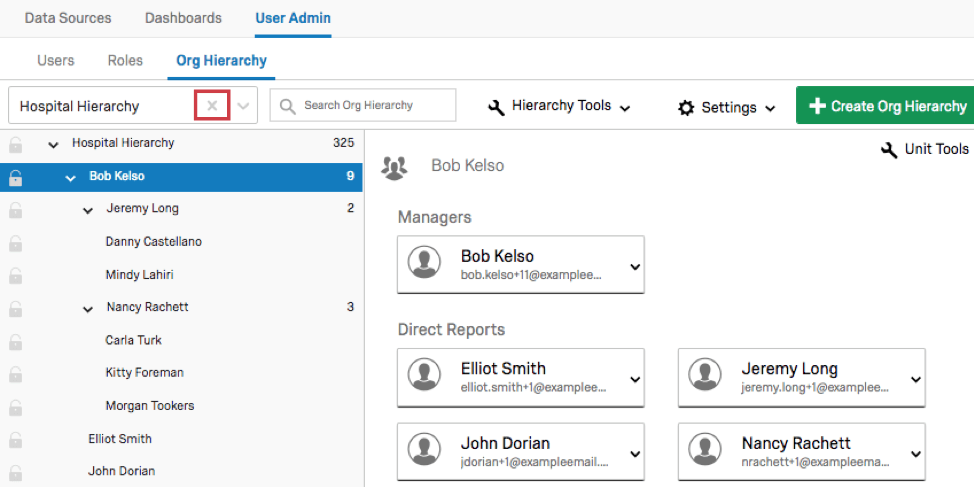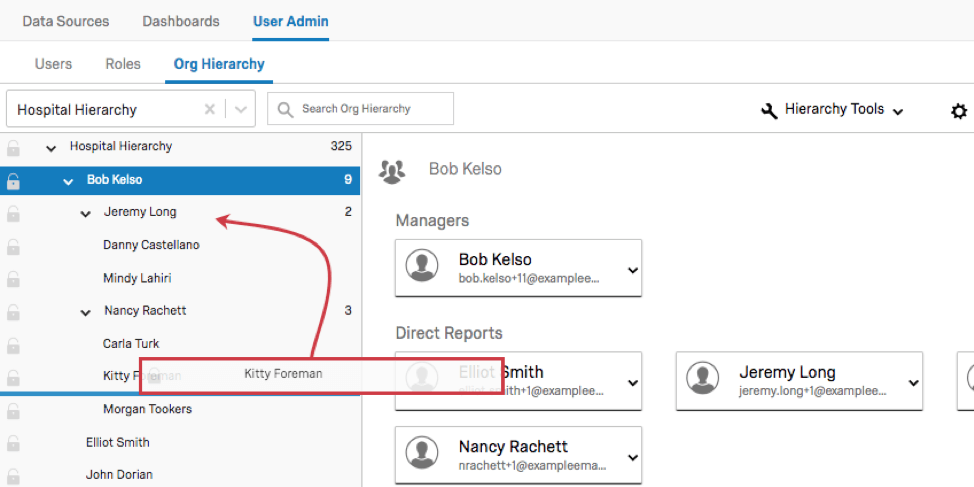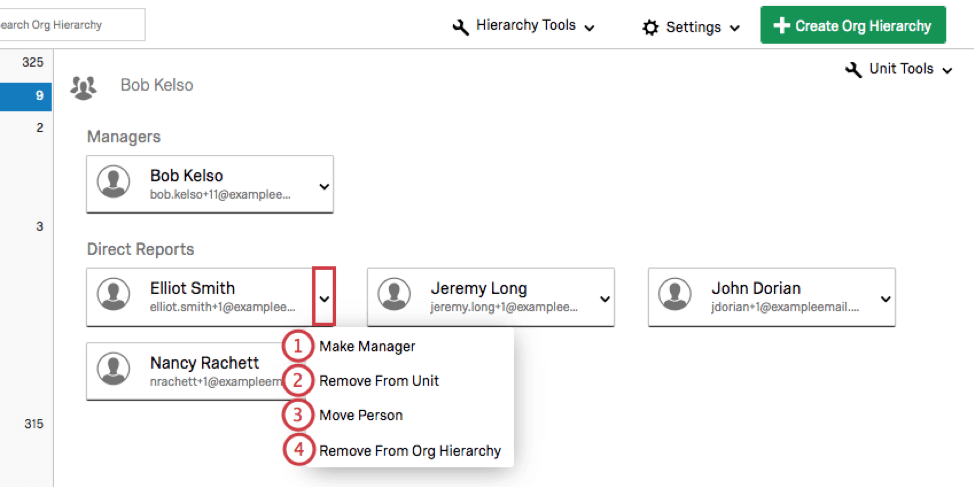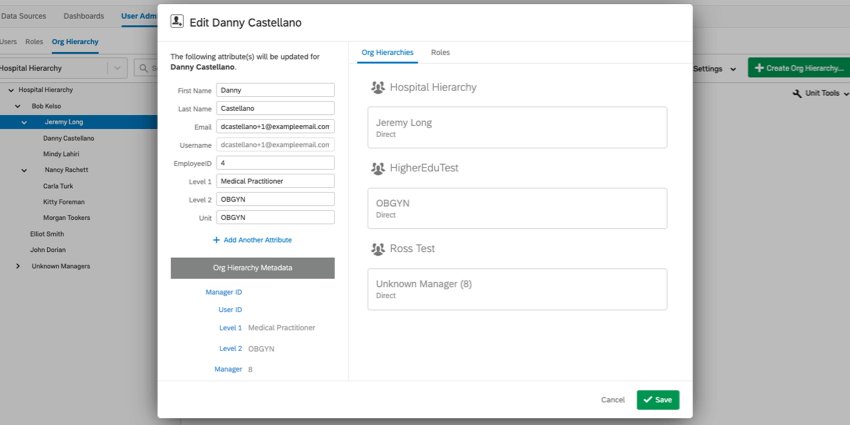Navigazione nelle gerarchie e ristrutturazione delle unità (CX)
Come leggere la vostra Gerarchia
Una volta generata la gerarchia, è importante capire come leggere la gerarchia nella sezione Gerarchie dell’organizzazione. A sinistra si trova la barra di navigazione che contiene la suddivisione della gerarchia. È possibile fare clic sulle frecce avanti a ciascuna unità per comprimere o espandere le unità. Per impostazione predefinita, i numeri a destra di ogni unità nella barra laterale di navigazione specificano il numero di partecipanti in quell’unità e sotto di essa.
Facendo clic su un’unità nella barra laterale di navigazione, i partecipanti che la compongono vengono visualizzati a destra della barra laterale.
Se si fa clic su un singolo partecipante nella barra laterale di navigazione e non su un’unità, verrà visualizzata l’unità del partecipante sulla destra ed evidenziato il partecipante selezionato.
Se si fa clic sul nome di un utente sulla destra, si accede alla finestra delle informazioni sull’utente, dove è possibile apportare modifiche solo all’utente selezionato.
Ricerca nella Gerarchia
È possibile cercare facilmente e rapidamente nella gerarchia utilizzando la barra di ricerca. È possibile effettuare la ricerca in base al nome dell’utente, all’e-mail dell’utente o al nome dell’unità.
Impostazioni della Gerarchia
- Visualizza la configurazione della gerarchia dell’organizzazione: Visualizza le impostazioni di configurazione mostrate quando la gerarchia è stata generata. Per tutti i tipi di gerarchia, è possibile rinominarla qui.
- Nascondi i RAPPORTI DIRETTI nella barra laterale di navigazione: i rapporti diretti non vengono visualizzati nella barra laterale di navigazione. Verranno visualizzate solo le unità.
- Mostra il conteggio dei Subordinati DIRETTI per le unità: I numeri a destra di ciascuna unità nella barra laterale di navigazione specificheranno il numero di Subordinati diretti per l’unità, invece di mostrare il numero di utenti in quell’unità o sotto di essa.
Navigazione tra le gerarchie
È possibile aggiungere più gerarchie a un singolo progetto. Per navigare in un’altra gerarchia del progetto, fare clic sul menu a discesa di selezione della gerarchia e scegliere la gerarchia che si desidera visualizzare.
Eliminazione delle gerarchie
Per eliminare una gerarchia, selezionare la gerarchia dal menu a discesa, quindi fare clic sulla X accanto al nome della gerarchia e confermare l’eliminazione.
Regolazione manuale della campana; unità di bloccaggio
È possibile regolare manualmente la gerarchia trascinando e rilasciando le unità o i subordinati diretti nella barra laterale di navigazione.
Per evitare di modificare involontariamente le impostazioni di un’unità, è possibile bloccarla selezionando l’icona del lucchetto a sinistra del nome dell’unità. Quando si blocca un’unità, vengono bloccate anche tutte le unità sottostanti. Non sarà possibile apportare modifiche a un’unità finché non la si sblocca selezionando nuovamente l’icona del lucchetto.
Modifica di individui all’interno di un’unità
- Subordinato DIRETTO o Manager: Rende l’utente un subordinato diretto o un manager dell’unità selezionata. L’opzione Rendi Subordinato DIRETTO sarà disponibile solo per i manager e l’opzione Rendi Manager sarà disponibile solo per i rapporti diretti.
- Rimuovi dall’unità: Rimuove l’utente dall’unità. L’utente sarà ancora incluso nei conteggi totali della gerarchia, ma non sarà associato ad alcuna unità, a meno che non venga riassegnato.
- Sposta persona: Permette di spostare l’utente in un’altra posizione della gerarchia. Questa opzione non sarà disponibile per i manager, poiché il loro spostamento interromperebbe le relazioni gerarchiche con i loro subordinati diretti.
- Rimuovi dalla gerarchia dell’organizzazione: Rimuove l’utente dalla gerarchia scelta. L’utente continuerà a essere incluso nella lista degli utenti e nelle altre gerarchie a cui è stato aggiunto (se ne avete più di una), ma non sarà associato alla gerarchia scelta, a meno che non lo aggiungiate di nuovo.
Facendo clic sul nome di un utente, si accede alla finestra delle informazioni sull’utente, dove è possibile apportare varie modifiche. Per ulteriori informazioni, visitare la pagina di supporto della Finestra informazioni utente.