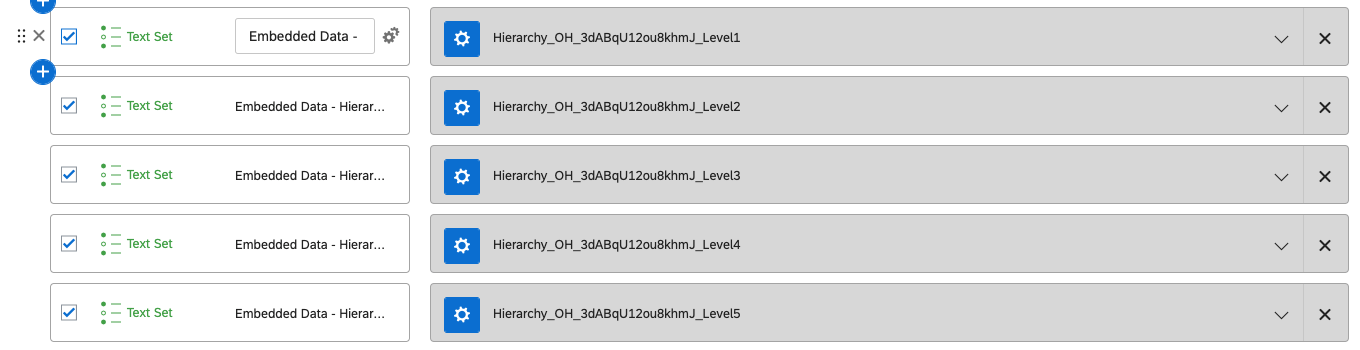Statico vs. statico. Gerarchie dinamiche dell’organizzazione
Informazioni su Statica vs. Statica Gerarchie dinamiche dell’organizzazione
Per aggiungere informazioni sulla gerarchia dell’organizzazione al dataset, quest’ultimo deve contenere gli identificatori unici degli utenti. Se si utilizza un progetto da dati importati come origine dati nella dashboard, è sufficiente includere nel file CSV una colonna con l’identificativo univoco di ciascun utente.
Tuttavia, se si lavora con un progetto di sondaggio, è necessario assicurarsi che le informazioni corrette vengano inserite nel sondaggio prima di poterle mappare sul dashboard. Ci sono due modi per farlo. Descriviamo questi metodi nelle sezioni avanti della pagina.
Si noti che questa pagina descrive una funzionalità diversa dalla creazione di dashboard nei progetti di Esperienza dei dipendenti.
Prima opzione: Gerarchie statiche
Questo primo metodo consente di aggiungere le informazioni sulla gerarchia direttamente ai dati delle risposte del sondaggio come dati integrati. Ciò significa che se vengono apportate modifiche alla gerarchia dopo la raccolta dei dati, gli aggiornamenti della gerarchia si rifletteranno solo sui dati delle risposte future, poiché le informazioni sulla gerarchia vengono aggiunte alla risposta al momento del sondaggio.
- Andate al flusso del SONDAGGIO.

- Aggiungere un nuovo elemento.
- Selezionare Dati integrati.
- Per il nome del campo, inserire il nome del campo dell’identificatore univoco che si intende utilizzare.
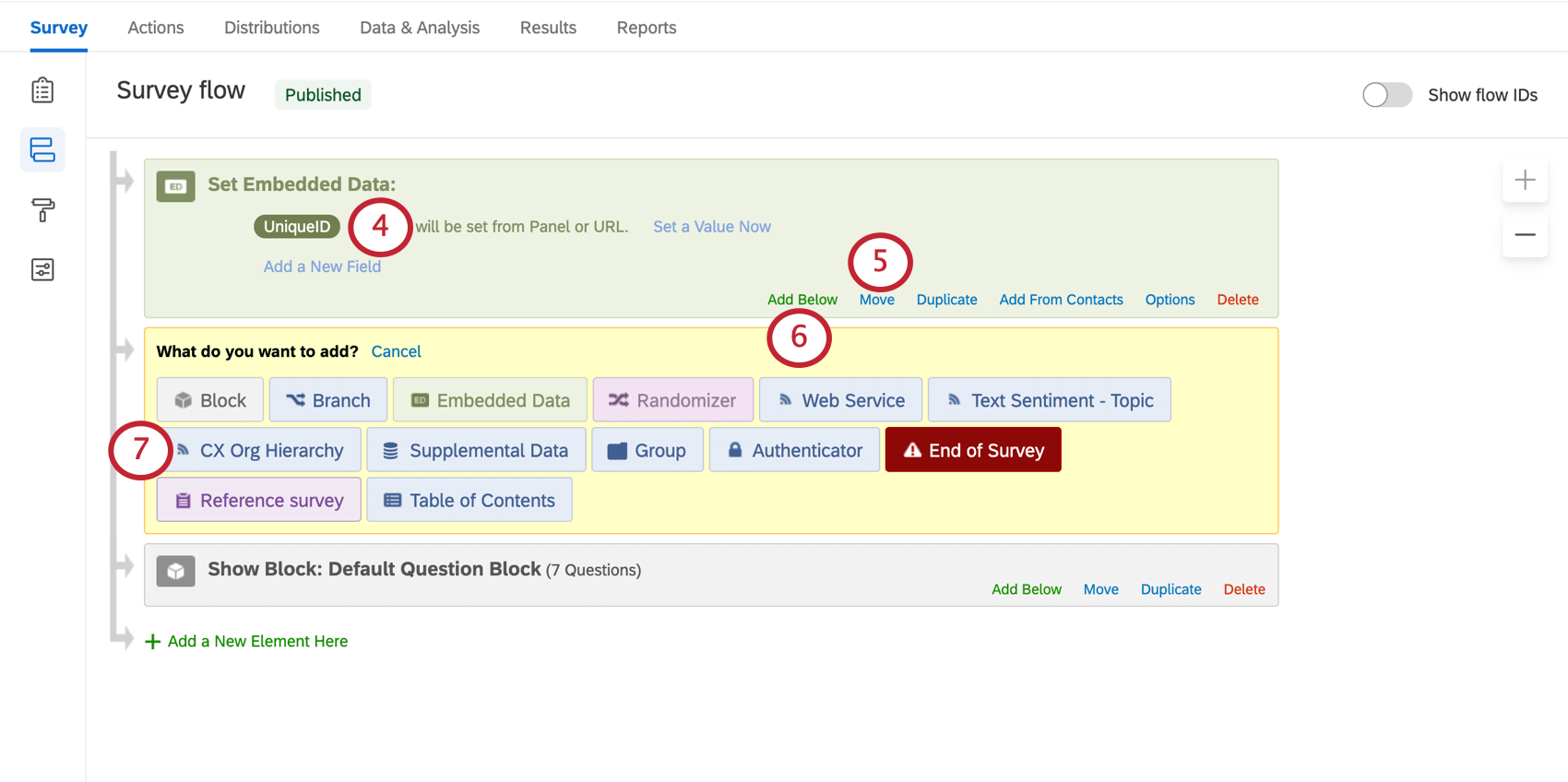
Attenzione: Questo deve corrispondere esattamente a quello che c’è nelle liste di invio, con la stessa capitalizzazione, spaziatura e ortografia. - Spostare questo elemento all’inizio del flusso.
- Fare clic su Aggiungi sotto l’ elemento di dati integrati.
- Selezionare Gerarchia DELL’ORGANIZZAZIONE CX.
- Selezionare una o più gerarchie dal menu a tendina.
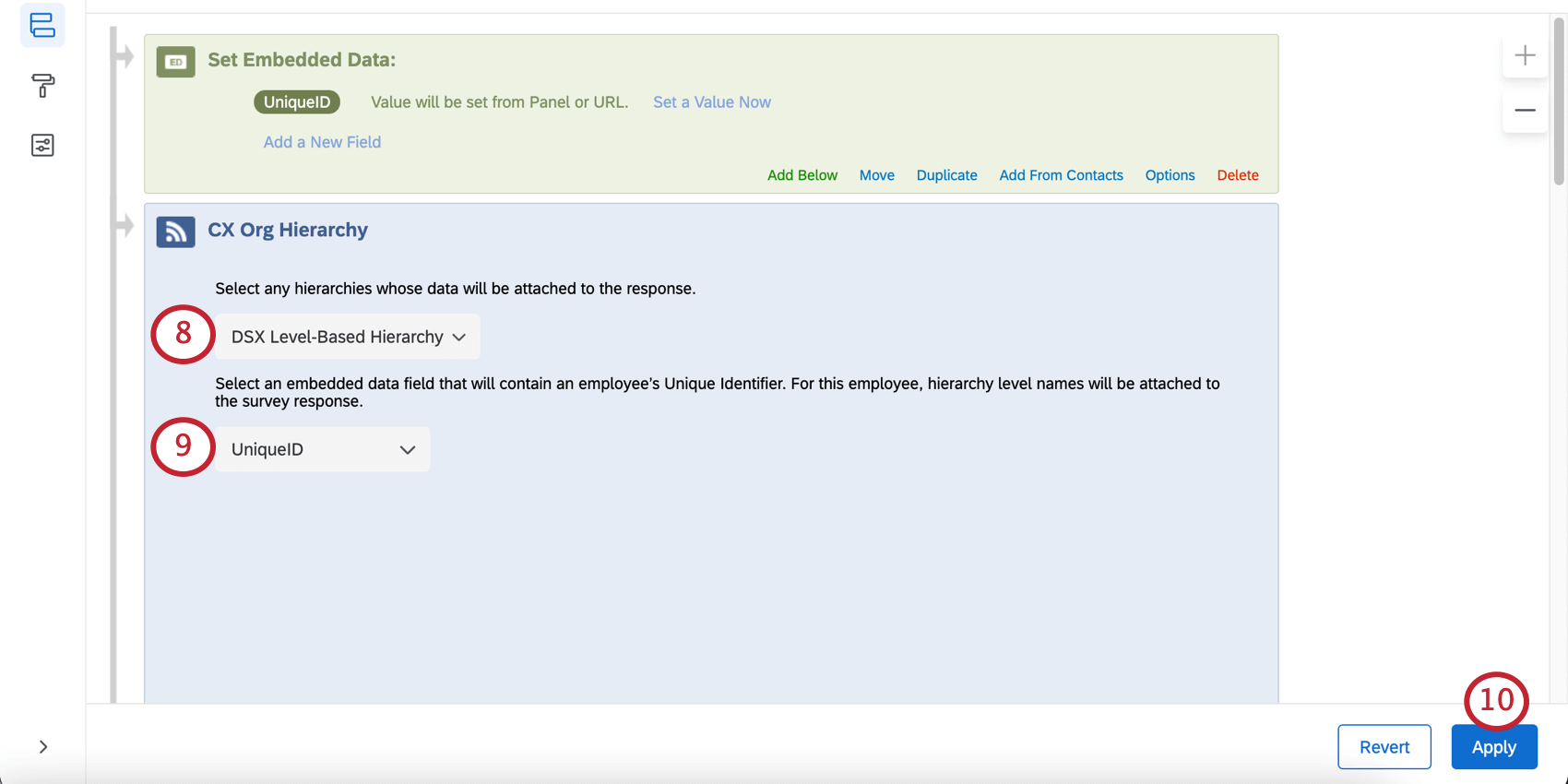 Consiglio Q: Si noti che al momento sono supportate solo le gerarchie a livelli.
Consiglio Q: Si noti che al momento sono supportate solo le gerarchie a livelli. - Selezionare il campo dati integrati che conterrà l’identificativo univoco.
- Applica le modifiche al tuo flusso del sondaggio.
Uso di una gerarchia statica per filtrare un dashboard
Quando si utilizza un approccio a gerarchia statica, non è necessario aggiungere un filtro per la gerarchia dell’organizzazione al dashboard. È invece possibile filtrare tramite singoli filtri di dati integrati che corrispondono a livelli gerarchici o utilizzando un gruppo di campi tendina. Le modifiche alla gerarchia non saranno dinamiche con un filtro creato in questo modo.
Distribuzione del sondaggio
Una volta aggiunti il campo dati INTEGRATI e la Gerarchia dell’ORGANIZZAZIONE al flusso del sondaggio, aggiungere il campo identificativo univoco come colonna nell’Elenco di contatti(Elenco XM, contatti non XM). Assicurarsi che il modo in cui si scrive il nome del campo sia coerente tra l’elenco di contatti e il flusso del sondaggio.
Opzione due: gerarchie dinamiche
Questo secondo metodo consente di collegare la gerarchia ai dati del dashboard, non solo alle risposte del sondaggio stesso. Di conseguenza, se la gerarchia cambia, ciò si rifletterà nei dati del dashboard.
Le informazioni sulla gerarchia sono collegate alla risposta facendo corrispondere un identificatore univoco nella risposta all’identificatore univoco dell’utente nella gerarchia. Le informazioni della Gerarchia vengono quindi abbinate ai dati del Dashboard. Ogni volta che la gerarchia viene aggiornata, si abbina automaticamente ai dati del dashboard, consentendo aggiornamenti dinamici.
Per implementare le gerarchie dinamiche, occorre innanzitutto assicurarsi che la risposta contenga un identificatore univoco che corrisponda all’identificatore univoco di un utente nella gerarchia. Seguite quindi i passaggi per aggiungere una gerarchia dell’organizzazione a un Dashboard CX.
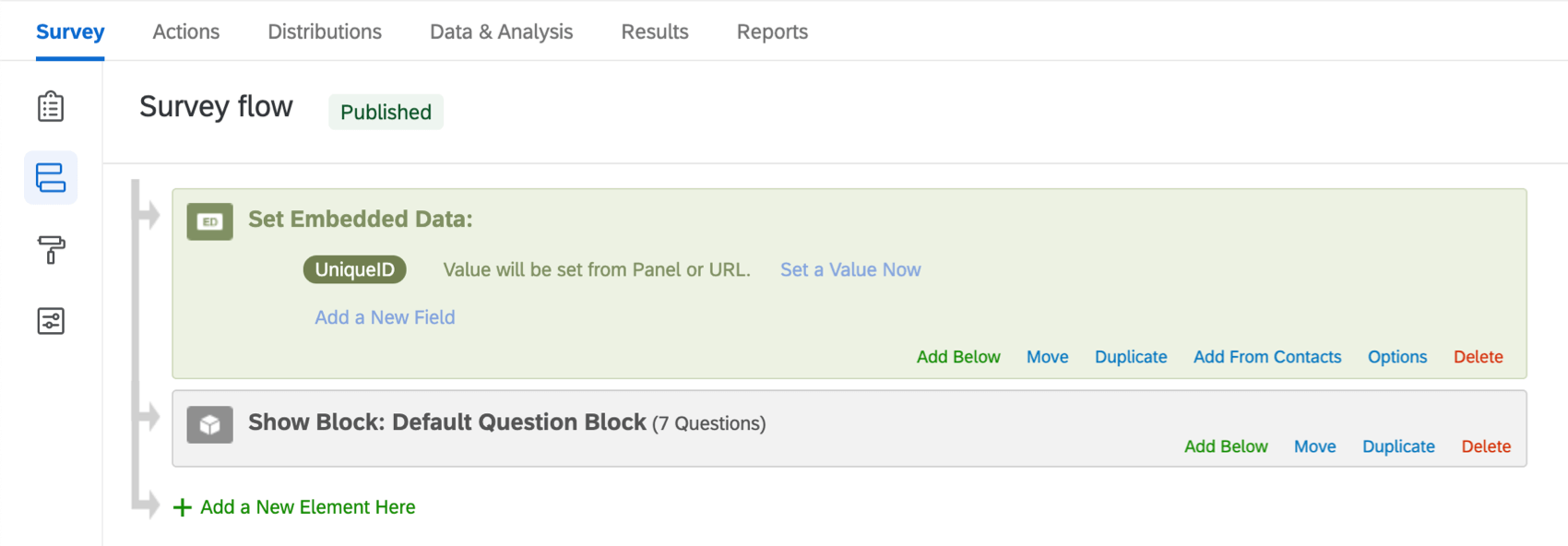
Se non avete ancora raccolto dati nel vostro progetto di sondaggio, potete includere identificatori unici negli elenchi di contatti utilizzati per distribuire il sondaggio. È sufficiente aggiungerlo come colonna alla vostra lista(Elenco DI CONTATTI XM, contatti non XM) e poi includere un campo dati integrato all’inizio del vostro Flusso del sondaggio. Assicurarsi che il modo in cui si scrive il nome del campo sia coerente tra l’elenco di contatti e il flusso del sondaggio.
Dati del sondaggio esistente
Se avete già raccolto i dati del sondaggio e avete bisogno di aggiungere identificatori univoci, provate a seguire questi passaggi:
- Aggiungete al vostro sondaggio un nuovo campo dati integrato o un campo personalizzato in cui catturare gli identificatori unici.
- Modificare manualmente le risposte o utilizzare un CSV/TSV per modificare e ricaricare le risposte del sondaggio. Se si importano le modifiche, è necessario cancellare successivamente le risposte originali. Per suggerimenti sul caricamento delle modifiche delle risposte al sondaggio, vedere Combinazione di risposte.
In alternativa, se non si teme l’errore dell’utente, si può aggiungere al sondaggio una domanda di immissione di testo che chieda l’identificatore univoco, quindi inviare ai rispondenti i collegamenti al sondaggio. Questa operazione non è consigliata se si è utilizzato un autenticatore.