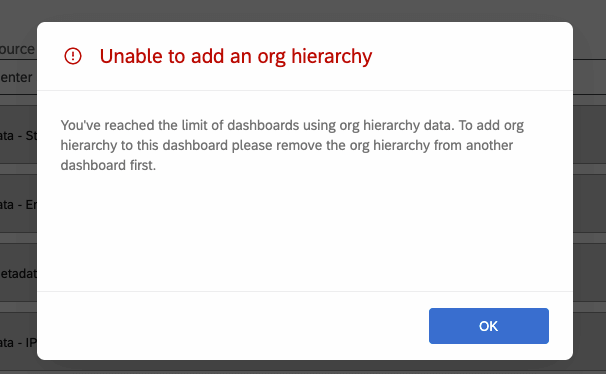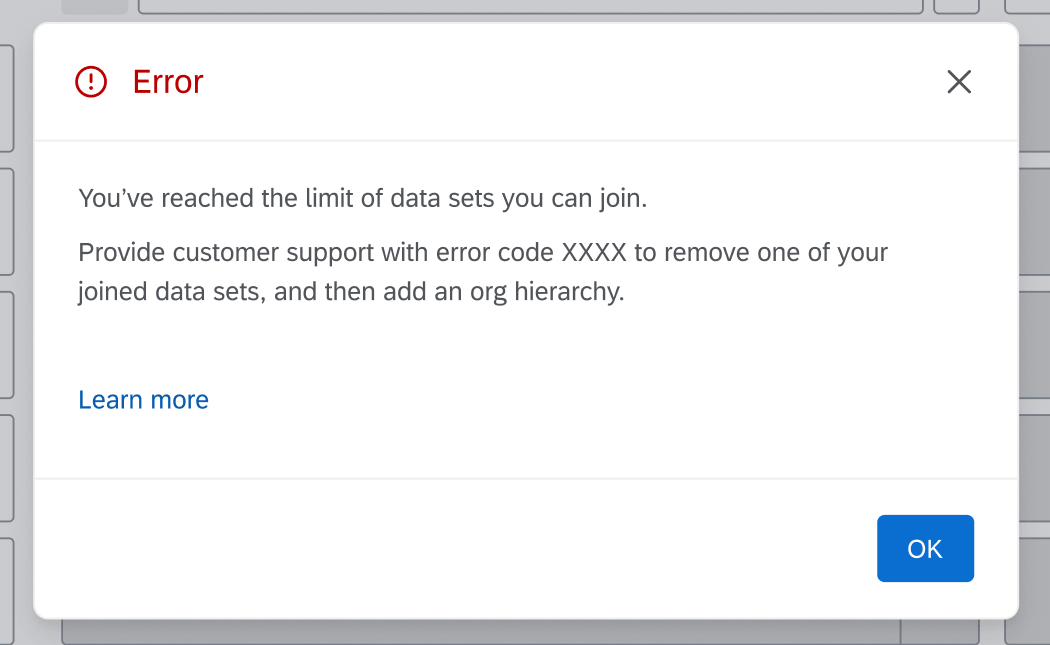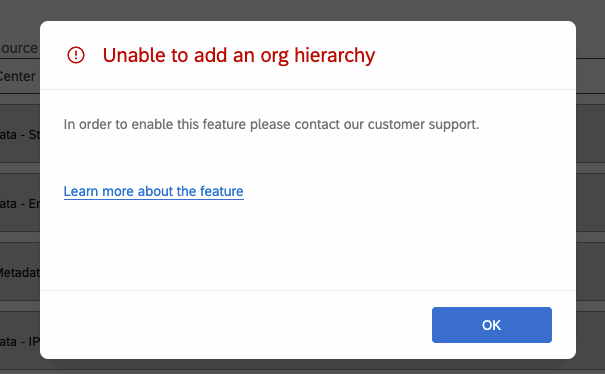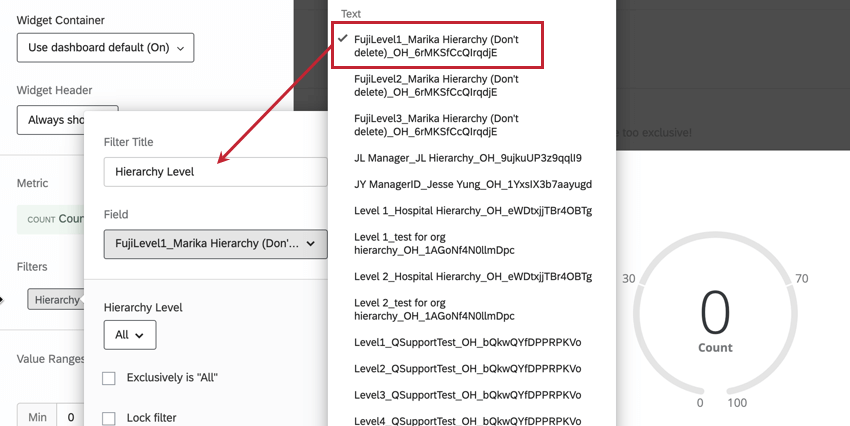Aggiunta di gerarchie dell’organizzazione dinamiche ai Dashboard CX
Informazioni sull’aggiunta di gerarchie dell’organizzazione dinamiche ai dashboard CX
Questa pagina illustra i passaggi per configurare le gerarchie dinamiche dell’organizzazione in modo che possano essere utilizzate per filtrare i dati nelle Dashboard CX. Pertanto, gli utenti del dashboard potranno vedere i dati solo in base al loro livello nella gerarchia dei dipendenti.
Prima di poter aggiungere una gerarchia dinamica al dashboard, è necessario soddisfare i seguenti requisiti:
- Il vostro brand utilizza identificatori unici.
- Sono stati aggiunti utenti al progetto Dashboard tramite l’amministrazione utenti
- Avete creato una gerarchia dell’organizzazione.
- Avete un sondaggio che contiene gli identificatori unici degli utenti.
Si noti che questa pagina descrive una funzionalità diversa dalla creazione di dashboard nei progetti di Esperienza dei dipendenti.
Aggiunta di una Gerarchia dell’organizzazione dinamica a un Dashboard
Dopo essersi assicurati che gli identificatori univoci siano collegati al set di dati, è possibile aggiungere la gerarchia dinamica al dashboard con i seguenti passaggi.
- Nella dashboard, andare alle impostazioni.

- Passare ai dati del Dashboard.
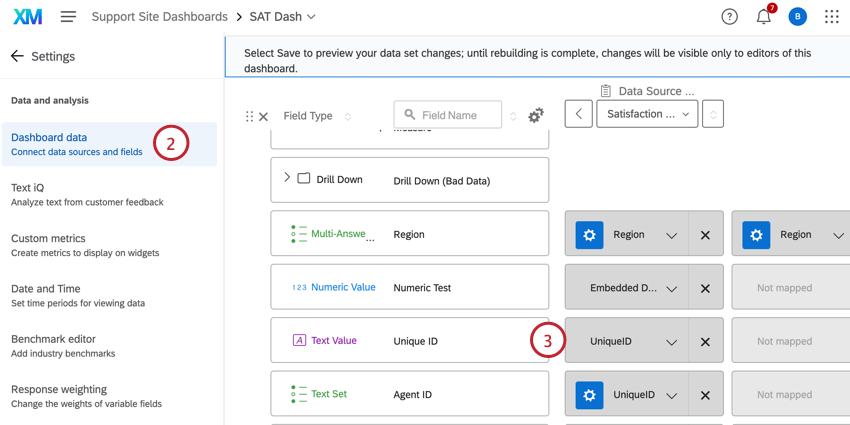
- Assicurarsi che l’identificatore unico sia aggiunto alla sorgente Dashboard come valore di testo.
- Fare clic sul pulsante Aggiungi gerarchie dell’organizzazione nell’angolo in alto a destra della mappatura dati.
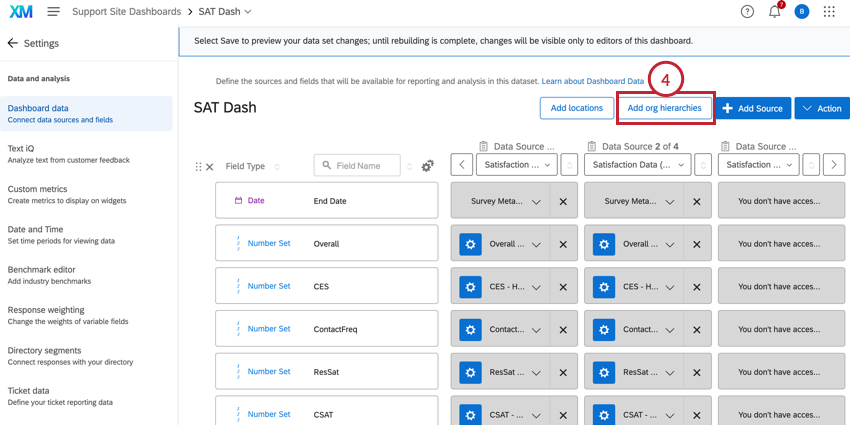
- Selezionare il campo in cui è stato mappato l’ID univoco.
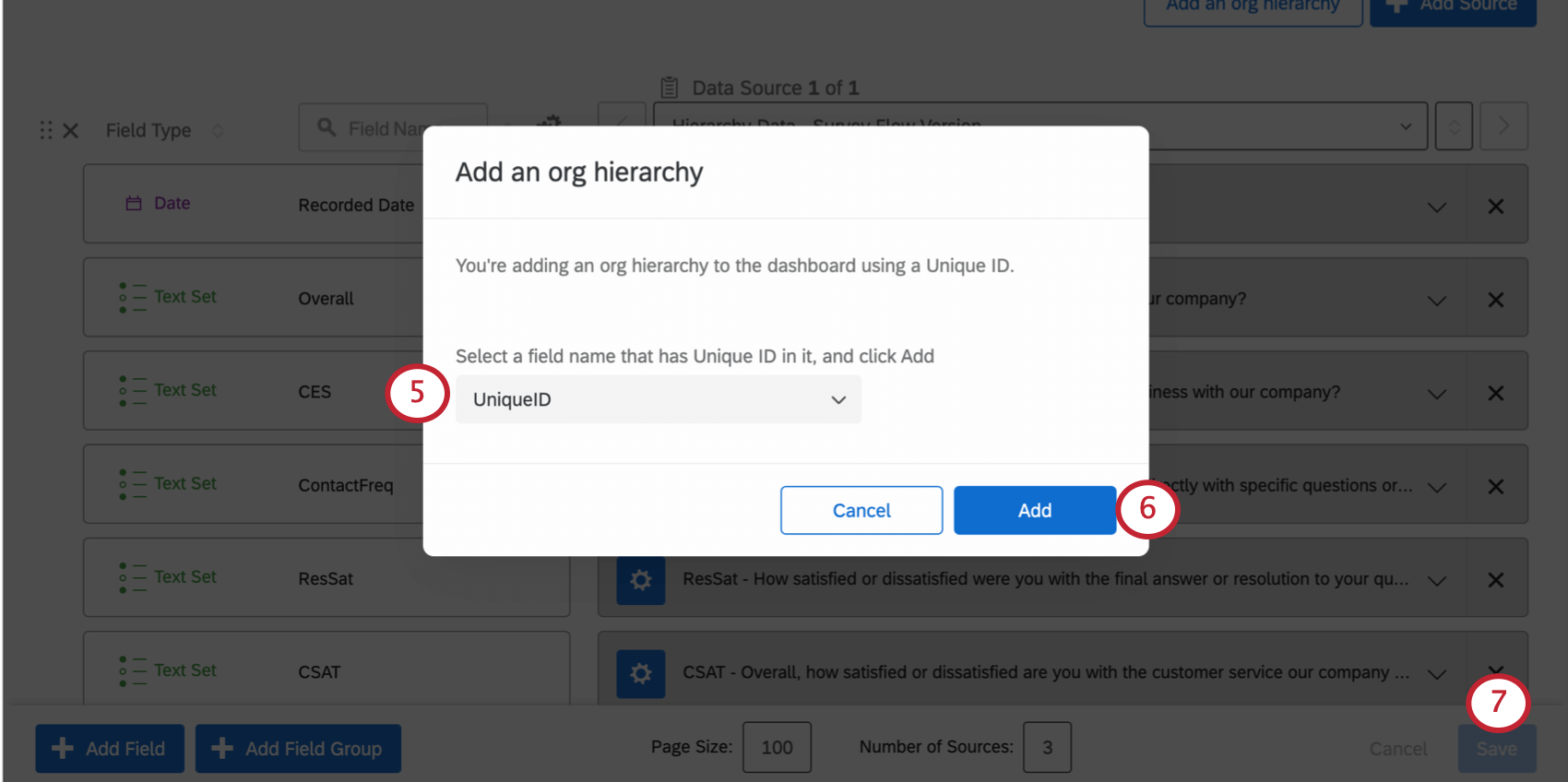
- Fare clic su Aggiungi.
- Al termine, fare clic su Salva sui dati del dashboard.
Consiglio Q: è possibile aggiungere dati di gerarchia a un massimo di 7 dashboard diversi per tutti gli utenti del brand (non per utente). Se è stato raggiunto il limite di dashboard, per aggiungere una gerarchia dell’organizzazione a un nuovo dashboard, verrà chiesto di rimuovere prima la gerarchia dell’organizzazione da un altro dashboard.
Consiglio Q: se si dispone di “set di dati uniti” personalizzati, il dashboard sarà limitato a 3 origini dati. Se la dashboard ha già tre origini dati unite, non sarà possibile aggiungere la gerarchia dell’organizzazione e verrà visualizzato il messaggio seguente. Se non siete sicuri di avere “set di dati uniti”, contattate il vostro contatto dei Servizi di ingegneria. Se non avete acquistato i servizi di ingegneria, è altamente improbabile che abbiate unito i set di dati.
Aggiunta di un filtro per la gerarchia dell’organizzazione a un Dashboard
Dopo aver aggiunto una gerarchia al dashboard, è possibile applicare la gerarchia come filtro del dashboard.
- Nella dashboard, fare clic su Modifica.

- Fare clic su Aggiungi un filtro per la gerarchia dell’organizzazione.
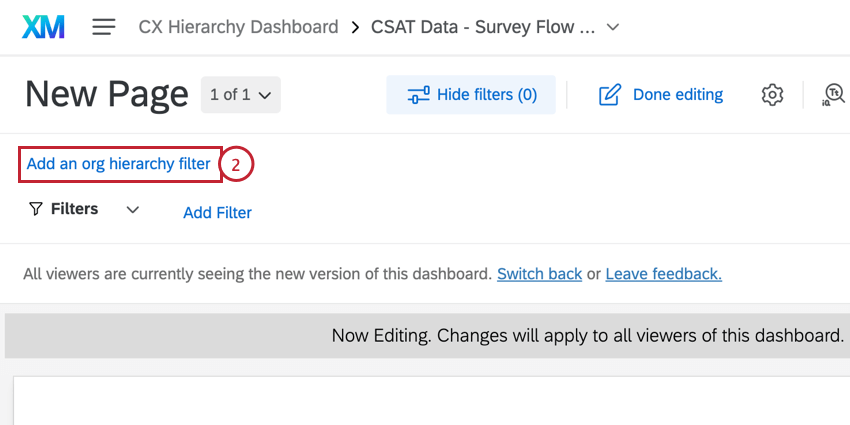
- Selezionare la gerarchia desiderata dal menu.
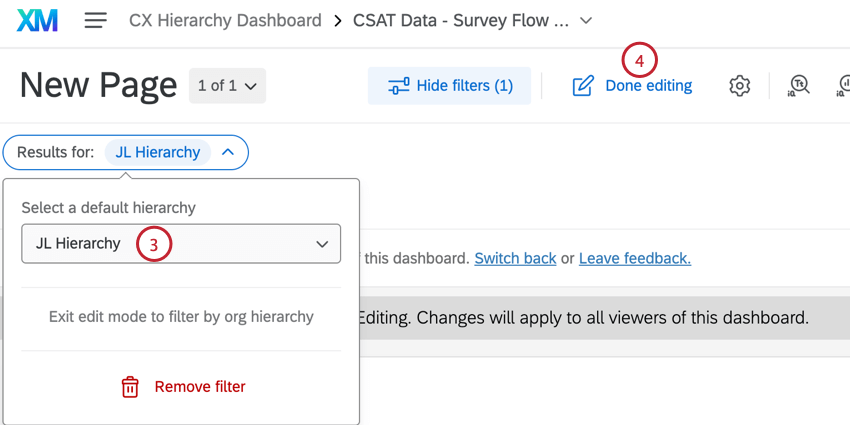
- Fare clic su Fine della modifica.
Utilizzo di un filtro per la Gerarchia dell’organizzazione
L’uso di un filtro per la gerarchia dell’organizzazione in un dashboard CX funziona esattamente come l’uso di un filtro per la gerarchia dell’organizzazione in un dashboard Engage. Per saperne di più, consultate le seguenti pagine dashboard Engage:
- Utilizzo di un filtro per la Gerarchia dell’organizzazione
- Selezione di più unità con un filtro della gerarchia dell’organizzazione
Rimozione di una Gerarchia dell’organizzazione da un Dashboard
- Nella dashboard, andare alle impostazioni.

- Passare ai dati del Dashboard.
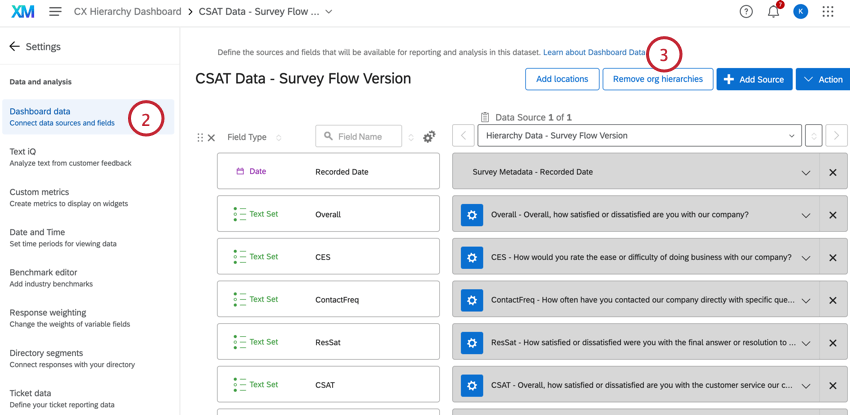
- Fare clic su Rimuovi gerarchie dell’organizzazione nell’angolo in alto a destra.
- Leggere l’avviso e fare clic su Conferma.
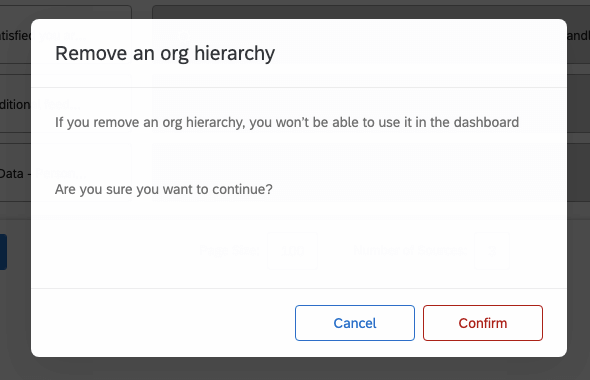
- Al termine, fare clic su Salva sui dati del dashboard.
Uso dei campi di metadati della Gerarchia dell’organizzazione in un Dashboard
L’aggiunta di gerarchie DELL’ORGANIZZAZIONE al dashboard consente di accedere ai campi dei metadati utilizzati per configurare tali gerarchie nel dashboard. Questi campi sono disponibili in qualsiasi widget compatibile con i campi dati integrati. I campi dei metadati della gerarchia dell’organizzazione seguono la sintassi: [nome campo]_[nome gerarchia]_[ID gerarchia].
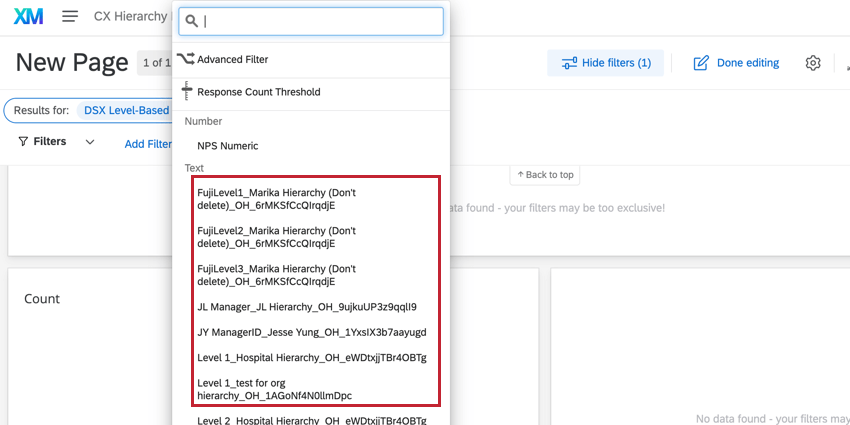
Quando si utilizzano i metadati della gerarchia nei widget o nei filtri di pagina, è possibile utilizzare la funzione Etichetta per rinominare il campo della gerarchia dell’organizzazione, in modo da fornire maggiore chiarezza agli utenti finali.
AGGIORNAMENTO DEI DATI DELLA GERARCHIA DELL’ORGANIZZAZIONE
Per accedere ai campi dei metadati aggiunti di recente, è necessario aggiornare le gerarchie dell’organizzazione. È possibile aggiornare le gerarchie dell’organizzazione solo una volta ogni 3 ore.
- Passare alla scheda Amministrazione utente nel progetto Dashboard.
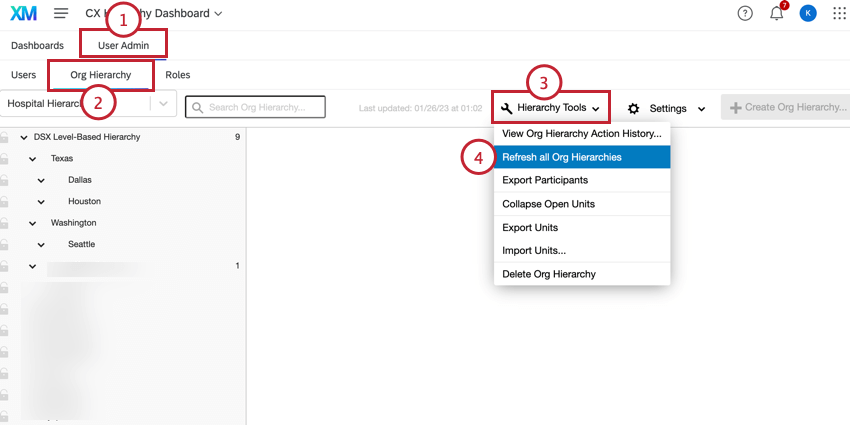
- Passare alla sezione Gerarchia dell’organizzazione.
- Fare clic sul menu a discesa Strumenti gerarchia.
- Fare clic su Aggiorna tutte le gerarchie dell’organizzazione.
CONSIGLIO Q: se il pulsante Aggiorna tutte le gerarchie dell’organizzazione è grigio, il dataset è stato aggiornato nelle ultime tre ore ed è necessario attendere per un nuovo aggiornamento.