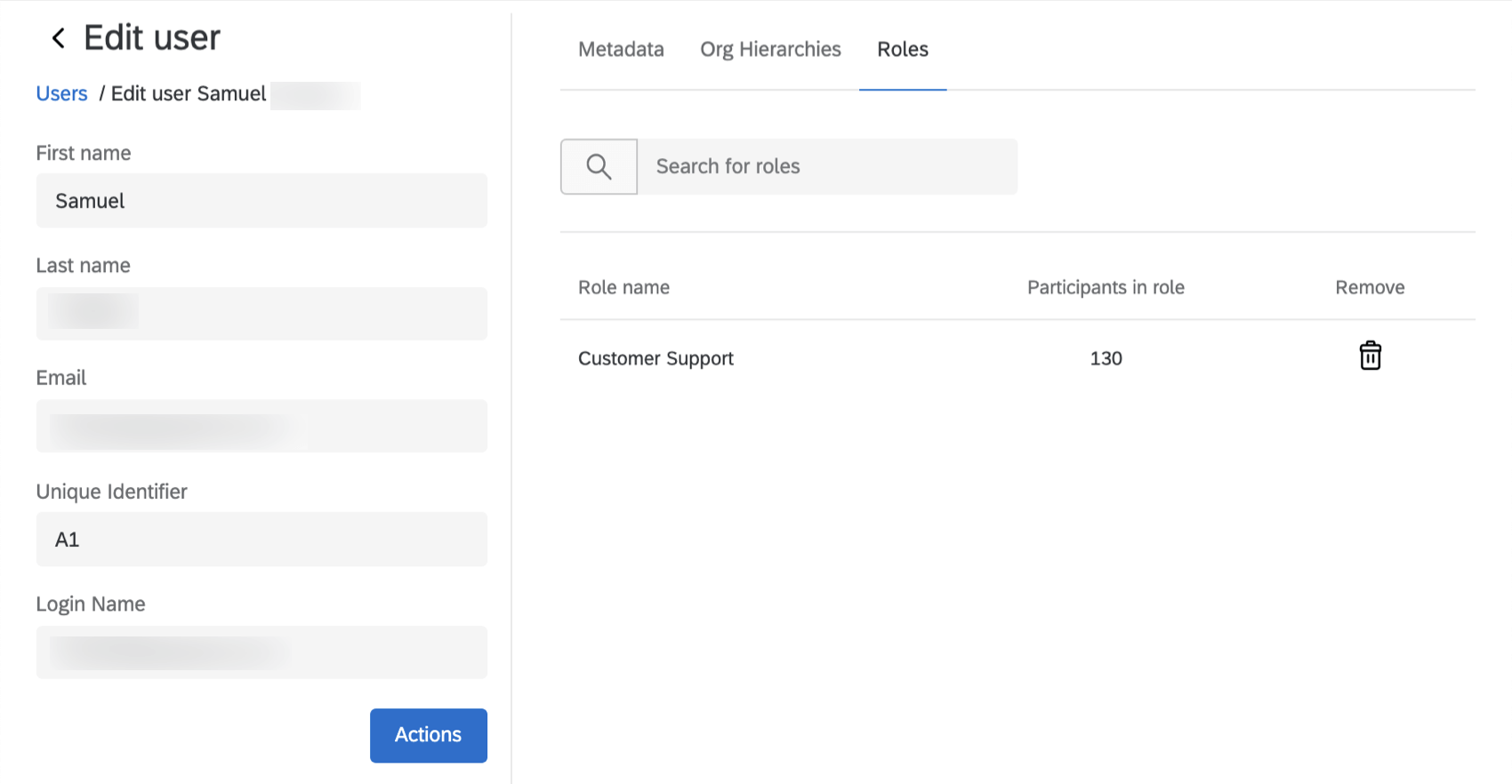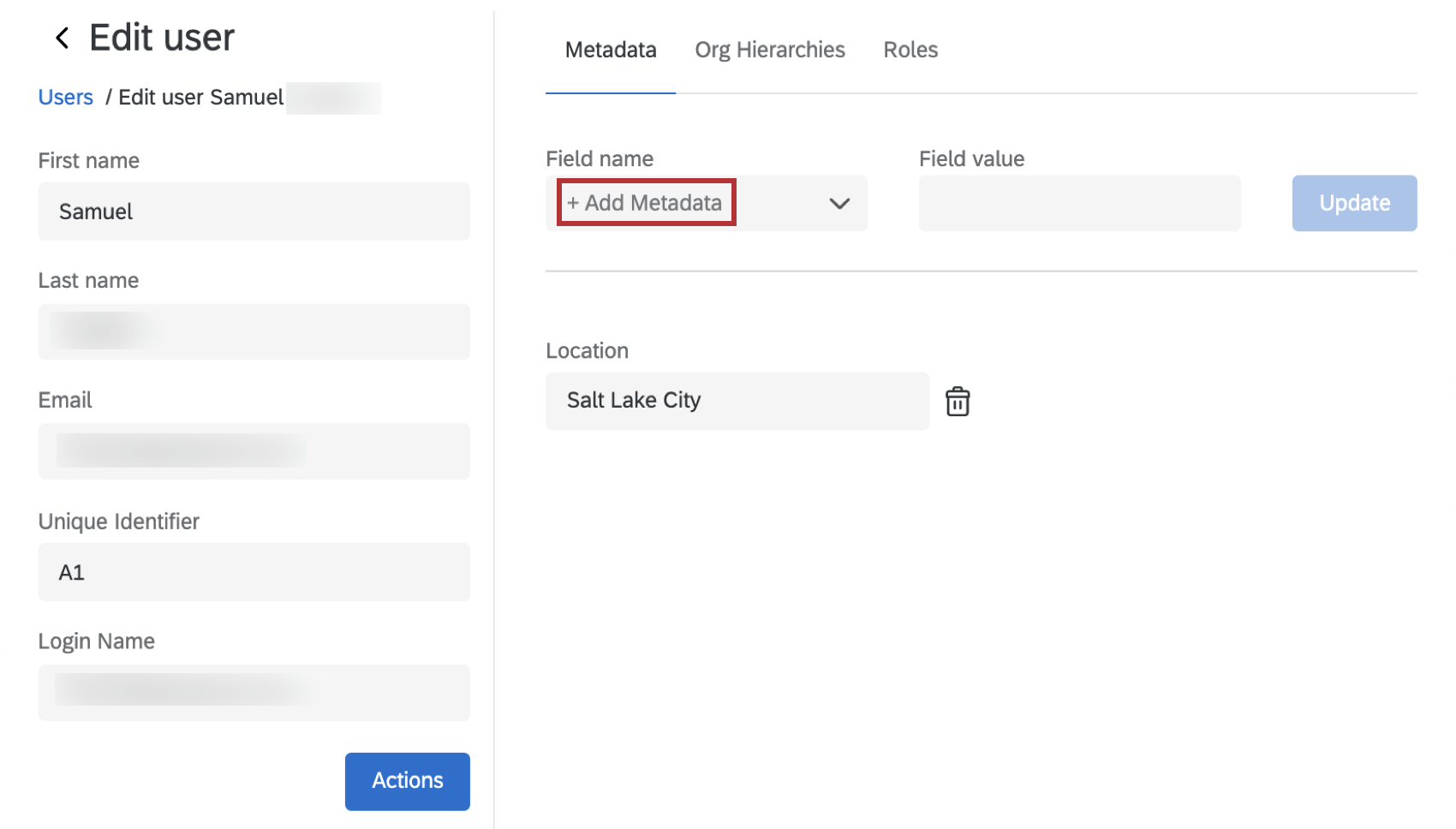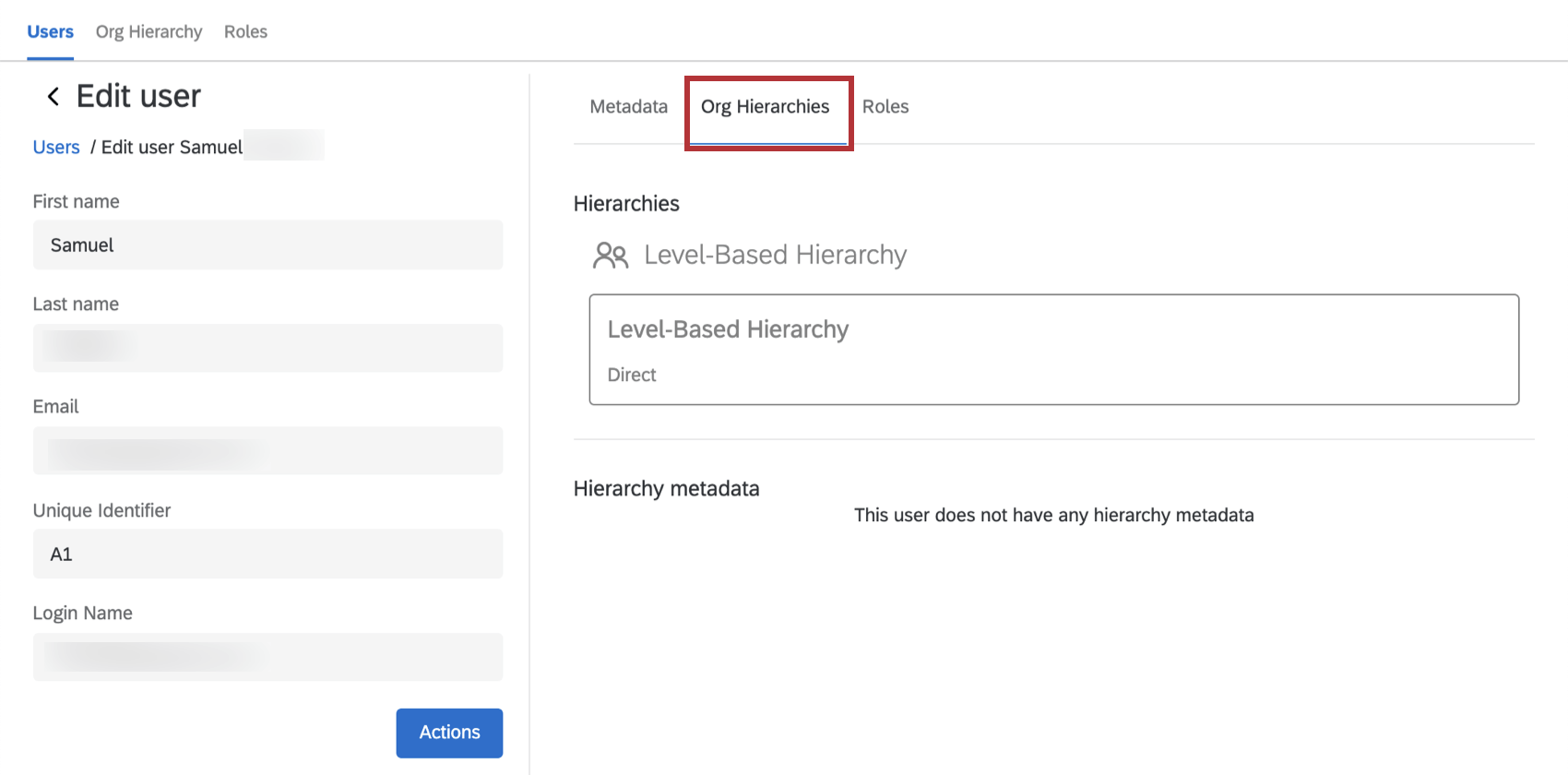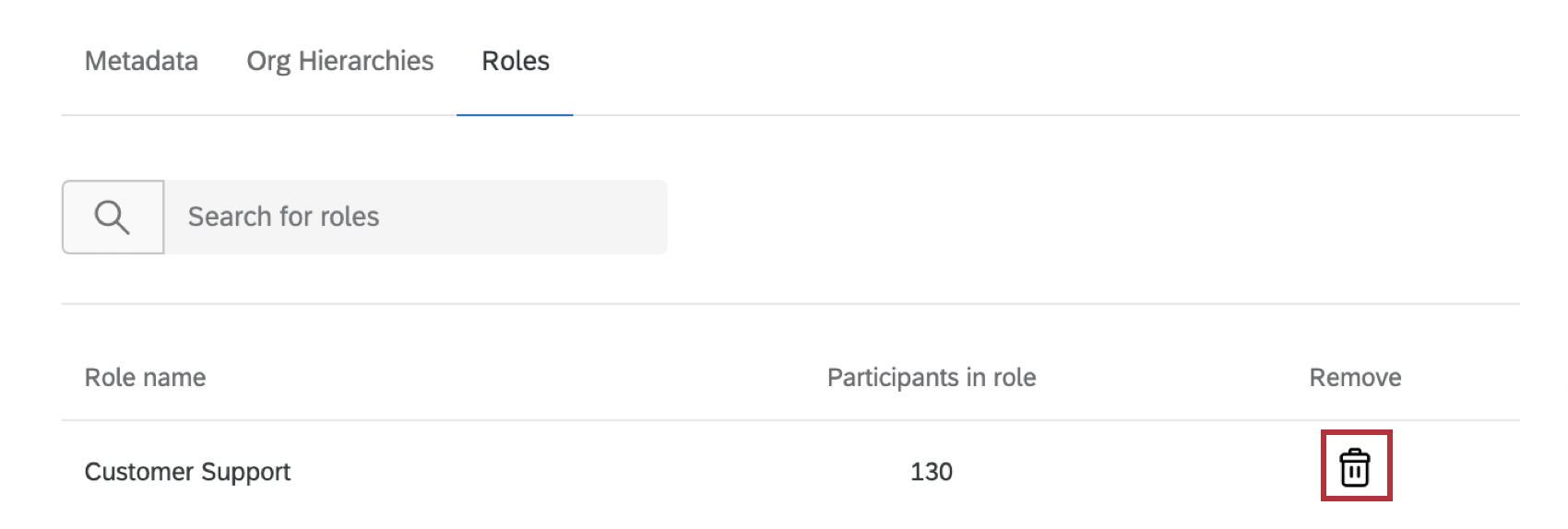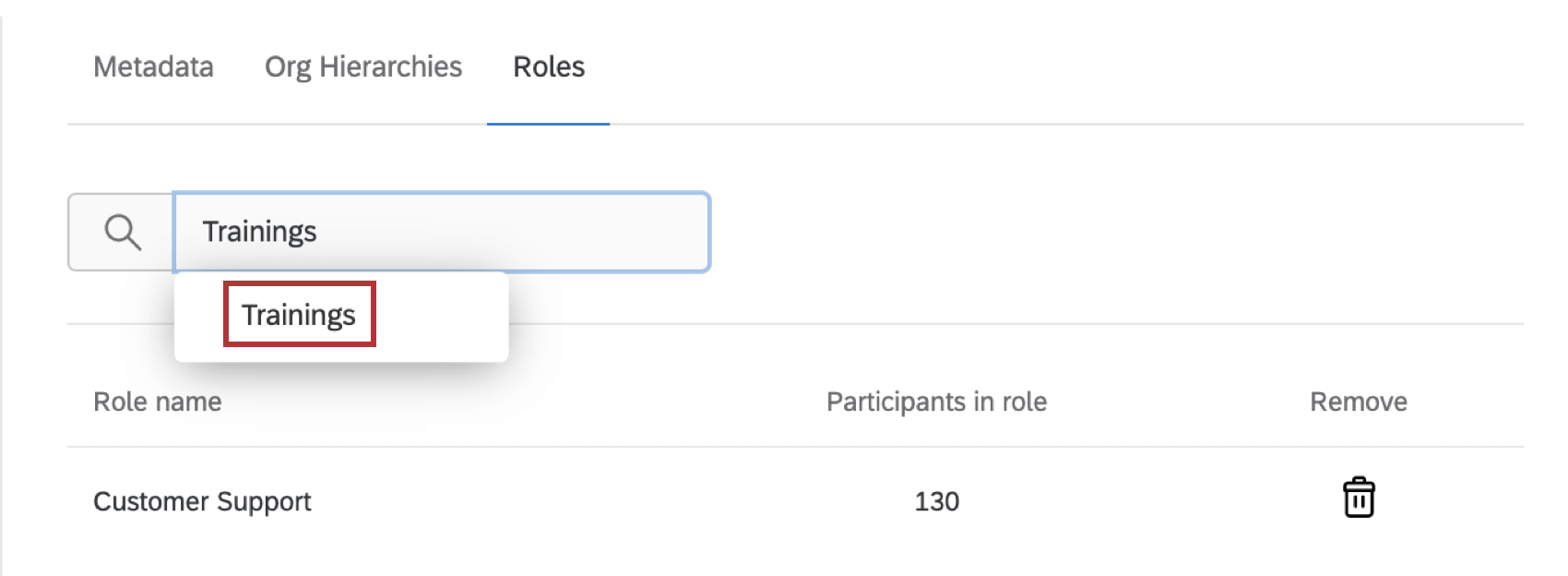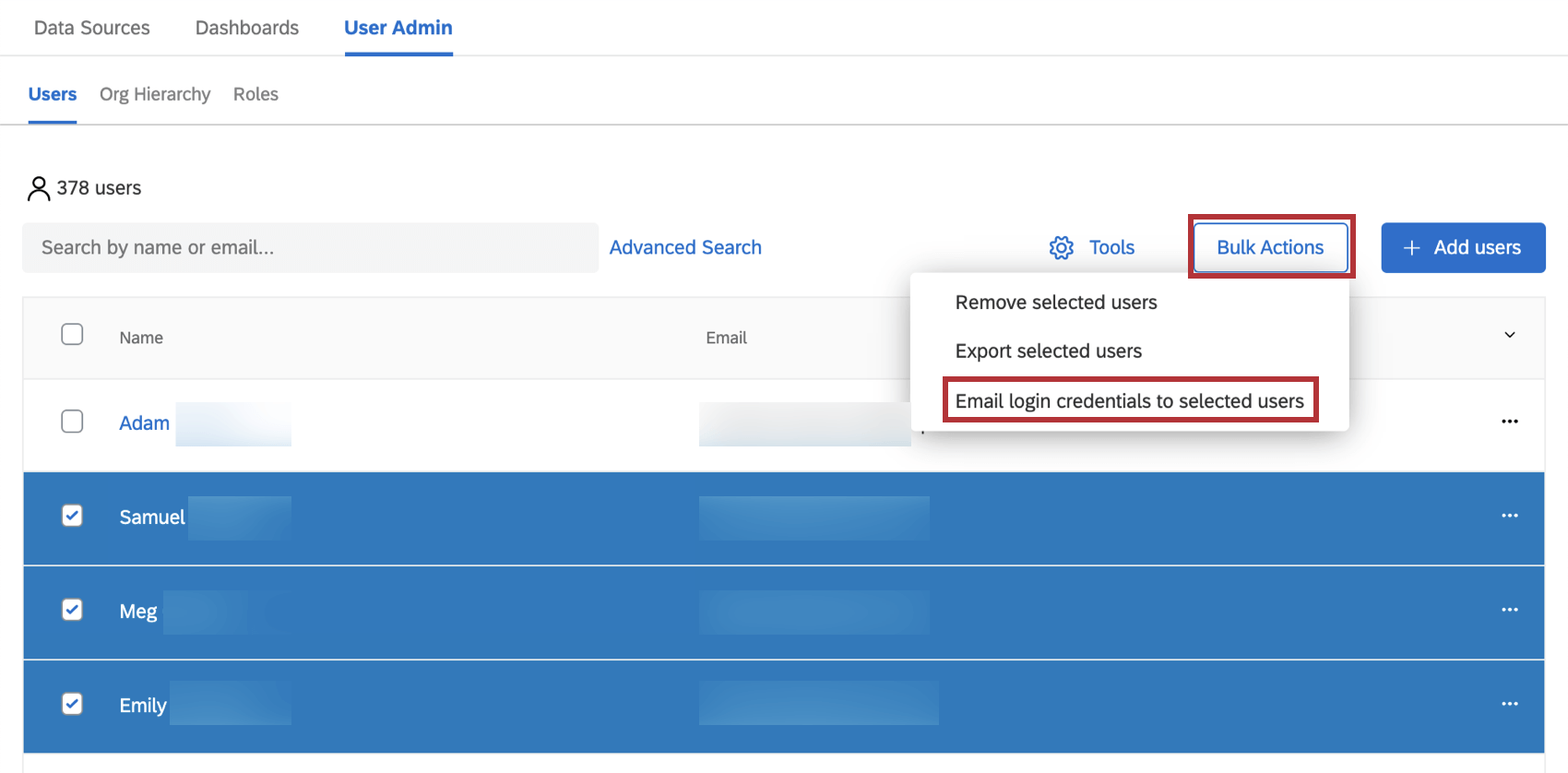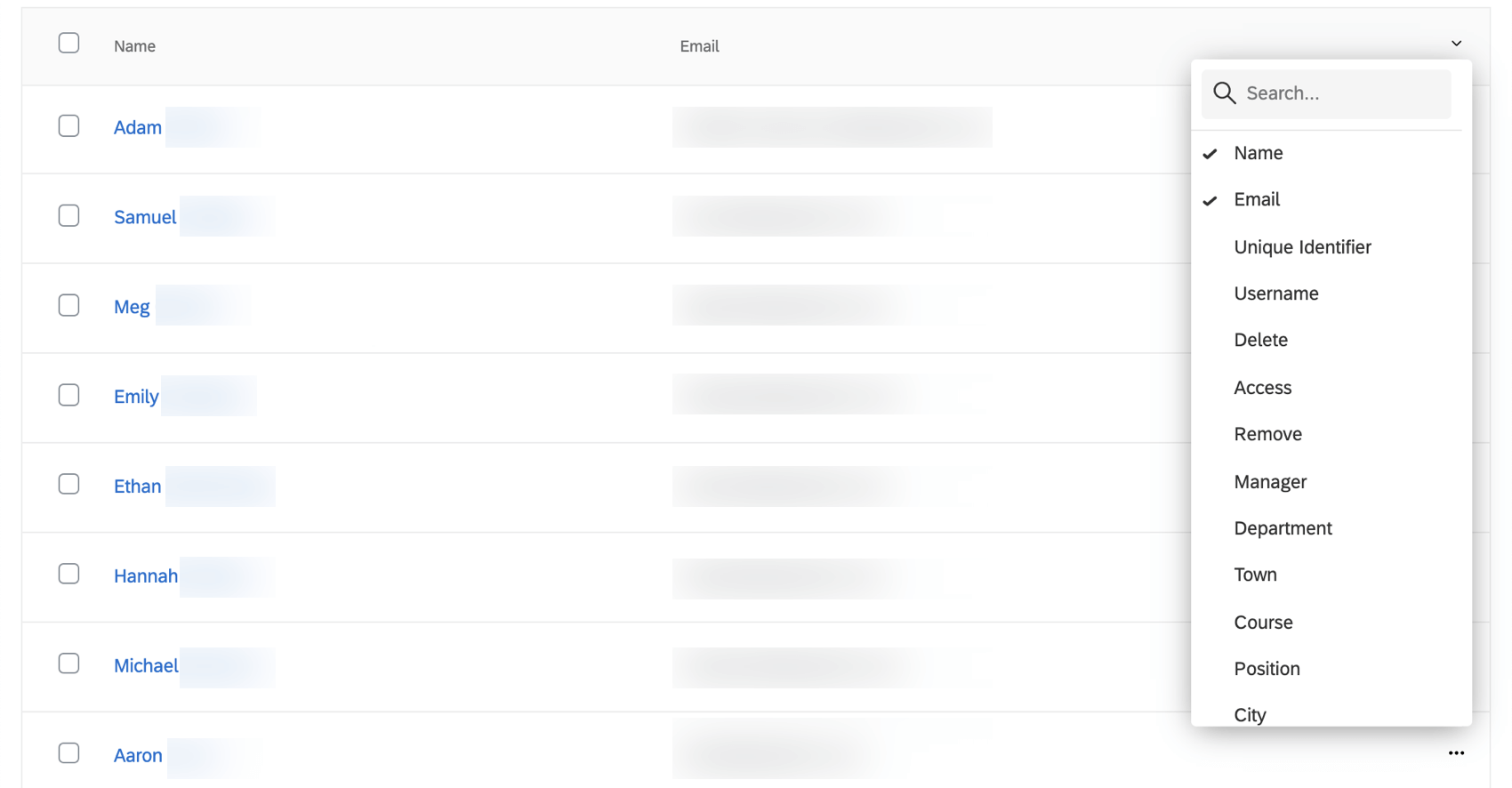Gestione degli utenti del Dashboard CX
Informazioni sulla gestione degli utenti del Dashboard CX
La Dashboard CX ha una scheda chiamata User Admin, dedicata alla gestione degli utenti che hanno accesso alla dashboard. Nella sottosezione Manager si gestiscono gli utenti specifici; è possibile caricarli, aggiungere loro metadati e modificare le informazioni esistenti.
Gli utenti elencati in User Admin sono presenti in tutto il vostro Brand. Quando si modificano le loro informazioni, queste si ripercuotono su tutti gli altri progetti di Dashboard in cui sono coinvolte.
Ottenere l’accessibilità all’amministratore utente
La scheda Amministratore utente è disponibile nei progetti Dashboard solo se si è amministratori del progetto con una delle seguenti autorizzazioni:
- Lei è un Brand Administrator
- Lei è un amministratore di CX
- È stata attivata l’autorizzazioneManage CX Dashboards (Gestire Dashboard CX)
Gli Amministratori della divisione non hanno accesso a queste funzioni.
Navigazione nell’Admin utente
- Andare alla pagina Progetti selezionando Progetti dal menu di navigazione globale.
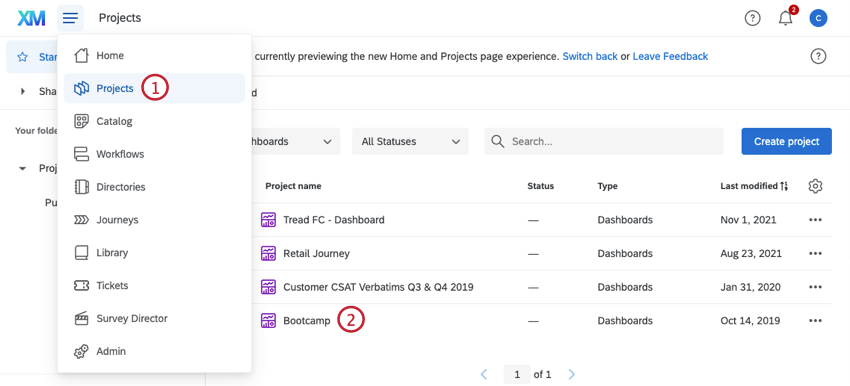
- Selezionare il progetto Dashboard di cui si desidera amministrare gli utenti.
- Fare clic sulla scheda Amministrazione utente.
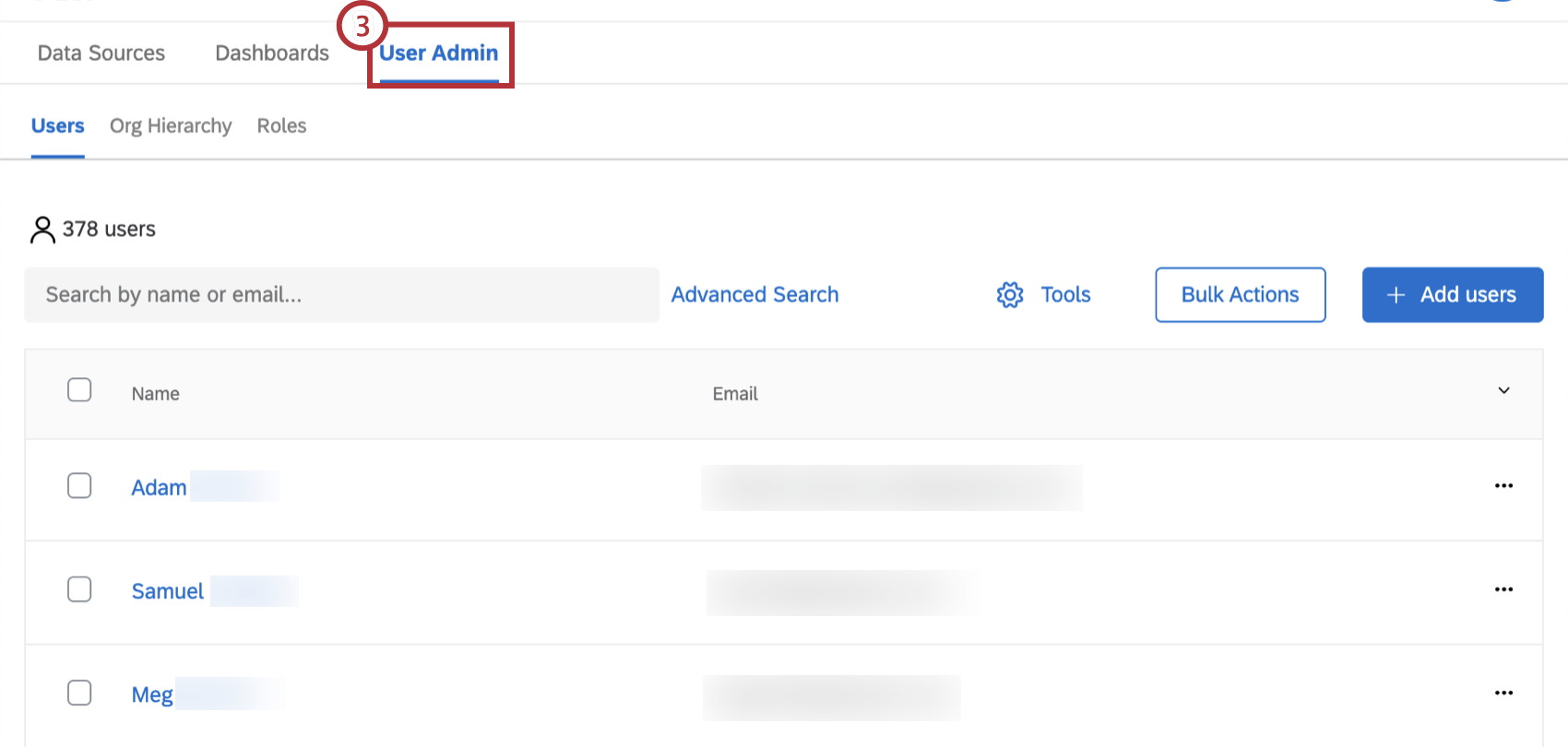
Ora è possibile selezionare Manager per gestire e caricare gli utenti. Andare su Ruoli per creare ruoli e aggiungere utenti ad essi.
Ricerca di utenti
È possibile cercare nella lista degli utenti o filtrarli. Questo può essere utile per selezionare gli utenti da rimuovere, esportare o inviare via e-mail le credenziali di accesso.
È possibile effettuare una semplice ricerca di utenti digitando nel campo parti di nomi o nomi interi.
I termini di ricerca scompaiono quando si esce dalla scheda.
Ricerca avanzata
- Fare clic su Ricerca avanzata , avanti alla casella di ricerca, per iniziare ad aggiungere criteri di ricerca avanzati.
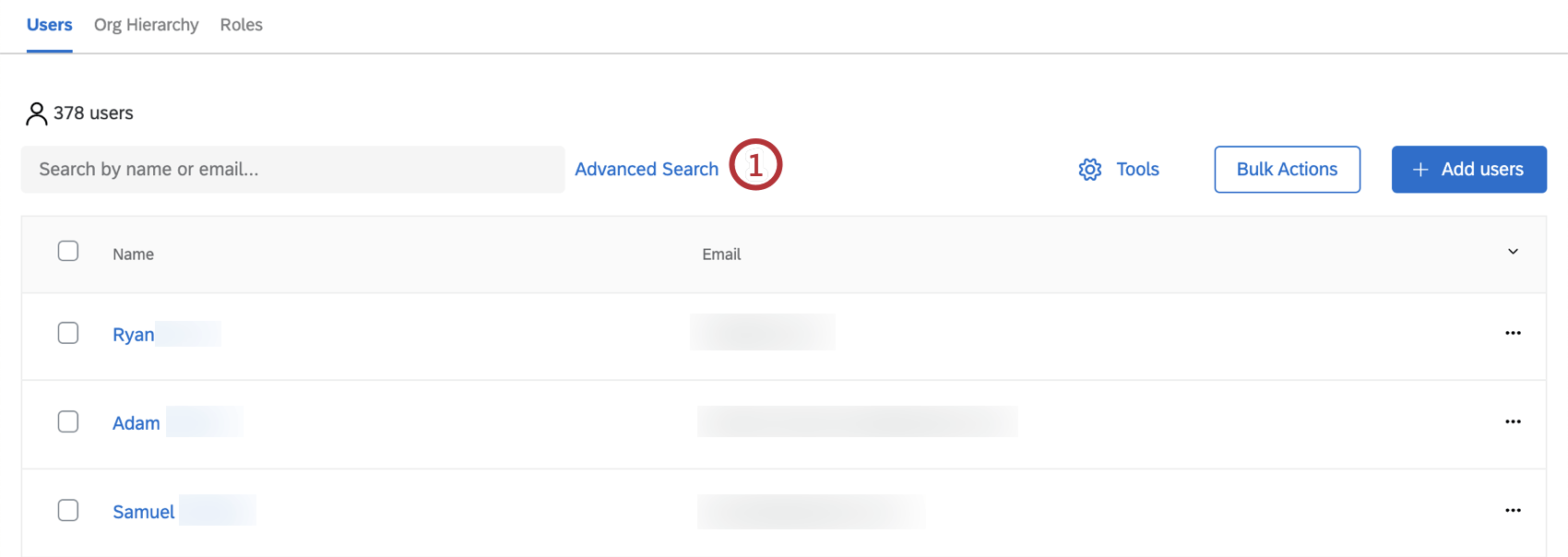
- Compilare i campi. Si può solo dire che il valore di un campo “è uguale a” o “inizia con” qualcosa.
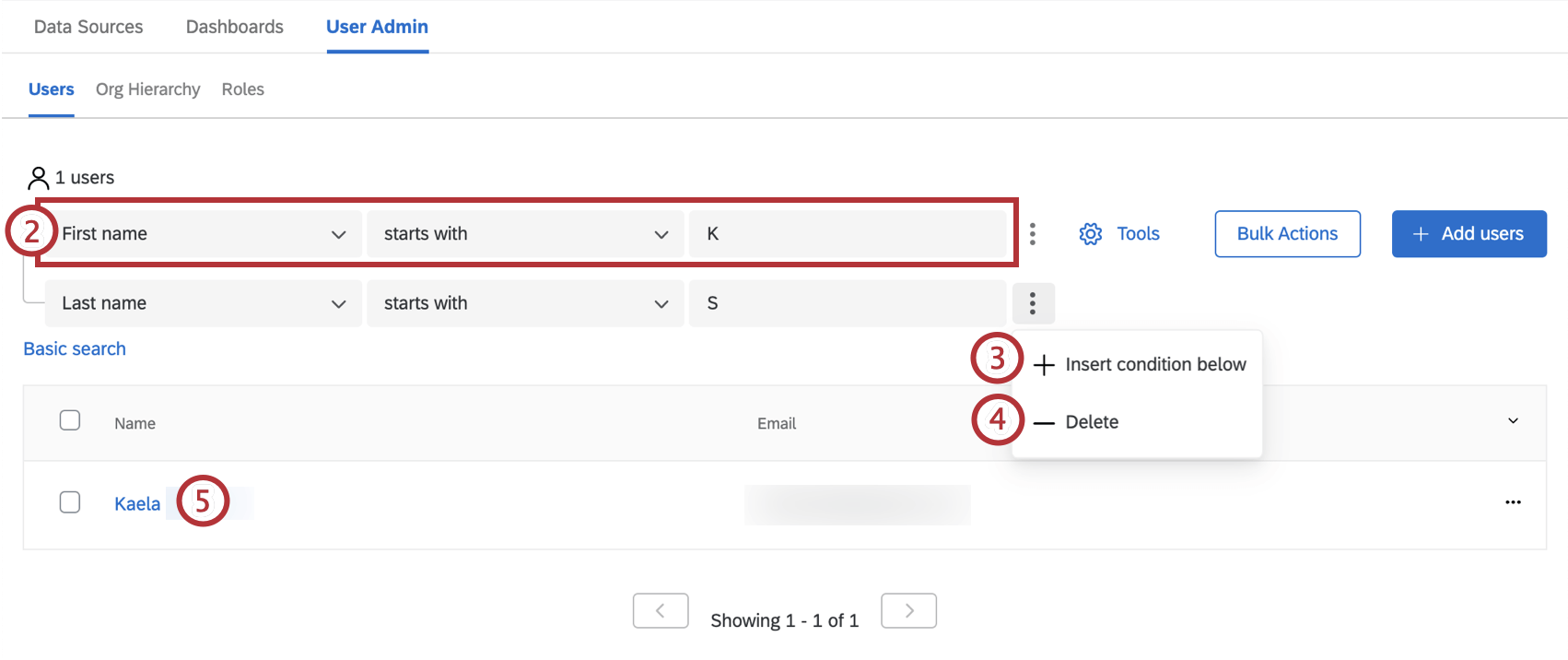
- Fare clic sui tre punti verticali avanti ai criteri, quindi su Inserisci condizione in basso per aggiungere i criteri.
Consiglio Q: I criteri multipli vengono trattati con la logica “AND”. Nell’esempio illustrato, il nome deve iniziare per K e il cognome deve iniziare per S.
- Fare clic su Elimina per rimuovere i criteri.
- I risultati della ricerca che soddisfano i criteri vengono visualizzati automaticamente.
Consiglio Q: è possibile rimuovere completamente una ricerca avanzata facendo clic su Ricerca di base avanti ad essa.
Aggiunta di utenti
Dalla sottosezione Utenti è possibile aggiungere, importare o esportare manualmente una lista di utenti. Per ulteriori istruzioni, consultare la pagina di supporto Aggiunta, importazione ed esportazione di utenti (CX).
Finestra Informazioni utente
Quando si fa clic sul nome, sul cognome o sull’indirizzo e-mail di un utente, si apre una pagina contenente le informazioni sull’utente a sinistra e le informazioni sui metadati, sulle gerarchie e sui ruoli a destra.
Fare clic su Utenti o su Modifica utente per tornare alla pagina Utenti al termine delle modifiche. Le modifiche verranno salvate automaticamente.
Metadati
È possibile aggiungere nuovi metadati, chiamati anche attributi utente, selezionando Aggiungi metadata. Selezionare da una lista di attributi esistenti e inserire un valore. Fare clic su Aggiorna per salvare il campo.
Non è possibile rinominare gli attributi o aggiungerne di nuovi. A tale scopo, consultare la pagina di supporto Attributi utente (CX). Per eliminare i campi di metadata esistenti, fare clic sull’icona del cestino.
Gerarchie dell’organizzazione
Le gerarchie DELL’ORGANIZZAZIONE a cui l’utente appartiene sono elencate nella sezione Gerarchie DELL’ORGANIZZAZIONE della scheda Utenti. Qui vengono visualizzati anche i metadati della gerarchia dell’utente.
Le gerarchie non possono essere modificate da questa scheda. Per apportare modifiche, visitare la scheda Gerarchia dell’organizzazione.
Ruoli
I
ruoli a cui l’utente appartiene sono elencati nella sezione Ruoli della scheda Utenti .
Fare clic sul cestino nella colonna “Rimuovi” per rimuovere l’utente da quel ruolo.
Digitare il nome di un ruolo per cercarlo, quindi fare clic sul ruolo appropriato per aggiungervi l’utente.
Per informazioni sulla creazione dei ruoli e sul loro funzionamento, consultare la pagina di supporto Ruoli (CX).
Inviare le credenziali di accesso via e-mail agli utenti
Quando si importano o si aggiungono nuovi utenti che non hanno ancora effettuato l’accesso, non vengono inviate automaticamente le credenziali di accesso. Quando si è pronti a inviare le credenziali agli utenti, è possibile selezionarli dalla scheda Utenti e inviare loro le credenziali via e-mail. Selezionate un utente o più utenti e fate clic su Azioni in blocco, quindi su Invia le credenziali di accesso via e-mail agli utenti selezionati.
Questa opzione è utile anche se gli utenti hanno dimenticato il proprio nome utente.
Se l’utente ha già ricevuto un’e-mail con le credenziali di accesso, la password verrà omessa dall’e-mail per motivi di privacy. Questo include se sono state inviate le informazioni di accesso per qualsiasi progetto Dashboard passato.
Se l’utente ha problemi con la password, consigliategli di reimpostare la password.
Aggiunta di colonne
È possibile scegliere quali colonne visualizzare per facilitare la localizzazione degli utenti.
Per personalizzare i metadati visualizzati nella tabella degli utenti, fare clic sulla freccia rivolta verso il basso nell’angolo superiore destro della tabella per selezionare i campi visualizzati.
Vengono visualizzate le colonne con un segno di spunta avanti. È possibile selezionare qualsiasi metadata del brand o i campi Nome, Cognome ed Email dei contatti. Cercare i campi per nome o utilizzare le frecce in fondo all’elenco per navigare tra i metadati.
Se non si vuole più che una colonna appaia, fare clic sul nome della colonna per rimuoverla dalla tabella.