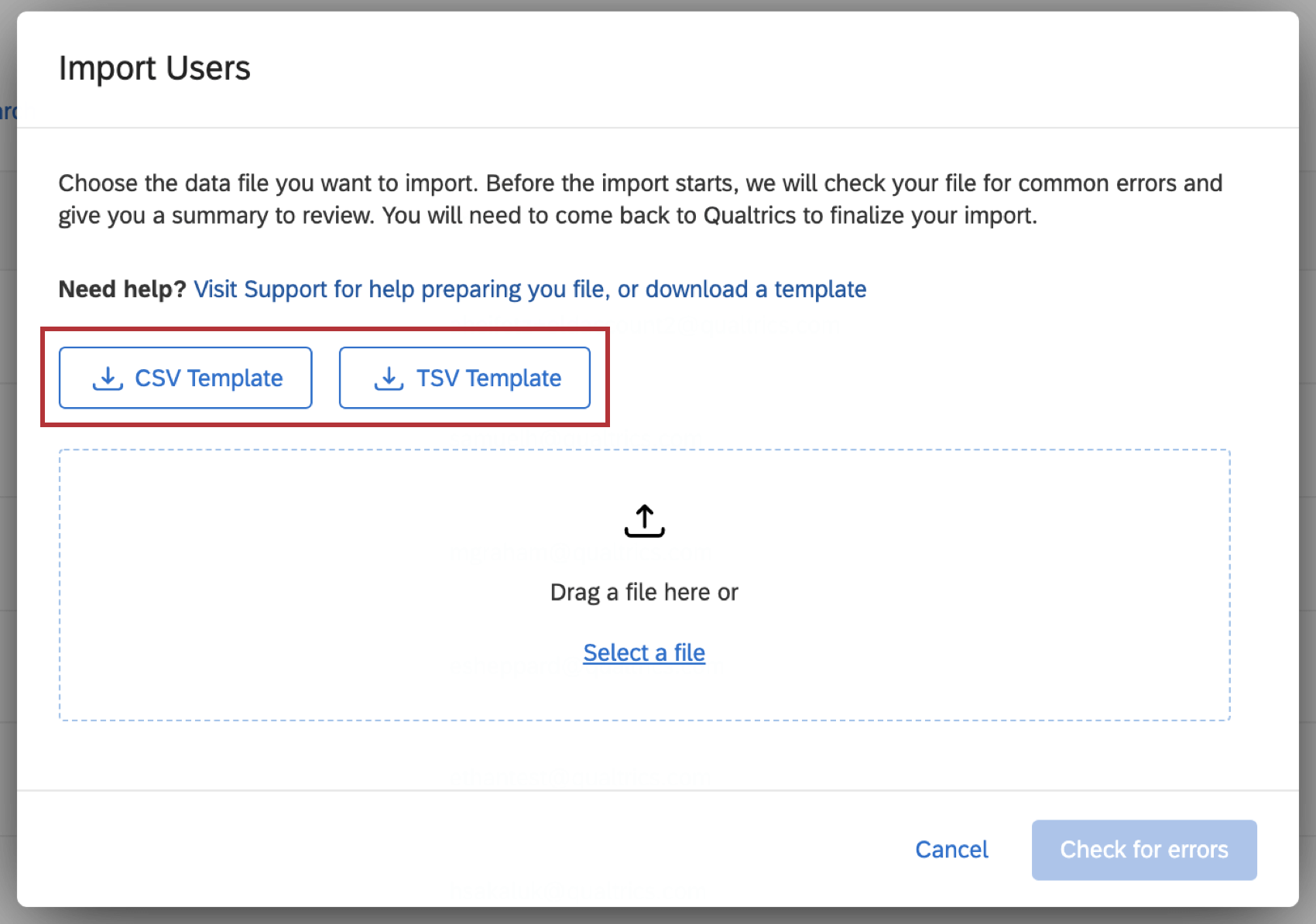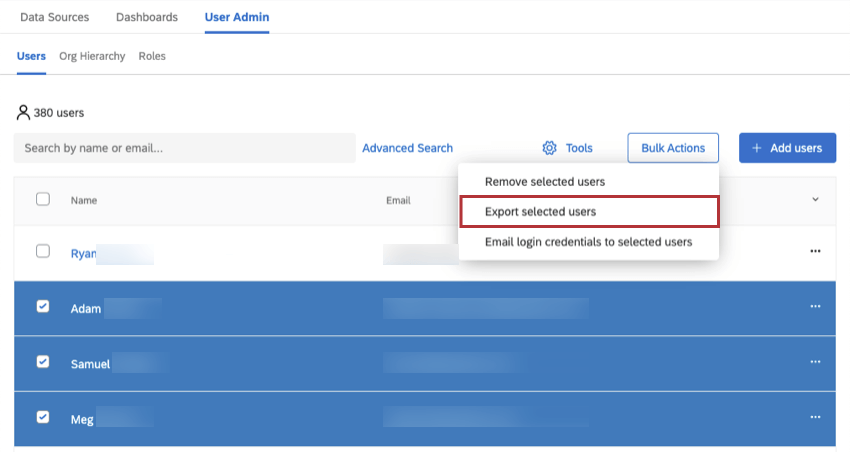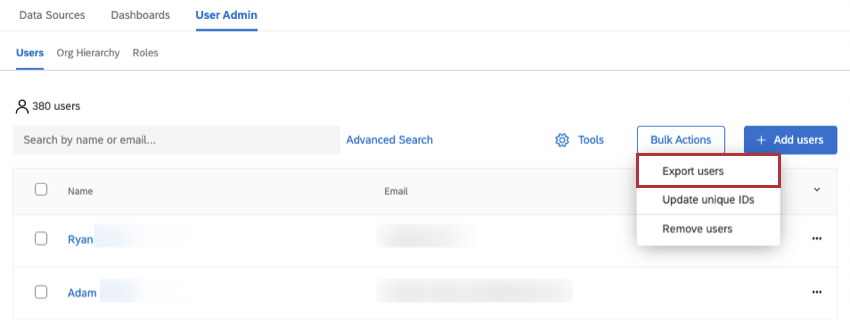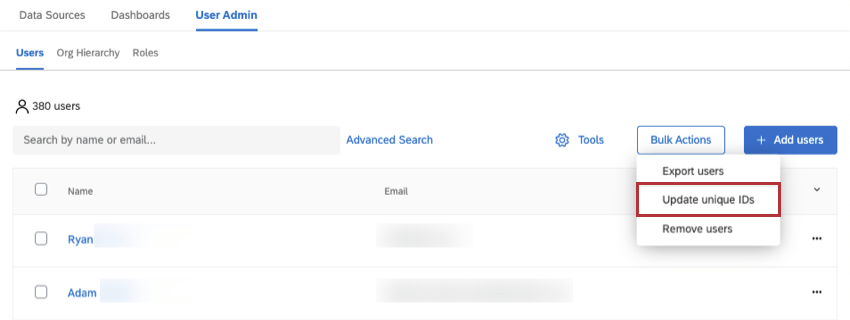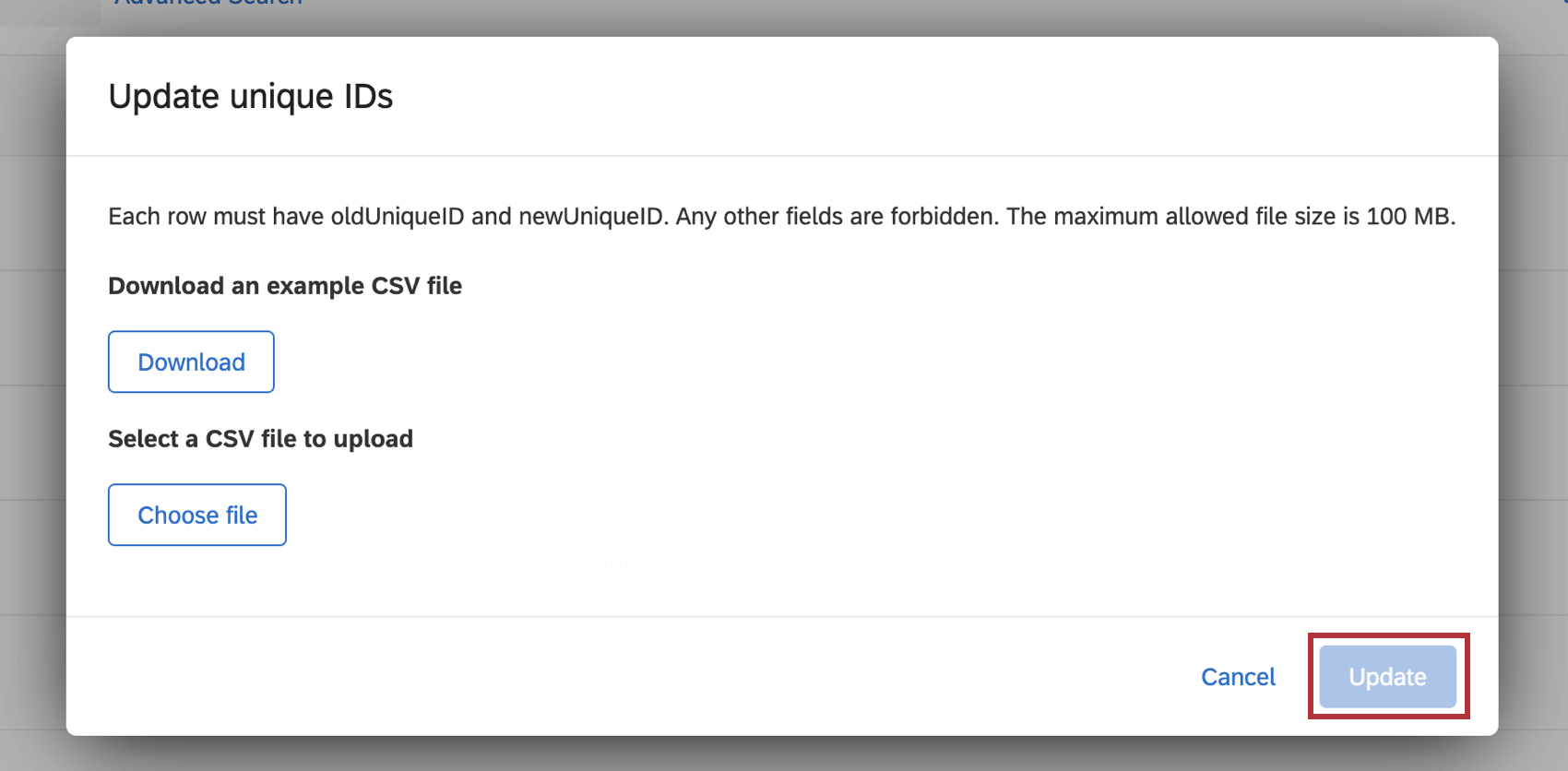Aggiunta, importazione ed esportazione di utenti (CX)
Informazioni sull’aggiunta, l’importazione e l’esportazione di utenti (CX)
Nella sezione Utenti della scheda Amministrazione utenti, è possibile caricare gli utenti in blocco utilizzando un file o digitando manualmente le loro informazioni in un modulo. È anche possibile esportare una lista di utenti per utilizzarla in un’altra dashboard o per utilizzarla in registri esterni.
Quando si aggiungono o si caricano utenti, è necessario includere i seguenti campi: e-mail, nome e cognome.
Aggiungere utenti manualmente
È possibile aggiungere utenti digitando le loro informazioni nei campi o incollandole.
- Andare alla sezione Utenti nella scheda Amministrazione utenti.
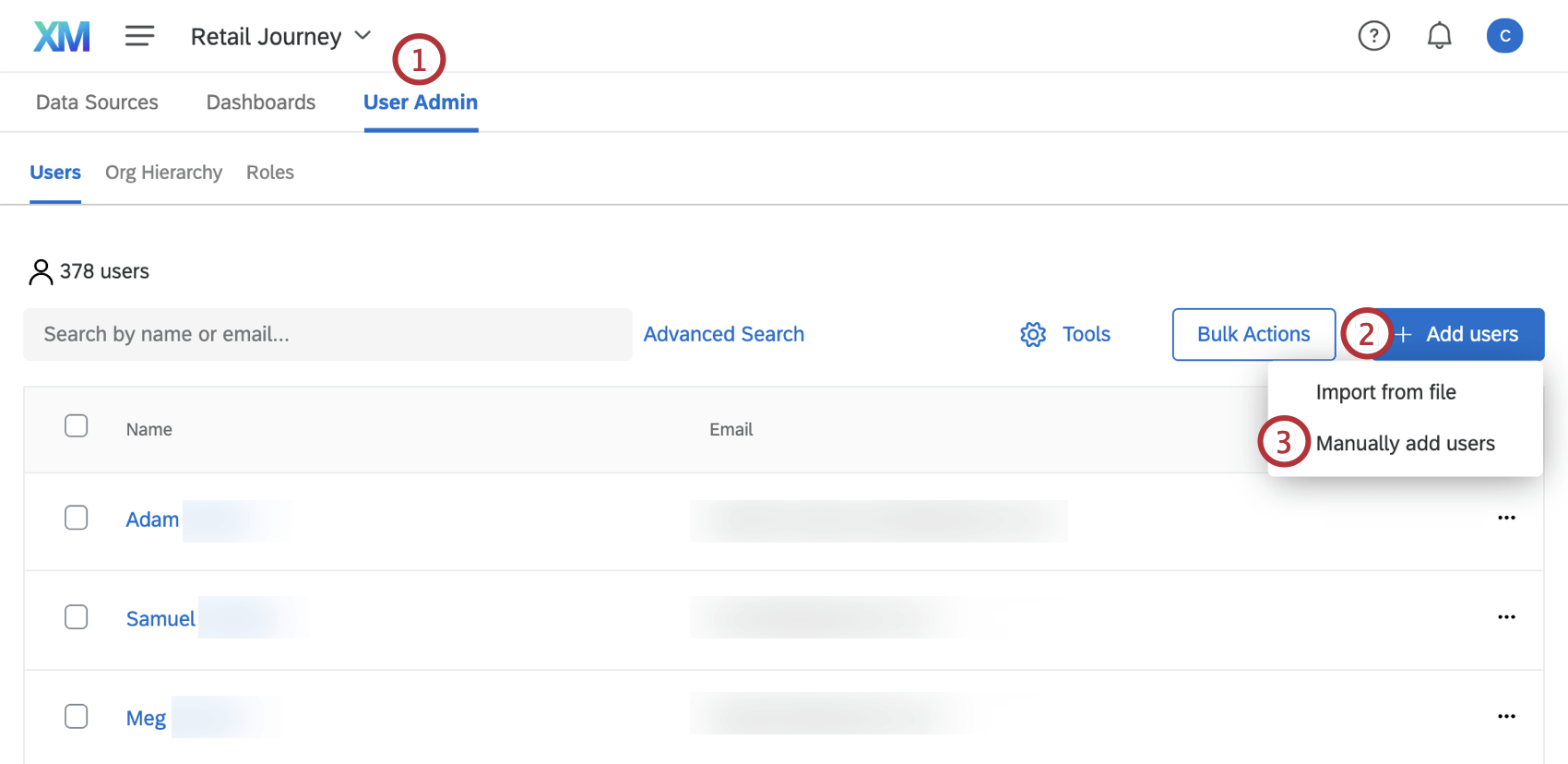
- Fare clic su Aggiungi utenti.
- Selezionate Aggiungi manualmente gli utenti.
- Compilare i campi. È necessario fornire almeno un’e-mail, un nome, un cognome e un identificativo unico.
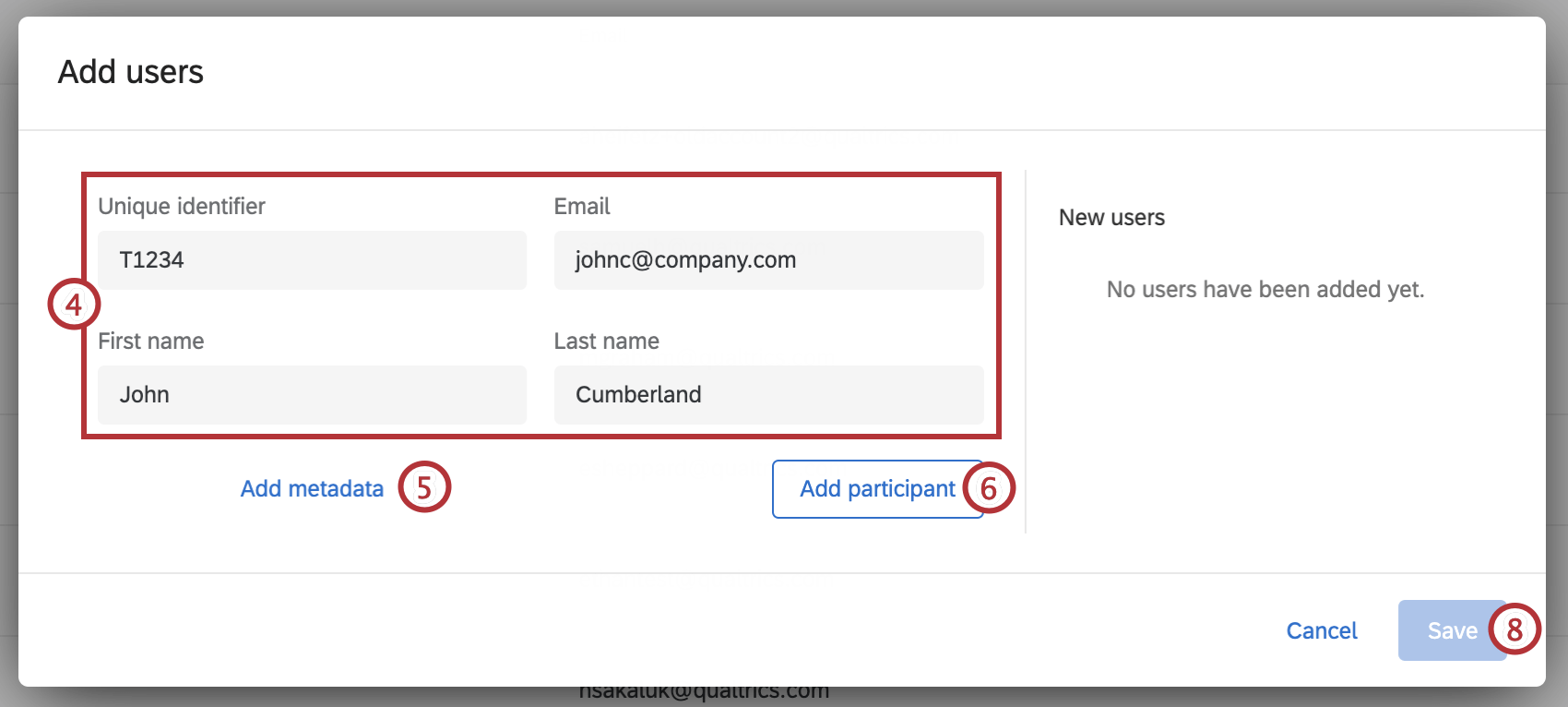
- Fare clic su Aggiungi metadata per aggiungere metadata all’utente.
Consiglio Q: i metadati sono informazioni aggiuntive rispetto ai campi di base. È possibile assegnare alla colonna il nome che si desidera.
- Fare clic su Aggiungi partecipante.
- Aggiungete altri partecipanti ripetendo i passaggi da 4 a 6.
- Al termine, fare clic su Salva.
Importazione di un file
Può essere molto più facile caricare molti utenti in una volta sola utilizzando un file in Excel. In questo modo si evita anche di dover aggiungere manualmente le colonne dei metadati o i valori del tipo uno per uno.
Formattazione del documento per l’importazione
Nella finestra di caricamento, fare clic su Modello CSV o Modello TSV per scaricare un file di esempio del formato da seguire.
Ecco una lista di requisiti che questo file deve soddisfare:
- È necessario includere FirstName, LastName, UniqueIdentifier ed Email per tutti gli utenti.
Consiglio Q: se l’organizzazione utilizza SSO, è necessario includere una colonna Nome utente! La colonna Username deve essere compilata con i valori della vostra Active Directory che ci passate per l’attributo username. Il #brandID verrà aggiunto automaticamente al nome utente al momento del caricamento del file.Consiglio Q: se l’importazione non riesce, è possibile che venga visualizzato il messaggio“Utenti saltati a causa della mancanza di un campo obbligatorio”
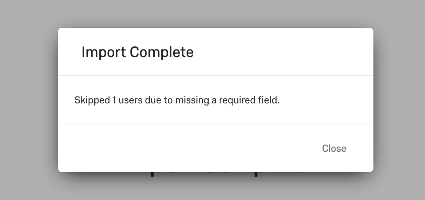
È probabile che ciò sia accaduto perché si è dimenticato di aggiungere un indirizzo e-mail, un nome o un cognome per uno o più utenti che si stavano importando. - Il file deve essere salvato come CSV o TSV.
Consiglio Q: consultare la pagina Problemi di caricamento CSV/TSV per risolvere i problemi di caricamento.
- L’ortografia e la capitalizzazione di alcune intestazioni (FirstName, Email, LastName) sono fondamentali per il corretto caricamento delle informazioni. Le uniche intestazioni di colonna che possono essere modificate sono le colonne Metadata, che possono avere qualsiasi nome di intestazione, avere il numero di colonne desiderato o essere eliminate del tutto.
- Se si include una colonna Lingua, assicurarsi che Lingua sia in maiuscolo e che il valore per ogni utente sia in formato Codice lingua.
Importazione del file
Quando il file è configurato per l’importazione, è possibile caricare gli utenti nella scheda Utenti.
- Fare clic su Aggiungi utenti.
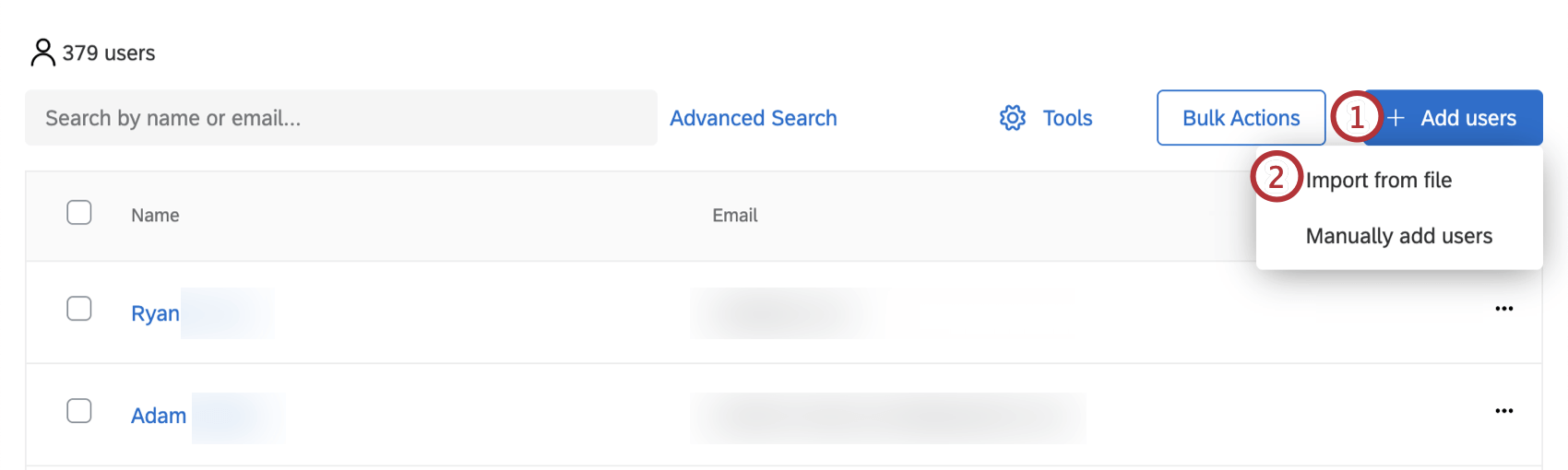
- Selezionare Importa da file.
- Dove è scritto Trascina un file qui, trascinate il vostro file da una cartella e rilasciatelo. Oppure, fare clic su Seleziona un fileper selezionare normalmente il file.
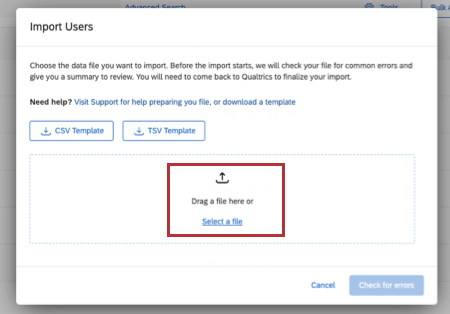
- Fare clic su Verifica errori. Se non ci sono errori, apparirà un pop-up che mostrerà quanti utenti verranno aggiunti e quanti utenti esistenti verranno aggiornati.
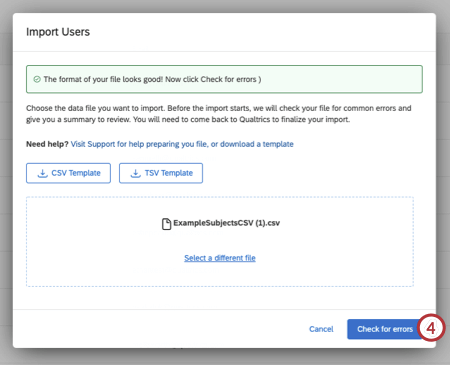
- Fare clic su Finalizza importazione per caricare gli utenti.
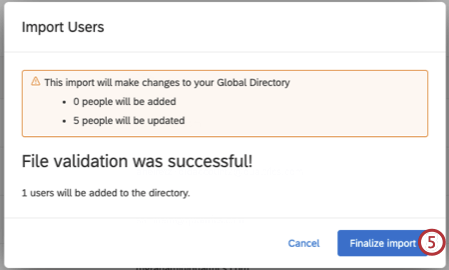
Esportazione di utenti
È inoltre possibile esportare una lista di utenti in formato CSV o TSV. Questo file contiene tutte le colonne di informazioni, compresi FirstName, LastName, Email, UniqueID e tutti i metadata.
Esportazione di utenti selezionati
Una volta selezionati gli utenti utilizzando le caselle di controllo a sinistra, andare su Azioni collettive e selezionare Esporta gli utenti selezionati.
Gli unici metadati che appaiono in questa esportazione sono quelli per cui almeno uno degli utenti ha un valore. I dati vuoti vengono esclusi se nessuno degli utenti selezionati ha un valore per quella metadata.
Esportazione di tutti gli utenti
Per esportare tutti gli utenti del proprio brand, fare clic su Azioni cumulative e selezionare Esporta utenti.
Rimozione degli utenti
È possibile utilizzare un file per rimuovere gli utenti dall’amministratore in blocco, oppure scegliere di rimuovere solo gli utenti selezionati.
Rimozione di utenti selezionati
- Selezionare gli utenti utilizzando le caselle di controllo a sinistra.
- Selezionate Azioni collettive e fate clic su Rimuovi utenti selezionati.
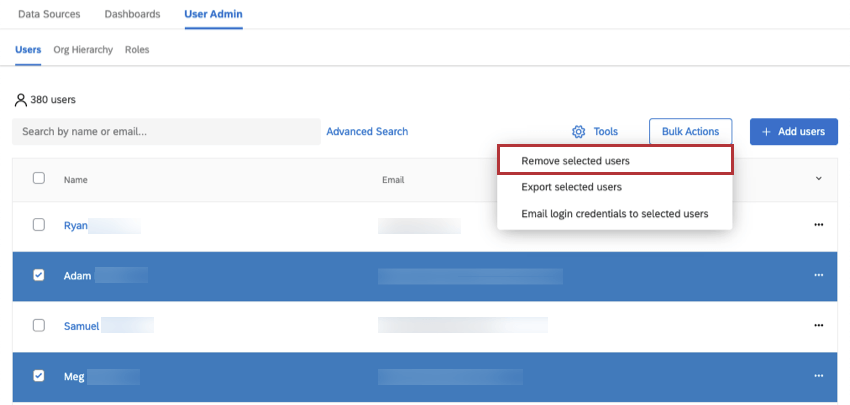
- Digitare “remove” e selezionare Rimuovi # utenti.
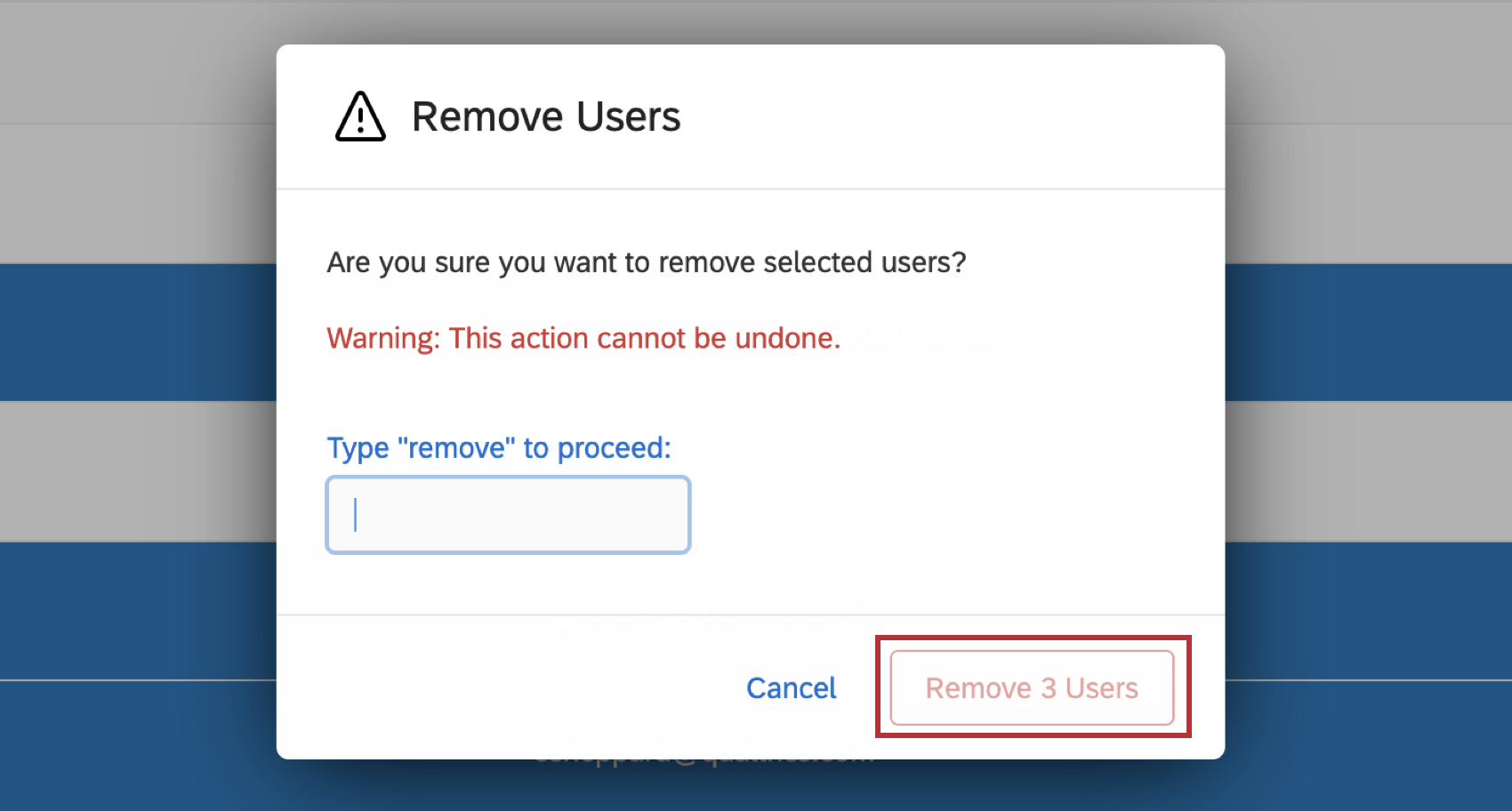
Rimozione di utenti con un file
È possibile utilizzare un file per rimuovere gli utenti dall’amministrazione. Questo file deve contenere solo gli utenti che si desidera rimuovere. Gli utenti verranno rimossi solo dalla scheda Utenti all’interno di User Admin e rimarranno nella directory globale di Qualtrics.
- Selezionate Azioni collettive e fate clic su Rimuovi utenti.
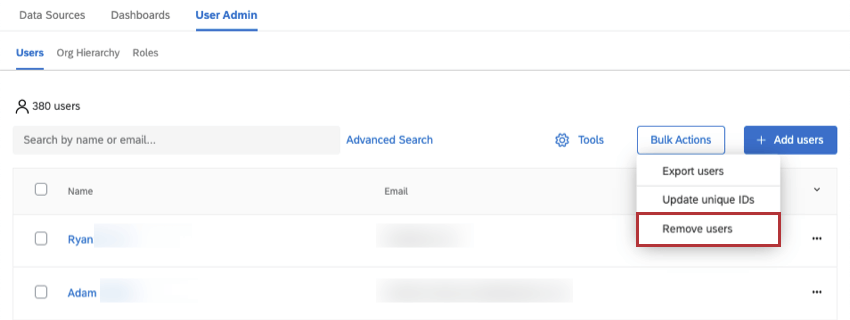
- Fare clic su Download per scaricare un file di esempio del formato da seguire.
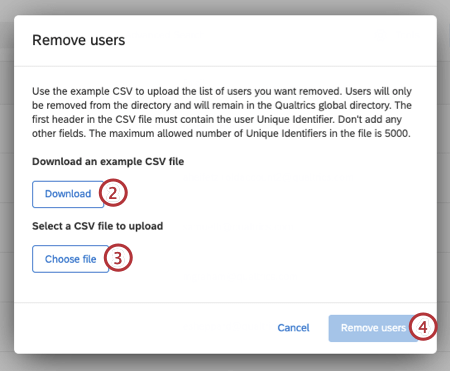 Consiglio Q: la prima intestazione del file CSV deve contenere l’identificativo univoco dell’utente. Non aggiungere altri campi. Il numero massimo di identificatori unici consentito nel file è 5000.
Consiglio Q: la prima intestazione del file CSV deve contenere l’identificativo univoco dell’utente. Non aggiungere altri campi. Il numero massimo di identificatori unici consentito nel file è 5000. - Fare clic su Scegli file per caricare il file degli utenti che si desidera eliminare.
- Fare clic su Rimuovi utenti.
Aggiornamento degli utenti
È anche possibile utilizzare un file per aggiornare gli utenti come gruppo. Per ulteriori istruzioni, consultare la pagina Aggiornamento dei valori dei metadati di più utenti.
Aggiornamento degli ID univoci
Selezionate Azioni collettive e fate clic su Aggiorna ID univoci. Caricare un file CSV con gli utenti da aggiornare. Ogni riga deve avere oldUniqueID e newUniqueID. Qualsiasi altro campo è vietato.
Una volta caricato il file, fare clic su Aggiorna.
Caricamento automatico degli utenti
Con i flussi di lavoro è possibile caricare automaticamente gli utenti nella directory CX a intervalli regolari. Ecco alcune risorse che consigliamo di consultare:
- Flussi di lavoro pianificati
- Attività di caricamento degli utenti in CX Directory
Consiglio Q: questo passaggio consente anche di aggiornare automaticamente la gerarchia.
- Assegnazione ruolo automatica