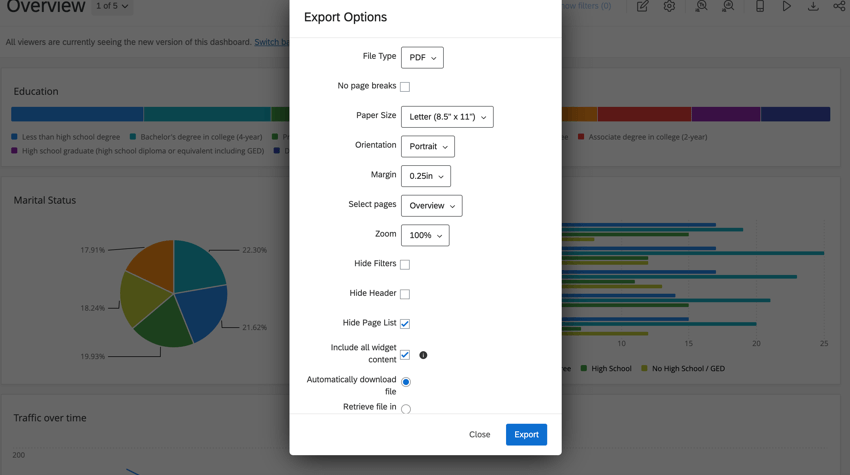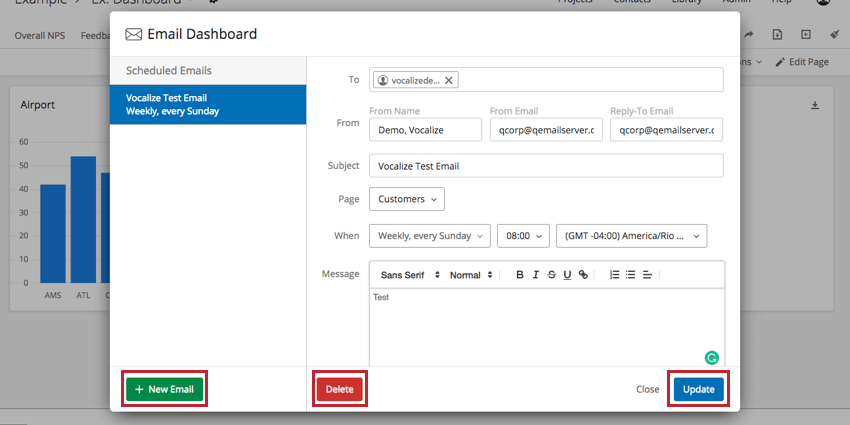Modello di articolo
Informazioni sull’esportazione di dati dai Dashboard CX
Le Dashboard CX consentono agli utenti di esportare i dati per utilizzarli al di fuori della dashboard. I dati possono essere esportati o inviati via e-mail in molti formati. Per i tipi di esportazione disponibili, vedere ciascuna sezione.
Consiglio Q: le opzioni di esportazione e di invio di e-mail a cui hanno accesso gli utenti della dashboard sono controllate dalle autorizzazioni degli utenti e/o dei ruoli. Scoprite come condividere le dashboard con singoli individui o con interi ruoli.
Consiglio Q: le date visualizzate nei dati del dashboard e quelle utilizzate per determinare la pianificazione delle e-mail corrispondono al fuso orario impostato nel dashboard.
Scaricamento delle pagine dashboard
Le esportazioni di Dashboard rispettano generalmente i filtri predefiniti impostati per la dashboard, a meno che non siano stati modificati. La pagina esportata rispetterà i filtri applicati al momento invece di quelli impostati come predefiniti. Se si esportano più pagine della dashboard, solo la pagina in cui ci si trova attualmente rispetterà i filtri applicati; altrimenti, le pagine aggiuntive dell’esportazione ripristineranno i filtri predefiniti della pagina.
- Passare alla dashboard che si desidera esportare.
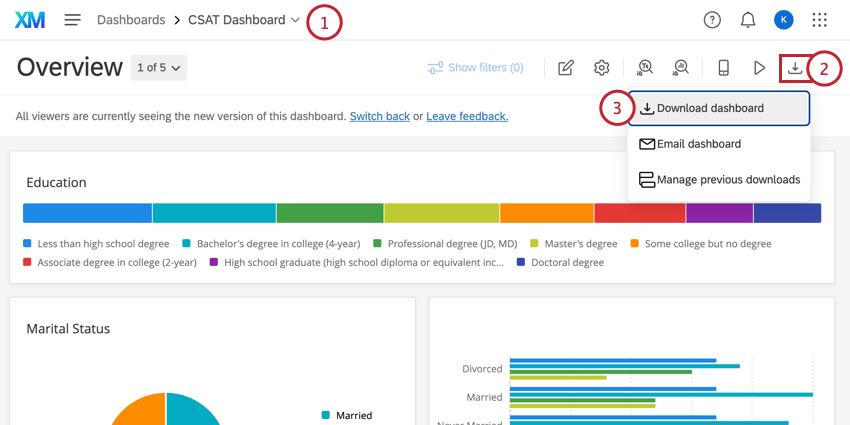
- Fare clic sul pulsante Esporta.
- Selezionare Download dashboard.
- Selezionare il tipo di file e le altre impostazioni da utilizzare per l’esportazione. Per maggiori dettagli, vedere Opzioni di esportazione.
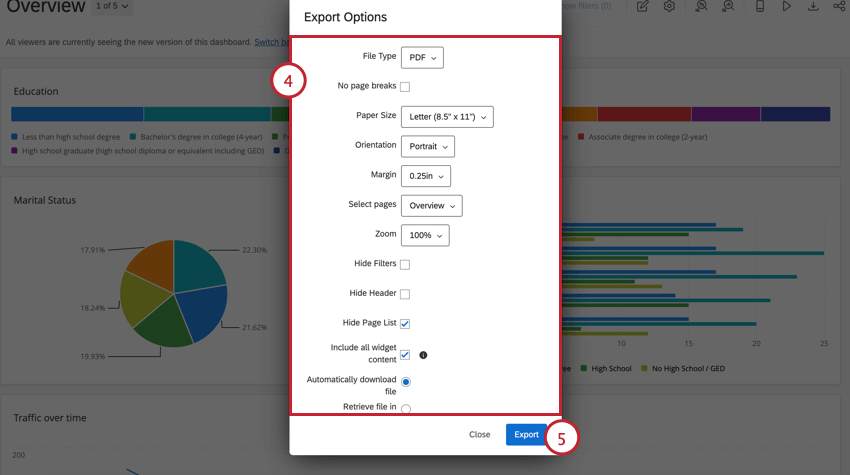 Consiglio q: per i formati di esportazione PDF e JPG, si consiglia di progettare la dashboard in modo da visualizzare i widget in un layout a griglia. Se i widget non sono configurati in un formato a griglia, l’esportazione avrà uno spazio bianco in più intorno ai widget. Per ulteriori informazioni su come riorganizzare i widget nella dashboard, leggere la sezione Ridimensionamento e posizionamento dei widget.
Consiglio q: per i formati di esportazione PDF e JPG, si consiglia di progettare la dashboard in modo da visualizzare i widget in un layout a griglia. Se i widget non sono configurati in un formato a griglia, l’esportazione avrà uno spazio bianco in più intorno ai widget. Per ulteriori informazioni su come riorganizzare i widget nella dashboard, leggere la sezione Ridimensionamento e posizionamento dei widget. - Fare clic sul pulsante Esporta.
Notifica di esportazione
Una volta esportata una pagina dashboard, è possibile abbandonarla per lavorare altrove in QUALTRrics. A seconda delle opzioni di esportazione, una volta completata l’esportazione si verificheranno due cose:
- Se si è selezionato Recupera file nel centro notifiche, si riceverà una notifica al termine dell’esportazione. È possibile fare clic su un punto qualsiasi della notifica per scaricare il file sul computer.
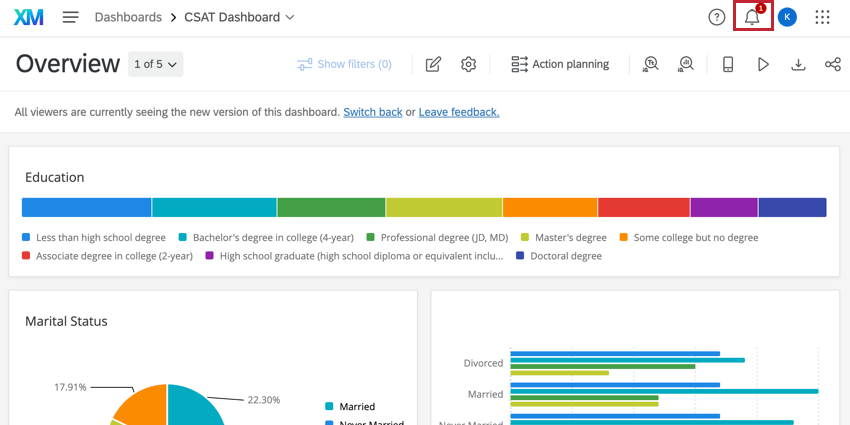
- Se si è selezionato Scarica automaticamente il file, l’esportazione verrà scaricata automaticamente sul computer una volta completata.
Consiglio Q: se non riuscite a trovare il file, controllate la cartella dei download sul vostro computer o la sezione download del vostro browser web.
Opzioni di esportazione
Le opzioni di esportazione disponibili dipendono dal tipo di file selezionato.
- Tipo di file: Può essere PDF, JPG, PPTX, DOCX, CSV, TSV o XLSX.
Opzioni di esportazione esclusive per i PDF
- Interruzione di pagina: Elimina le interruzioni di pagina nei PDF. Questo rimuove le impostazioni di formato e orientamento della carta.
- Formato carta: In pollici. Sono inclusi i formati di carta standard per stampanti.
- Margine: In pollici.
- Selezionare le pagine: Selezionare le pagine specifiche della dashboard che si desidera esportare. Per impostazione predefinita, viene selezionata solo la pagina in cui ci si trova.
- Zoom: può essere selezionato da una lista di opzioni preimpostate, oppure Personalizzato per impostare una percentuale personalizzata. Lo zoom minimo impostabile è del 50% e quello massimo del 150%.
Opzioni di esportazione in PDF e JPG
Le esportazioni JPG mostrano solo la pagina dashboard selezionata.
- Nascondi filtri: Selezionare per nascondere i filtri dall’esportazione. Questo non rimuove gli effetti dei filtri dai dati esportati, ma nasconde i filtri utilizzati nella parte superiore della pagina esportata.
- Nascondi intestazione: Quando è deselezionato, il nome del dashboard viene visualizzato nella parte superiore.
- Nascondi lista pagine: Se selezionato, esporta la pagina dashboard senza il nome della pagina. Se deselezionato, mostra il nome della pagina dashboard nell’orientamento selezionato (a sinistra o in alto).
- Includere tutto il contenuto del widget: Alcuni widget contengono così tanti dati che i visualizzatori di Dashboard devono scorrere o navigare nelle pagine dashboard per vederli tutti. Se si seleziona questa opzione, tutti i dati del widget sono inclusi nell’esportazione. Questa impostazione funziona solo per i widgetTabella, Ticker risposte e Tabella record.
Esempio: Il seguente widget, che viene tagliato nel dashboard:
Esportazione in questo file a più pagine:
Opzioni di esportazione CSV, TSV e XLSX
Le esportazioni CSV, TSV e XLSX contengono i dati dei campi mappati nel dashboard e sono filtrate solo dalle restrizioni di ruolo.
- Dati: Determinare se si desidera esportare tutti i dati del sondaggio mappati sul dashboard, i dati dei ticket o i dati del piano d’azione.
- Limitare i risultati: Limita il numero di risposte da includere nei dati. Per impostazione predefinita, questo sarà il numero totale di risposte nel dashboard. Se si sceglie un valore inferiore, i risultati saranno limitati ai dati più recenti .
- Rimuovere le interruzioni di riga: Rimuove le interruzioni di riga dai dati di testo aperti.
- Includi selezione filtro: Aggiunge un’altra intestazione sopra le colonne di dati che specifica la selezione dei filtri utilizzata nel dashboard.
Opzioni di esportazione in PDF e PPTX
- Orientamento: Ritratto o paesaggio.
Tutti i formati di esportazione
Queste opzioni di esportazione sono disponibili per tutti i tipi di file. È possibile scegliere 1 delle seguenti opzioni:
- Scarica automaticamente il file: Al termine dell’esportazione, il file viene scaricato automaticamente sul computer.
- Recuperare il file nel centro notifiche: Al termine dell’esportazione, il file sarà disponibile nelle notifiche.
Dashboard per le e-mail
Email Dashboard consente di inviare via e-mail versioni statiche delle dashboard a persone con o senza account QUALTRrics. Queste e-mail contengono la versione della dashboard al momento dell’invio.
- Spostarsi sulla Dashboard da cui si desidera esportare.
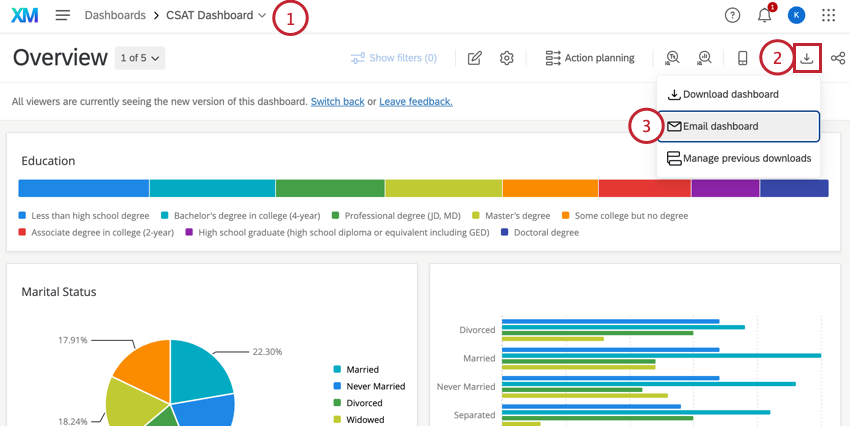
- Fare clic sul pulsante Esporta.
- Selezionare Dashboard e-mail.
- Scegliere a chi inviare l’e-mail. Facendo clic sul campo A, è possibile scegliere da una lista di utenti o Ruoli che hanno accesso alla dashboard, oppure selezionare Nuova e-mail per aggiungere altri indirizzi e-mail da inviare.
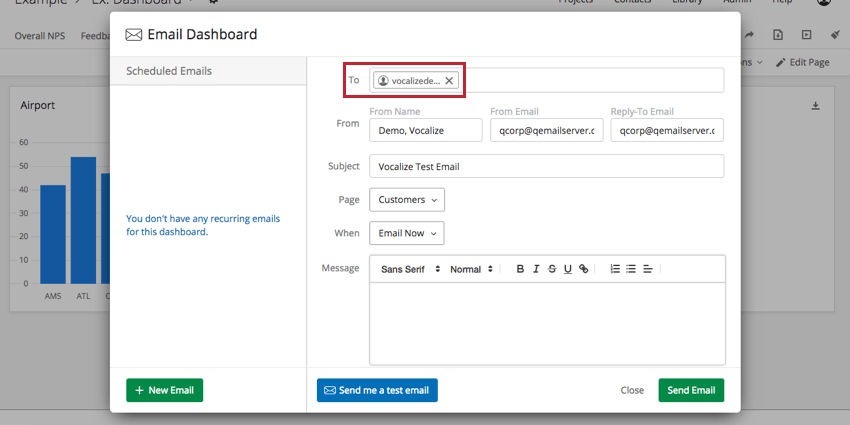
Attenzione: Quando una dashboard viene inviata via e-mail a un utente o a un ruolo esistente, i dati della dashboard rispecchieranno le autorizzazioni del destinatario.
Quando una dashboard viene inviata via e-mail a un nuovo indirizzo di posta elettronica senza accessibilità alla dashboard, i dati della dashboard rifletteranno le autorizzazioni del mittente.
- Inserire il SOGGETTO VALUTAZIONE desiderato.
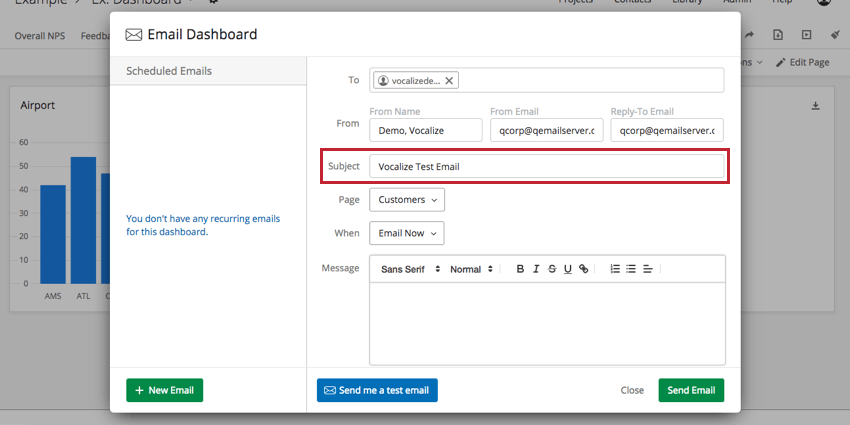
- Scegliere la pagina dashboard che si desidera condividere.
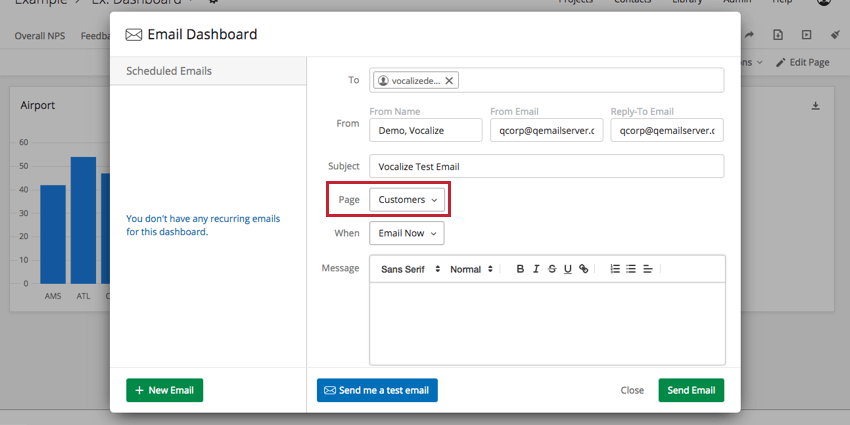 Attenzione: Le pagine della Creazione ticket non possono essere esportate in formato CSV nelle e-mail ricorrenti.
Attenzione: Le pagine della Creazione ticket non possono essere esportate in formato CSV nelle e-mail ricorrenti. - Scegliere la frequenza desiderata per l’invio del dashboard.
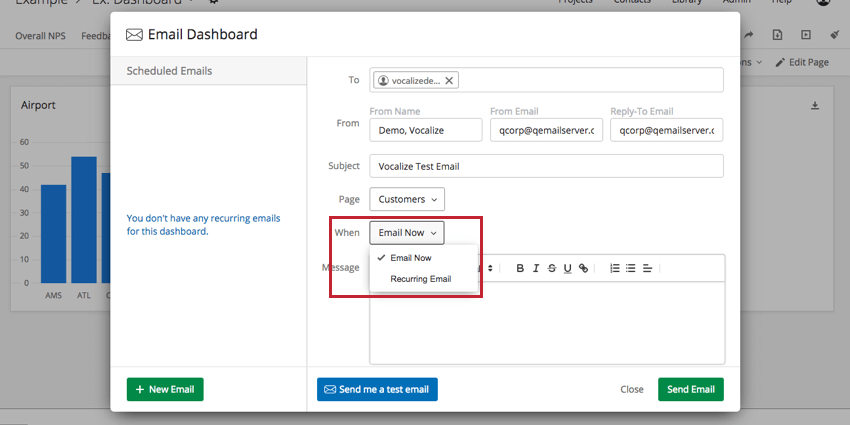
- Se si seleziona l’opzione Email ricorrenti, specificare le distribuzioni settimanali o mensili.
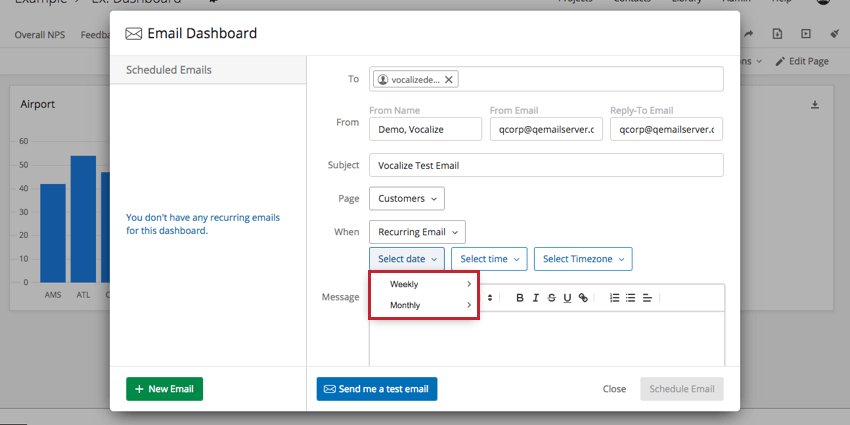 Consiglio Q: per evitare che le e-mail vengano bloccate come spam, assicuratevi di aver inserito i server di Qualtrics nell’elenco dei permessi.
Consiglio Q: per evitare che le e-mail vengano bloccate come spam, assicuratevi di aver inserito i server di Qualtrics nell’elenco dei permessi. - Scegliete un momento.
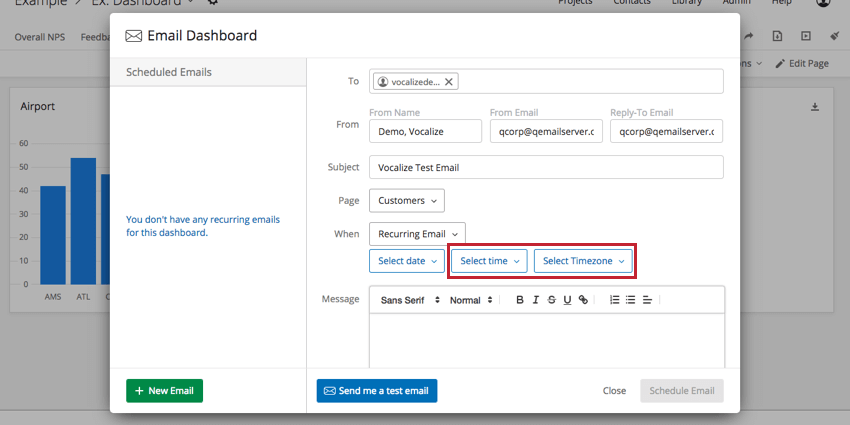
- Aggiungere un messaggio opzionale, se lo si desidera.
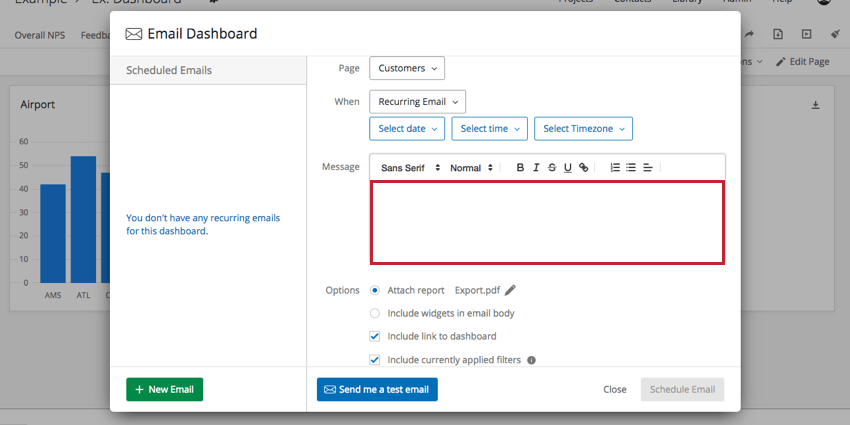
- Scegliere tra le seguenti opzioni:
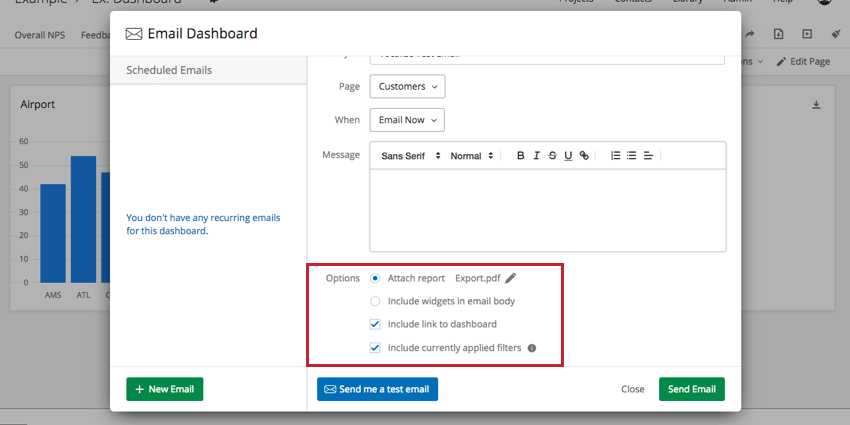
- Allega rapporti: Allegare un rapporto all’e-mail anziché includerlo nel corpo dell’e-mail. Fare clic su Esporta.pdf per modificare il formato del rapporto. È possibile scegliere tra le opzioni di esportazione mostrate qui. Si noti che il rapporto conterrà solo i dati relativi alla pagina condivisa.
- Includi widget nel corpo dell’e-mail: Questa opzione include i widget come immagini JPG nel corpo dell’e-mail.
- Se si seleziona Includi link al dashboard, l’e-mail includerà un link al dashboard.
Consiglio Q: se al rispondente non è stata data accessibilità al dashboard, l’e-mail non conterrà un link al dashboard.
- Se si seleziona Includi filtri attualmente applicati, i filtri che si stanno regolando nei dashboard verranno applicati ai dati inviati via e-mail. Se viene deselezionato, i dati verranno esportati con i filtri predefiniti applicati. I filtri predefiniti sono filtri applicati dagli amministratori della dashboard durante la modifica della stessa e vengono automaticamente applicati a tutti gli utenti della dashboard. Per ulteriori informazioni sui filtri predefiniti, vedere Aggiunta di filtri.
Attenzione: Se si esportano più pagine della dashboard, solo la pagina in cui ci si trova attualmente rispetterà i filtri applicati; altrimenti, le pagine aggiuntive dell’esportazione ripristineranno i filtri predefiniti della pagina.
- Se si desidera testare l’e-mail, fare clic su Inviami un’e-mail di prova. In questo modo l’e-mail verrà inviata solo all’indirizzo associato al vostro account.
- Fare clic su Invia e-mail o Pianifica e-mail.
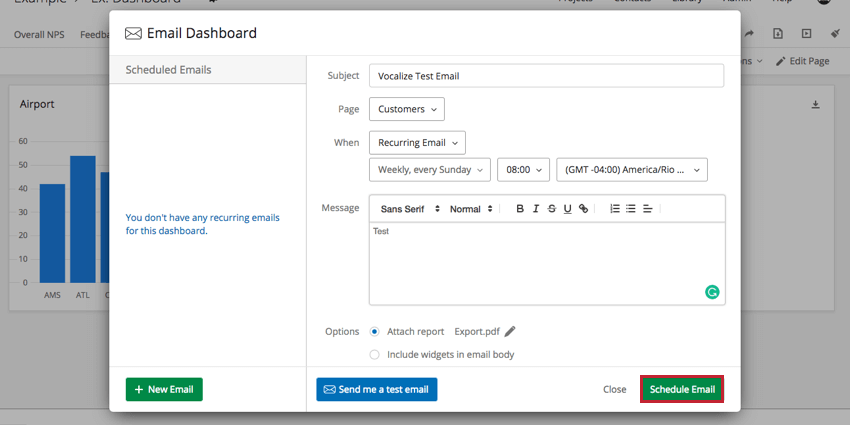
Aggiunta, rimozione e aggiornamento di e-mail programmate
È possibile impostare il numero di e-mail ricorrenti desiderato. Fate clic su Nuova e-mail in basso a sinistra per aggiungerne un’altra.
È possibile gestire le e-mail ricorrenti esistenti dalla finestra Dashboard e-mail. Selezionare un’e-mail sulla sinistra per modificarla. È possibile modificare qualsiasi dettaglio desiderato. Fare clic su Aggiorna in basso a destra per salvare le modifiche.
Fare clic su Elimina per eliminare l’e-mail e impedire che venga spedita.