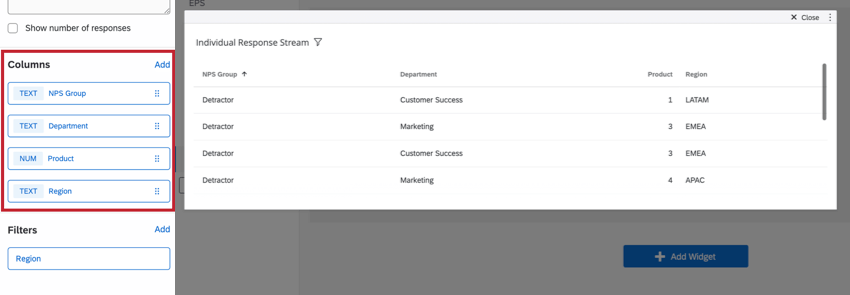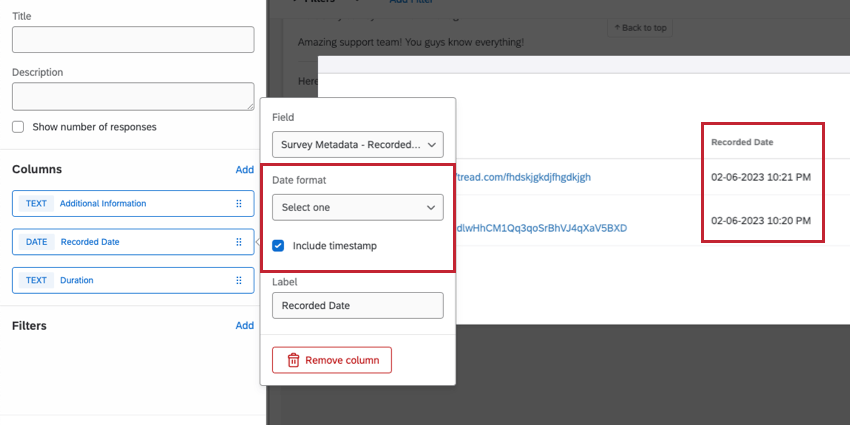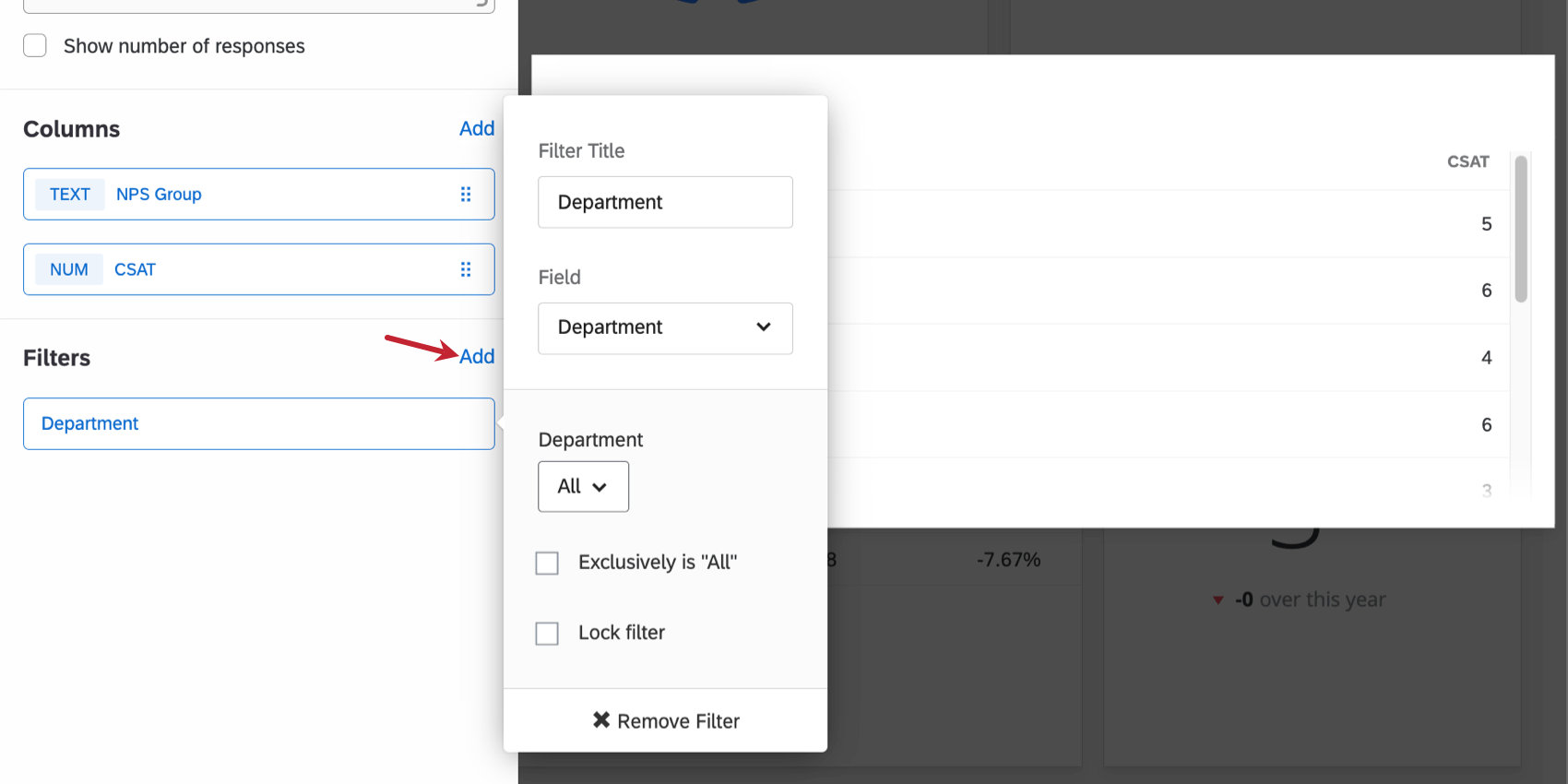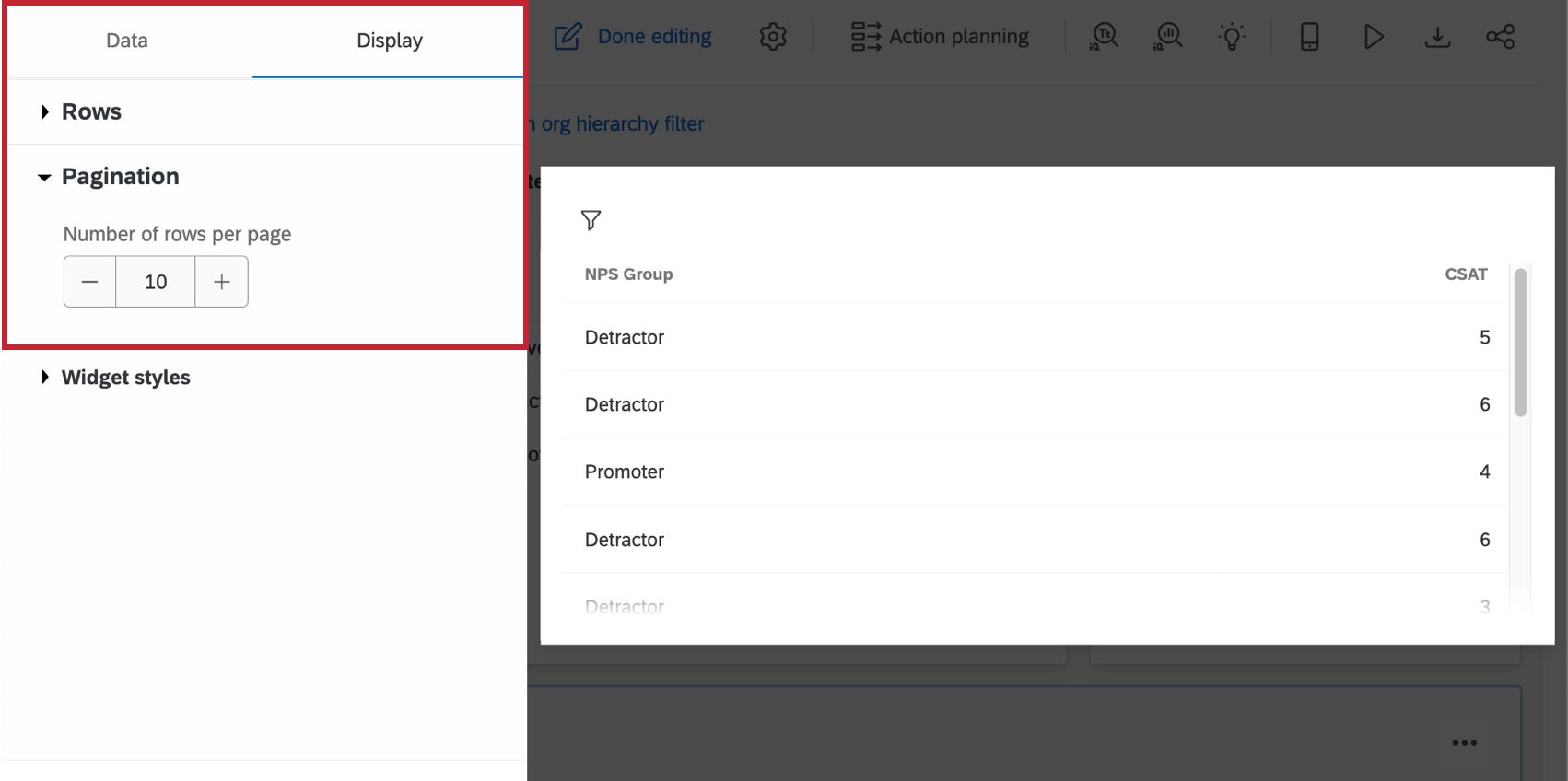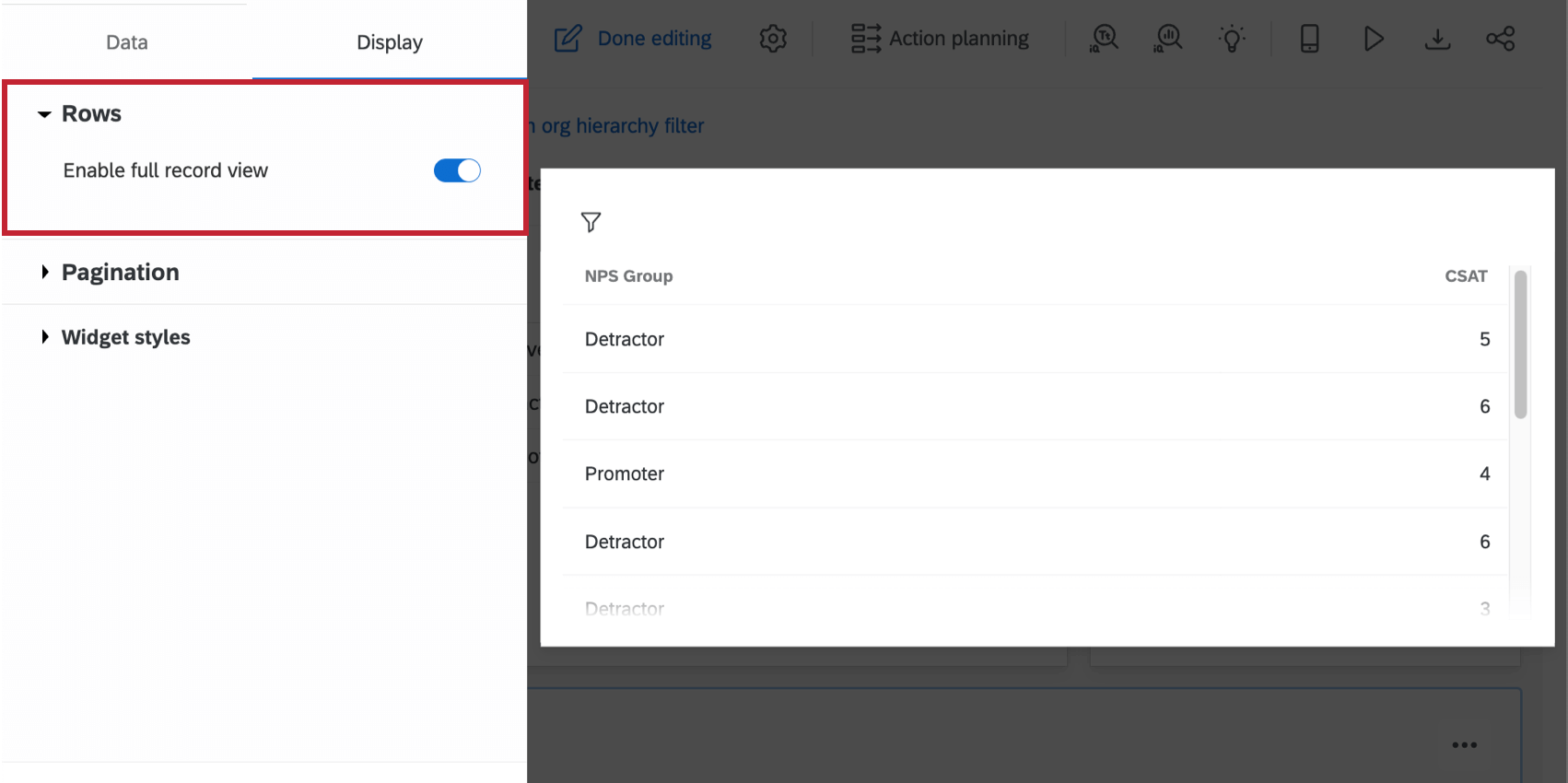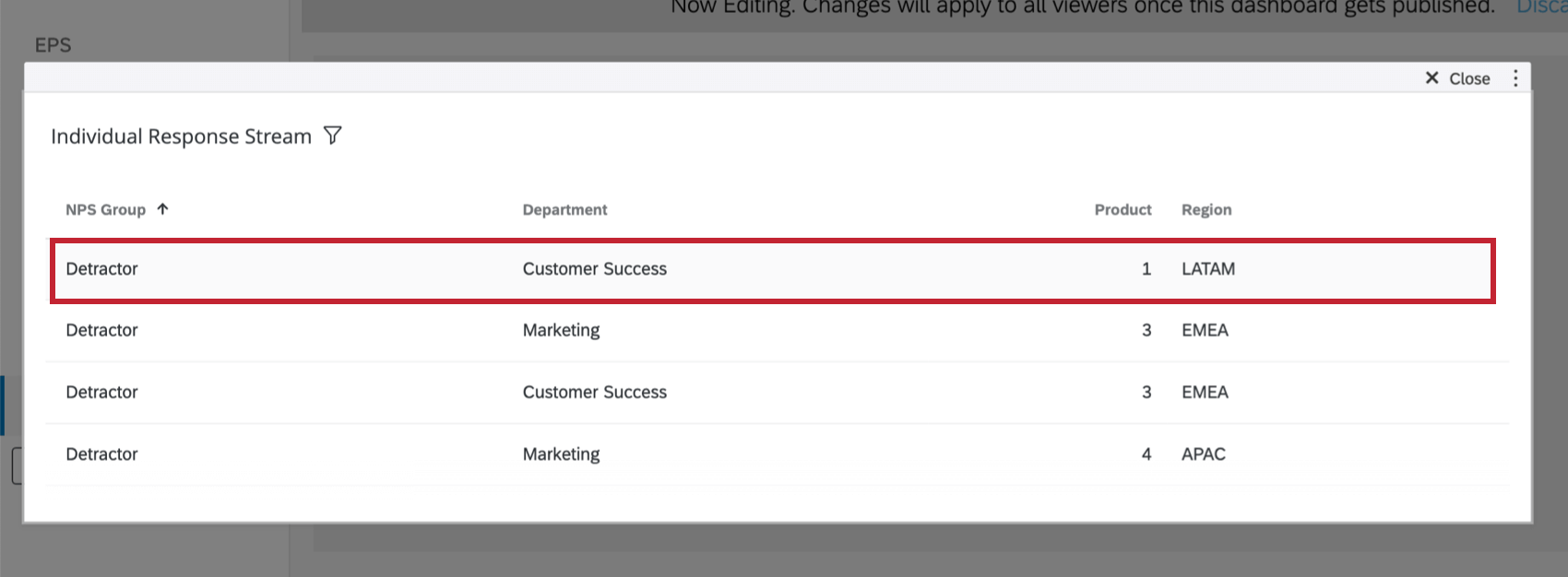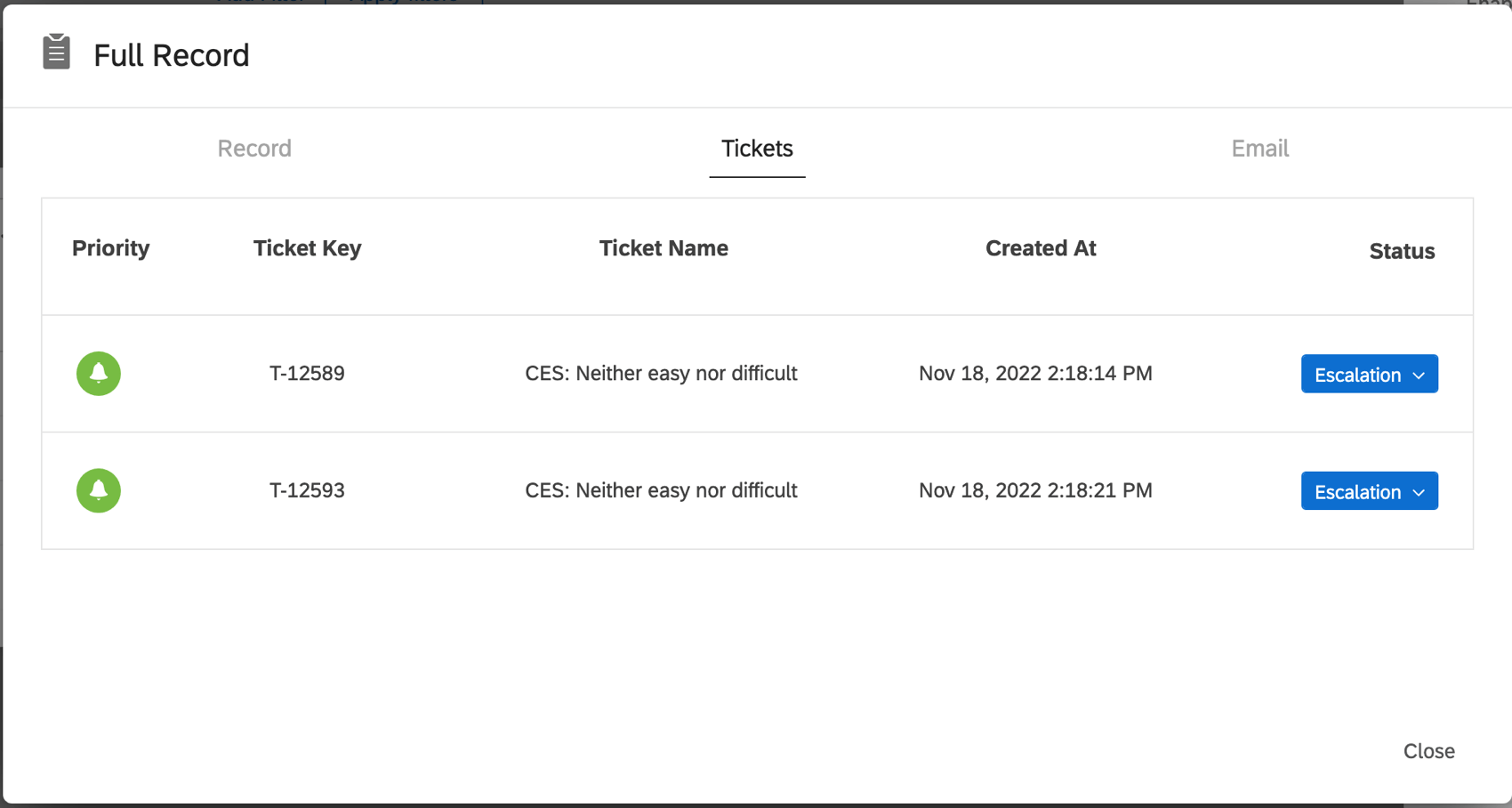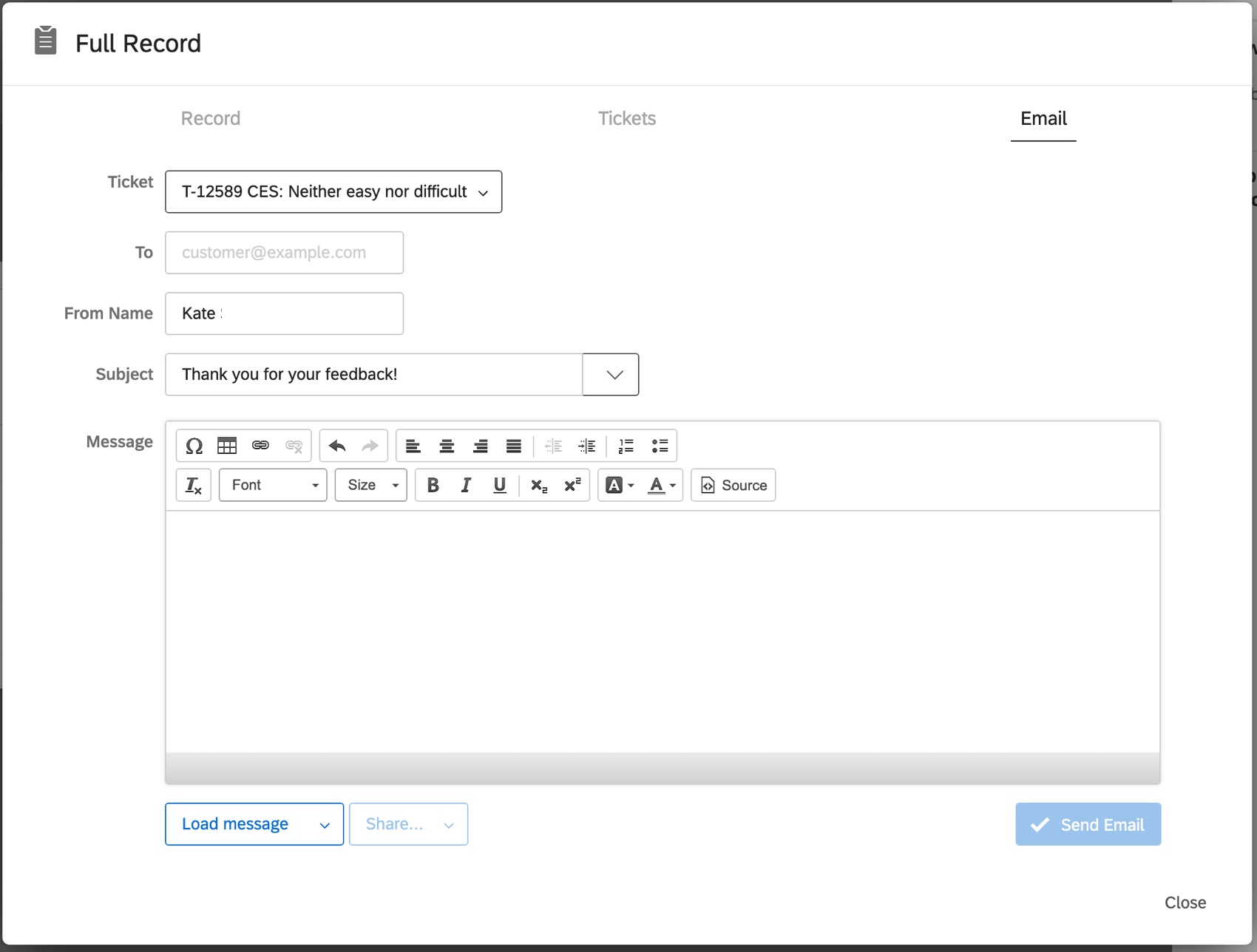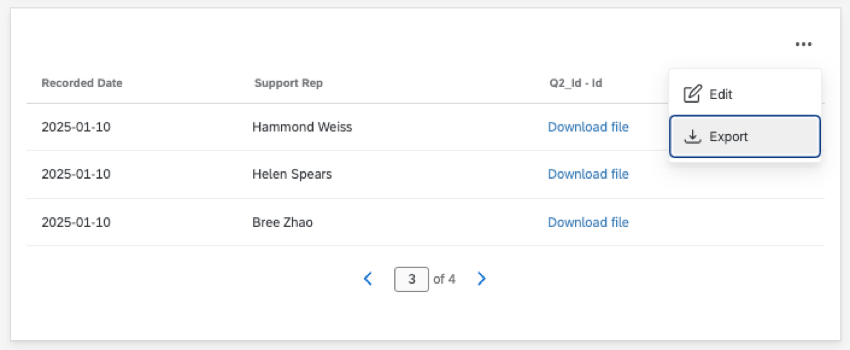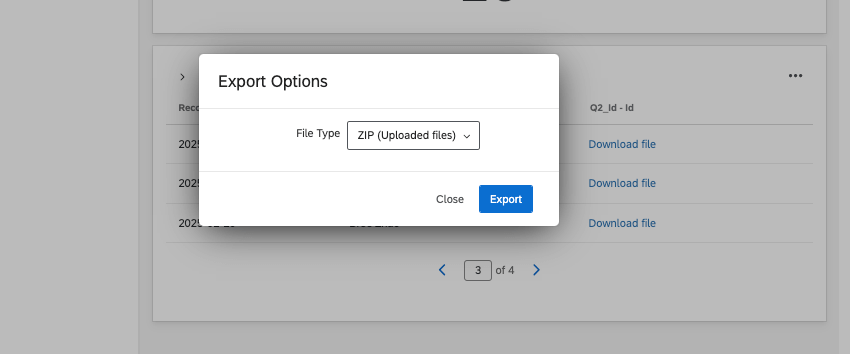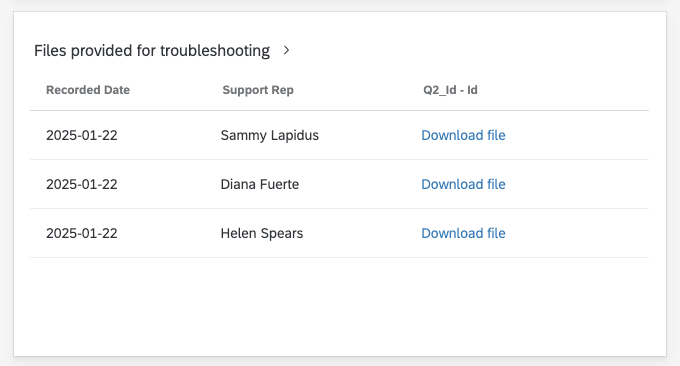Widget Tabella dei record
Informazioni sul Widget Tabella dei record
Il widget Tabella dei record visualizza i dati delle risposte al sondaggio. Questo widget può essere utilizzato per confrontare rapidamente il modo in cui gli individui hanno risposto alle diverse parti del sondaggio, comprese le risposte all’immissione di testo e altri commenti che non è facile visualizzare in altri widget.
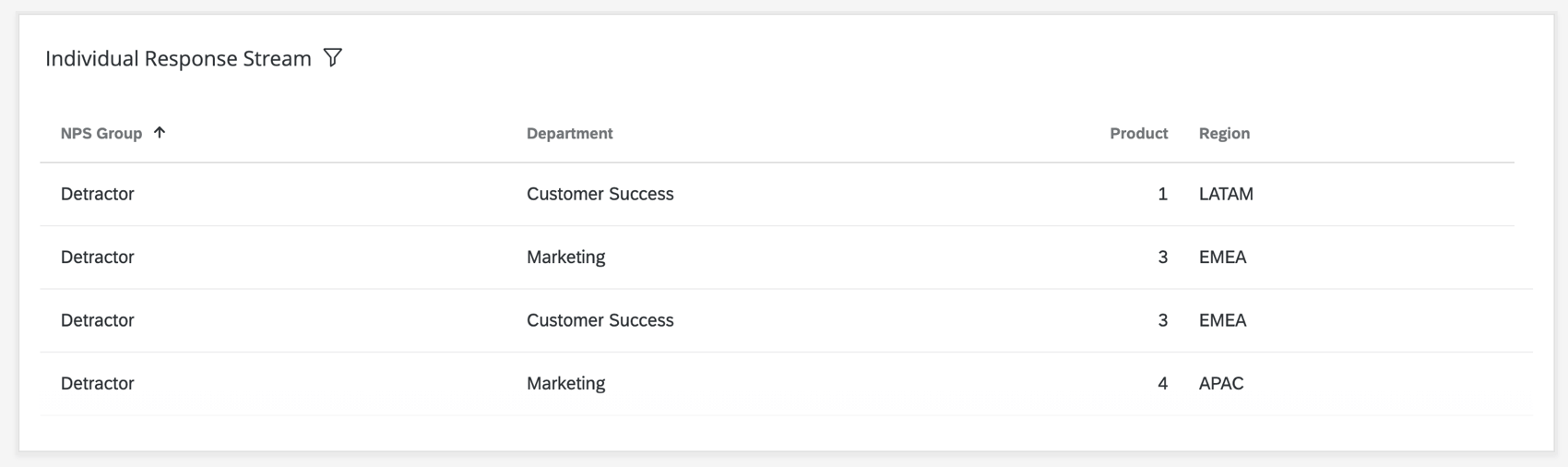
Disponibilità della Funzione
I widget delle tabelle dei record sono disponibili solo nei seguenti tipi di dashboard:
- Dashboard CX
- Dashboard risultati
- 360 Dashboard
- Dashboard BX
- Employee Engagement
- Ciclo di vita
- Ricerca dipendente ad hoc
- Analisi del percorso dei dipendenti
Consiglio: i widget delle tabelle dei record sono disponibili solo all’interno delle pagine di piano d’azione di Dashboard EX.
Compatibilità del tipo di campo
Il widget Tabella record è compatibile con i seguenti tipi di campo:
- Valore numerico
- Serie di numeri
- Data
- Valore di testo
- Serie di testo
- Serie di testo a più risposte
- Testo aperto
- Menù a tendina
Quando si selezionano le colonne per la tabella risposte, sono disponibili solo i campi con il tipo sopra indicato.
Personalizzazione dei widget
Per le istruzioni di base e la personalizzazione dei widget, visitare la pagina di supporto Building Widget. Continuate a leggere per la personalizzazione specifica della tabella risposte.
COLONNE
Aggiungere colonne al widget della tabella risposte per iniziare a visualizzare i dati. È possibile aggiungere tutte le colonne desiderate.
Tipi di formato delle colonne
Facendo clic su una colonna, è possibile modificarne il formato. Consente di personalizzare i campi contenenti URL e campi data.
- Predefinito (testo): L’impostazione predefinita per tutti i campi. Non è dotato di personalizzazione, tranne la possibilità di cambiare l’etichetta, che è possibile modificare anche per la durata e i collegamenti URL.
- Durata: Una volta attivata questa impostazione, è possibile scegliere di visualizzare la durata in ore e minuti o in secondi.
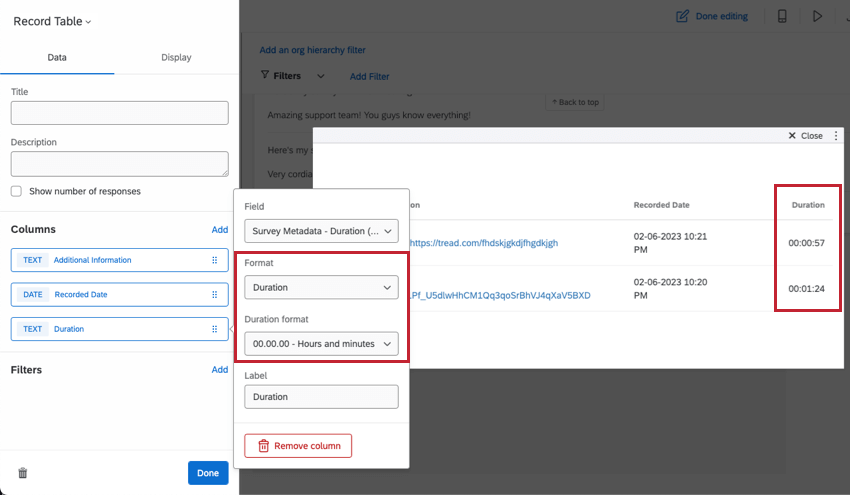 Consiglio Q: I sondaggi registrano automaticamente la durata, ossia il tempo impiegato dal rispondente per terminare il sondaggio. È inoltre possibile registrare la durata delle interazioni di Website Feedback.
Consiglio Q: I sondaggi registrano automaticamente la durata, ossia il tempo impiegato dal rispondente per terminare il sondaggio. È inoltre possibile registrare la durata delle interazioni di Website Feedback. - Collegamento URL: Utile se si dispone di un campo con un URL al suo interno e si desidera sostituirlo con un testo cliccabile. È sufficiente selezionare il link URL in Formato e poi il link di testo personalizzato in Formato link. Lo stesso testo personalizzato verrà applicato a ogni URL del widget.
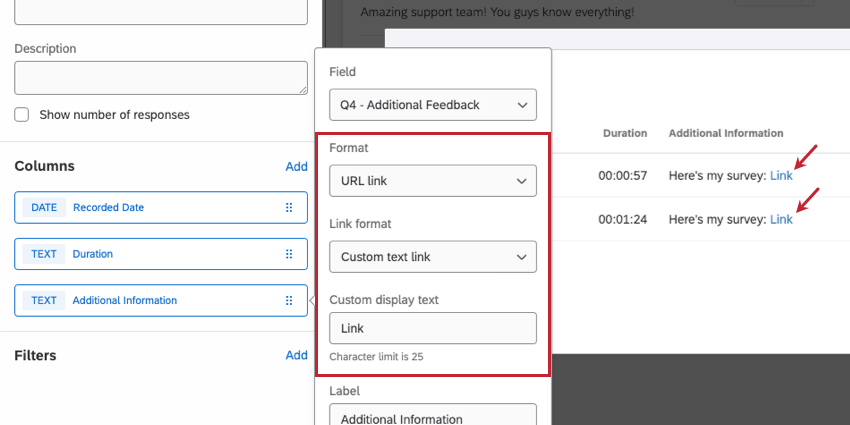 Consiglio Q: Il testo di visualizzazione personalizzato sostituisce l’URL solo se l’URL contiene http:// o https://.Consiglio Q: L’URL non deve essere l’unica informazione contenuta nella risposta. Ad esempio, la risposta potrebbe contenere un feedback oltre al link.Consiglio Q: il limite di caratteri per il testo di visualizzazione personalizzato è di 25 caratteri.
Consiglio Q: Il testo di visualizzazione personalizzato sostituisce l’URL solo se l’URL contiene http:// o https://.Consiglio Q: L’URL non deve essere l’unica informazione contenuta nella risposta. Ad esempio, la risposta potrebbe contenere un feedback oltre al link.Consiglio Q: il limite di caratteri per il testo di visualizzazione personalizzato è di 25 caratteri.
Formattazione delle date
Quando si aggiunge un campo data al widget, è possibile modificare il formato della data (ad esempio, giorno-mese-anno o mese-anno). È possibile includere anche un timestamp.
FILTRO
È possibile aggiungere un filtro al widget per ottenere uno sguardo più granulare sui dati del grafico. Fare clic su Aggiungi e decidere quali metriche includere o escludere.
- Esclusivamente è: Limita il filtro alle risposte che hanno tutte le opzioni del campo selezionato. Senza questa opzione, il filtro limiterà le risposte a quelle che presentano uno qualsiasi dei campi elencati.
- Blocca filtro: Impedisce agli utenti di Dashboard di modificare questo filtro.
OPZIONI DI VISUALIZZAZIONE
Selezionando la voce Display nel panel di configurazione, è possibile Abilita la visualizzazione completa dei record e personalizzare la paginazione.
- Righe: Consente di attivare la visualizzazione completa dei record. Vedi Abilitazione della visualizzazione completa dei record per ulteriori informazioni.
- Paginazione: Selezionare il numero di righe da visualizzare per pagina. Per impostazione predefinita, vengono visualizzate 10 risposte. È possibile visualizzare fino a 100 righe per pagina.
Abilitazione della visualizzazione completa dei record
L’attivazione di questa opzione consente di visualizzare un record dettagliato della risposta quando si fa clic su una riga della tabella dei record. Da questo menu possono anche visualizzare i ticket correlati, agire su di essi e inviare direttamente un’e-mail al cliente. Questa integrazione evita agli utenti della dashboard di dover navigare tra i loro ticket e la dashboard.
Per attivare questa funzione, spostarsi nelle impostazioni di visualizzazione e selezionare Abilita visualizzazione record completo.
Dopo aver attivato questa impostazione, fare clic su un punto qualsiasi di una riga del widget per espandere il record di risposta di quella riga.
- Aprire un qualsiasi record di risposta e fare clic su Modifica in alto a destra.
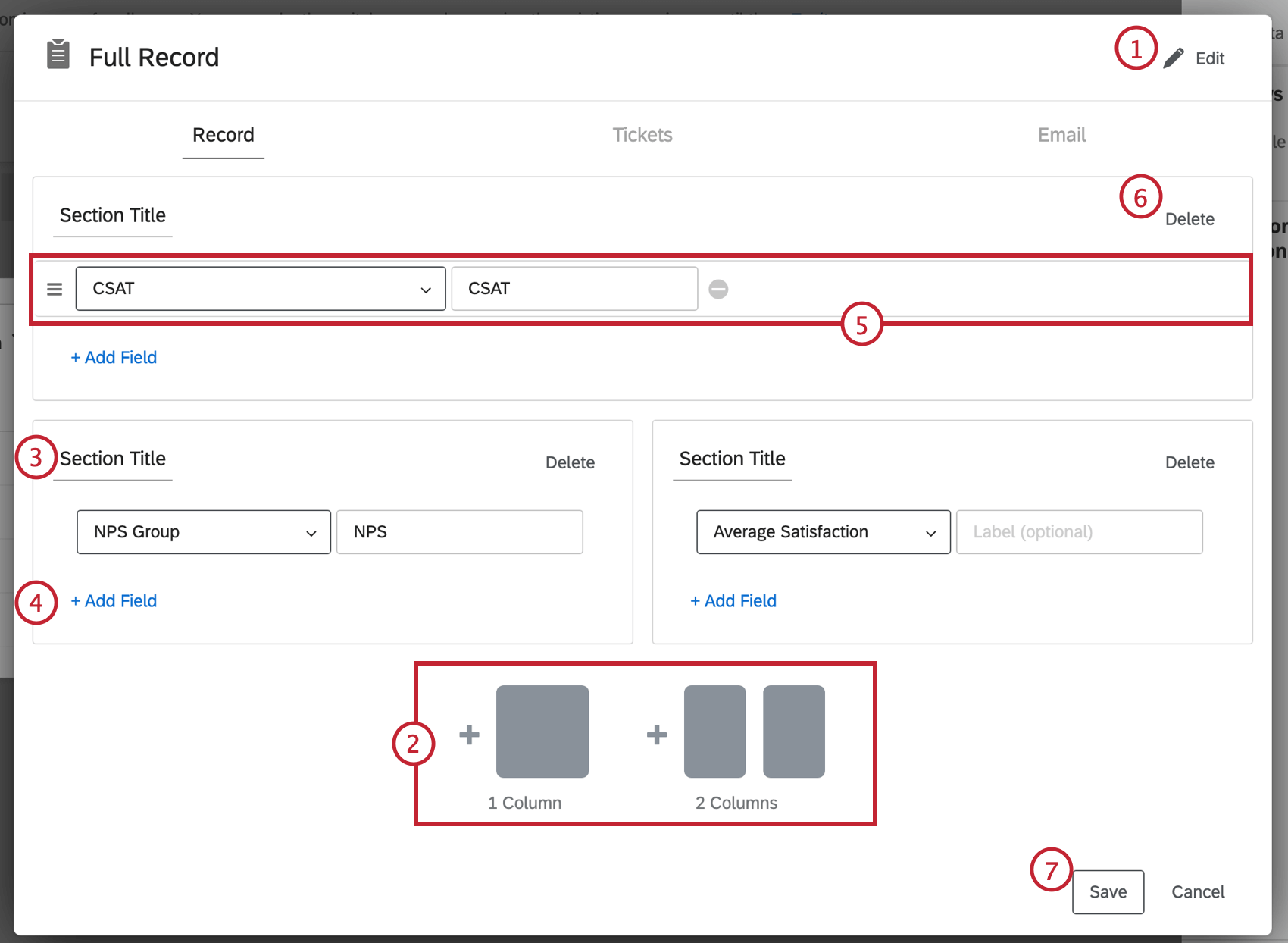 Consiglio Q: il widget deve essere in modalità di modifica per poter modificare un record di risposta.
Consiglio Q: il widget deve essere in modalità di modifica per poter modificare un record di risposta. - Fare clic su 1 colonna per aggiungere una sezione lunga e orizzontale, oppure su 2 colonne per aggiungere 2 sezioni affiancate. È possibile aggiungere qualsiasi combinazione di queste sezioni.
- Dare un nome alla sezione.
- Fare clic su Aggiungi campo per aggiungere un campo alla sezione di dati.
Consiglio q: i campi disponibili nei record vengono estratti dai dati della Dashboard. Quando si selezionano i campi, si vedranno tutti i campi mappati nel dashboard, non solo una lista di campi specifici del sondaggio. Se si desidera creare un rapporto su un campo particolare, assicurarsi che sia mappato sul dashboard.
- Passare sopra un campo. È possibile fare clic sull’icona a sinistra per spostare il campo o sul segno meno ( – ) per rimuoverlo.
- Fare clic su Elimina per rimuovere un’intera sezione.
- Fare clic su Salva per salvare le modifiche.
TAB CREAZIONE TICKET
Nella scheda Tickets, gli utenti della dashboard possono eseguire tutte le stesse performance della pagina dashboard. L’unica differenza è che questa scheda viene filtrata per mostrare solo i ticket assegnati all’utente che sono stati generati dalla risposta al sondaggio.
Le funzioni includono:
- Espansione e riduzione dei ticket
- Modifica dello stato del ticket
- Creazione di ticket a utenti o team
- Assegnazione della priorità
- Causa principale
- Riepilogo della creazione dei ticket
- Dati ticket
- Attività
- Creazione ticket( solo pergli amministratori del Brand )
TAB EMAIL
Nella scheda e-mail, è possibile eseguire le stesse funzioni e-mail che si eseguono normalmente sul ticket.
Per ulteriori informazioni, consultare la sezione E-mail di follow-up nella pagina di supporto dei ticket.
Esportazione dei dati da una tabella di record
I dati possono essere esportati dalle tabelle dei record in diversi formati, tra cui JPG, PDF, CSV, XLSX, TSV. Le tabelle dei record hanno anche un’opzione unica per i file zippati, che consente di accedere ai file caricati dai rispondenti.
Per esportare il widget, fare clic sui 3 punti e selezionare Esporta. Verrà quindi richiesto di scegliere un tipo di file.
Esportazione dell’immagine di un widget
Quando si esporta una tabella di record in JPG o PDF, si ottiene un’istantanea del widget così come appare nel dashboard, con un massimo di 5 record (righe). Se il widget ha più pagine, i record verranno estratti a partire dalla pagina del widget che si sta visualizzando.
Esportazione di record in formati compatibili con Excel
Quando si esporta in CSV, TSV o XLSX, i dati grezzi vengono esportati in stile foglio di calcolo, quindi ogni colonna del widget è una colonna del foglio e ogni record è una riga. È possibile scegliere se includere tutti i record quando si esportano i dati grezzi o un numero limitato.
Ulteriori informazioni sulle opzioni di esportazione CSV, TSV e XLSX.
Esportazione dei file caricati nelle risposte
Se avete un sondaggio con una domanda caricamento file, cattura schermo o firma, potete esportare tutti i file caricati dai rispondenti in un file zip. In questo modo è possibile salvare tutti i file caricati in una sola volta.
Visualizzazione dei link ai file nel widget
Consiglio Q: ricordate che potete anche esportare rapidamente una cartella zippata di tutti i file caricati dalla dashboard.
Quando si presentano i dati del sondaggio nella dashboard, è possibile che si chieda ai rispondenti di caricare un file. Vengono generati file per il caricamento file, la cattura dello schermo e le domande di firma. Se si desidera che gli utenti di Dashboard possano scaricare questi file o vedere le anteprime delle immagini caricate, seguire i passaggi seguenti.
- Andare al sondaggio con la domanda caricamento file.
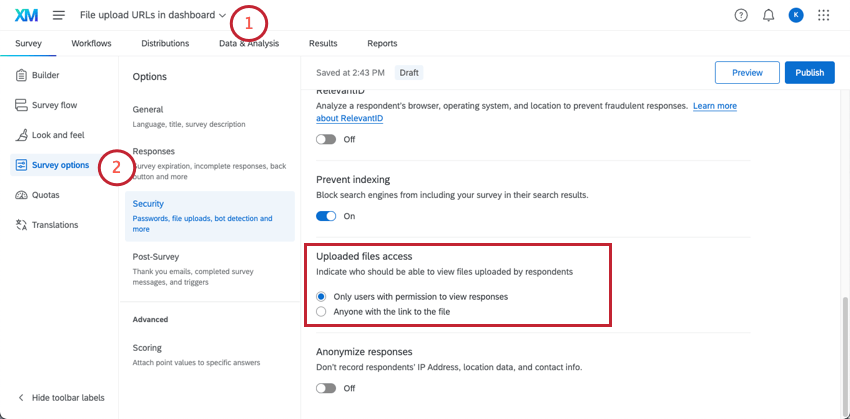
- Nelle opzioni del sondaggio, impostare l’accessibilità ai file caricati.
- Per ridurre le restrizioni e velocizzare l’impostazione, impostate l’opzione Chiunque con il link al file. Tuttavia, come dice questa impostazione, chiunque abbia il link al file sarà in grado di accedervi.
- Per informazioni più sensibili da condividere con un gruppo più ristretto, potete selezionare Solo gli utenti con il permesso di visualizzare le risposte, quindi invitare al sondaggio i collaboratori con i permessi minimi “Visualizza risultati del sondaggio”. Questo permesso consente agli utenti di accedere ai dati del sondaggio, ma non di modificarli.
Consiglio Q: finché un utente del dashboard dispone dei permessi “Visualizza risultati” per il sondaggio stesso, sarà in grado di scaricare i file caricati visualizzati nel widget, anche se il suo permesso del dashboard è “Solo visualizzazione“
- Andare ai dati del dashboard.
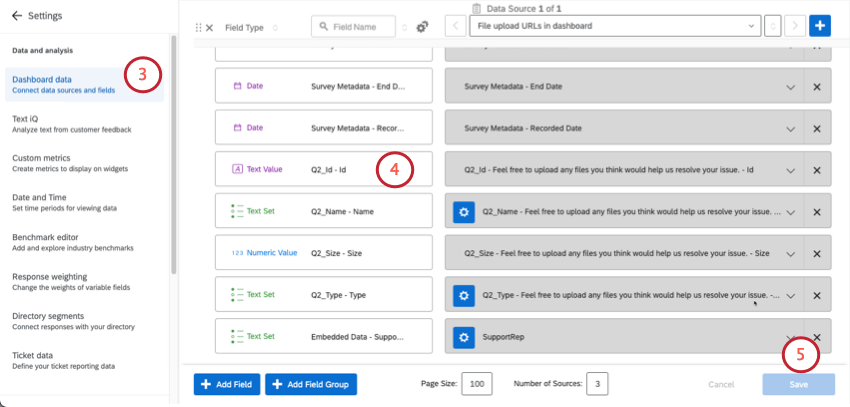
- Assicurarsi che le seguenti colonne siano mappate:
- “Id” della domanda caricamento file – Valore di testo.
- Qualsiasi altra informazione sul caricamento dei file che si desidera includere nel widget, ad esempio il nome.
- Salvare i dati.
- Nell’editor del dashboard, modificare un widget della tabella dei record.
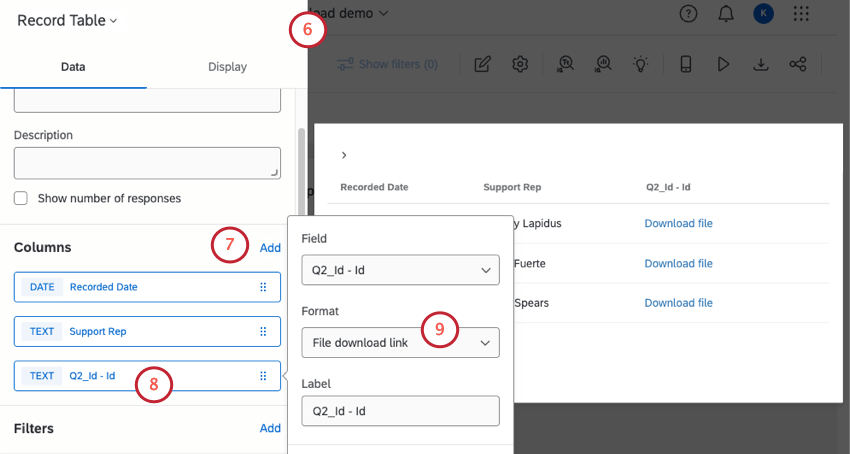
- Aggiungere la colonna “Id”.
- Fare clic sulla colonna.
- In Formato, selezionare Anteprima file.