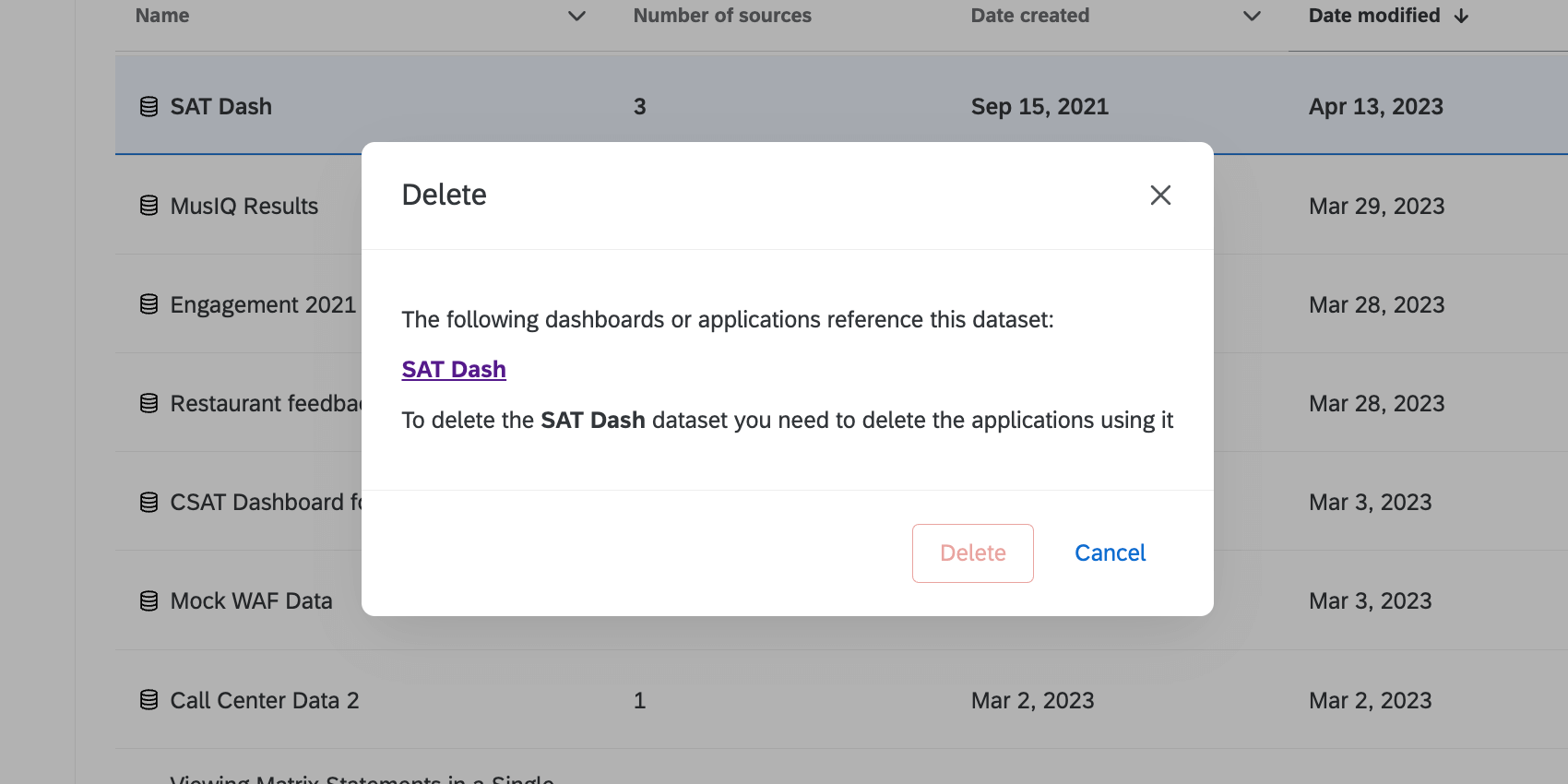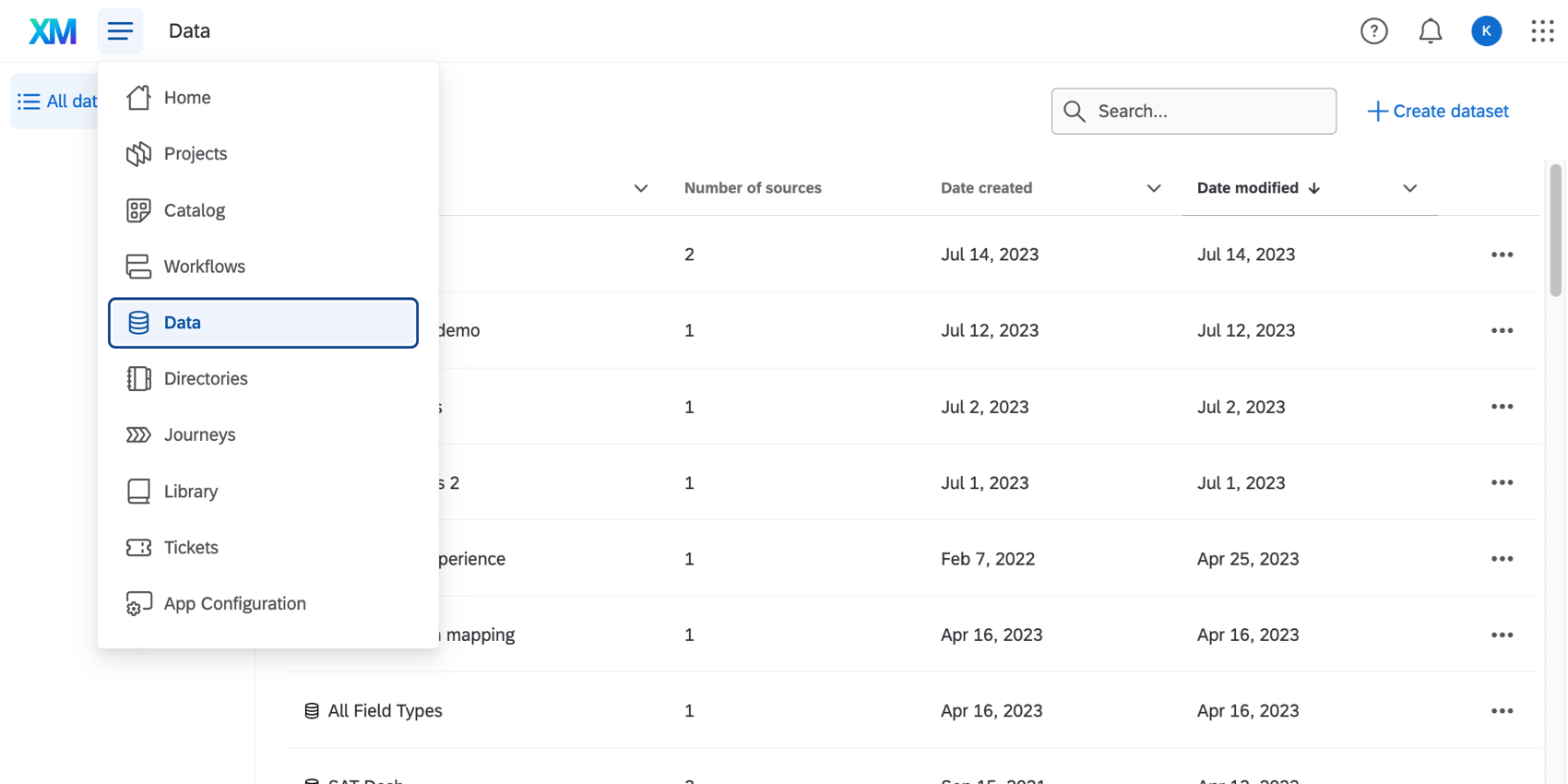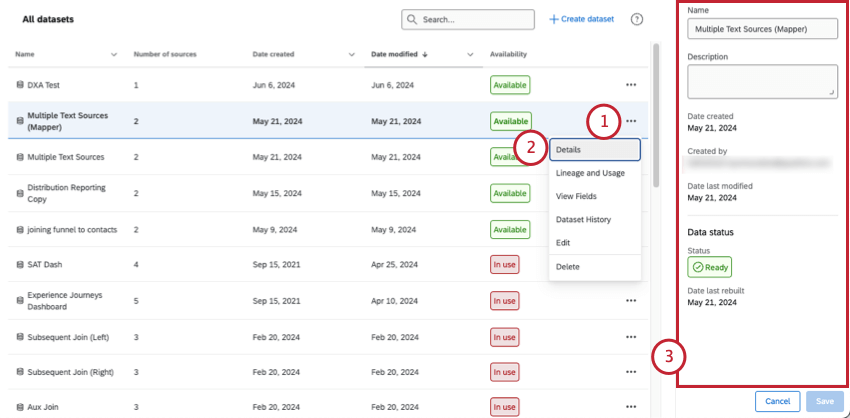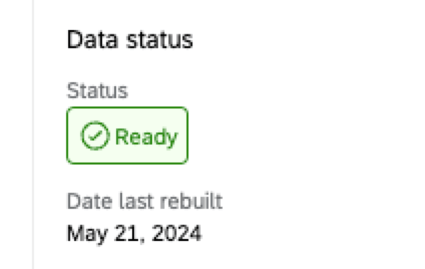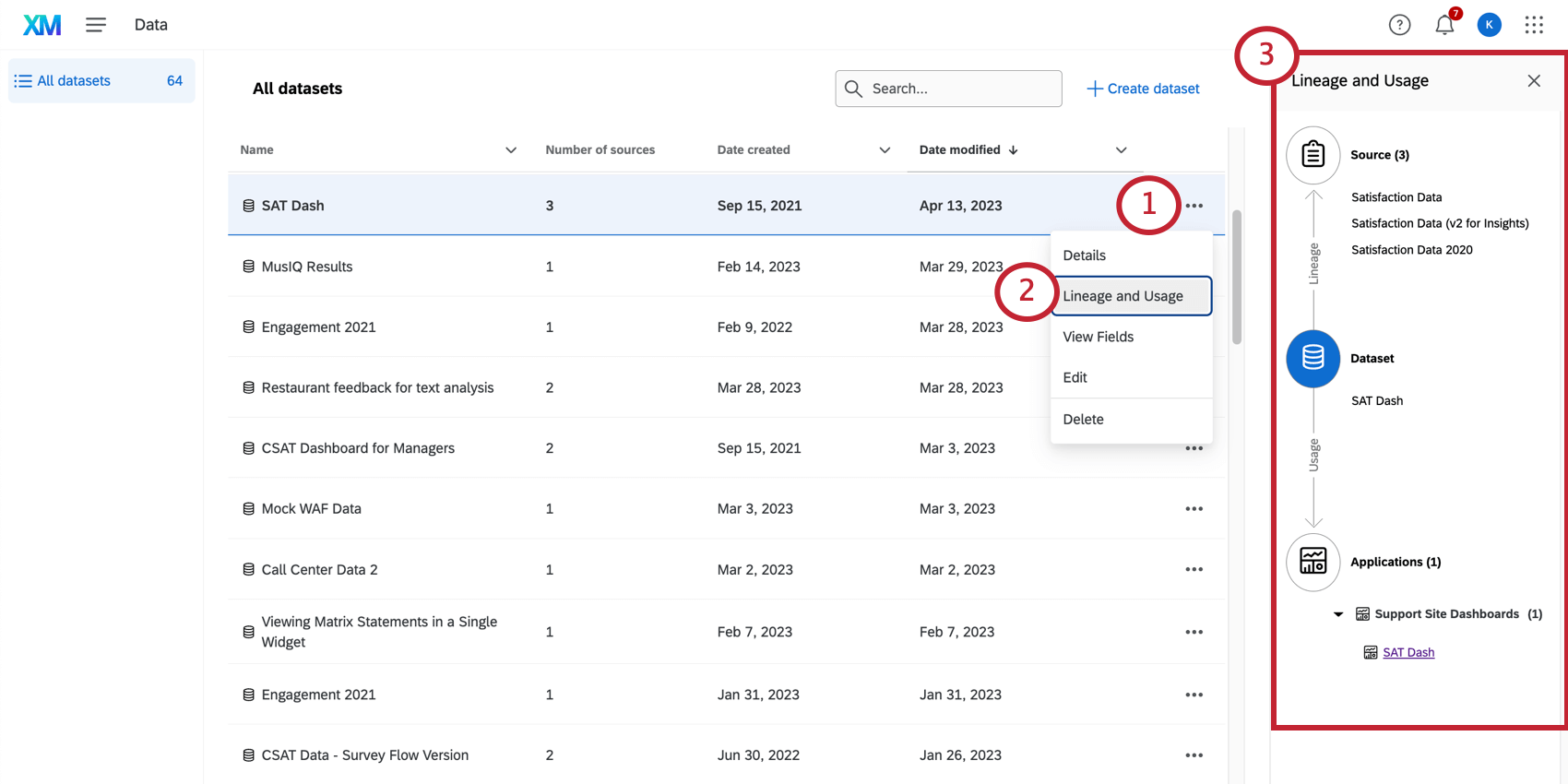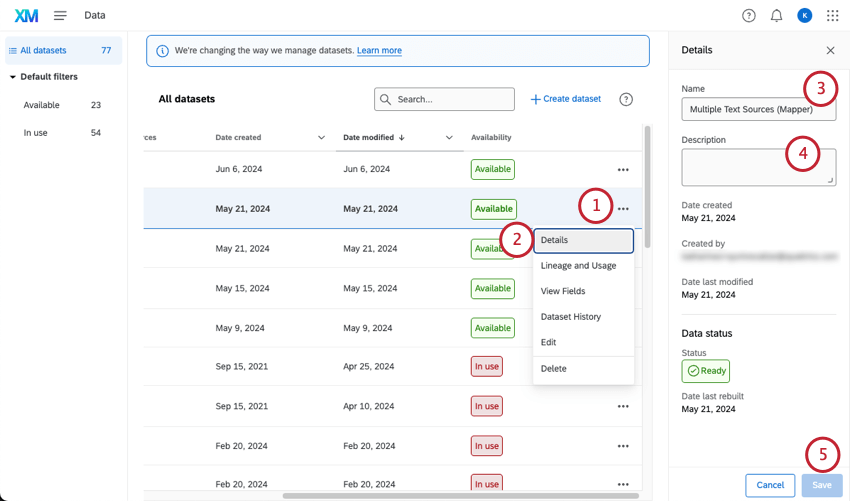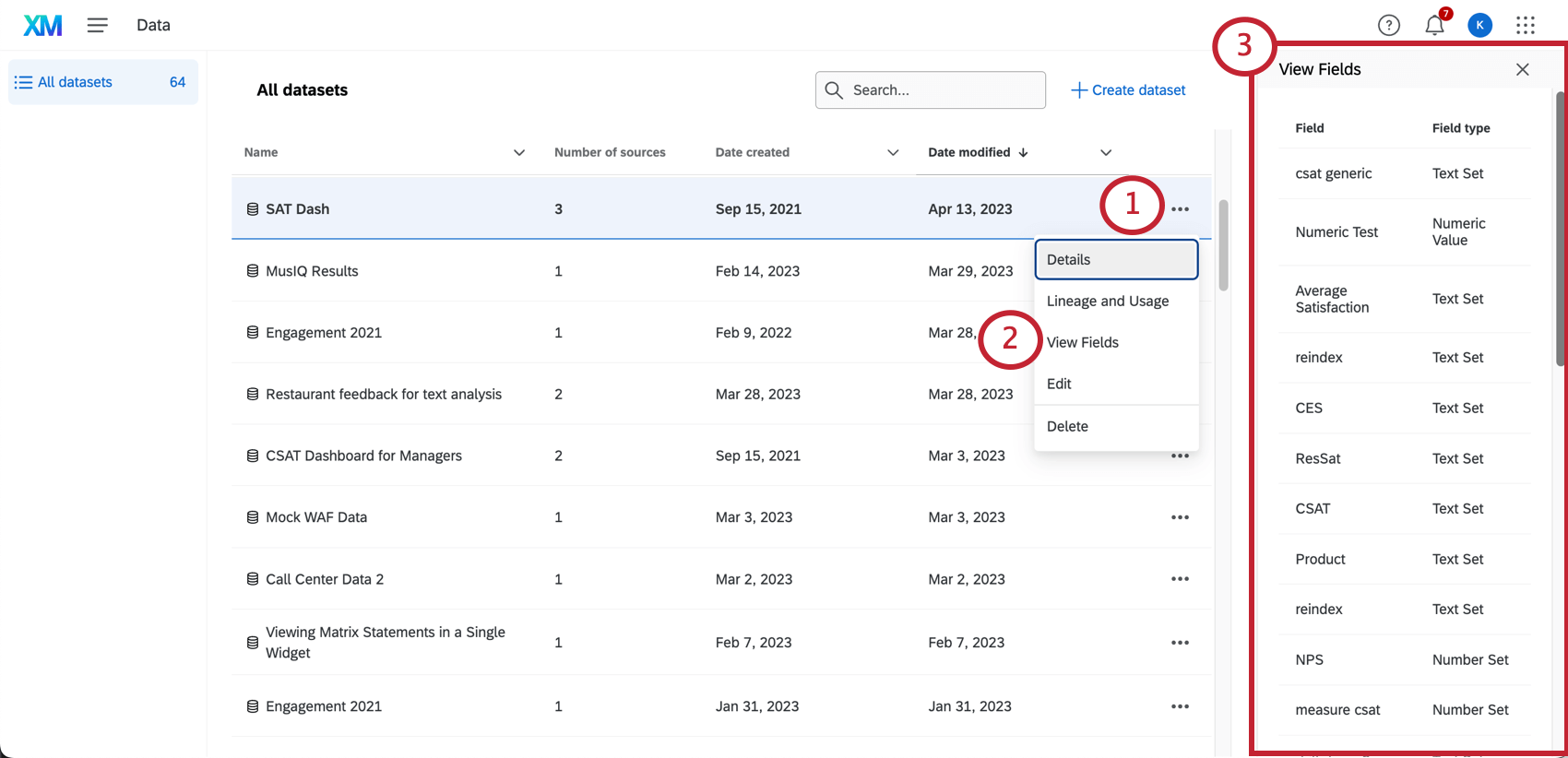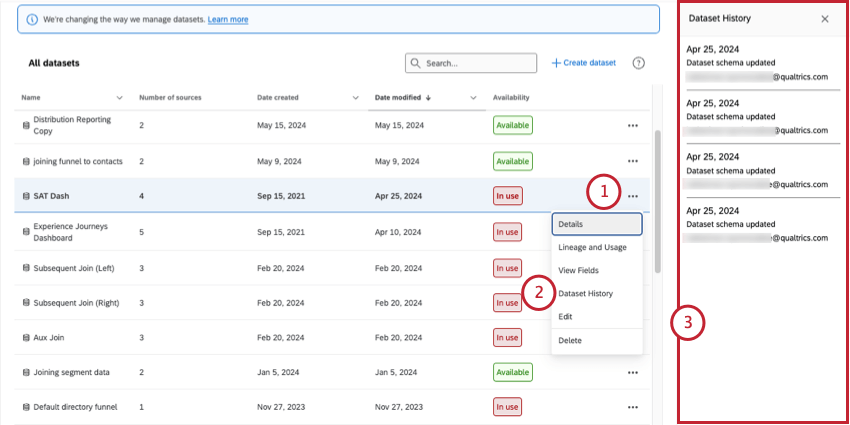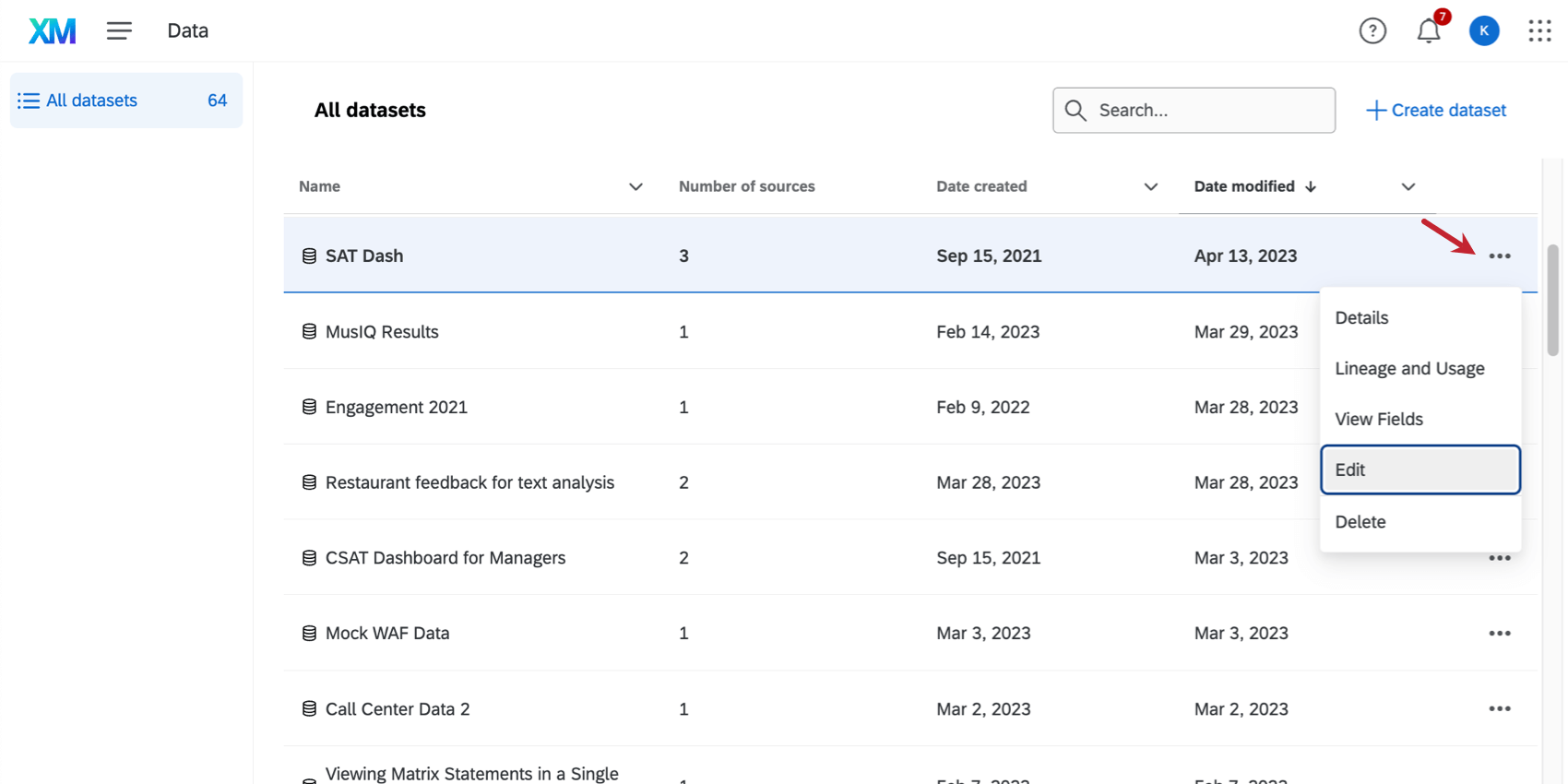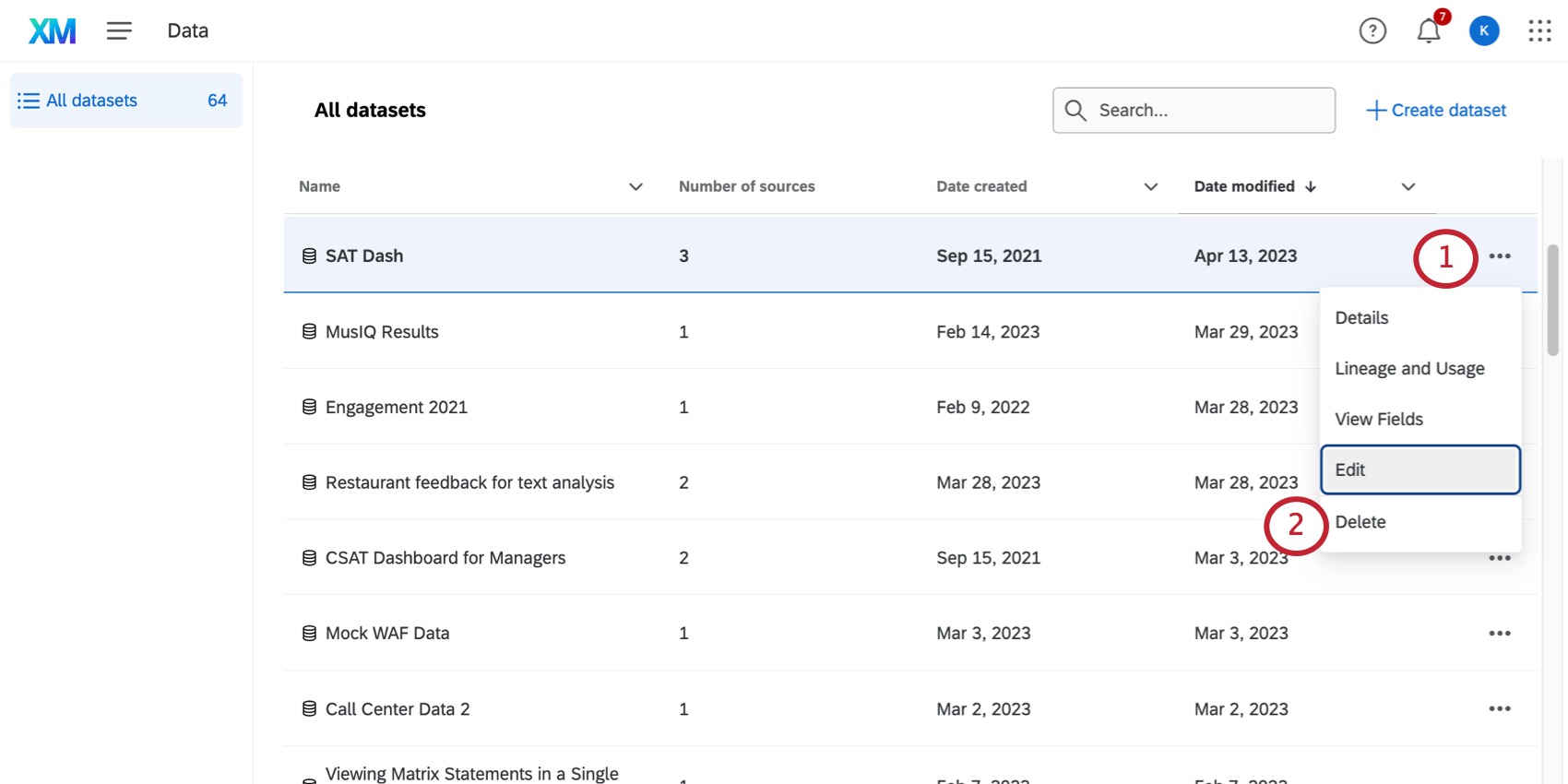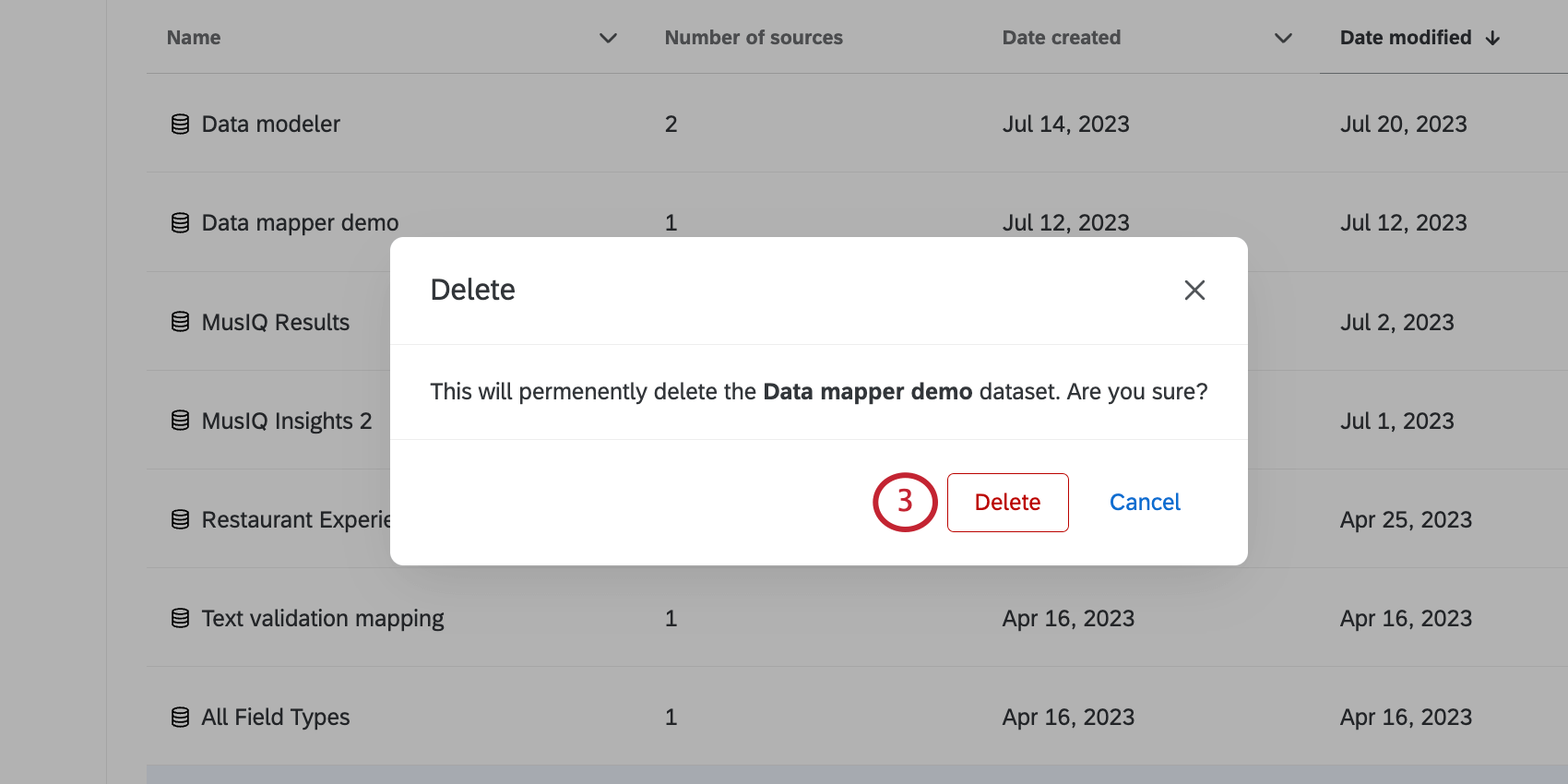Manager di tutti i set di dati
Informazioni sulla gestione di tutti i dataset di Dashboard
La pagina Data consente di visualizzare tutti i set di dati mai creati per le dashboard CX e BX. In questa pagina è possibile creare nuovi set di dati, vedere dove ogni set di dati viene utilizzato e gestire i propri set di dati.
Visualizzazione dei set di dati
È possibile ordinare i set di dati per nome, data di creazione e data di modifica. Utilizzare la barra di ricerca per trovare i set di dati in base al nome.
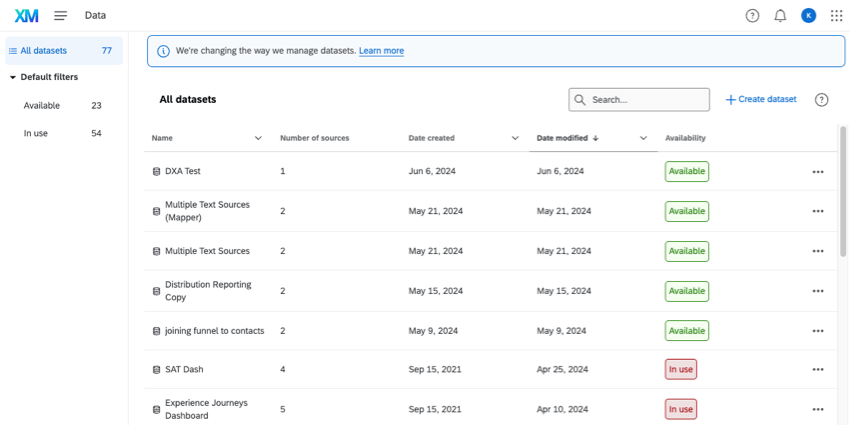
Per ogni set di dati creato, è possibile vedere:
- Nome
- Numero di fonti
- Data di creazione
- Data della modifica
- Disponibilità (se il dataset è attualmente in uso da un dashboard o meno)
A sinistra è possibile filtrare per tutti i set di dati disponibili o per tutti i set di dati in uso.
Visualizzazione dello stato dei dati
Quando si aprono i Dettagli del set di dati, è possibile visualizzare ulteriori informazioni sul set di dati, ad esempio quando è stato creato, chi lo ha creato e quando è stato modificato l’ultima volta.
È inoltre possibile ottenere ulteriori informazioni sullo Stato dei dati. Lo stato dei dati indica se i dati sono in fase di preparazione o se possono essere visualizzati.
- Non pronto: I dati richiedono un po’ di tempo per essere preparati sul backend prima di poter essere visualizzati. Questo accade di solito quando il dashboard viene aperto per la prima volta e i dati devono essere “indicizzati” per la prima volta.
- Ricostruzione: I dati sono in fase di preparazione sul backend.
- Pronto: I dati sono pronti per essere visualizzati.
Si vedrà anche la data dell’ultima ricostruzione del set di dati (altrimenti nota come reindicizzazione).
Trovare i dashboard collegati ai set di dati
È possibile vedere come viene utilizzato ogni set di dati. Questo può aiutare a capire l’impatto delle modifiche del set di dati prima di effettuarle.
- Fare clic sul menu a 3 punti avanti a un set di dati.
- Selezionate il lignaggio e l’uso.
- A destra, vedrete:
- Il numero di fonti e i loro nomi.
- Il nome del dataset stesso a cui appartengono tutte le fonti.
- I cruscotti in cui viene utilizzato il dataset, compreso il nome del progetto di dashboard a cui appartiene.
Modifica del nome e della descrizione del set di dati
- Fare clic sul menu a 3 punti avanti a un set di dati.
- Selezionare i dettagli.
- Inserire un nome.
- Inserire una descrizione.
- Fai clic su Salva.
Visualizzazione dei campi del set di dati
- Fare clic sul menu a 3 punti avanti a un set di dati.
- Selezionare Visualizza campi.
- I nomi e i tipi di campo sono elencati a destra.
Visualizzazione della cronologia del set di dati
La cronologia del set di dati mostra tutte le modifiche apportate al set di dati che sono state pubblicate e tutte le volte che il set di dati è stato ricostruito. Le voci appariranno solo per un massimo di 90 giorni.
Tutte le modifiche vengono registrate come “Schema del set di dati aggiornato”
- Fare clic sul menu a 3 punti avanti a un set di dati.
- Selezionare Cronologia set di dati.
- A destra, è possibile vedere la data dell’aggiornamento e l’utente che l’ha effettuato.
Modifica di un set di dati
Fare clic sul menu a 3 punti e selezionare Modifica per modificare il set di dati.
Per informazioni sulla modifica dei set di dati e delle loro fonti, vedere Creazione di un set di dati di Dashboard.
Per le risorse relative alla modifica dei campi, consultare le pagine del Mappatura dati (CX) o del Modellatore dati (CX).
Eliminazione di un set di dati