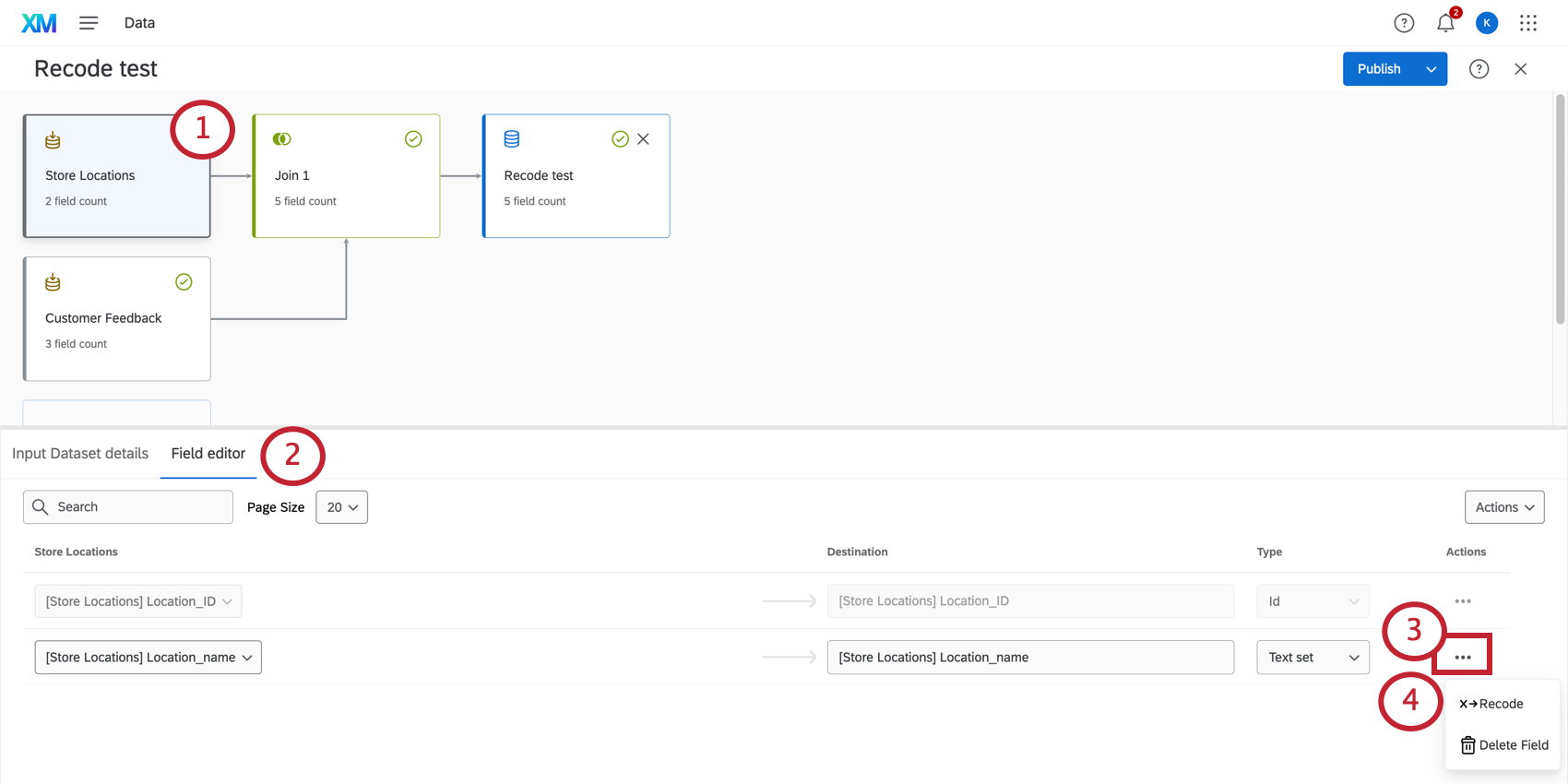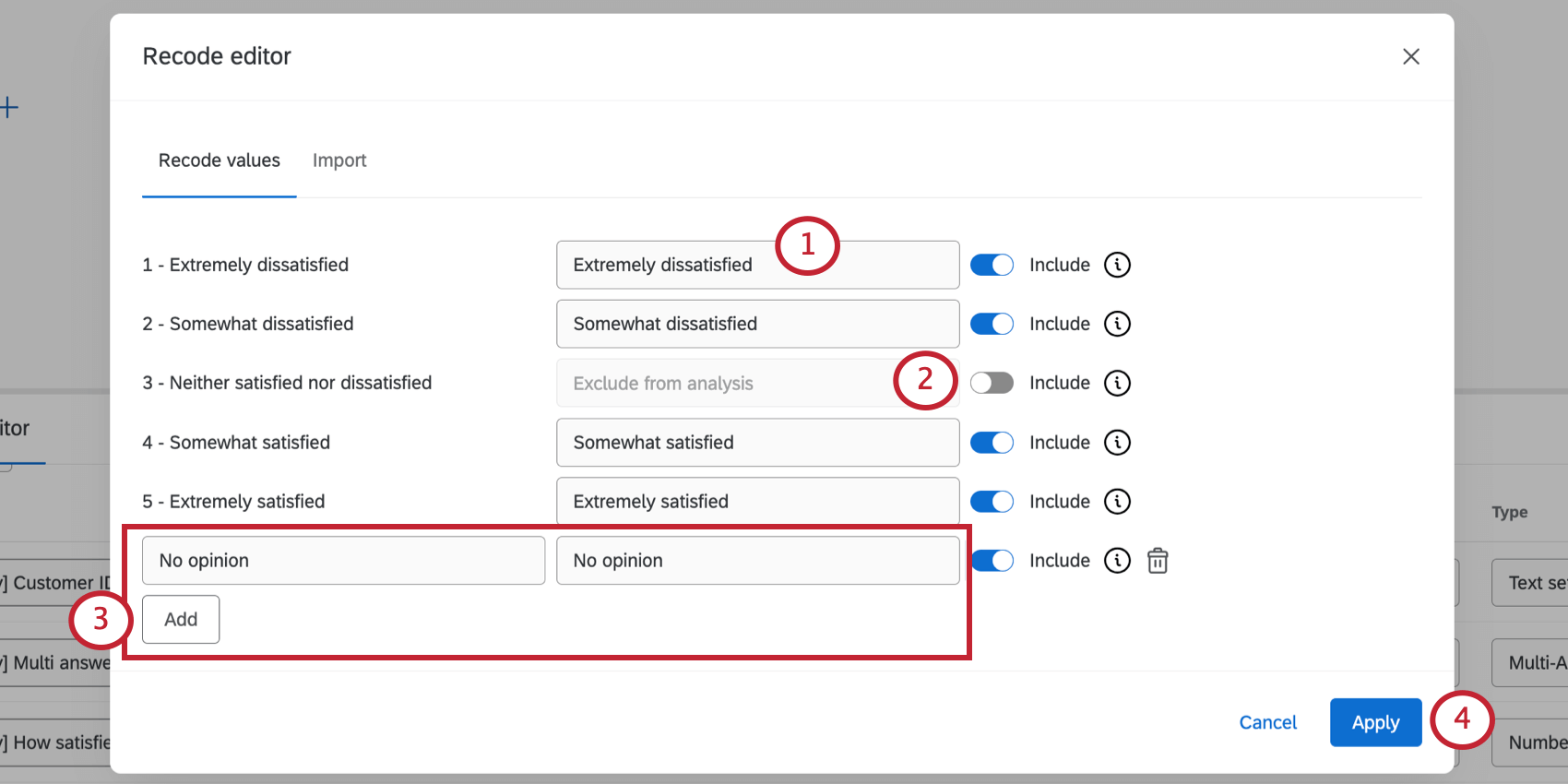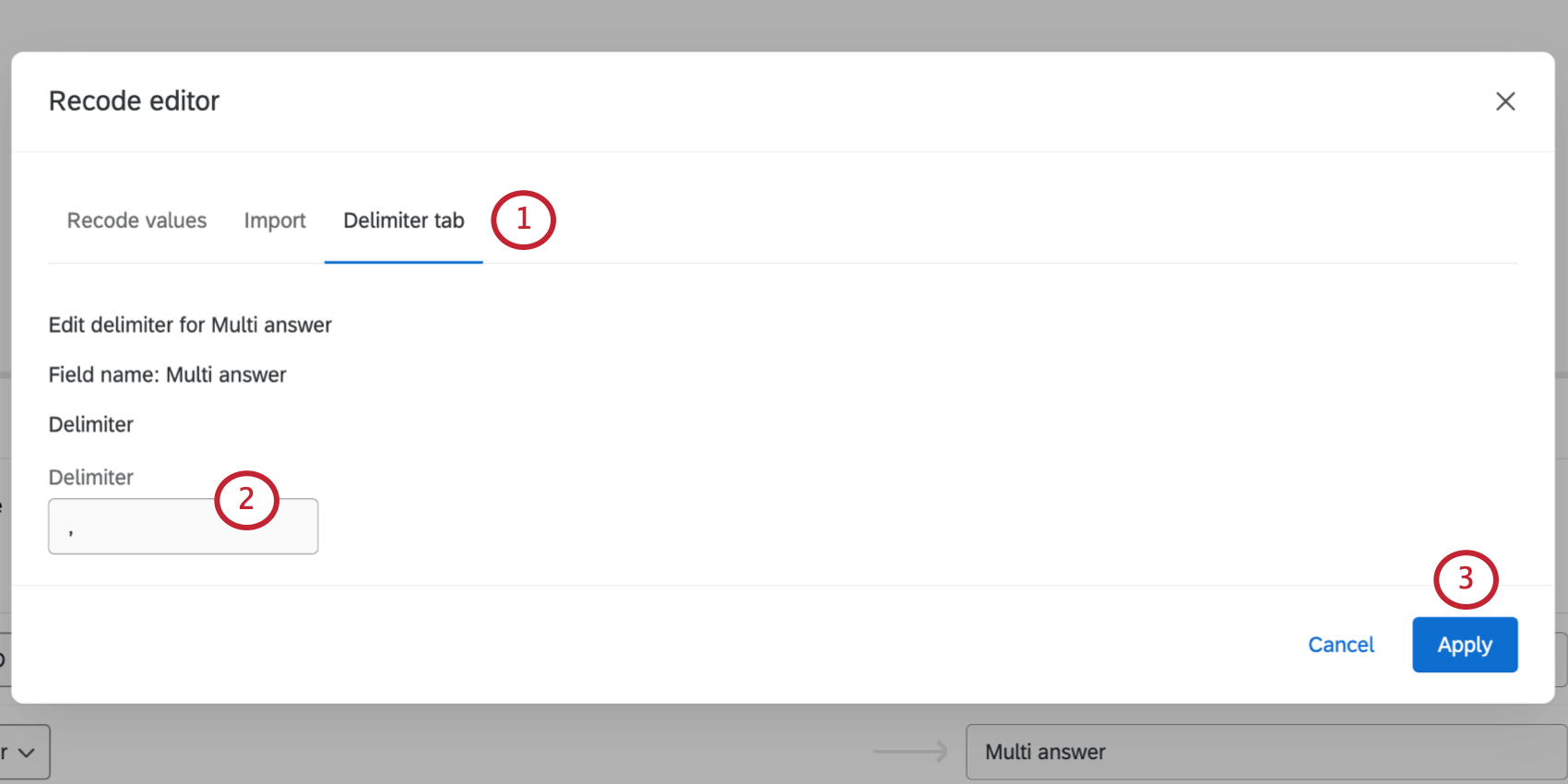Ricodifica dei campi del modello di dati (CX)
Informazioni sulla ricodifica dei campi del modello di dati
La ricodifica consente di modificare l’aspetto o il comportamento dei dati nelle Dashboard CX, ad esempio abbreviando opportunamente l’etichettatura delle scelte e sostituendo il testo con i numeri. È possibile ricodificare solo i dati dei set di testo, dei set di testo a più risposte e dei set di numeri.
Questa pagina spiega come vengono ricodificati i campi nel modellatore di dati. Per la ricodifica dei campi dashboard nella vecchia mappatura dati, vedere Ricodifica dei campi dashboard.
Ricodifica delle fonti e ricodifica del Dashboard
In un set di dati del modello di dati, vengono introdotte le ricodifiche dell’origine dati. Ciò significa che se si ricodifica un sondaggio e poi lo si porta nel proprio modello di dati, la ricodifica del sondaggio esiste. Quando si ricodifica il set di dati di Dashboard, si apportano modifiche ai dati già ricodificati.
Esempio: Abbiamo un sondaggio con una domanda sulla soddisfazione con le seguenti valutazioni e ricodifiche:
- Molto soddisfatto – 1
- Soddisfatto – 2
- Né soddisfatti né insoddisfatti – 3
- Insoddisfatto – 4
- Molto insoddisfatto – 5
Nel sondaggio, i ricodici vengono modificati come segue:
- Molto soddisfatto – 5
- Soddisfatto – 4
- Né soddisfatti né insoddisfatti – 3
- Insoddisfatto – 2
- Molto insoddisfatto – 1
Questo secondo set di valori di ricodifica è quello che vedremo quando modificheremo i valori di ricodifica nella dashboard. Questo significa anche che se volessimo cambiare “Molto insoddisfatto” in modo che sia uguale a 0, dovremmo ricodificare il valore 1, non 5.
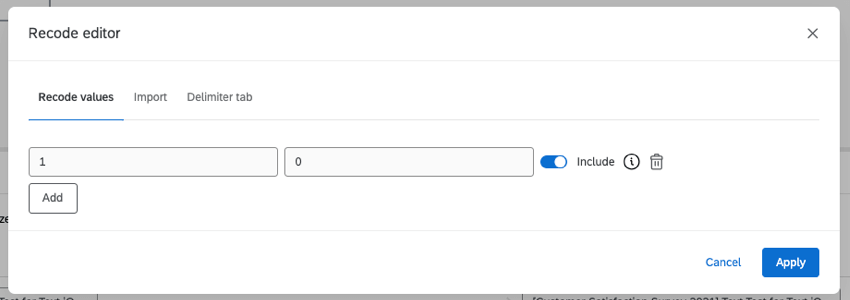
Apertura dell’editor di ricodifica
In un modello di dati è possibile ricodificare i valori solo all’origine. Questi valori di ricodifica vengono poi trasferiti nei join, nelle unioni e nel set di dati di output del modello.
- Selezionare la sorgente da ricodificare.
- Selezionare Editor di campo.
- Fare clic sul pulsante Serie di azioni avanti a un campo di un set di testo, di un set di testo a più risposte o di un set di numeri.
- Selezionare Ricodifica.
L’editor di ricodifica varia in base al formato del campo.
Campi di ricodifica
- Per ogni valore è possibile modificare l’ortografia e la formulazione. L’opzione verrà quindi visualizzata nella dashboard.
Consiglio q: i valori di ricodifica sono limitati dal tipo di campo. Ad esempio, se si desidera ricodificare i punteggi NPS in gruppi NPS, il tipo di campo deve essere impostato su testo anziché su numero, perché i valori ricodificati saranno testo anziché numeri.
- Per escludere un valore dall’analisi, selezionare Includi. Una volta disattivato, questo valore sarà sostituito da valori nulli.
Consiglio Q: se un’opzione è esclusa dall’analisi, sarà nascosta e ignorata nella dashboard. Ad esempio, contrassegnando un campo come escluso dall’analisi si rimuove il campo dai calcoli delle metriche, dalle esportazioni della dashboard, dai widget, ecc.
- Se si desidera aggiungere un altro valore, fare clic su Aggiungi e compilare i campi.
Consiglio Q: è possibile eliminare questo valore facendo clic sull’icona del cestino.
- Al termine, fare clic su Applica.
Non è necessario aggiungere opzioni e ricodificare valori se non lo si desidera. I dati non devono essere ricodificati per apparire nella dashboard; l’editor di ricodifica consente solo di formattare il modo in cui saranno etichettati nei widget.
Ad esempio, se si chiede agli intervistati di dire che tipo di gioielli possiedono, potrebbero dare risposte come “oro” o “argento” Ricodificando i valori, è possibile allineare le opzioni simili. Vedere Pulizia dei dati.
Manager dei delimitatori
Quando si mappa un campo aperto (come una domanda a immissione di testo o un campo dati integrato) in un set di testo a più risposte, è possibile definire un delimitatore. Un delimitatore determina la divisione tra le diverse risposte inserite in un campo aperto. Ad esempio, se si chiede agli intervistati di elencare i nomi dei loro figli separati da virgole, il delimitatore sarà una virgola.
- Nell’editor di ricodifica, andare alla scheda Delimitatore.
- Digitare il delimitatore nel campo.
- Fai clic su Applica.
Importazione dei valori di ricodifica
È anche possibile importare i valori di ricodifica nei campi mappati. È utile se si hanno molti valori da ricodificare o se si sta ricodificando lo stesso campo su più origini dati.
- Andare alla scheda Importazione.
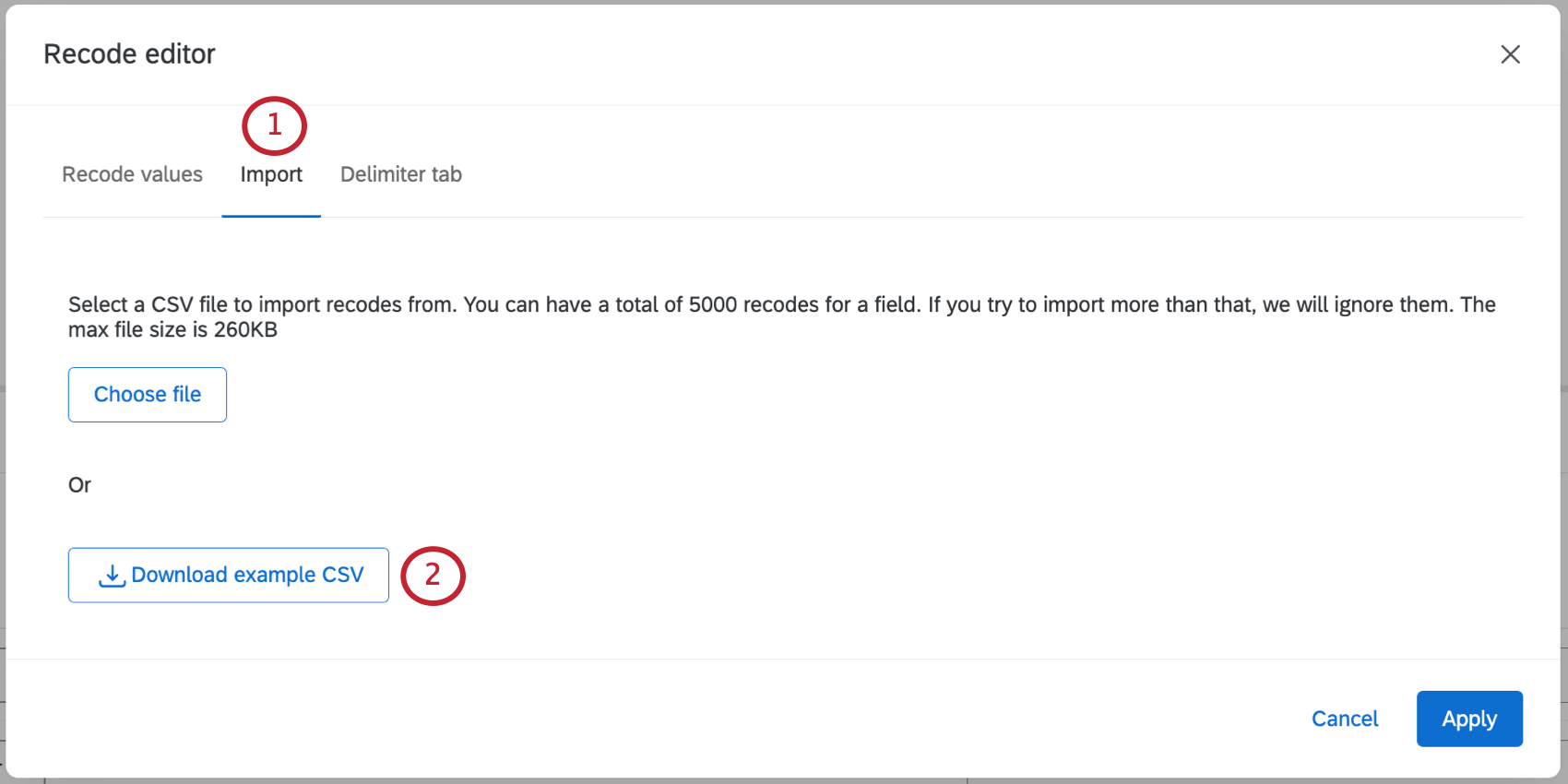
- Fare clic su Scarica esempio CSV. Questo file contiene i valori attuali di ricodifica del campo.
- Aprire il file CSV sul computer e definire i valori di ricodifica.
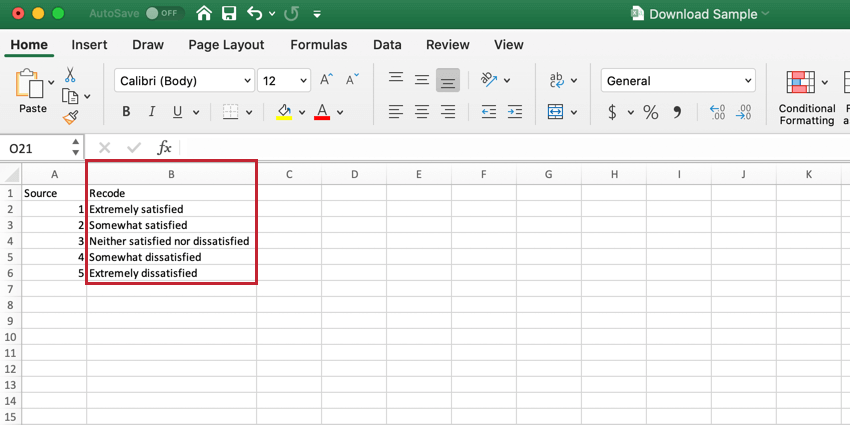 Consiglio Q: se si lascia in bianco un valore di ricodifica, la scelta di risposta sarà esclusa dall’analisi.
Consiglio Q: se si lascia in bianco un valore di ricodifica, la scelta di risposta sarà esclusa dall’analisi. - Fare clic su Scegli file.
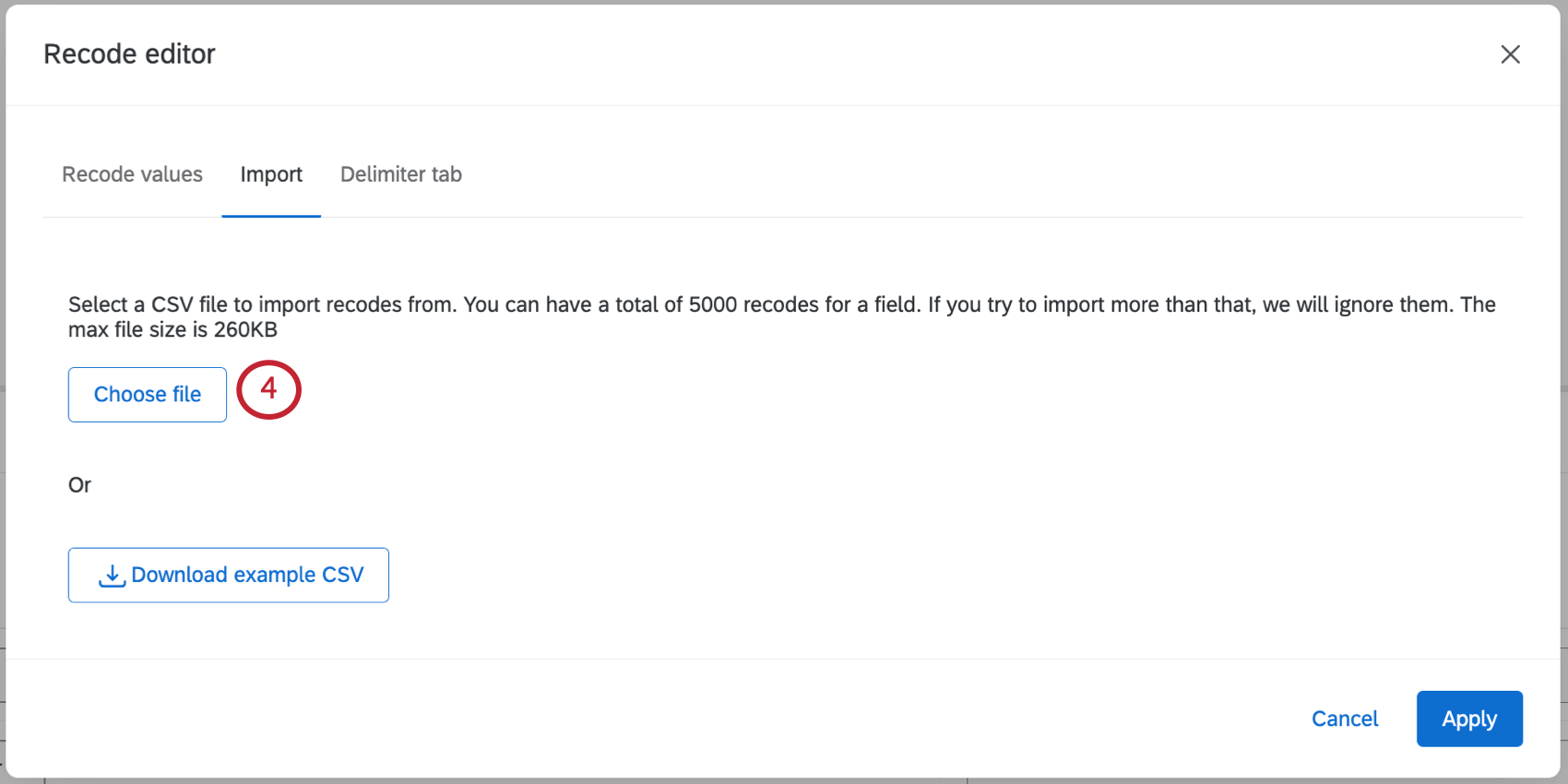
- Se lo si desidera, è possibile ricontrollare o modificare i valori di ricodifica ottenuti.
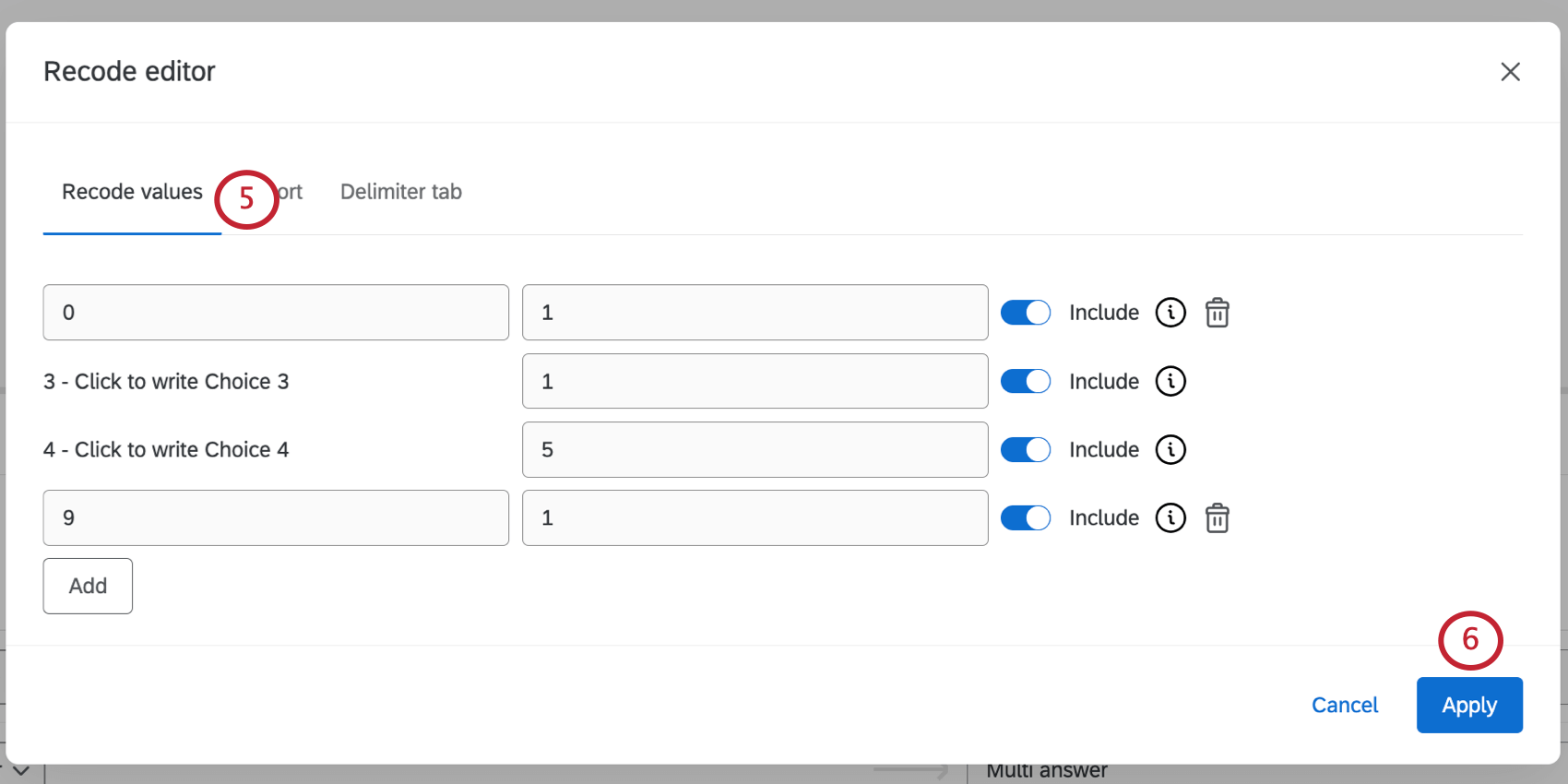
- Fare clic su Applica per salvare.
Usi comuni dell’editor di ricodifica
Uno dei casi più comuni di ricodifica dei valori è quello di raggruppare scelte simili. L’editor di ricodifica può essere utilizzato anche per ripulire i valori dei dati.
Sebbene i seguenti link rimandino alla pagina di supporto del mappatore di dati sulla ricodifica valori, la stessa funzionalità può essere applicata nel modellatore di dati.