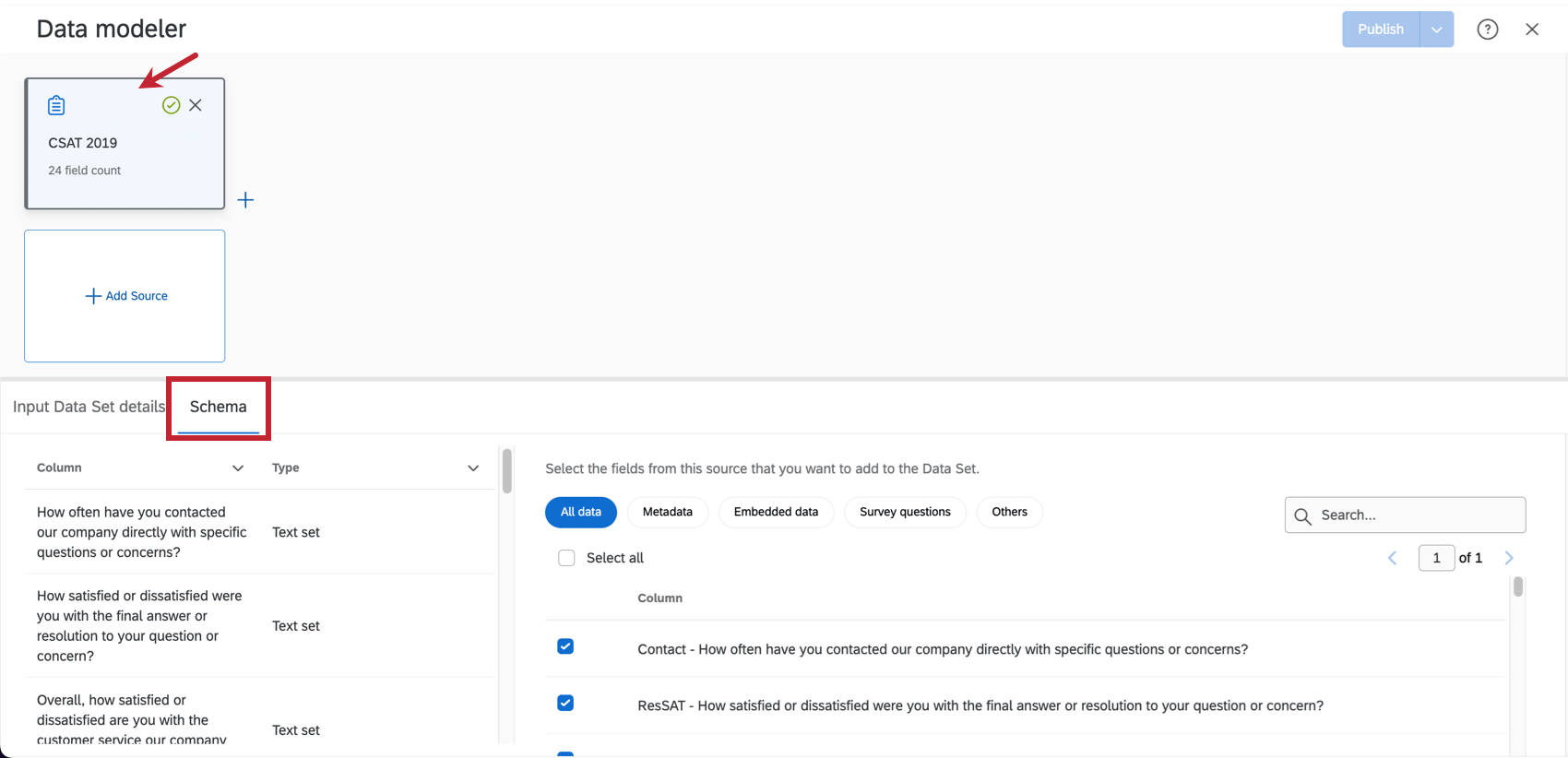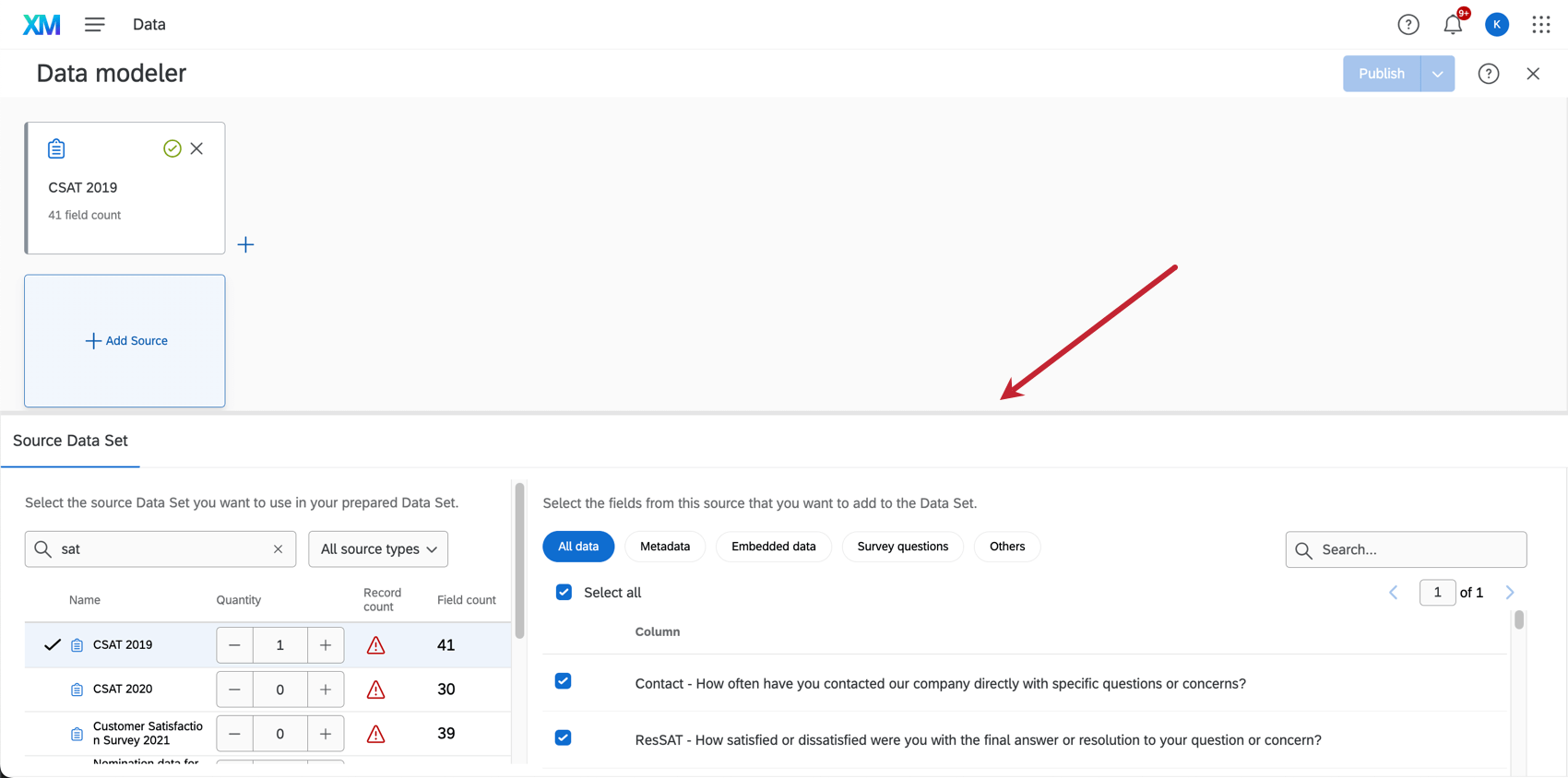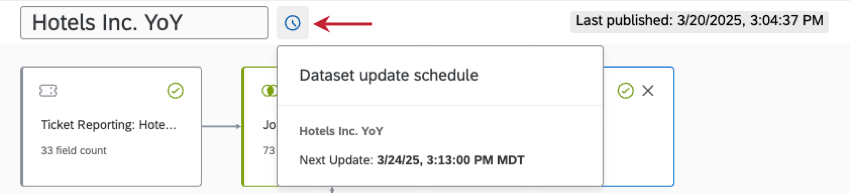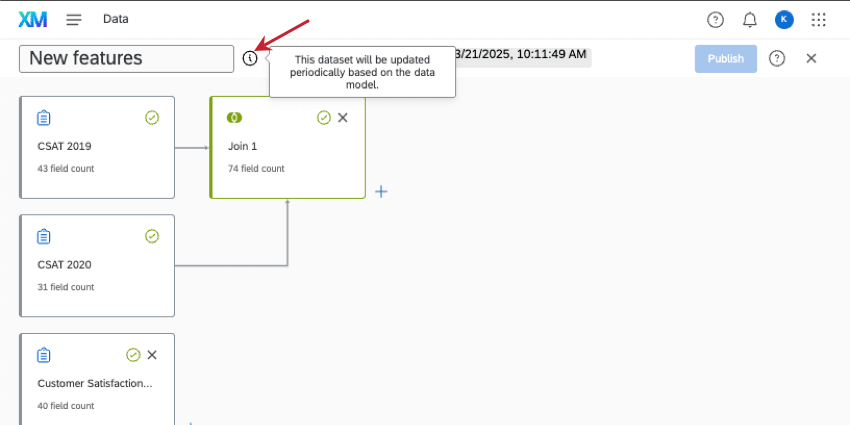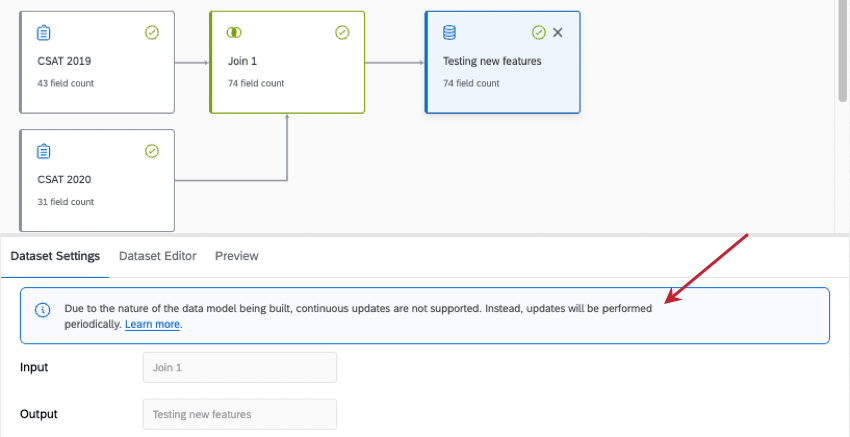Creazione di un modello di dati (CX)
Informazioni sulla creazione di un modello di dati
Il modellatore di dati può essere utilizzato per creare insiemi di dati in cui è possibile combinare in modo flessibile dati provenienti da diversi tipi di fonti. Il modellatore di dati possiede quasi tutte le funzioni della mappatura dati, ma con alcune funzionalità avanzate aggiuntive, come le giunzioni esterne a sinistra. Il modellatore di dati rende più facile che mai la mappatura non solo dei dati del sondaggio, ma anche di quelli provenienti dalla directory, dai ticket e da altre origini dati, consentendo di combinarli nello stesso set di dati.
Funzioni incompatibili
Le funzioni seguenti non sono ancora compatibili con i modelli di dati:
- Modelli di pagina
- Segmentazione della data e del tempo
- Analisi dati in evidenza
- Gerarchie dell’organizzazione
- Modelli di pagina XM Respondent Funnel (il set di dati XM Respondent Funnel è compatibile)
- Rapporti di distribuzione
Creare un set di dati con il modellatore di dati
- Creare un nuovo set di dati.
- In Tipo, selezionare Modellatore di dati (join).
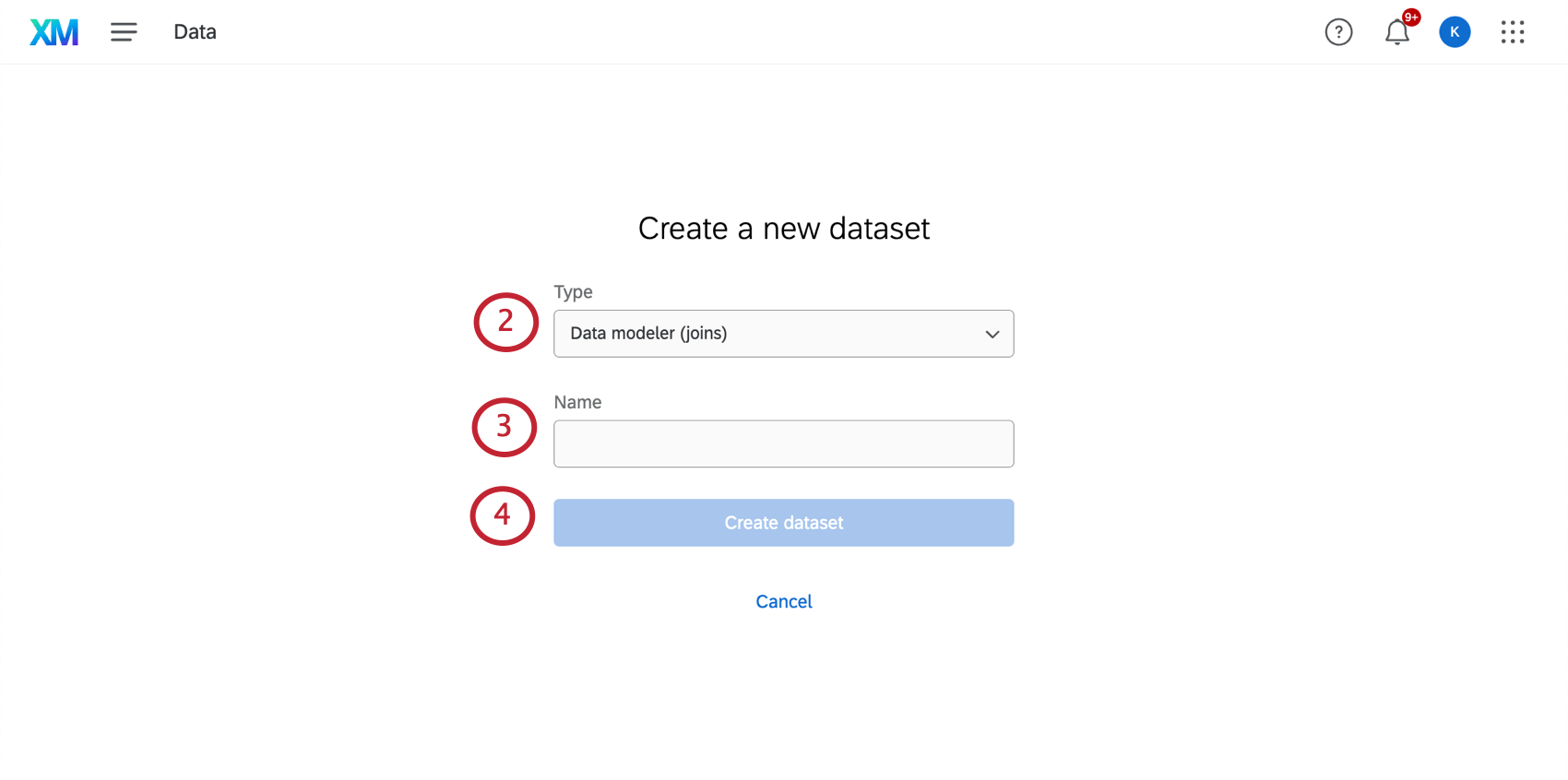
- Dare un nome al set di dati.
- Fare clic su Crea set di dati.
- Fare clic su Aggiungi sorgente.
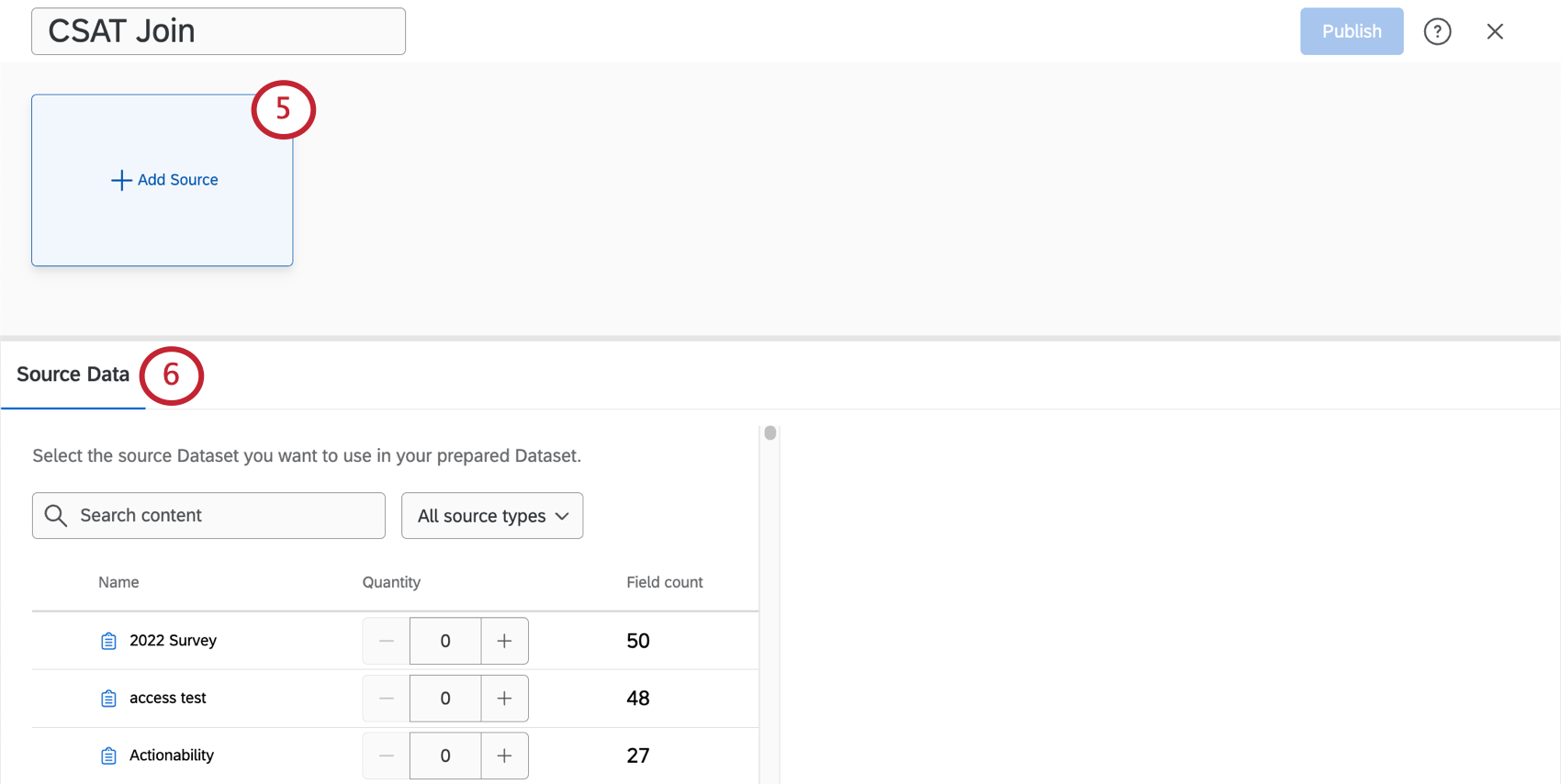
- In Origine del SONDAGGIO, scegliere un sondaggio, un set di ticket, una directory o un’altra origine dati esterna. Per trovare una fonte, utilizzare la barra di ricerca e il menu a tendina Tutti i tipi di fonte.
Consiglio Q: solo i ticket creati dai sondaggi possono essere mappati con il modellatore di dati. È necessario essere il proprietario del sondaggio associato o un collaboratore con accesso a Modifica e Visualizza rapporti.Attenzione: In questa lista appariranno solo i progetti a cui si ha accesso. Se alcuni progetti non vengono visualizzati, accertatevi di essere stati invitati a collaborare.Attenzione: I rapporti di distribuzione legacy non sono compatibili con il modellatore di dati.
- Quando si è pronti a selezionare una sorgente, regolare la quantità su 1 (o più, se si desidera).
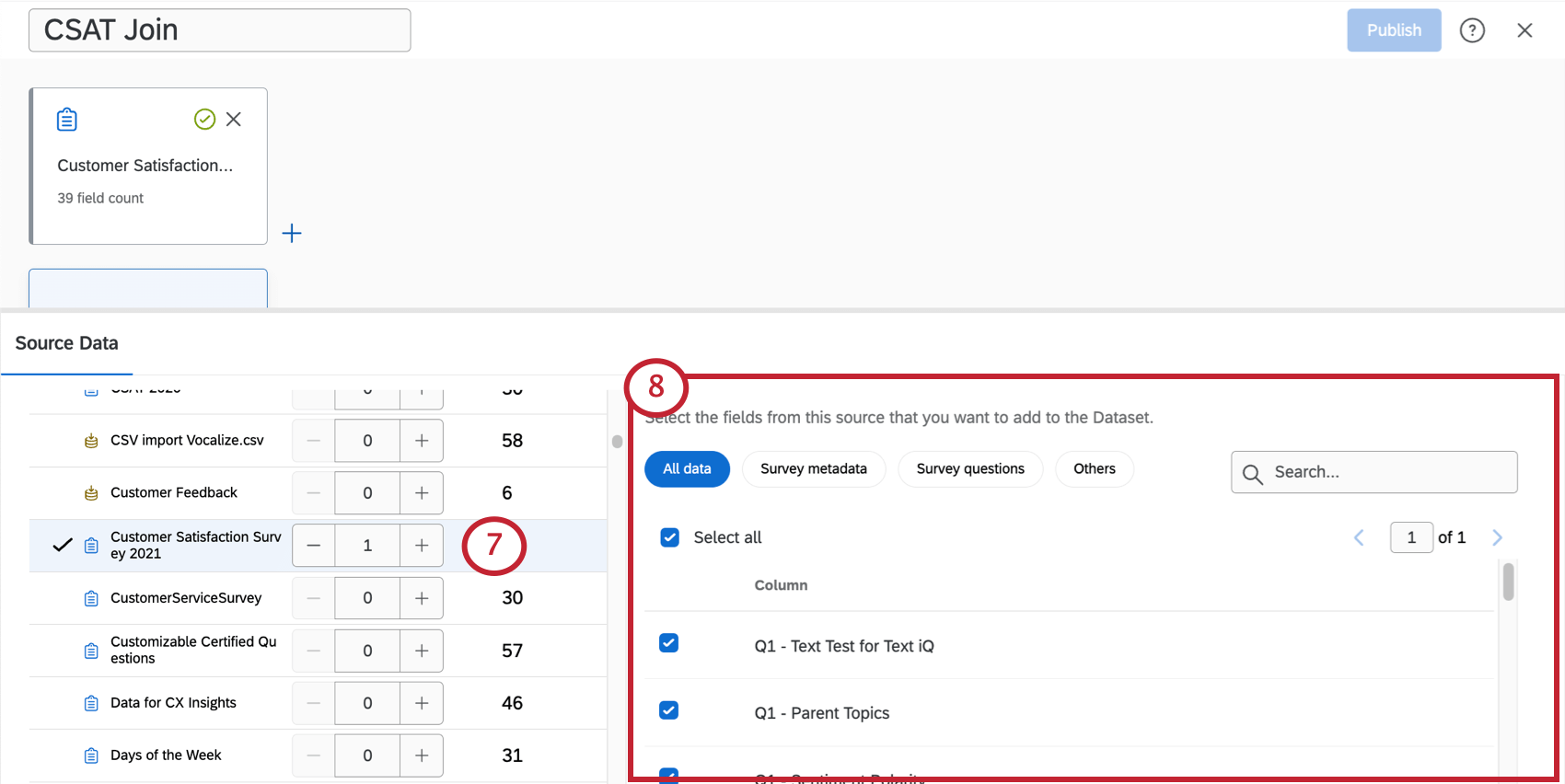 Consiglio Q: può essere utile aggiungere la stessa origine più di una volta se si prevede di eseguire unioni e join separati nel set di dati. Non è possibile creare un’unione o una giunzione con più copie della stessa origine.
Consiglio Q: può essere utile aggiungere la stessa origine più di una volta se si prevede di eseguire unioni e join separati nel set di dati. Non è possibile creare un’unione o una giunzione con più copie della stessa origine. - Selezionare tutti i campi che si desidera includere nel set di dati. È possibile fare clic su diversi tipi di campo, come “Metadata”, per vedere solo quei campi, oppure utilizzare la barra di ricerca per cercare campi specifici.
Consiglio Q: quando si scelgono i campi da includere nel modello di dati, si deve pensare a quali campi saranno importanti per l’analisi dei dati. I campi comunemente inclusi sono le domande del sondaggio, i metadati importanti e il campo che si intende utilizzare per unire i set di dati.
- Aggiungete altre origini dati o eseguite join e unioni. Per maggiori dettagli, consultare le pagine collegate.
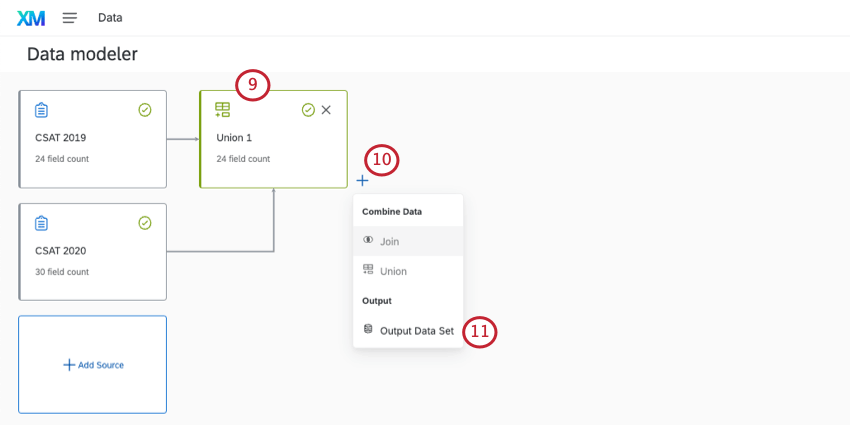 Consiglio Q: se si desidera creare un rapporto su 2 sondaggi diversi con dati di feedback relativi a 2 anni, è molto probabile che si utilizzi un’unione. Se si vuole creare una lista di tutti i clienti che si sono rivolti a noi in quegli anni, si utilizza una join.
Consiglio Q: se si desidera creare un rapporto su 2 sondaggi diversi con dati di feedback relativi a 2 anni, è molto probabile che si utilizzi un’unione. Se si vuole creare una lista di tutti i clienti che si sono rivolti a noi in quegli anni, si utilizza una join. - Al termine, fare clic sul segno più ( + ).
- Selezionare il set di dati di uscita.
- Verificare l’accuratezza dell’editor del set di dati . Qui si trovano tutti i campi dati.
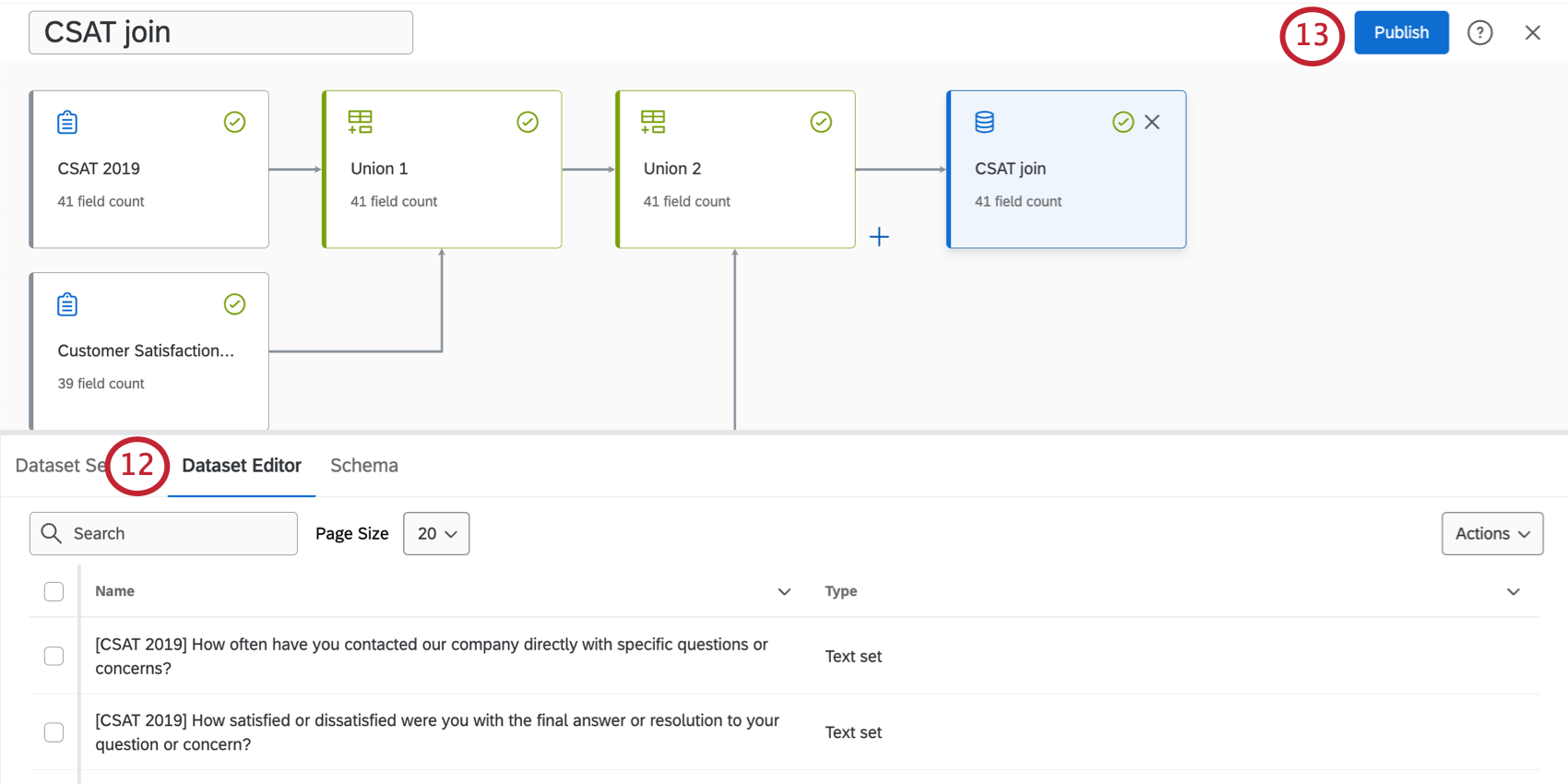 Consiglio Q: se necessario, è sempre possibile modificare questi campi in un secondo momento.
Consiglio Q: se necessario, è sempre possibile modificare questi campi in un secondo momento. - Selezionare Pubblica.
Consiglio Q: in questo modo si torna alla pagina dei dati. Vedere come aggiungere il set di dati a un dashboard.
Tipi di fonti disponibili nei modelli di dati
Un set di dati ottiene i suoi dati da fonti specifiche in Qualtrics. Le Origini del SONDAGGIO sono spesso i sondaggi, ma ci sono molte altre fonti che si possono aggiungere ai modelli di dati.
- Dati del progetto di sondaggio.
- Creazione di ticket da un sondaggio.
Consiglio Q: solo i ticket creati dai sondaggi possono essere mappati con il modellatore di dati. È necessario essere il proprietario del sondaggio associato o un collaboratore con i rapportiModifica o Visualizza.
- Dati di contatto dalla vostra directory.
CONSIGLIO Q: i dati delle directory richiedono un’ulteriore impostazione prima di poter essere utilizzati nei modelli di dati. Vedere Abilitazione del set di dati dei contatti.
- Fonti “esterne” assortite, come progetti da dati importati, progetti di gestione della reputazione e dati di appartenenza al segmento.
Consiglio Q: i dati dei segmenti richiedono un’ulteriore impostazione prima di poter essere utilizzati nei modelli di dati. Vedere Utilizzo dei dati di segmento nei Dashboard.
Continuo vs. continuo. Aggiornamenti periodici del set di dati
Nella maggior parte dei casi, i dataset del modello di dati si aggiornano continuamente. Ciò significa che, man mano che si raccolgono altri dati nelle origini dati, la dashboard li riceve di conseguenza, comprese tutte le unioni, le giunzioni e le rimappature dei campi. Gli aggiornamenti continui garantiscono l’attualità dei dati del vostro dashboard.
Tuttavia, alcune configurazioni del modello di dati possono far sì che venga aggiornato periodicamente. Esistono aggiornamenti periodici per alleggerire il carico del dataset e garantire la precisione in caso di configurazioni particolarmente complesse. Tuttavia, per ottenere tutto ciò che è corretto, gli aggiornamenti sono più lenti.
I dataset periodici vengono generalmente aggiornati con nuovi dati settimanali. Gli insiemi di dati periodici non possono ricevere nuovi dati prima dell’aggiornamento settimanale, anche dopo il recaching. Questo programma non può essere personalizzato.
Consiglio Q: per vedere la data e l’ora specifiche di aggiornamento di un modello di dati periodico, pubblicare le modifiche. Passare il mouse sull’orologio visualizzato per visualizzare una stima.
Identificazione delle funzioni che necessitano di aggiornamenti periodici
Ecco alcuni esempi di funzioni che fanno sì che un set di dati diventi periodico anziché continuo:
Questa lista non è esaustiva. Se il dataset si aggiorna periodicamente invece che continuamente, ci sono alcuni punti in cui si può guardare nel modellatore di dati per scoprirlo:
Esempio: Non appena si termina una modifica che passa il dataset a periodico, questo messaggio appare nell’icona delle informazioni avanti al titolo.
Dashboard a cui è possibile aggiungere modelli di dati
I modelli di dati possono essere aggiunti solo ai seguenti tipi di dashboard:
- Progetti di dashboard (noti anche come Dashboard CX)
- Dashboard aggiunti ai programmi
- Dashboard integrati in alcune soluzioni XM
- Brand Experience
Per aggiungere il modello di dati completato alla dashboard, consultare la sezione Dati della dashboard.
Questa funzione non può essere utilizzato con i dashboard Esperienza dei dipendenti o con i Dashboard dei risultati. Per una funzione simile di Esperienza dei dipendenti, vedere Modelli di dati.