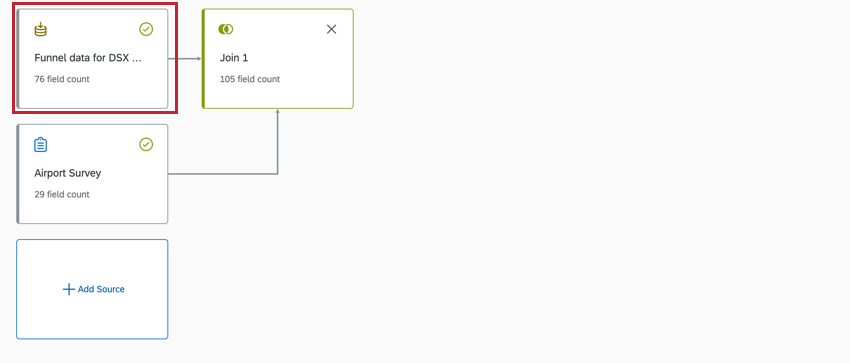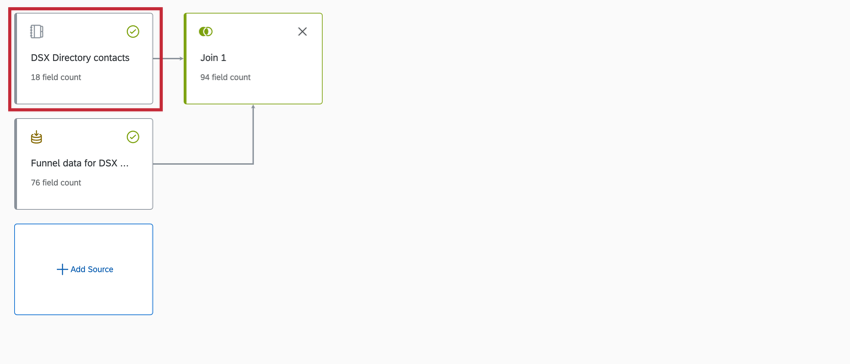Funnel dei rispondenti nel modellatore di dati (CX)
Informazioni sull’uso dell’imbuto dei rispondenti nel modellatore di dati (CX)
Ospitando i dati relativi al funnel dei rispondenti, ai contatti e persino al sondaggio nella stessa dashboard, è possibile creare un rapporto più approfondito e completo sulle prestazioni delle distribuzioni di Qualtrics. Disponendo dei dati di contatto e di distribuzione nella stessa dashboard, è possibile suddividere le metriche di consegna e di risposta in base a dati demografici importanti e a informazioni chiave sui clienti.
A tal fine, dovrete unire le informazioni del contatto e dell’imbuto del rispondente.
Fase 1: Abilitazione dei dati dell’imbuto dei rispondenti
Prima di poter creare il set di dati della Pagina dashboard descritto in questa pagina, è necessario abilitare l’imbuto dei rispondenti per il proprio account e preparare i dati dell’imbuto della directory.
Per i passi esatti, vedere Abilitazione dei Funnel di risposta per un utente. Un BRAND ADMINISTRATOR può completare questi passaggi.
Passo 2: Abilitazione dei dati di contatto
L’aggiunta dei dati di contatto al vostro set di dati vi consente di fornire informazioni sui tassi di risposta e sui dati demografici, oltre ai dati dell’imbuto dei rispondenti. Per utilizzare i dati della directory in Dashboard CX, è necessario renderli disponibili come origine dati. Per i passaggi dettagliati, vedere Utilizzo dei dati di contatto come origine cx dashboard.
Passo 3: determinare la struttura del modello di dati
Per costruire il modello di dati si utilizzeranno le Join, che consentono di combinare le righe di 2 o più origini dati in base a una colonna di dati correlati che condividono. L’ordine delle origini dati determina il modo in cui i dati vengono inseriti nel modello. Per informazioni dettagliate, consultare la sezione Comprendere le giunzioni esterne a sinistra.
Se si vuole avere un record per ogni transazione nell’imbuto del rispondente, l’origine dati dell’imbuto del rispondente deve essere a sinistra. In questo esempio, se un contatto non ha una transazione, viene omesso dal set di dati.
Se si vuole avere un record per ogni contatto della directory, l’origine dati della directory deve essere a sinistra. In questo esempio, verrà aggiunta al set di dati una sola transazione per contatto.
Passo 4: creazione di un set di dati Dashboard con i dati dei contatti
- Creare un modello di dati.
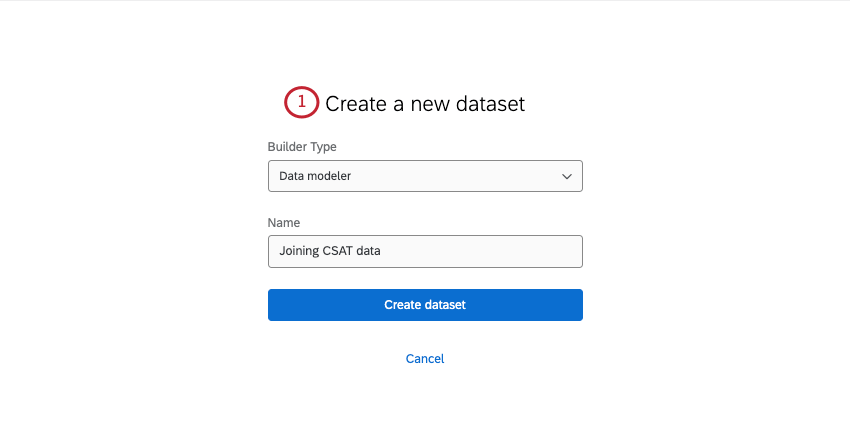
- Aggiungere una fonte.
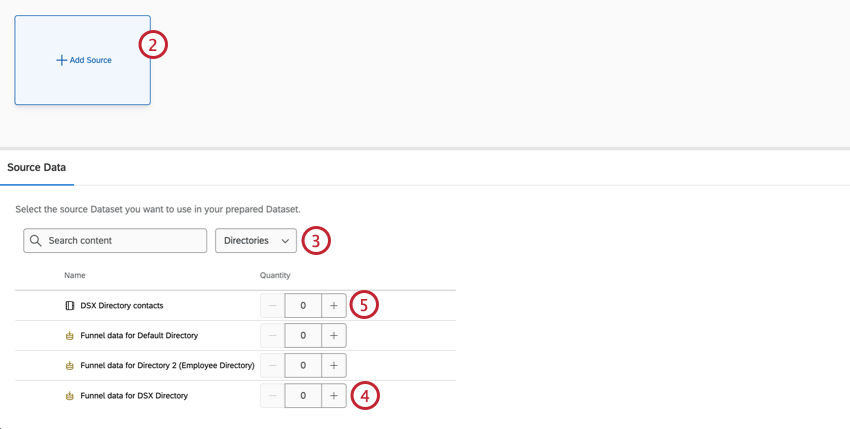
- Filtro per le fonti da DIRECTORY.
- Aggiungete il vostro imbuto di risposta come fonte.
- Aggiungere i dati del contatto come origine dati.
Consiglio Q: fate attenzione ai campi che includete dall’Origine dati dei contatti. Se ci sono campi sensibili che non si desidera vengano mostrati agli utenti, si può pensare di escluderli completamente dai dati della dashboard o di aggiungerli a un set di dati separato ad accessibilità limitata. Vedere Selezione dei campi da includere nelle fonti.Attenzione: Se si ha accesso a più directory, assicurarsi che il nome della directory corrisponda sia ai contatti che ai dati del funnel dei rispondenti!
- AVANTI all’origine dell’imbuto del rispondente, aggiungere un join.
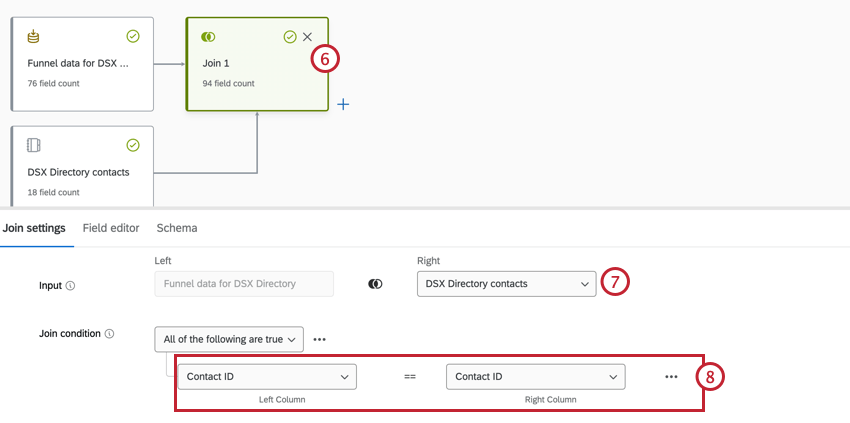
- In corrispondenza di Ingresso destro, selezionare i dati del contatto.
- In Condizione di unione, selezionare ID contatto sia per la fonte sinistra che per quella destra.
- Creare un set di dati di output.
- Pubblica le modifiche.
Fase 4: Creare metriche personalizzate dell’imbuto
Ora che i dati sono uniti, è possibile iniziare a costruire metriche personalizzate come il tasso di risposta e il tasso di completamento. Per i passi da compiere, consultate le seguenti risorse nella pagina di supporto di Respondent Funnel:
- Tasso di risposta e tasso di completa risposta
- Esempi di metriche personalizzate (altre idee per metriche personalizzate che potete costruire)
- Campi predefiniti (una guida al significato dei campi e ai tipi di campo che dovrebbero avere)
Se si desidera modificare i campi del modello di dati oltre a quanto descritto sopra, consultare la sezione Modifica dei campi del dataset.
Fase 5: Creazione di un Dashboard
Una volta mappati i dati, si è pronti per iniziare a creare il Dashboard!
Tutti i dati mappati possono essere visualizzati insieme nelle normali pagine dashboard. Ciò significa che siete liberi di iniziare a creare widget e filtri come fareste normalmente, con un mix di dati relativi ai contatti e all’imbuto di risposta a vostra disposizione.
Mappatura delle risposte ai sondaggi con i dati del Funnel
È possibile unire i dati del funnel con i dati del sondaggio o i dati del funnel con i dati dei contatti, ma non è possibile unire tutti e tre insieme, perché non possono essere uniti utilizzando la stessa chiave.
In questa sezione, discuteremo di come collegare i dati del funnel e del sondaggio senza i dati di contatto.
Determinazione della struttura del modello di dati
L’ordine in cui le origini dati sono elencate nel modello determina il modo in cui i dati vengono elaborati dalla funzione di join, quindi è importante determinare la struttura più adatta alle proprie esigenze. È inoltre necessario considerare il tipo di giunzione che si desidera utilizzare. Per saperne di più, con esempi, si veda Joins (CX).
Partecipare a più sondaggi
Se si desidera includere più sondaggi nel dashboard, è necessario creare prima un’unione di tutti i sondaggi. A questo punto, unirete l’unione alla vostra prima unione.
- Creare un modello di dati.
- Aggiungere i sondaggi come origini al modello di dati.
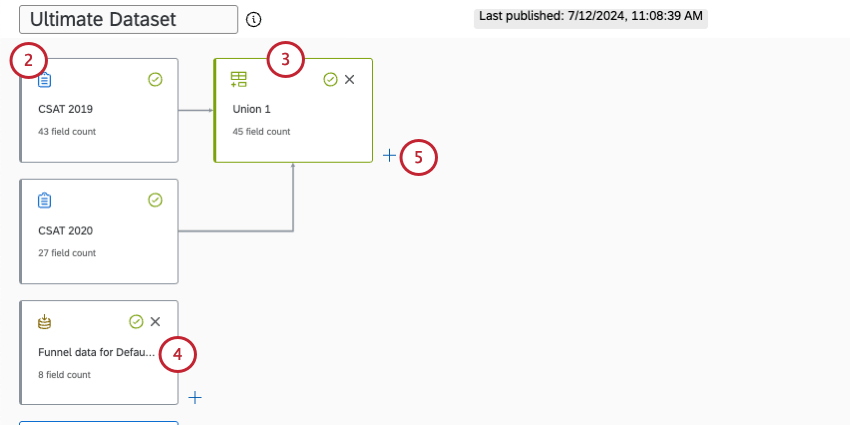
- Creare un’unione.
- Aggiungere i dati dell’imbuto dei rispondenti come origine dati al modello di dati.
- Avanti all’unione, creare un join.
- In corrispondenza di Right Input selezionare l’origine dati dell’imbuto del rispondente.
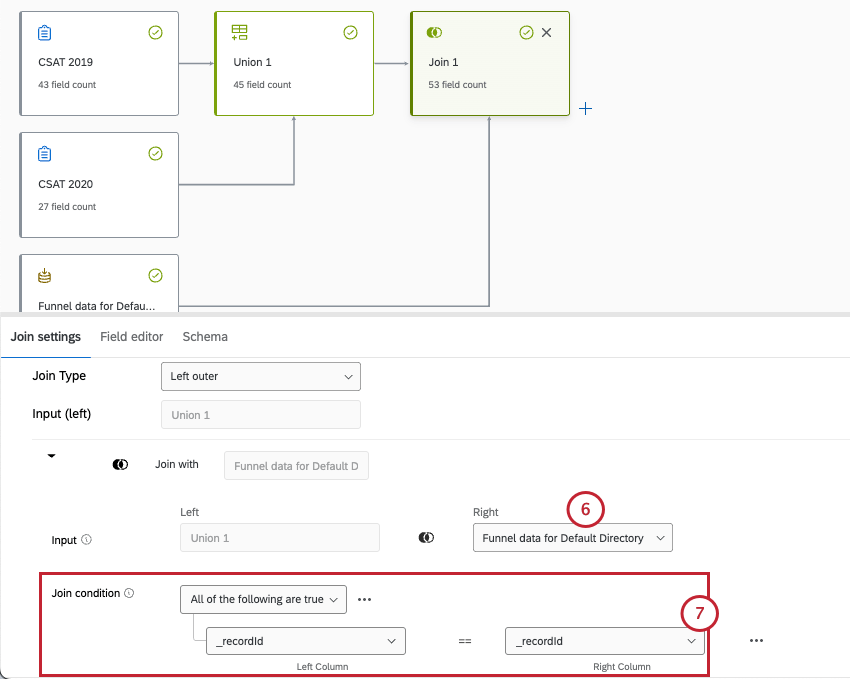
- In Condizione di unione, selezionare ID risposta o _RecordID, a seconda della serie di campi. Il campo scelto deve essere lo stesso per entrambe le condizioni.
- Al termine, creare il set di dati di output.
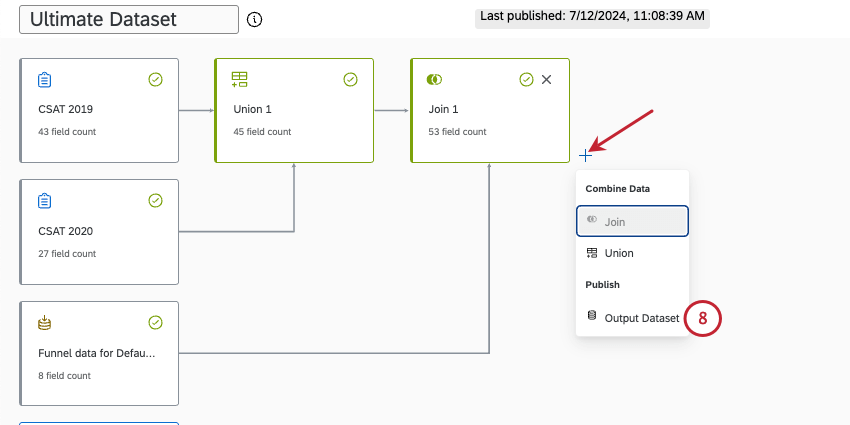
- Pubblica le modifiche.