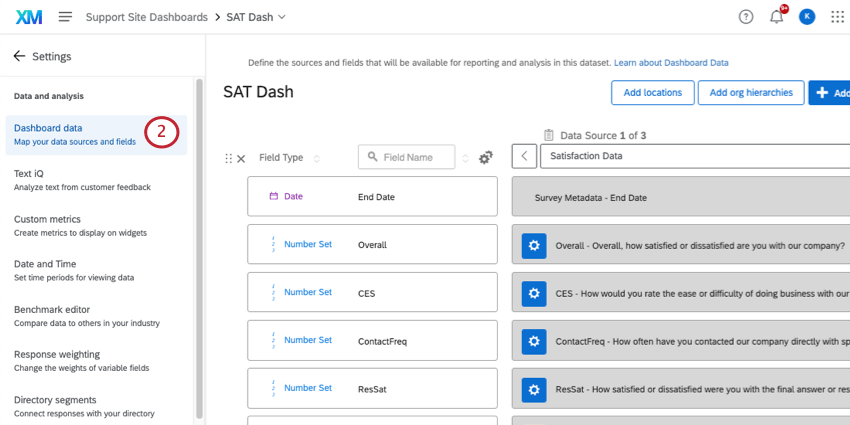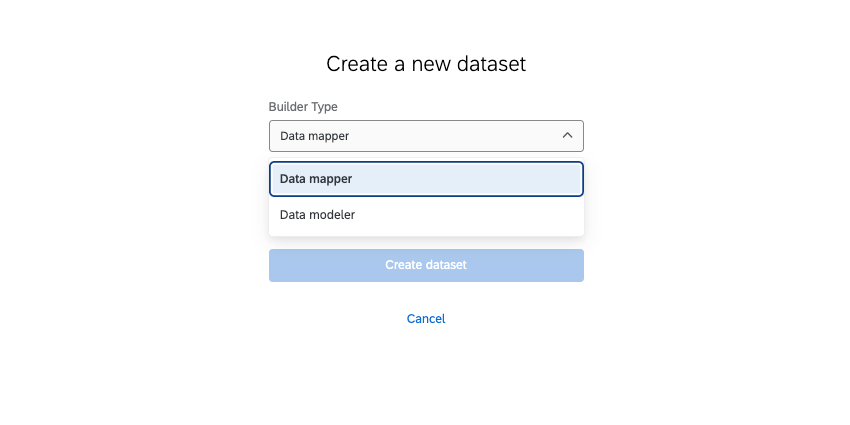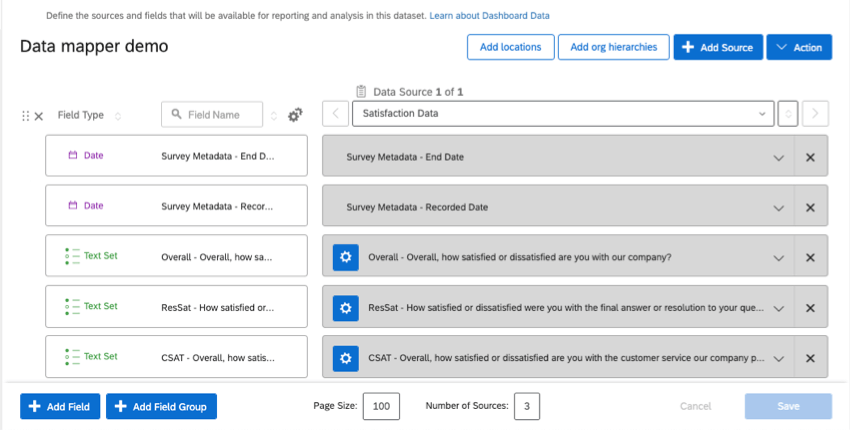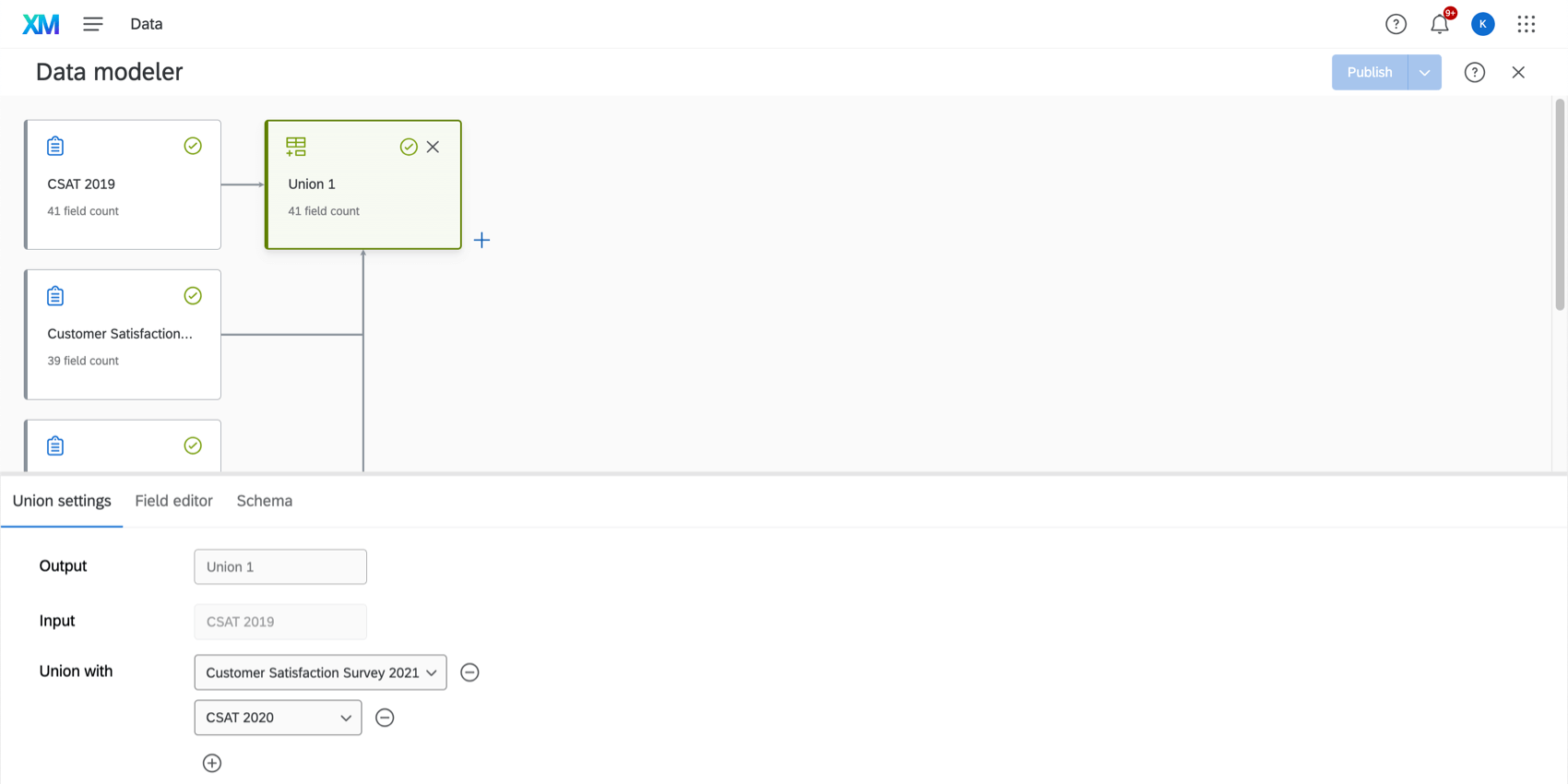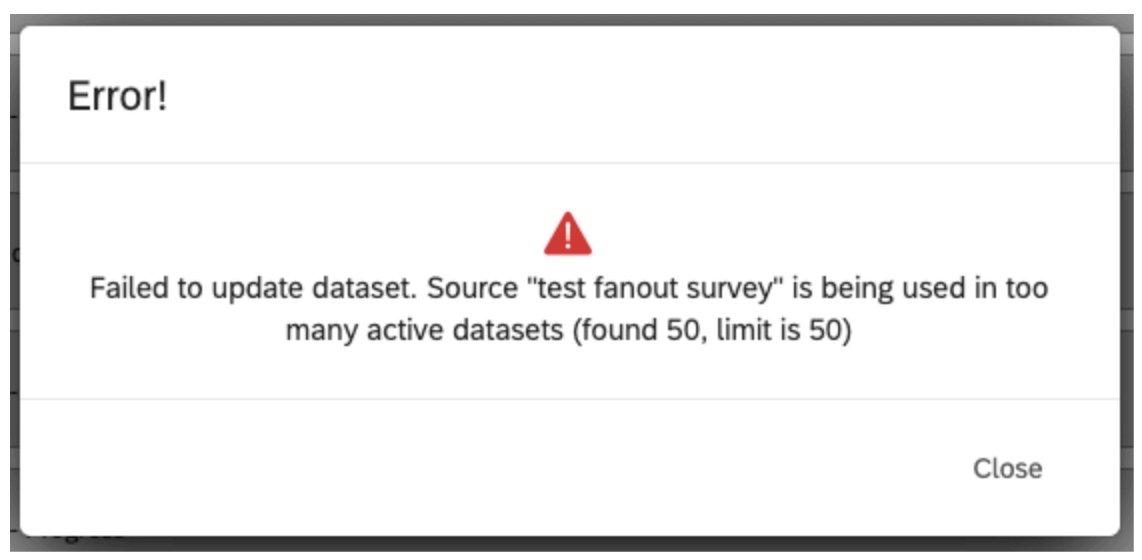Dashboard CX (dati)
Informazioni sui Dashboard Data (CX)
La scheda Dashboard Data contiene tutti i campi (domande e metadata) disponibili nel dashboard. Indica alla dashboard il formato di questi campi, in modo che siano compatibili con i widget corretti. Qui è anche possibile aggiungere altre fonti da includere nella dashboard.
Una volta aperto il dashboard, è possibile accedere ai dati del dashboard procedendo come segue:
Tipi di Dashboard supportati
Questa pagina di supporto tratta solo il funzionamento di Dashboard Data per i seguenti tipi di dashboard:
- Progetti di dashboard (noti anche come Dashboard CX)
- Dashboard aggiunti ai programmi
- Dashboard integrati in alcune soluzioni XM
- Brand Experience
Questa funzione non può essere utilizzato con i dashboard Esperienza dei dipendenti o con i Dashboard dei risultati. Per una funzione simile di Esperienza dei dipendenti, vedere Dashboard Data (EX).
Termini chiave
- Dataset: Una raccolta di origini dati disponibili per la creazione di rapporti nel dashboard. Tutti i set di dati a cui si ha accesso sono disponibili nella pagina Dati.
- Origine dati: Da dove provengono i dati del vostro set di dati. Può trattarsi di sondaggi, dati importati in Qualtrics, ticket, directory o altre fonti esterne.
- Campo: Ogni singola domanda, metadata del sondaggio, dati integrati o colonna di dati è un campo individuale. “Valori” si riferisce ai dati del campo. Ad esempio, “età” può essere un campo e le singole età sono i valori di quel campo.
- Mappatura dati: Il modo più semplice e comune per formattare il set di dati di Dashboard. Per ulteriori informazioni, vedere Mappatura dati (CX).
- Modellatore di dati: Un modo per creare set di dati per dashboard combinando dati di diversa origine (ad esempio, ticket e sondaggi insieme) ed eseguendo join. Per ulteriori informazioni, vedere Creazione di un modello di dati (CX).
- Unisci: Combinare le righe di 2 o più tabelle in base a una colonna correlata, ad esempio un ID. Per ulteriori informazioni, consultare la sezione Unioni.
- Unione: Combinare più origini dati in un unico set di dati. Invece di combinare singole righe di dati, come si fa in un join, si aggiungono semplicemente altre righe allo stesso set di dati. Per ulteriori informazioni, consultare la sezione Sindacati.
Mappatura della prima origine dati di Dashboard
Una volta creato il primo dashboard, verrà chiesto di aggiungere un set di dati. Un set di dati può contenere qualsiasi cosa, dai sondaggi o dalle distribuzioni presenti nel vostro account ai dati di contatto.
Tutti i set di dati creati o a cui si ha accesso vengono salvati nella pagina Dati, in modo da poterli modificare o riutilizzare in qualsiasi momento.
- Fare clic su Aggiungi set di dati.
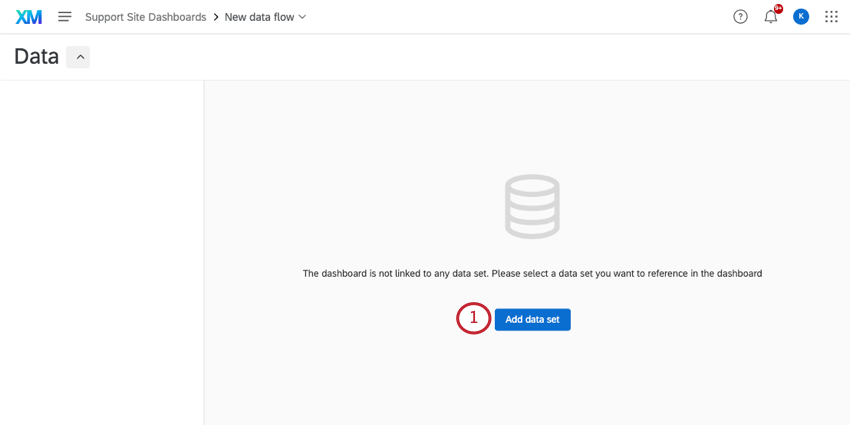
- Si può scegliere tra:
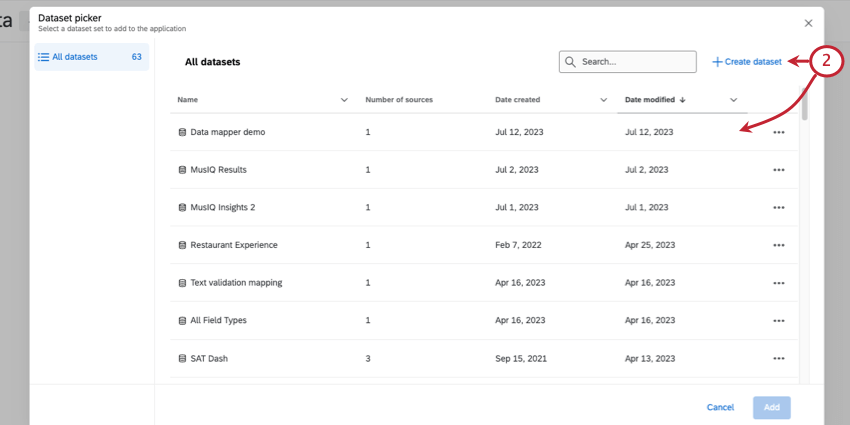
- Fare clic su Crea set di dati per creare un nuovo set di dati.
- Scegliere da un set di dati esistente.
Attenzione: Non è possibile passare dal mappatore dati al modellatore dati nella stessa dashboard. Una volta selezionato un tipo di costruttore, questo è l’unico tipo che si può utilizzare nella dashboard.
- Selezionare il set di dati che si desidera utilizzare.
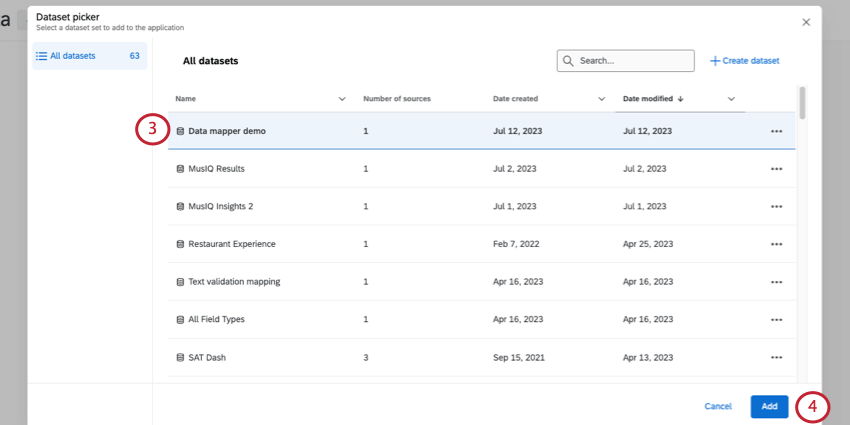
- Fare clic su Aggiungi.
Mappatura dati vs. Mappatura dati. Modellatore di dati
Se si sceglie di creare un nuovo set di dati, si noteranno un paio di opzioni alla voce Tipo: mappatura dati e modellazione dati. In questa sezione, parleremo di come scegliere tra queste opzioni.
Mappatore dati
Per la maggior parte dei dashboard, la mappatura dati è la scelta migliore. La mappatura dati è facile da usare e offre numerose opzioni di personalizzazione. Tra i punti salienti si possono citare:
- Scegliere i dati da includere nel dashboard.
- Date un nome ai vostri campi.
- Formattare i tipi di dati (ad esempio, distinguere tra dati testuali e numerici).
- Unire più fonti allo stesso campo (ad esempio, se si dispone di 2 anni di sondaggi con le stesse domande, è possibile abbinare i loro campi).
- Assegnare valori numerici ai dati.
- Date di formato.
- Raggruppare i dati.
- E altro ancora!
Ecco alcune risorse sulla mappatura dati:
- Mappatura dati (CX): Una guida per principianti alle principali funzionalità della mappatura dati.
- Tipi di campo e compatibilità con i widget (CX): Imparare a conoscere i diversi tipi di campo e a capire come funzionano con i diversi widget.
- Ricodifica dei campi del Dashboard (CX): Modifica delle etichette e dei valori numerici dei dati.
- Formato del campo data (CX): Formattazione dei campi data.
- Gruppi di campo (CX): Raggruppate i campi correlati per ottenere rapporti più versatili.
- Importazione di dati come Origine CX Dashboard: Importazione di dati dall’esterno di Qualtrics per i rapporti di Dashboard.
- Segmentazione data-ora (CX): Imparare a fare rapporti sugli orari e sulle informazioni dei giorni feriali.
Modellatore di dati
Il modellatore di dati può essere utilizzato per creare set di dati per dashboard, consentendo di combinare in modo flessibile i dati provenienti da più tipi di fonti. Il modellatore di dati possiede quasi tutte le funzioni della mappatura dati, ma con alcune funzionalità avanzate aggiuntive, come le giunzioni esterne a sinistra. Il modellatore di dati rende più facile che mai la mappatura non solo dei dati del sondaggio, ma anche di quelli provenienti dalla directory, dai ticket e da altre origini dati, consentendo di combinarli nello stesso set di dati.
Ecco alcune risorse per iniziare:
Limiti di utilizzo del set di dati
La nostra piattaforma dati impone un limite al numero di volte in cui una singola origine dati (ad esempio, un sondaggio) può essere utilizzata nei set di dati attivi.
- Una singola origine dati può essere presente solo in 50 set di dati attivi per garantire un’elaborazione tempestiva dei dati. Questo vale indipendentemente dal fatto che il set di dati sia esterno o meno.
- Una singola origine dati può trovarsi sul lato destro di una join solo 8 volte.
In questo caso, il termine “set di dati” non si riferisce solo ai set di dati del dashboard, ma all’origine stessa dei dati, come i contenuti di Dati e analisi del sondaggio. Un dataset attivo è un dataset a cui si è acceduto entro 30 giorni.
Questi limiti sono soggetti a modifiche nel corso del tempo, in funzione della crescita della nostra piattaforma e delle nostre funzioni. Se la sorgente dati raggiunge questo limite di utilizzo, viene visualizzata una finestra di errore durante l’aggiunta dell’origine dati nella mappatura dati o la copia della dashboard.