Impostazione dei sondaggi per i viaggi
Informazioni sull’impostazione dei sondaggi per i viaggi
Prima di raccogliere i dati, è necessario assicurarsi che i sondaggi siano impostati correttamente per i dati di viaggio. Esistono due modi diversi per creare i sondaggi:
- Un sondaggio diverso per ogni pietra miliare.
- Un sondaggio che contiene più tappe.
È anche possibile utilizzare un progetto da dati importati per rappresentare una milestone.
Creare una metrica di risultato
Se volete confrontare le performance di ogni fase del vostro percorso, è utile avere una metrica di risultato coerente. Creare la stessa domanda in ogni sondaggio o diramazione della fase. È possibile creare più domande di corrispondenza se si desidera creare più grafici di viaggio che analizzino diverse metriche.
Per saperne di più su cosa rende una buona metrica di risultato, consultare questa pagina. Potete seguire questi consigli per creare una metrica di risultato efficace, indipendentemente dal fatto che stiate utilizzando l’impostazione del viaggio legacy, un programma di Esperienza dei clienti o progetti di Esperienza dei dipendenti.
Esempio: Se state conducendo una ricerca sull’Esperienza dei clienti, ecco alcune metriche di risultato comuni:
- Soddisfazione del cliente (CSAT) 1-5
- Soddisfazione del cliente (CSAT) 1-7
- Punteggio dello sforzo del cliente (CES) 1-5
- Punteggio dello sforzo del cliente (CES) 1-7
- Net Promoter Score (NPS) 0-10
Utilizzo di sondaggi separati per ogni pietra miliare
Ogni sondaggio deve corrispondere a una sola pietra miliare e ogni pietra miliare deve corrispondere a un solo sondaggio. Questo metodo può essere preferito se si desidera analizzare i dati di ciascuna milestone separatamente prima di combinare tutte le milestone insieme.
Esempio: Una compagnia aerea ha sondaggi per diverse tappe, come ad esempio:
- Fase di check-in
- Fase di imbarco
- Navigate verso un sondaggio esistente o create un nuovo progetto per catturare il percorso specifico del cliente.
- Cliccare Flusso del sondaggio.
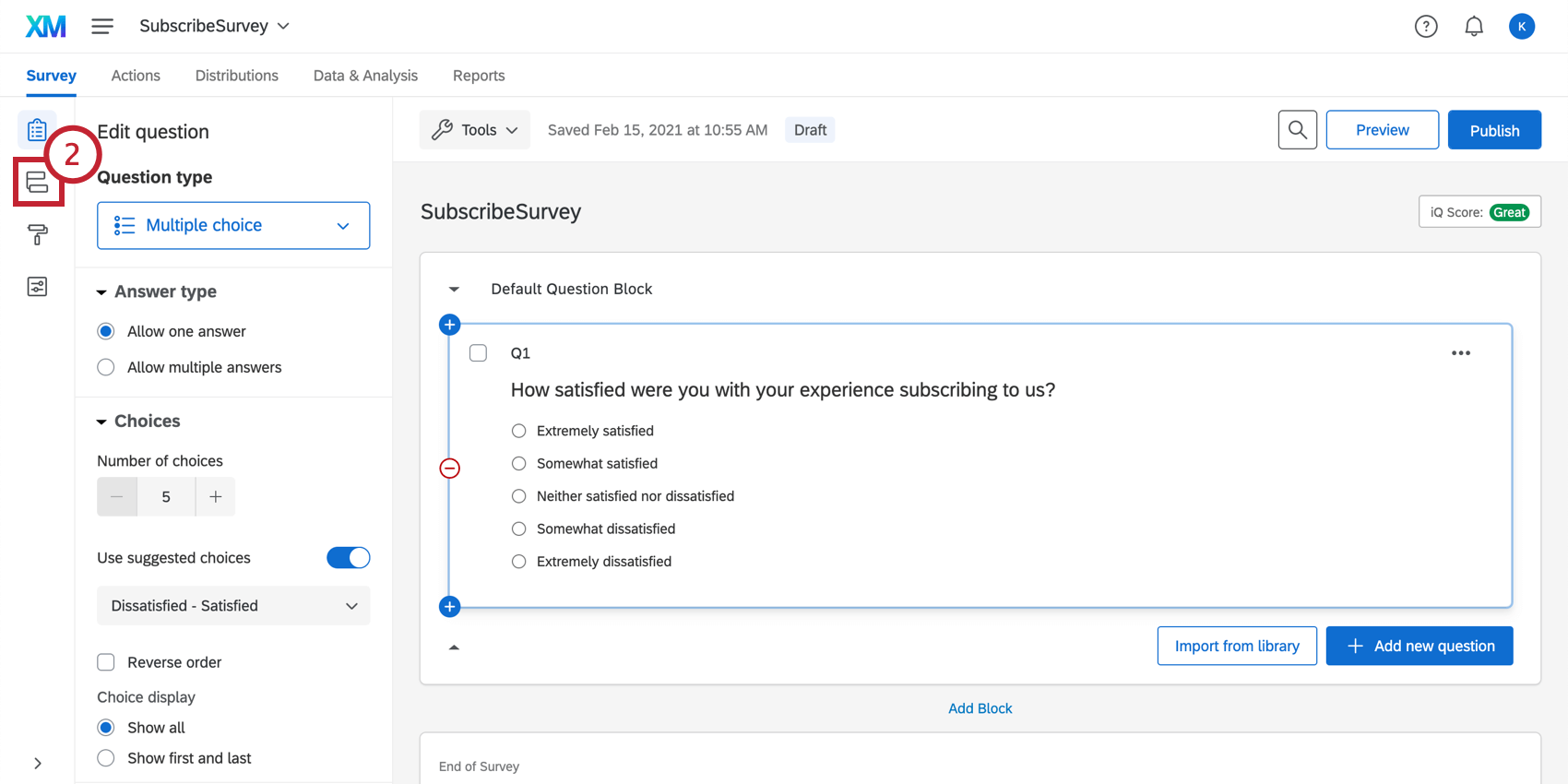
- Fai clic su Aggiungi un nuovo elemento qui.
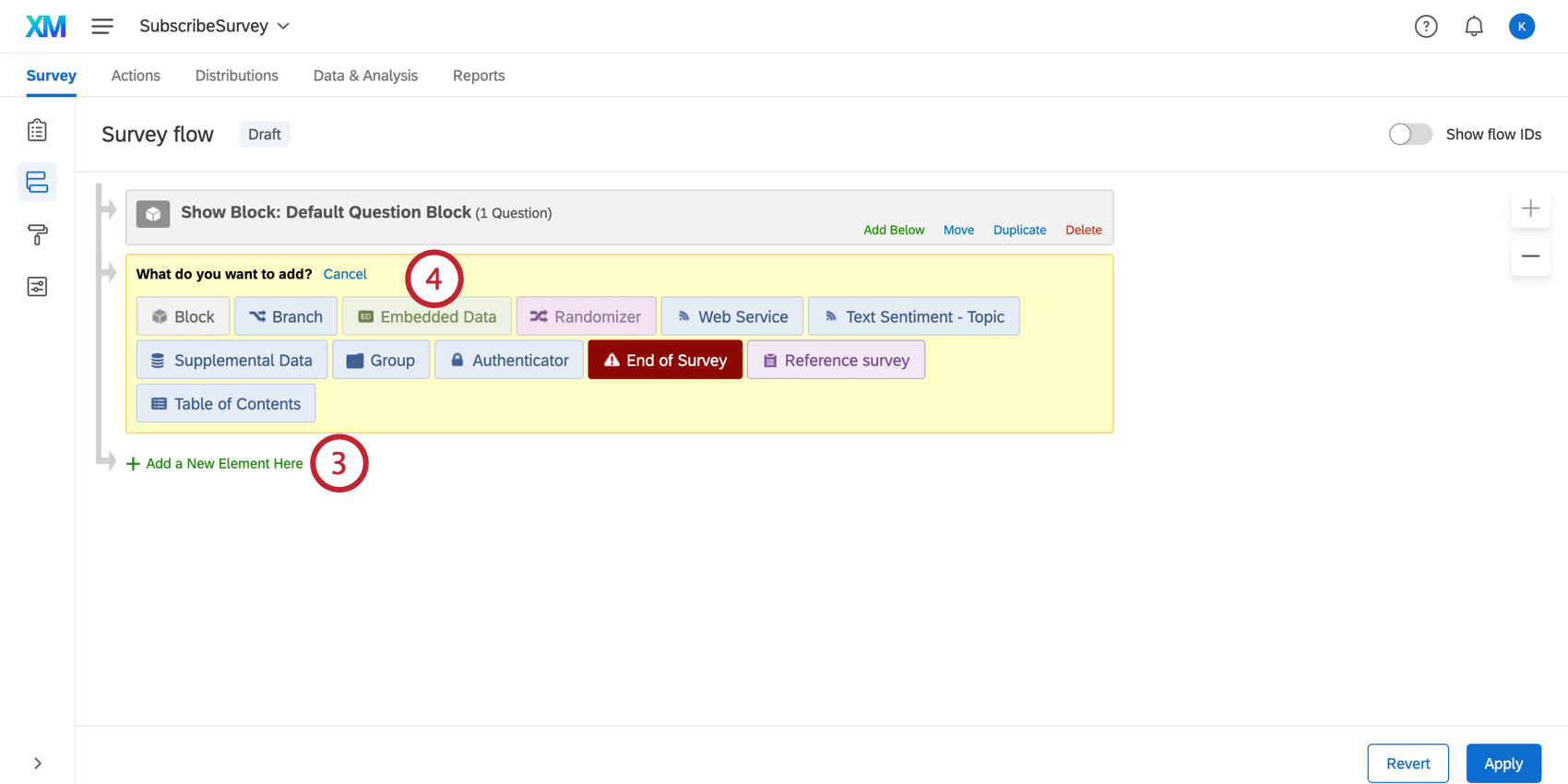
- Seleziona Dati incorporati.
- Fare clic su Crea nuovo campo o su Scegli dall’elenco a discesa per modificare il campo dati integrati.
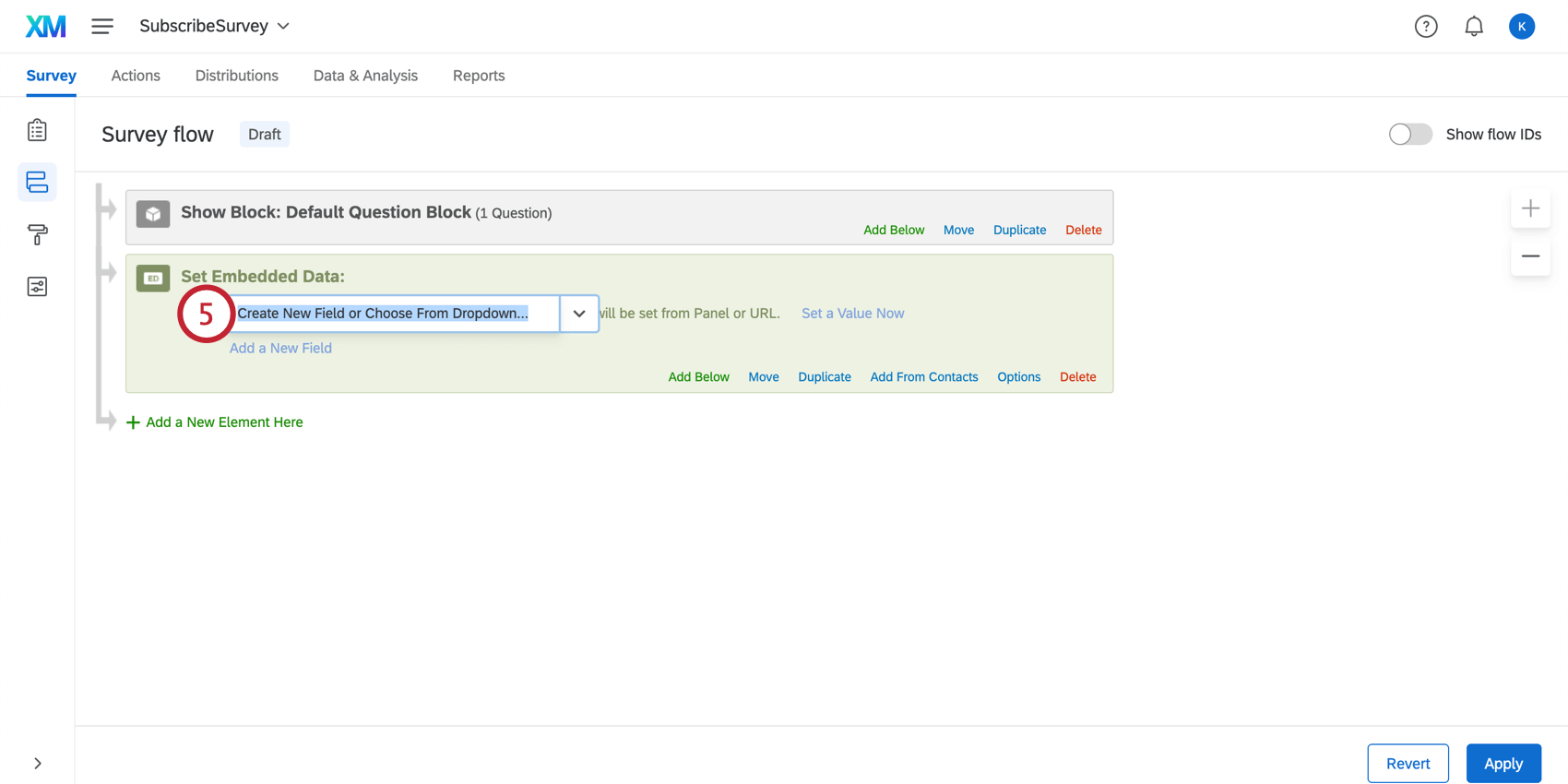
- Dare un nome al campo dati INTEGRATI.
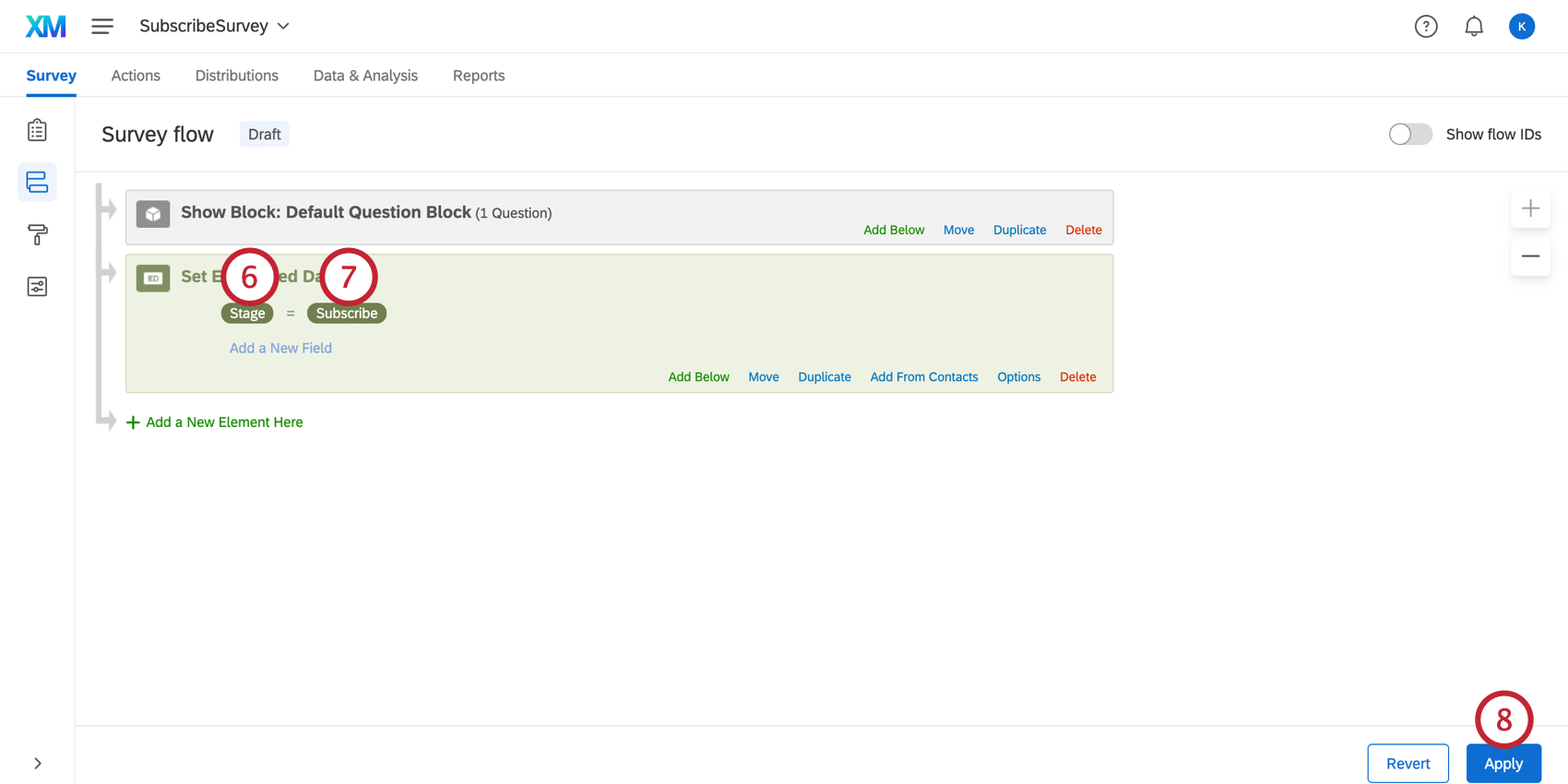 Consiglio Q: affinché i dati relativi ai viaggi vengano mappati correttamente, non è necessario che questo campo sia esplicitamente denominato “Tappa”. Tuttavia, si consiglia di scegliere un nome che si possa ricordare e identificare facilmente.
Consiglio Q: affinché i dati relativi ai viaggi vengano mappati correttamente, non è necessario che questo campo sia esplicitamente denominato “Tappa”. Tuttavia, si consiglia di scegliere un nome che si possa ricordare e identificare facilmente. - Impostare il valore del campo Stage.
Attenzione: È necessario utilizzare gli stessi nomi di milestone usati al momento della creazione del viaggio.Esempio: In questo esempio, stiamo mappando il sondaggio alla tappa di abbonamento di un viaggio. Pertanto, in questo sondaggio, i dati integrati della fase sono impostati su Abbonati.
- Fai clic su Applica.
- Pubblica il vostro sondaggio.
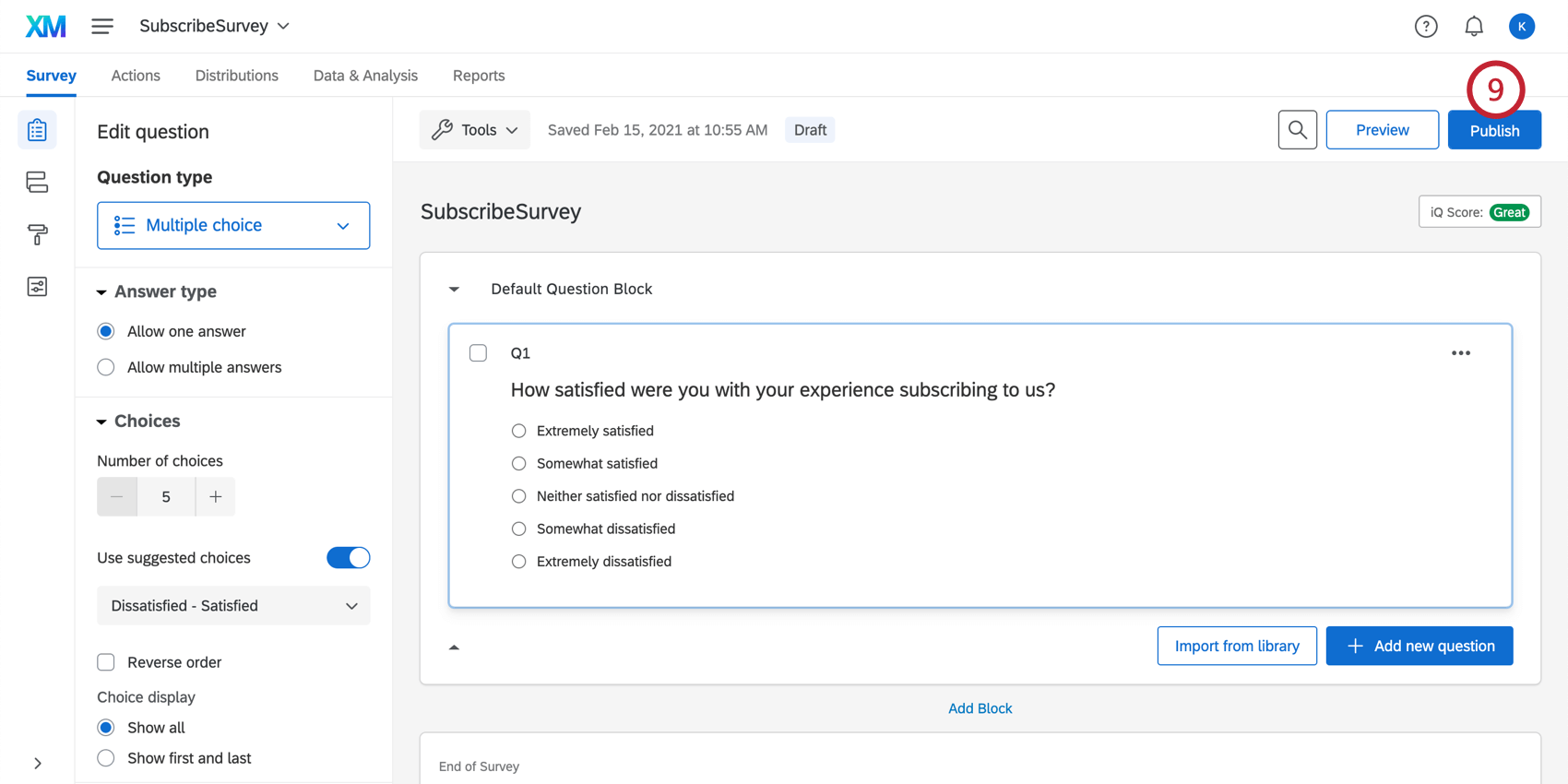
È ora possibile mappare il proprio viaggio su un dashboard.
Utilizzo di un sondaggio per supportare tutte le pietre miliari
Potete anche definire tutte le vostre pietre miliari utilizzando un solo sondaggio. Creerete diversi percorsi nel vostro sondaggio utilizzando il flusso del sondaggio, in modo che ogni rispondente venga assegnato alla milestone corretta. La creazione di blocchi diversi, di logiche diramazione e di dati integrati per ogni tappa vi aiuterà a visualizzare i dati del viaggio.
- Navigate verso un sondaggio esistente o create un nuovo progetto per catturare il percorso specifico del cliente.
- Creare una o più domande che indirizzino i rispondenti alle domande specifiche della fase.
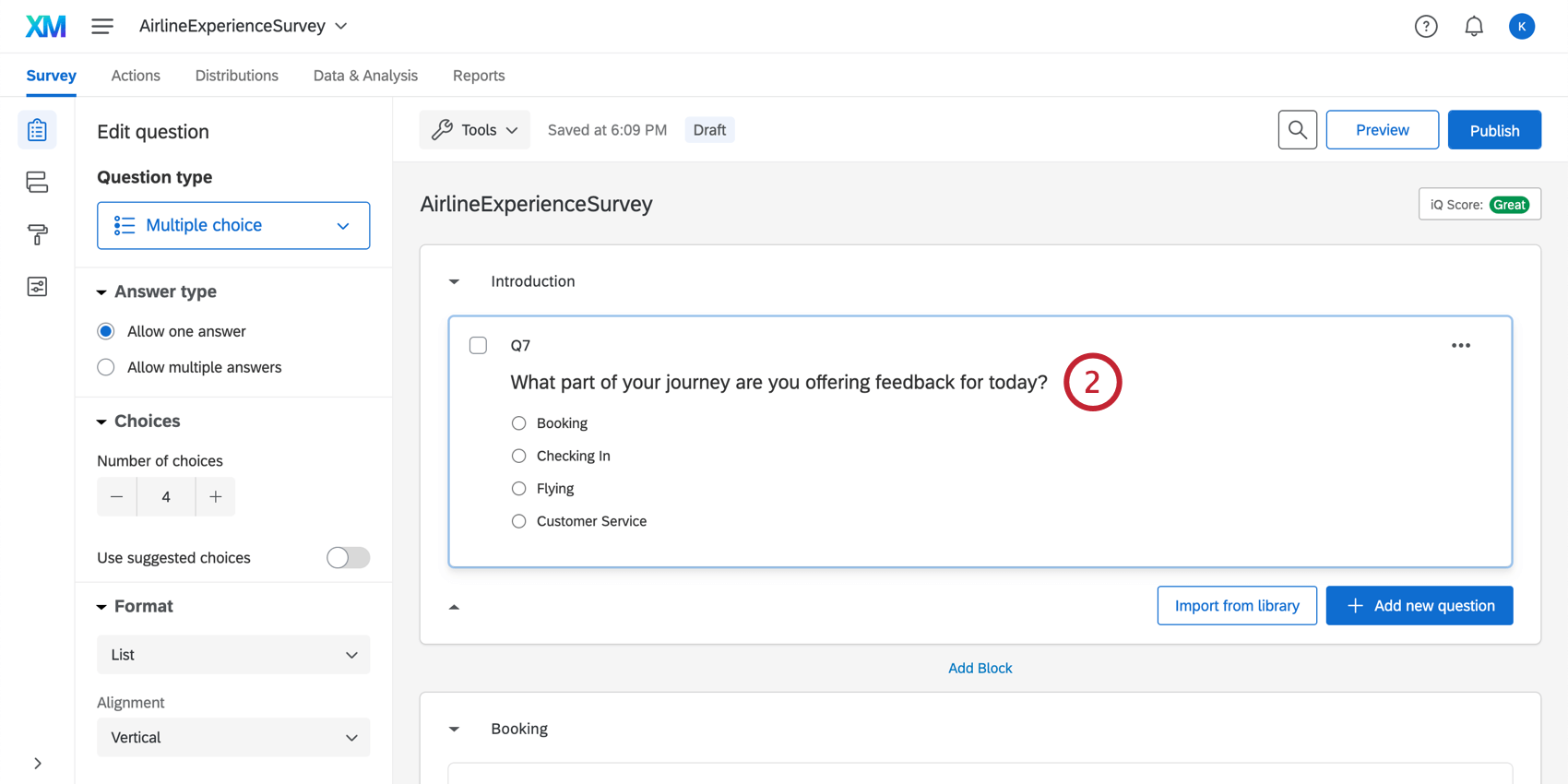 Consiglio Q: è importante seguire i passaggi indicati di seguito per mappare queste diverse domande in 1 campo dati integrati di Stage. Il widget del grafico del viaggio non è compatibile con le domande multiple e ha bisogno di un campo a cui fare riferimento.
Consiglio Q: è importante seguire i passaggi indicati di seguito per mappare queste diverse domande in 1 campo dati integrati di Stage. Il widget del grafico del viaggio non è compatibile con le domande multiple e ha bisogno di un campo a cui fare riferimento. - Aggiungere blocchi per ogni fase del viaggio corrispondente.
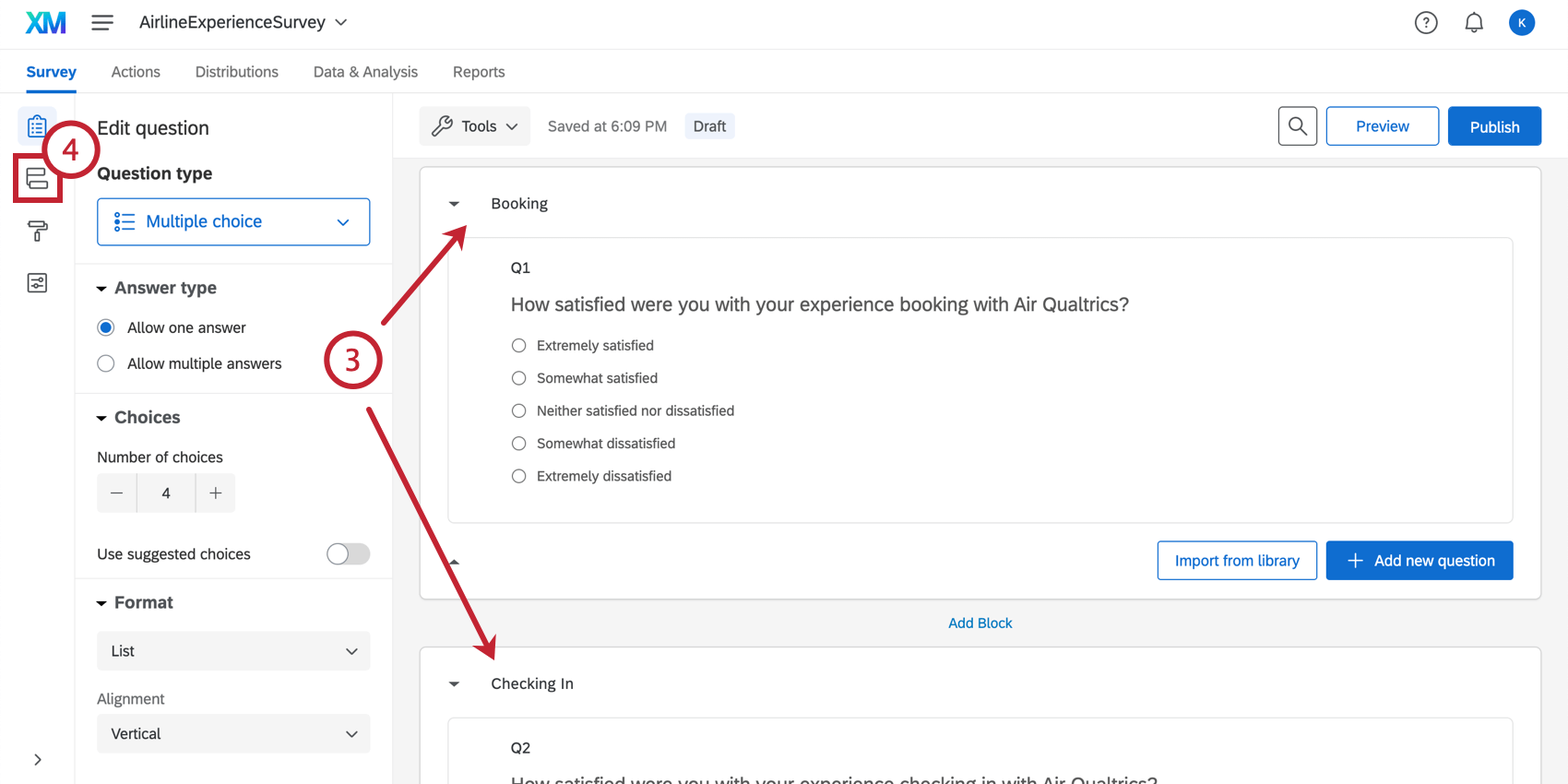 Consiglio Q: è possibile rinominare i blocchi in modo che siano facilmente riconoscibili, per motivi organizzativi.
Consiglio Q: è possibile rinominare i blocchi in modo che siano facilmente riconoscibili, per motivi organizzativi. - Una volta completata l’impostazione iniziale del sondaggio, passare alla sezione Flusso del sondaggio.
- Sotto il blocco con la domanda iniziale di instradamento, fare clic su Aggiungi sotto.
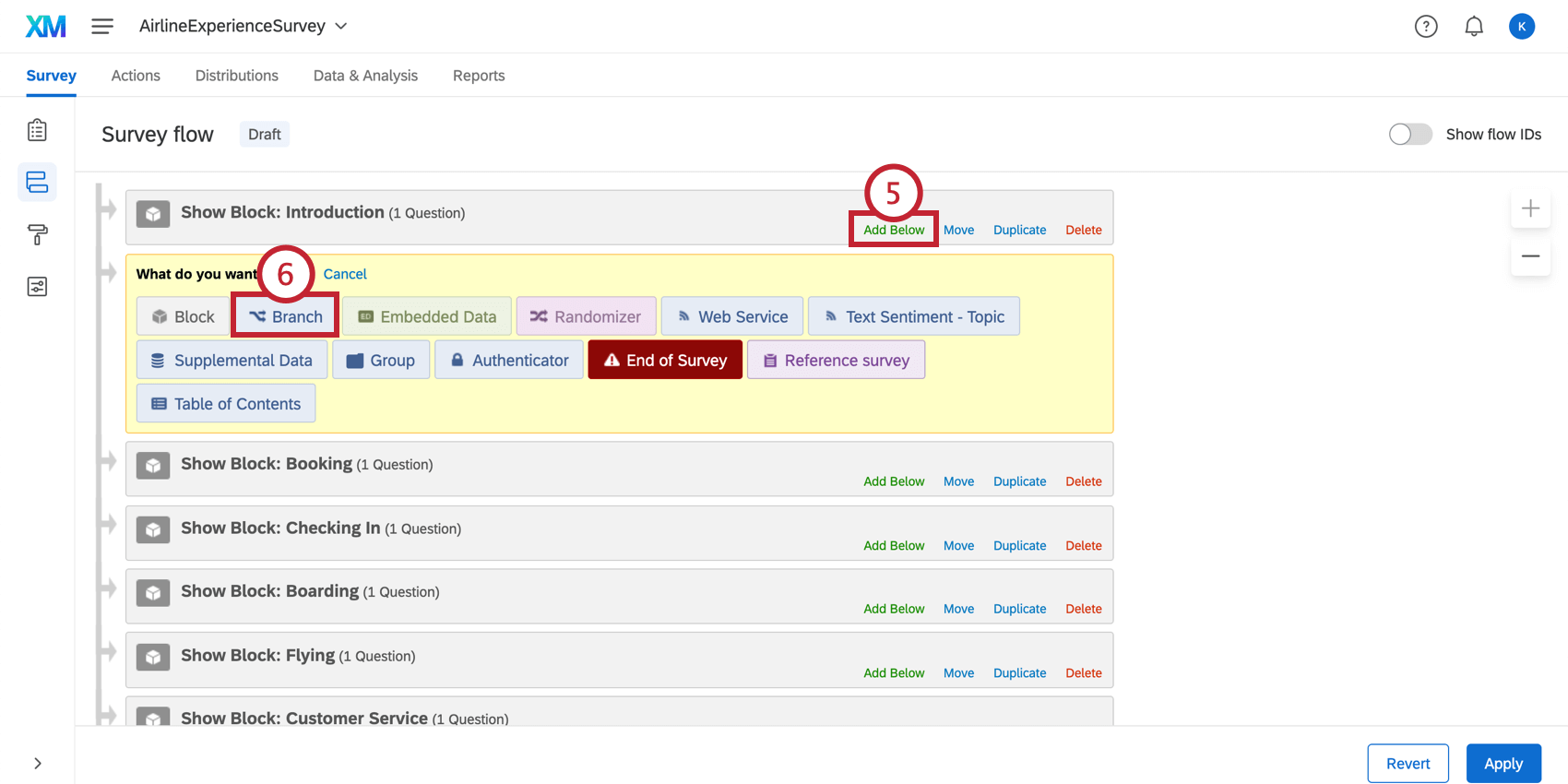
- Selezionare la Diramazione.
- Fare clic su Aggiungi una condizione.
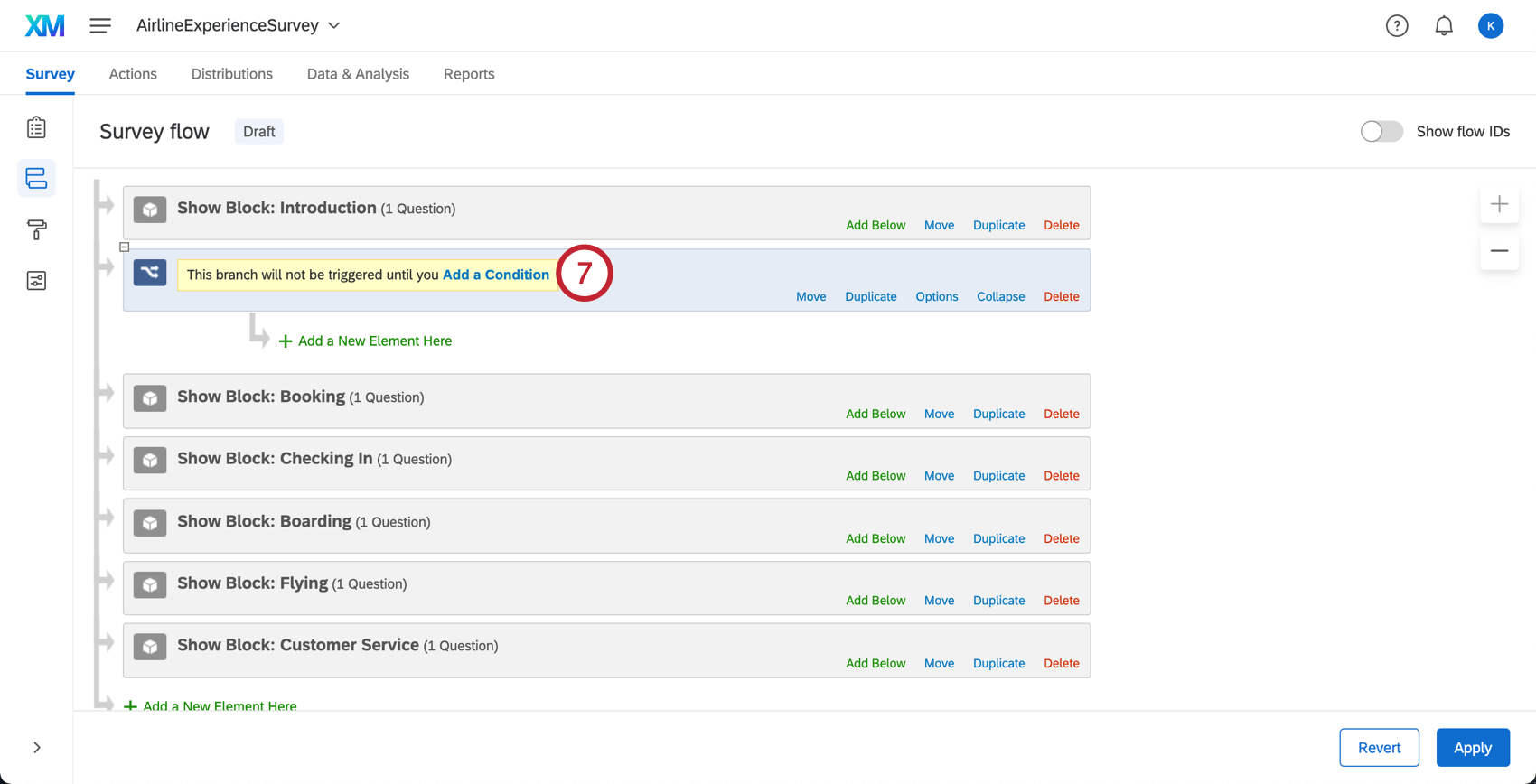
- Create la vostra condizione.
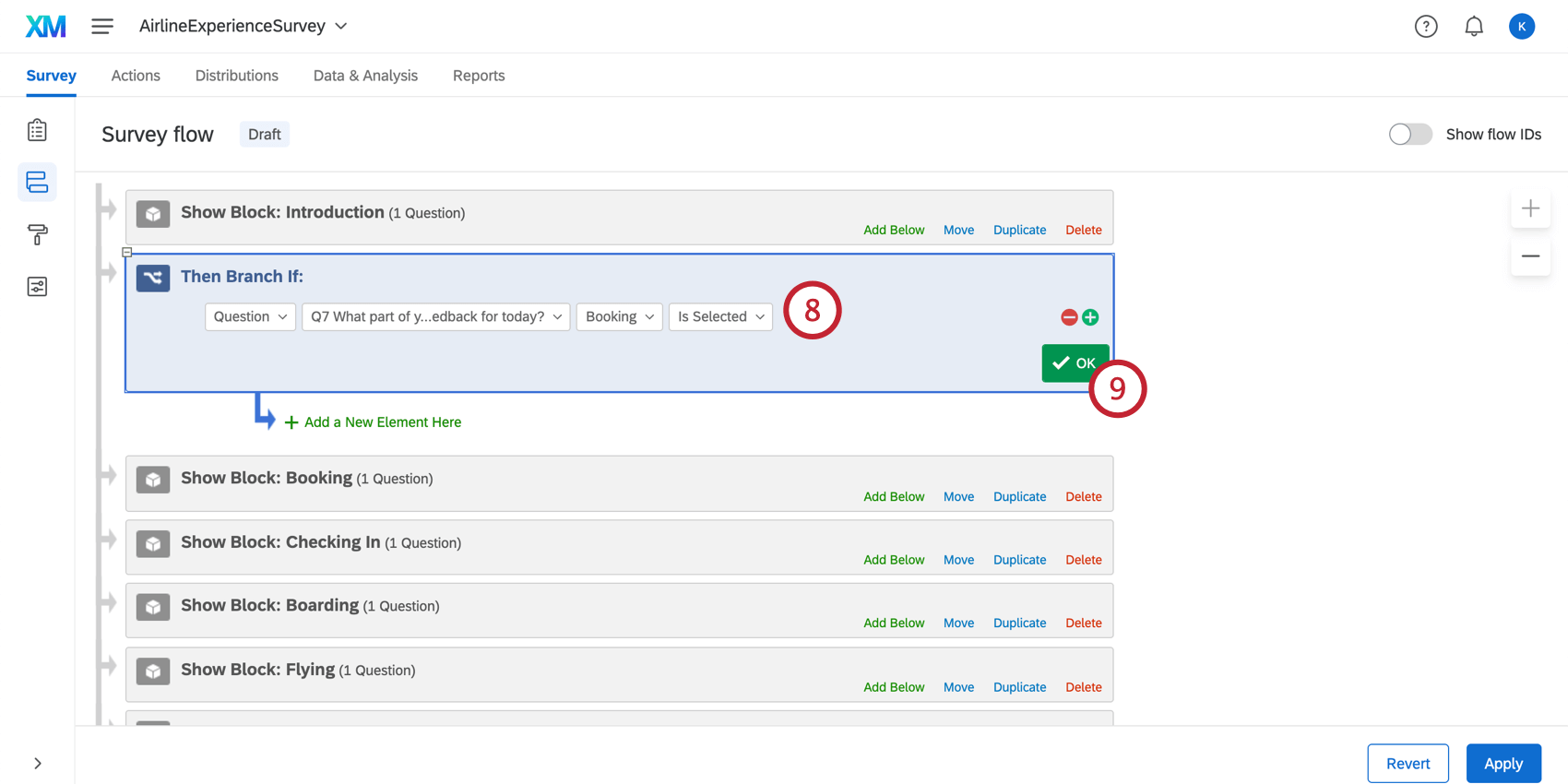 Consiglio Q: Per ulteriori informazioni sull’impostazione delle serie di condizioni logiche, vedere Uso della logica.
Consiglio Q: Per ulteriori informazioni sull’impostazione delle serie di condizioni logiche, vedere Uso della logica. - Fai clic su OK.
- Sposta il blocco della prima tappa del viaggio, in modo che sia annidato sotto la logica diramazione appena creata.
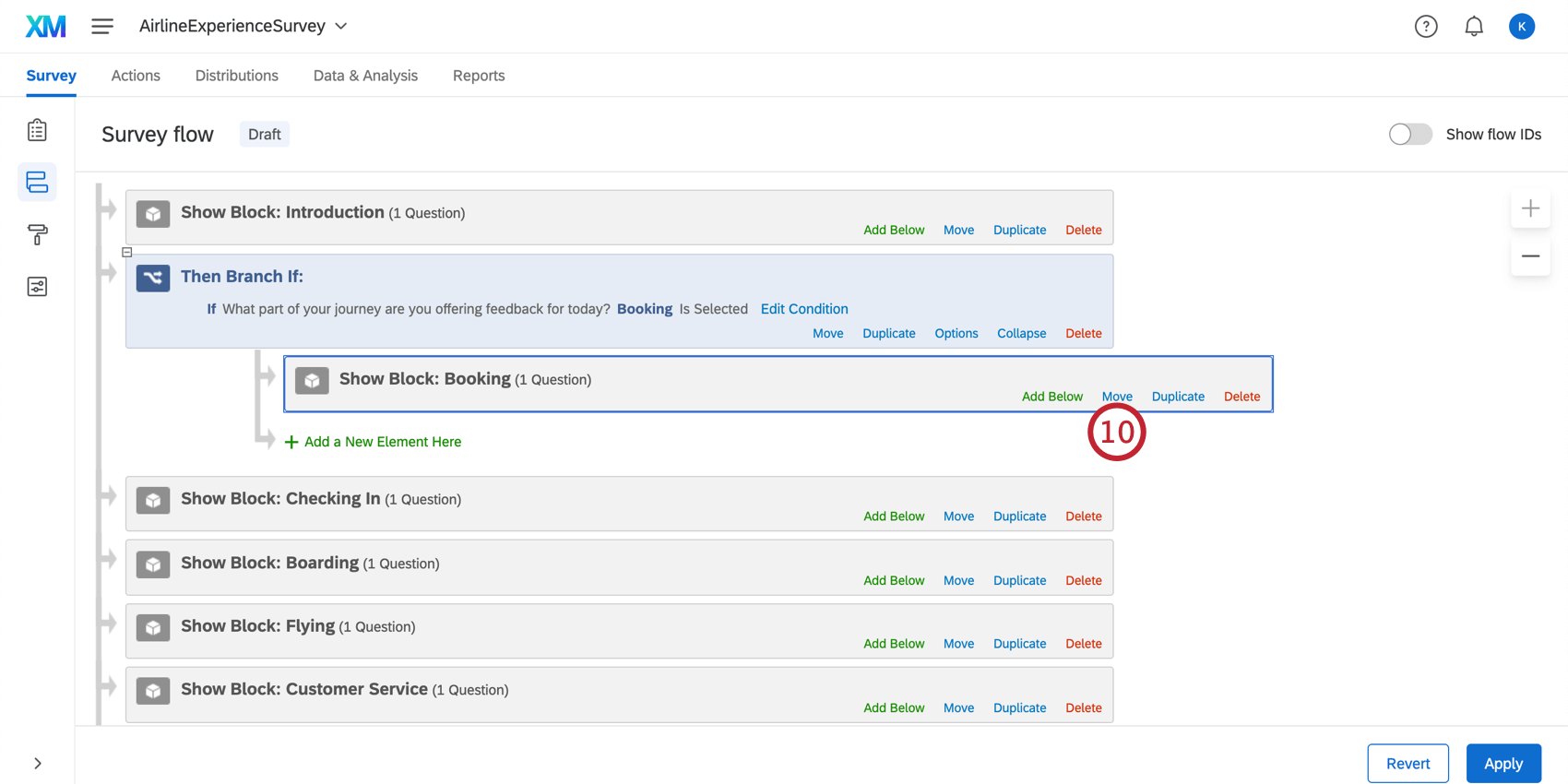
- Fare clic su Aggiungi sotto o Aggiungi un nuovo elemento qui sotto il blocco della tappa del viaggio appena annidato.
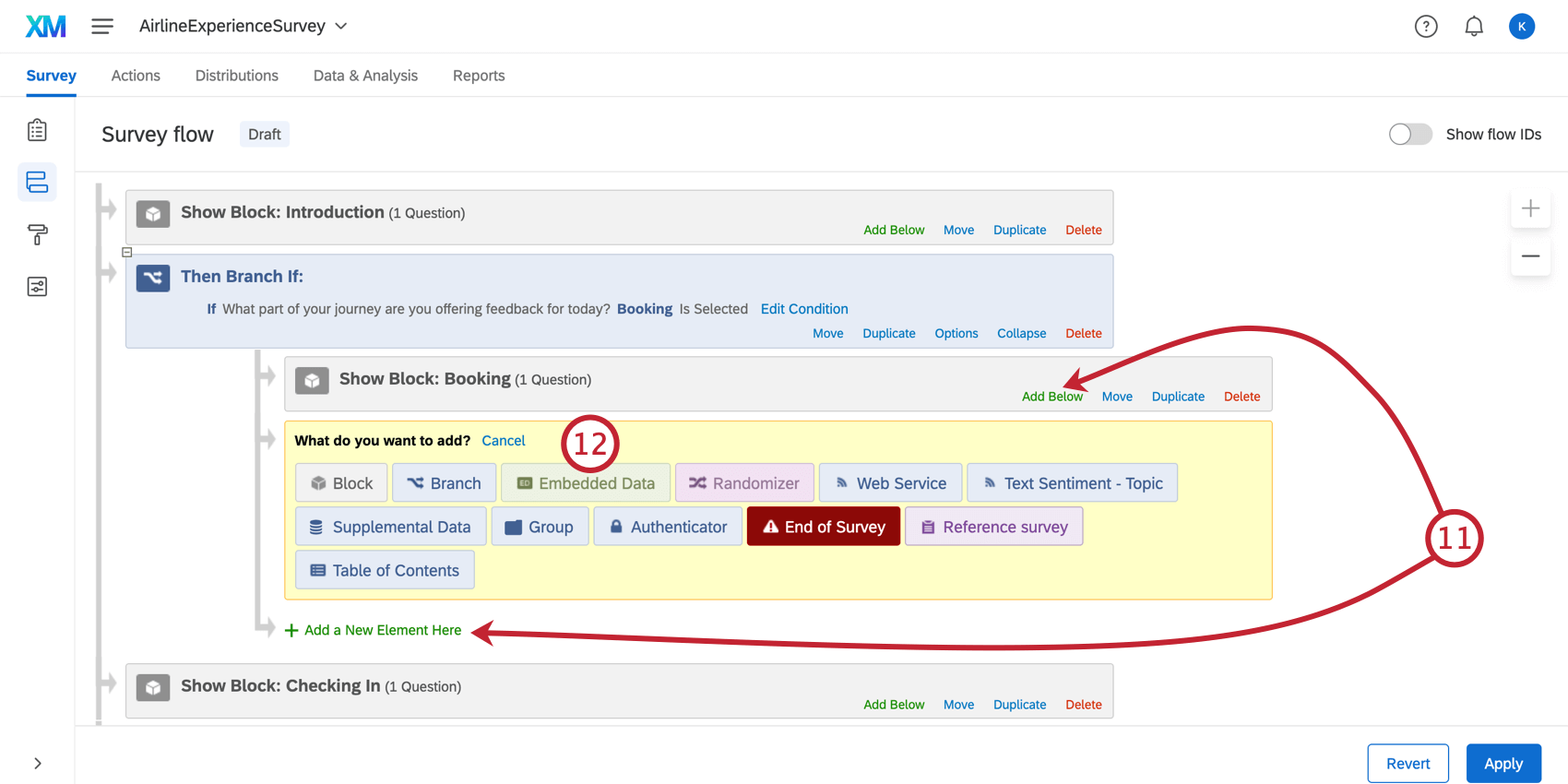
- Seleziona Dati incorporati.
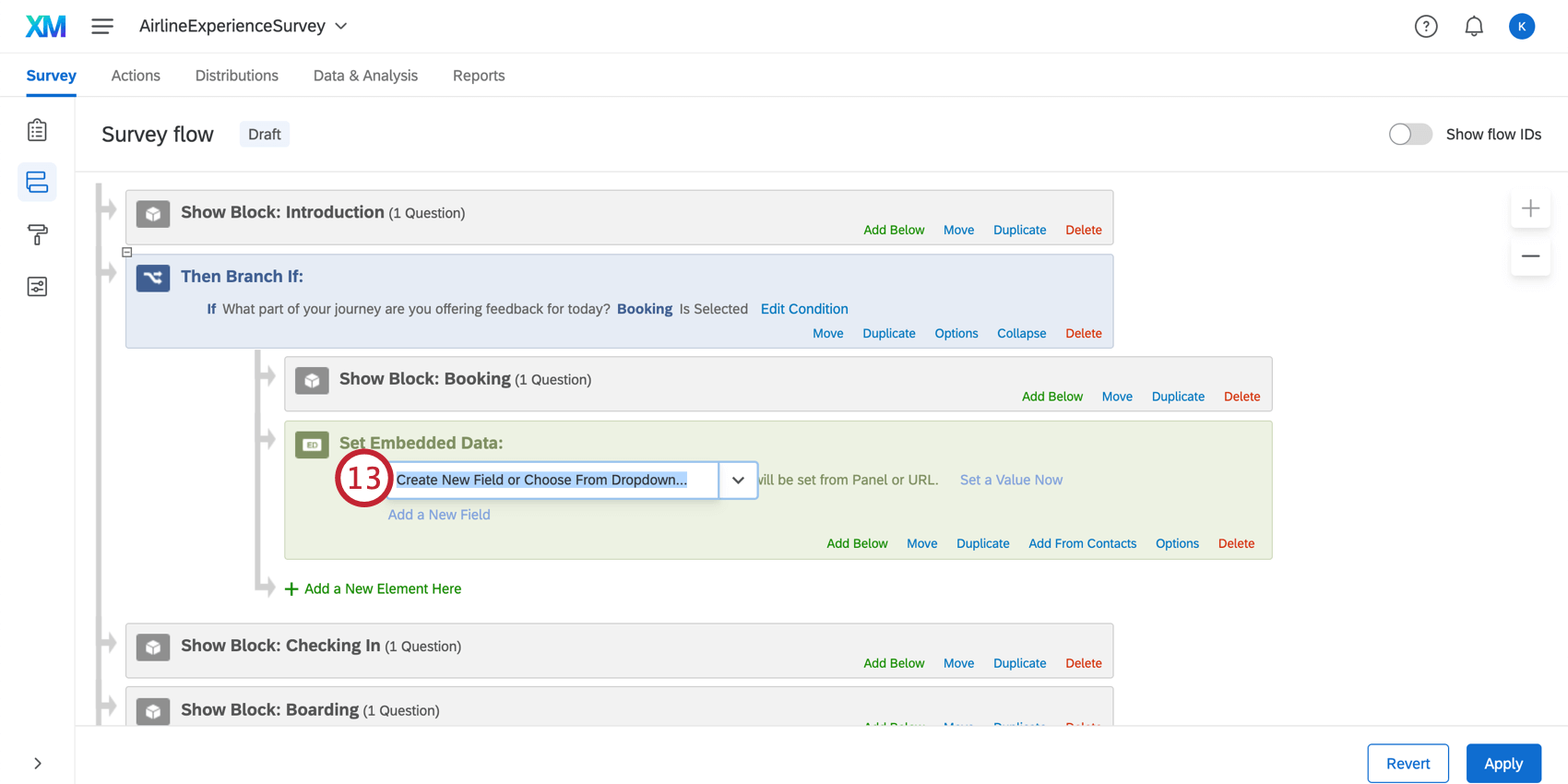
- Fare clic su Crea nuovo campo o su Scegli dall’elenco a discesa per modificare il campo dati integrati.
- Assegnare un nome all’ elemento dati integrato.
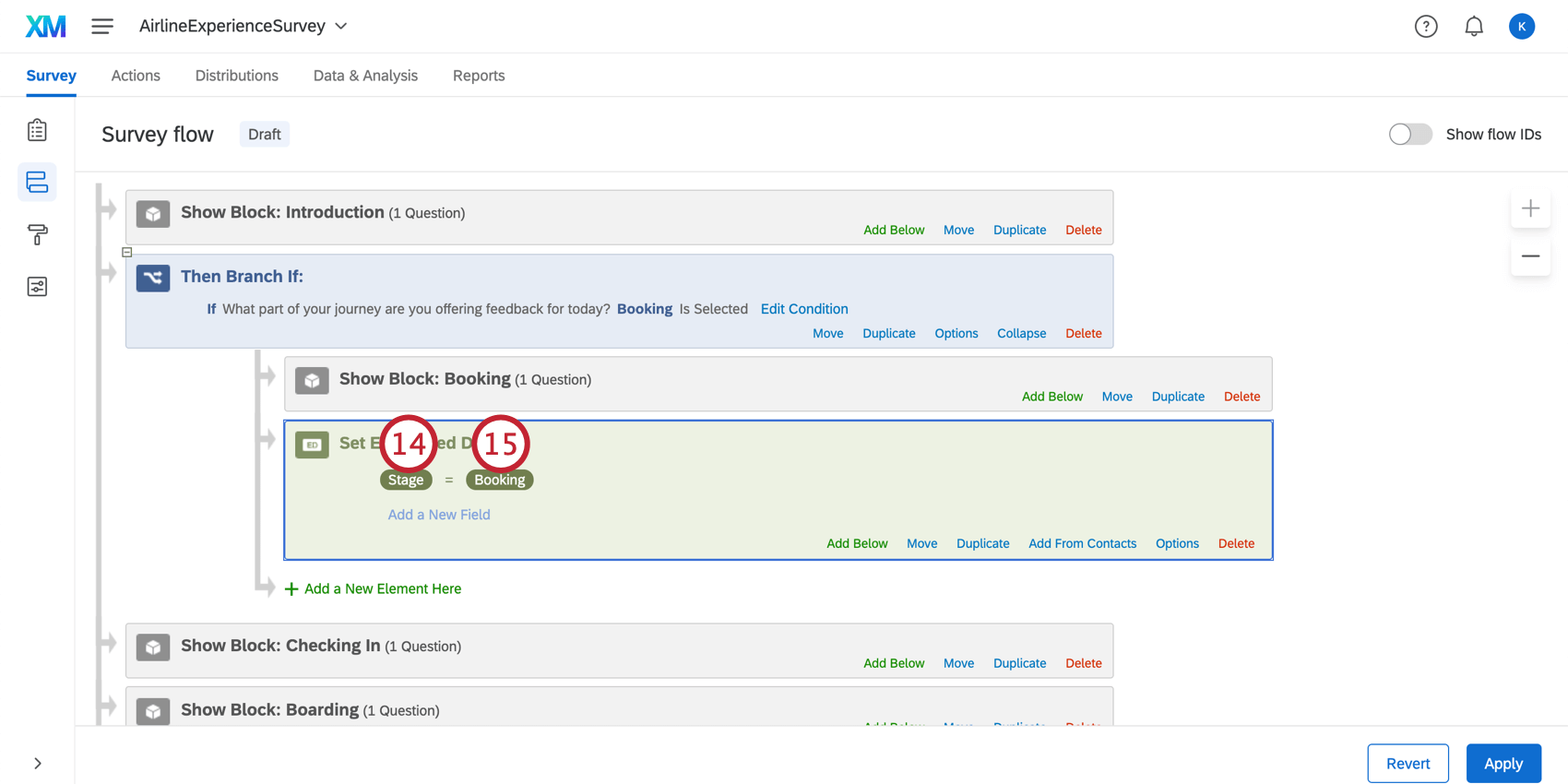 Consiglio Q: affinché i dati relativi ai viaggi vengano mappati correttamente, non è necessario che questo campo sia esplicitamente denominato “Tappa”. Tuttavia, si consiglia di scegliere un nome che si possa ricordare e identificare facilmente.
Consiglio Q: affinché i dati relativi ai viaggi vengano mappati correttamente, non è necessario che questo campo sia esplicitamente denominato “Tappa”. Tuttavia, si consiglia di scegliere un nome che si possa ricordare e identificare facilmente. - Impostare il valore del campo dati integrati.
Attenzione: È necessario utilizzare gli stessi nomi assegnati alle tappe quando si è creato il percorso. Se il valore del campo dati INTEGRATI non corrisponde esattamente alla milestone corrispondente, non verrà inserito nel widget Journey Chart quando si mappano i dati integrati.Esempio: In questo esempio, impostiamo lo Stage su Booking. Si noterà che la logica di diramazione e il blocco di domande sono adattati alla fase di prenotazione.
- Ripetete questo flusso di lavoro per tutte le fasi del vostro viaggio. La configurazione completata dovrebbe avere diramazioni per ogni fase del flusso del sondaggio.
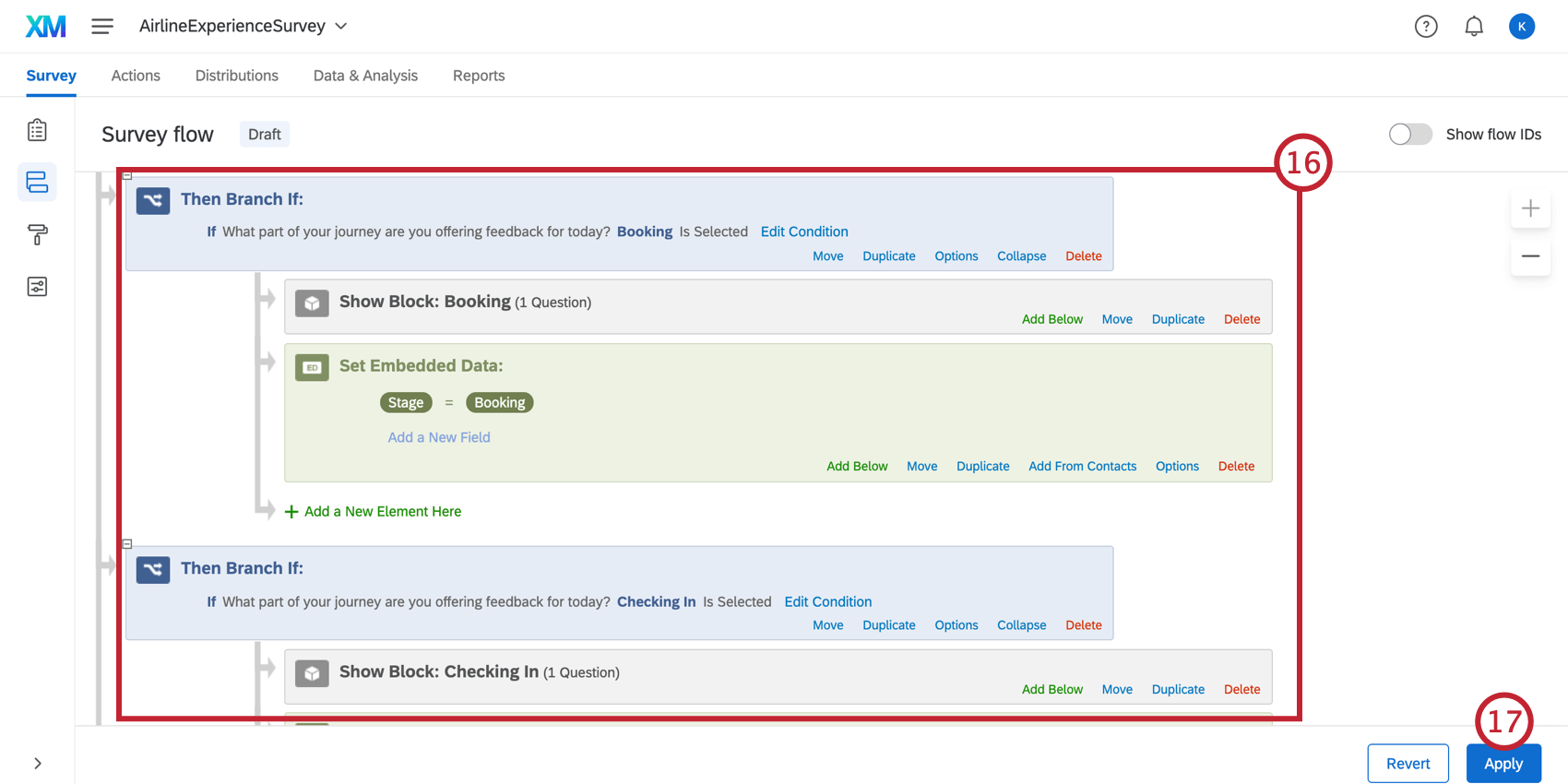
- Fai clic su Applica.
- Pubblica il vostro sondaggio.
È ora possibile mappare il proprio viaggio su un dashboard.
Utilizzo dei progetti DA DATI IMPORTATI per le tappe
È possibile utilizzare progetti da dati importati come pietre miliari. Poiché i dati sono già stati raccolti e caricati su Qualtrics, questa soluzione funziona come la mappatura dei dati storici dei sondaggi sui viaggi.
Questi passaggi mostrano come mappare i dati importati in modo da poterli utilizzare in una dashboard con il resto delle pietre miliari e dei widget del viaggio.
- Andate alla scheda Journey del vostro Programma Esperienza dei clienti.
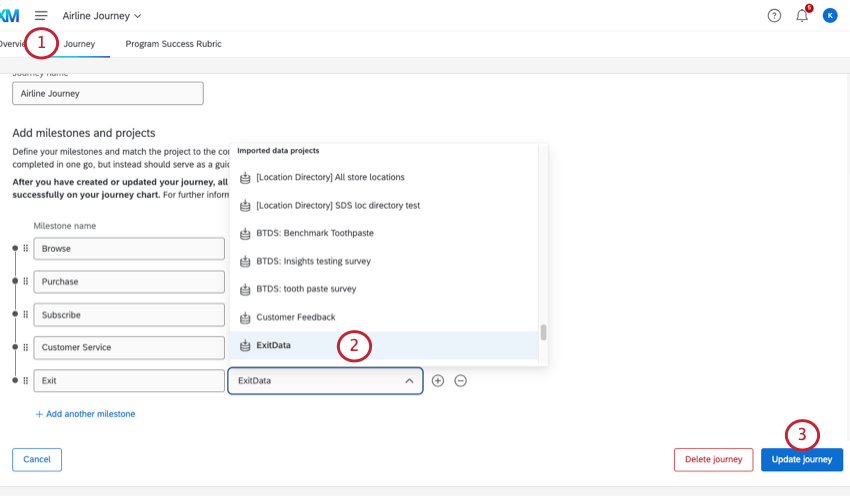
- Per la milestone corrispondente, assicurarsi che sia selezionato il progetto da dati importati.
- Aggiornate il vostro viaggio.
- Andate alla dashboard dove sono mappate le vostre fasi.
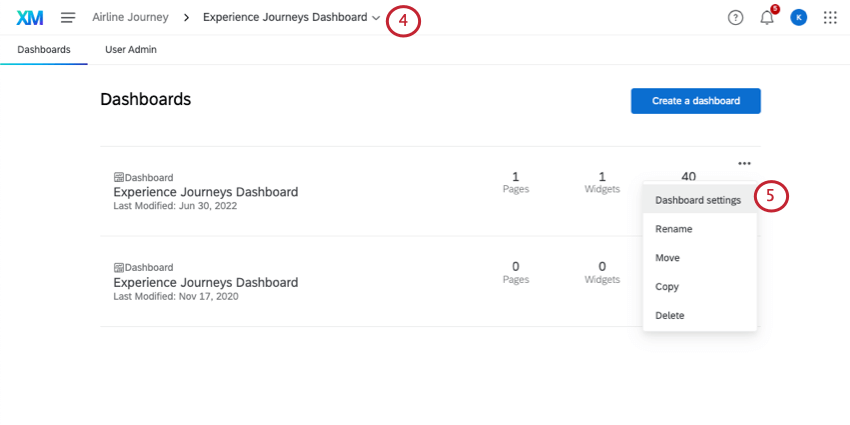
- Andare ai dati del dashboard.
- Aggiungere un’origine dati.
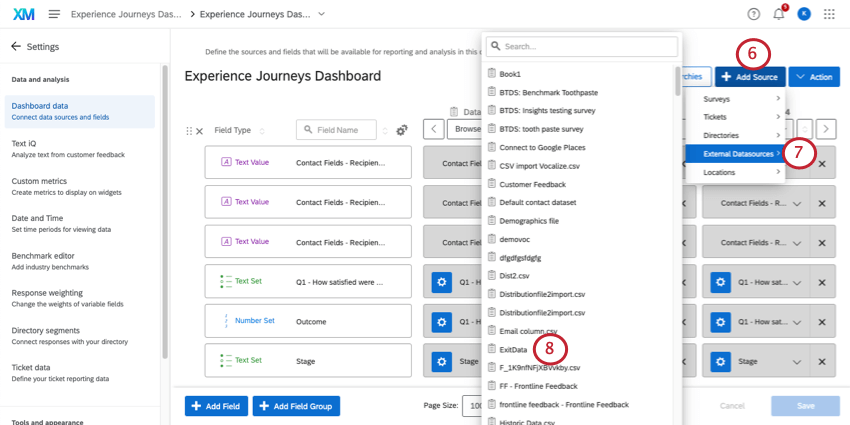
- Andare su Origini dati esterne.
- Selezionare il progetto da dati importati.
- Mappare tutti i campi condivisi, come i dati demografici e le metriche di risultato.
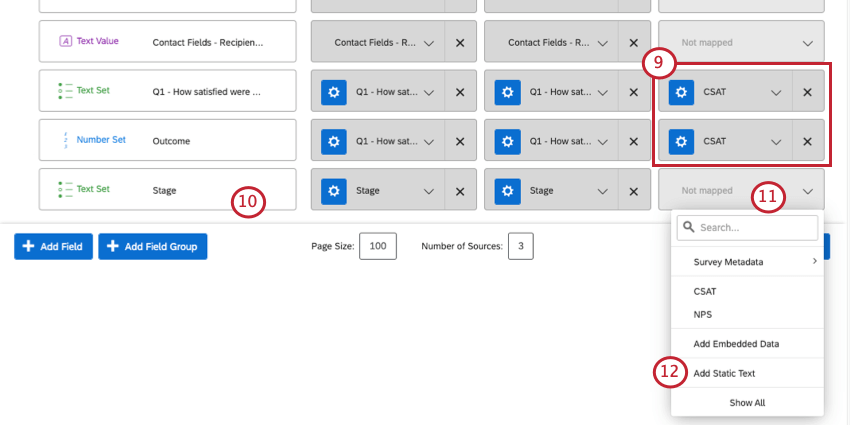
- Individuare i dati integrati di Stage o Milestone.
- Sotto il Progetto da dati importati, selezionare Non mappato.
- Fare clic su Aggiungi testo statico.
- Nel campo, digitare il nome esatto della milestone a cui corrisponde il progetto da dati importati.
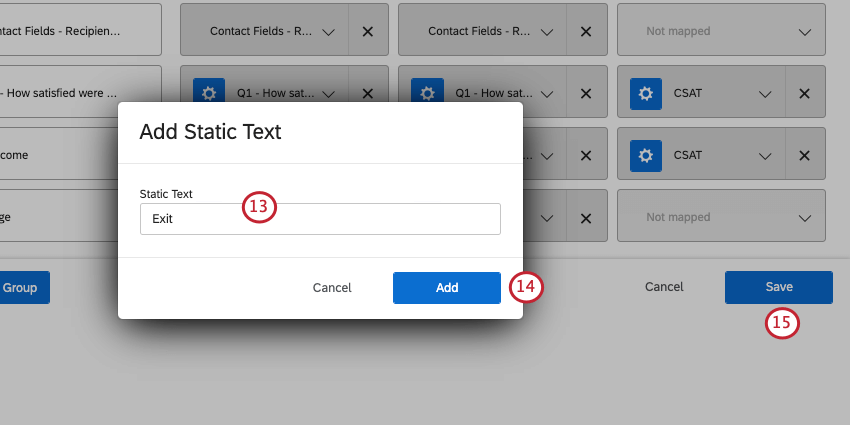 Esempio: Il nostro progetto DA DATI IMPORTATI rappresenta la fase Exit. Lo mettiamo in maiuscolo come abbiamo fatto quando abbiamo creato il nostro viaggio.
Esempio: Il nostro progetto DA DATI IMPORTATI rappresenta la fase Exit. Lo mettiamo in maiuscolo come abbiamo fatto quando abbiamo creato il nostro viaggio. - Fare clic su Aggiungi.
- Salvare i dati del dashboard.
