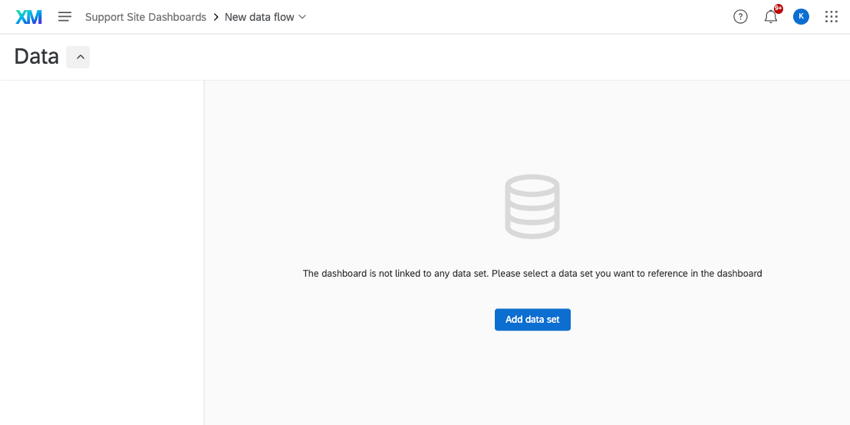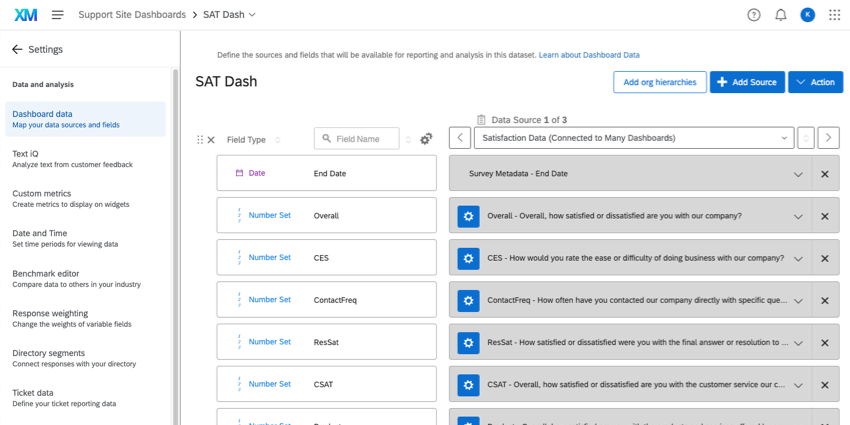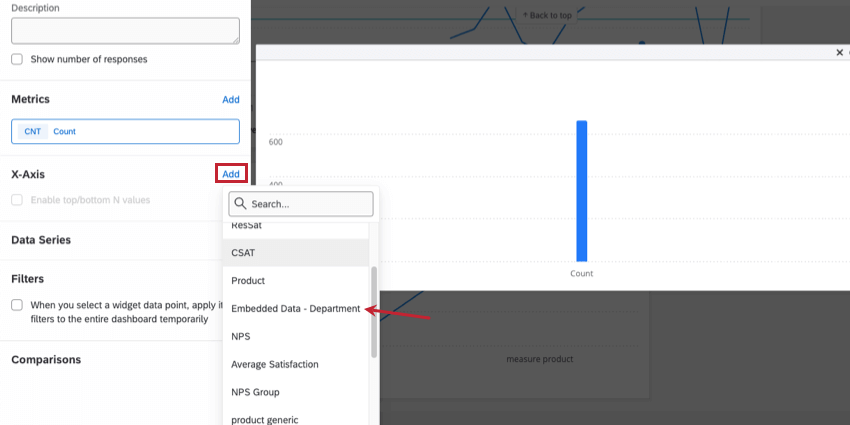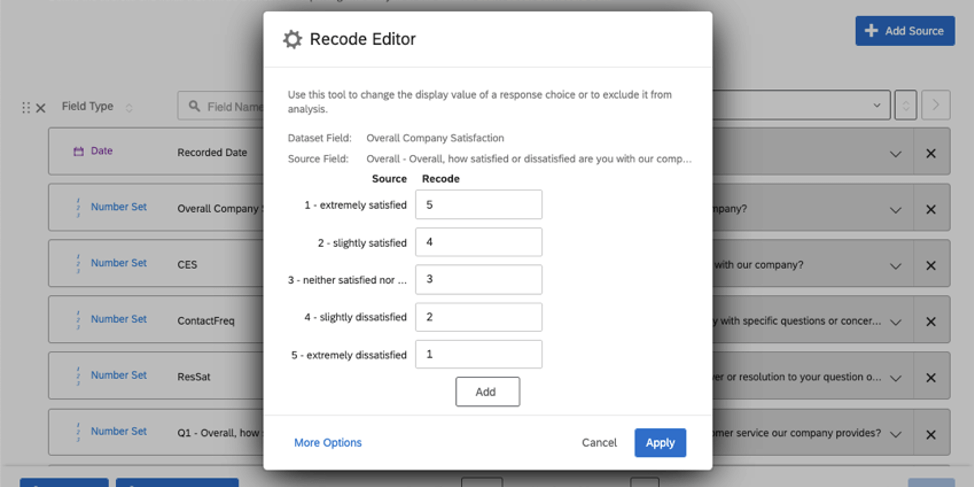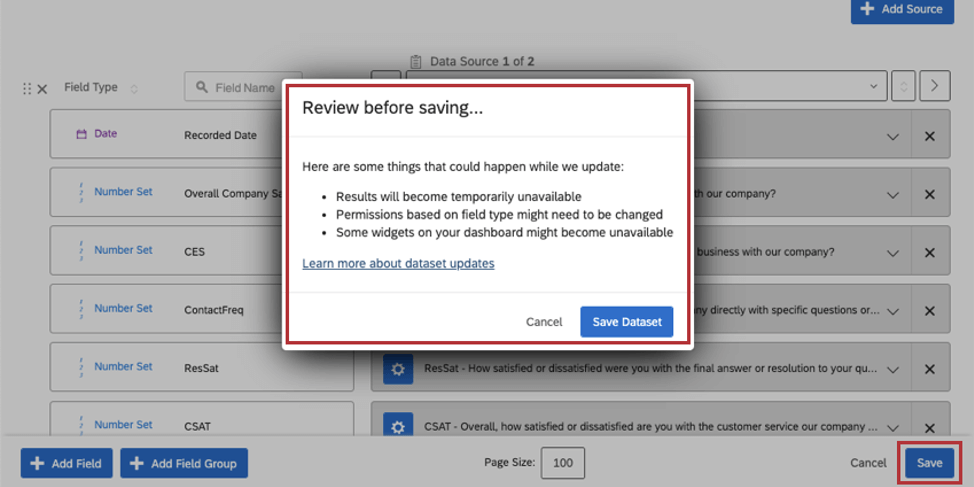Fase 2: mappatura di un’Origine dati dashboard (CX)
Cos’è un set di dati e perché è necessario modificarlo?
Ora che siamo all’interno della scheda Dashboard Data, è il momento di parlare dei set di dati. Un set di dati è costituito dai dati che si desidera visualizzare nella dashboard. I set di dati sono raccolte di tutte le origini dati, come i dati raccolti nei sondaggi o quelli importati. Le Origini dati sono necessarie per popolare i widget con i dati.
Quando si aggiunge il primo set di dati, molti campi vengono mappati automaticamente e tecnicamente si può lavorare con queste impostazioni predefinite. Ma la comprensione dei set di dati può anche aiutare ad apportare modifiche che consentano di creare i tipi di widget con cui si desidera personalizzare il dashboard.
Di seguito sono riportati alcuni esempi comuni di modifiche che è possibile apportare a Dashboard Data.
Nella sezione Avanti, suddivideremo i campi in modo che sia più facile capire il tipo di modifiche che si possono apportare.
Comprendere i campi
In questa sezione, verranno analizzate le parti di un campo di dashboard, evidenziate nell’immagine precedente.
Tipo di campo
Questo è uno degli aspetti più importanti di un campo a cui bisogna prestare attenzione. Un tipo di campo è il formato che assumono i dati. I dati sono in numero o in formato testo? I valori sono infiniti (come un campo nome) o finiti (come una scala che va solo da 1 a 6)? Il tipo di campo scelto modifica i widget disponibili.
Ecco una rapida panoramica dei diversi tipi di campo:
- Campi numerici
- Valore numerico: Un campo numerico che ha un insieme di valori molto ampio o infinito (ad esempio, qualsiasi numero compreso tra 0 e infinito).
- Insieme di numeri: Un campo di numeri che ha un insieme finito di valori (ad esempio, l’insieme dei numeri da 0 a 5). Si usa di solito con le scale, come la scala Likert da 1 a 5 punti di valutazione.
- Data: Campi personalizzati per le date del calendario.
Consiglio Q: è possibile raccogliere i dati relativi alle date in qualsiasi formato si desideri, basta indicare alla dashboard come leggerli. Per ulteriori informazioni, vedere Formato del campo data.
- Campi di testo
- Valore testo: Un campo di testo di una o due parole che ha un insieme di valori molto ampio o infinito. Utilizzato per domande aperte, come la richiesta di nomi o indirizzi e-mail.
- Set di testo: Un campo di testo di una o due parole che ha un insieme finito di valori. Ad esempio, invece di utilizzare una scala da 1 a 5 in un tipo di campo Number Set, mappare le etichette “Insoddisfatto” e “Soddisfatto” in widget Text Set.
- Set di testo a risposta multipla: Domande a selezione multipla che chiedono agli intervistati di selezionare tutte le voci a loro applicabili.
- Testo aperto: Blocchi o stringhe di testo più lunghe, come una richiesta di risposta aperta.
Per una guida alla modifica dei tipi di campo e una tabella che mostra i widget compatibili con ciascun tipo di campo, vedere Tipi di campo e compatibilità dei widget (CX).
Nome campo
Il nome del campo. Per impostazione predefinita, i nomi dei campi possono essere piuttosto lunghi e spiegare sia la loro origine sia il testo completo del nome del campo. Ad esempio, “Dati integrati – Reparto” invece di “Reparto” Il nome del campo configurato in questo mappatore determina il nome del campo che viene visualizzato quando si sceglie un campo da mappare nel widget, quindi può facilitare il processo di modifica del widget abbreviandolo.
Ricodifica Valori
Ogni campo è dotato di valori. Se il campo è una domanda di soddisfazione, i valori possono essere:
- Molto soddisfatto/a
- Abbastanza soddisfatto/a
- Né soddisfatti né insoddisfatti
- Un po’ insoddisfatto
- Molto insoddisfatto
Oppure, se in formato numerico, questa stessa scala può essere:
- 5
- 4
- 3
- 2
- 1
Ma cosa succede se si vuole passare dal testo della scala di soddisfazione ai numeri? Per prima cosa, si cambia il tipo di campo. In secondo luogo, è possibile ricodificare i valori.
L’editor di ricodifica valori permette di assegnare valori numerici alle etichette e di assegnare etichette a valori numerici. Ma l’utilità di questo editor non si limita a questo: è possibile utilizzarlo anche per raggruppare i valori, escludere i valori dall’analisi, modificare i nomi dei valori di testo e altro ancora!
Per ulteriori dettagli, vedere Ricodifica dei campi del Dashboard (CX).
Mappatura di un campo
Mappare un campo significa specificare l’origine dati da cui il campo deve attingere i dati. Quando si aggiunge la prima fonte, diversi campi vengono mappati automaticamente, quindi non è necessario preoccuparsi di questo passaggio. Tuttavia, se si aggiunge un nuovo campo, è necessario mapparlo manualmente. È sufficiente fare clic sul menu a tendina e selezionare dalla lista dei campi.
La mappatura è un concetto abbastanza semplice, particolarmente importante quando si lavora con più origini dati. Ad esempio, se si eseguono ogni anno sondaggi CSAT distinti (ma scritti in modo simile), si potrebbe voler unire i campi, il che significa assicurarsi che per ogni origine dati sia mappato lo stesso campo dashboard. Quindi il punteggio CSAT per i sondaggi del 2020 e del 2019 contribuiscono entrambi a un campo CSAT nel dashboard. Per maggiori dettagli, vedere Manager di fonti multiple.
L’effetto delle modifiche dei dati sui Dashboard dal vivo
È importante ripulire le origini dati prima di iniziare a personalizzare i widget della dashboard ed è ancora più importante farlo prima che la dashboard diventi operativa. Tuttavia, è possibile che non si possa fare a meno di aggiornare l’origine dati dopo che la dashboard è stata resa operativa.
Il vostro dashboard sarà ancora disponibile e perfettamente funzionante quando apporterete le modifiche. Tuttavia, i visualizzatori potrebbero non essere in grado di vedere i dati più aggiornati fino a quando la dashboard non avrà terminato la reindicizzazione. Per saperne di più, vedere Salvataggio delle modifiche ai dati di Dashboard.