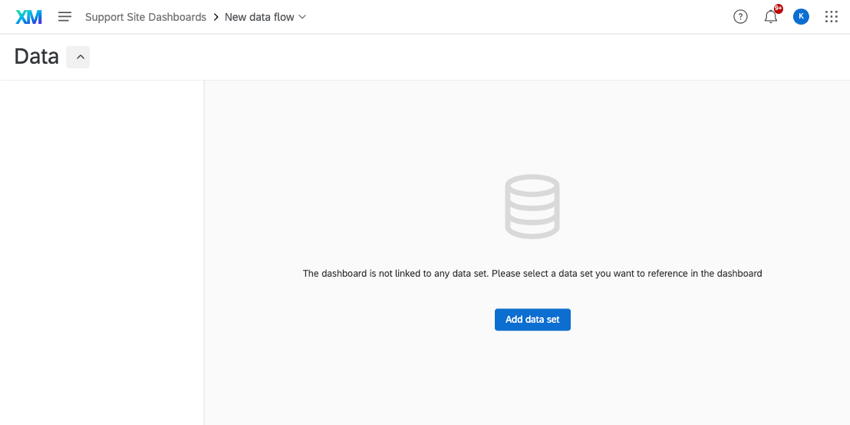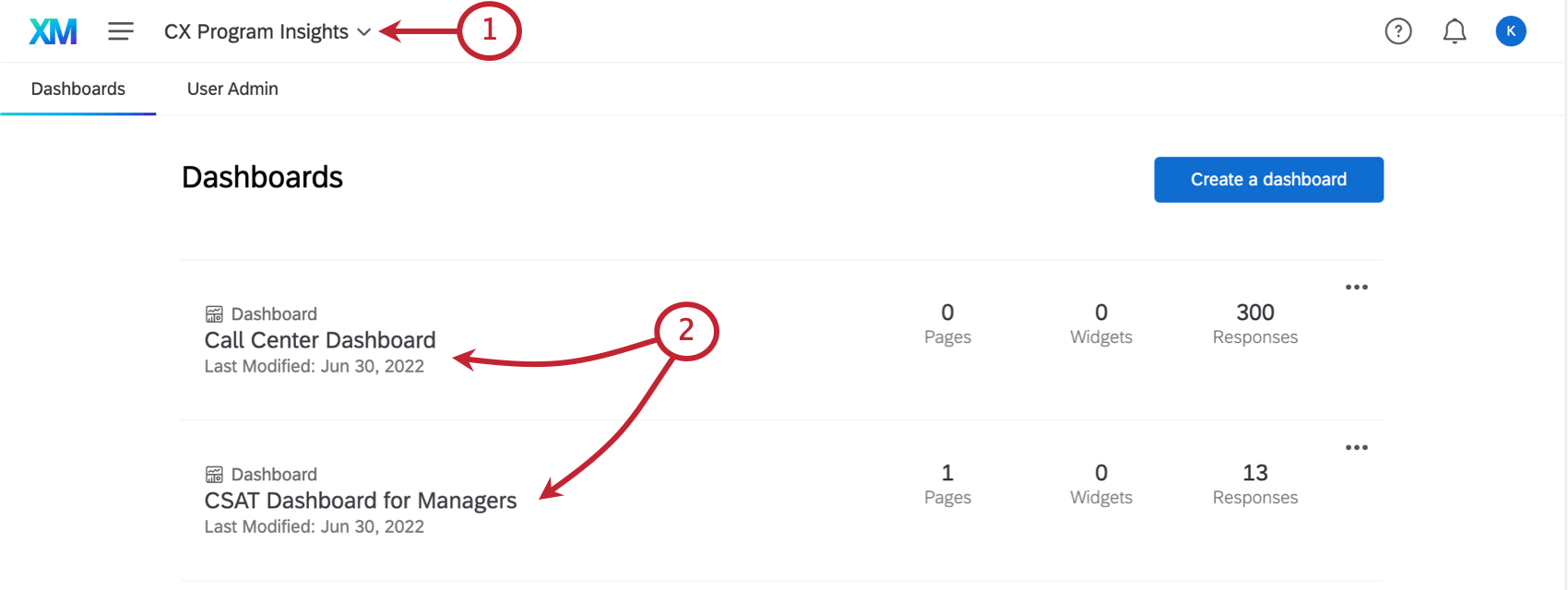Fase 1: Creazione del progetto e aggiunta di un dashboard (CX)
Creazione del primo Dashboard
- Selezionare Catalogo dal menu globale.
 Consiglio Q: un progetto può essere creato anche da Progetti o da Homepage.
Consiglio Q: un progetto può essere creato anche da Progetti o da Homepage. - Scorrere, filtrare o cercare se necessario per trovare il tipo di progetto corretto.
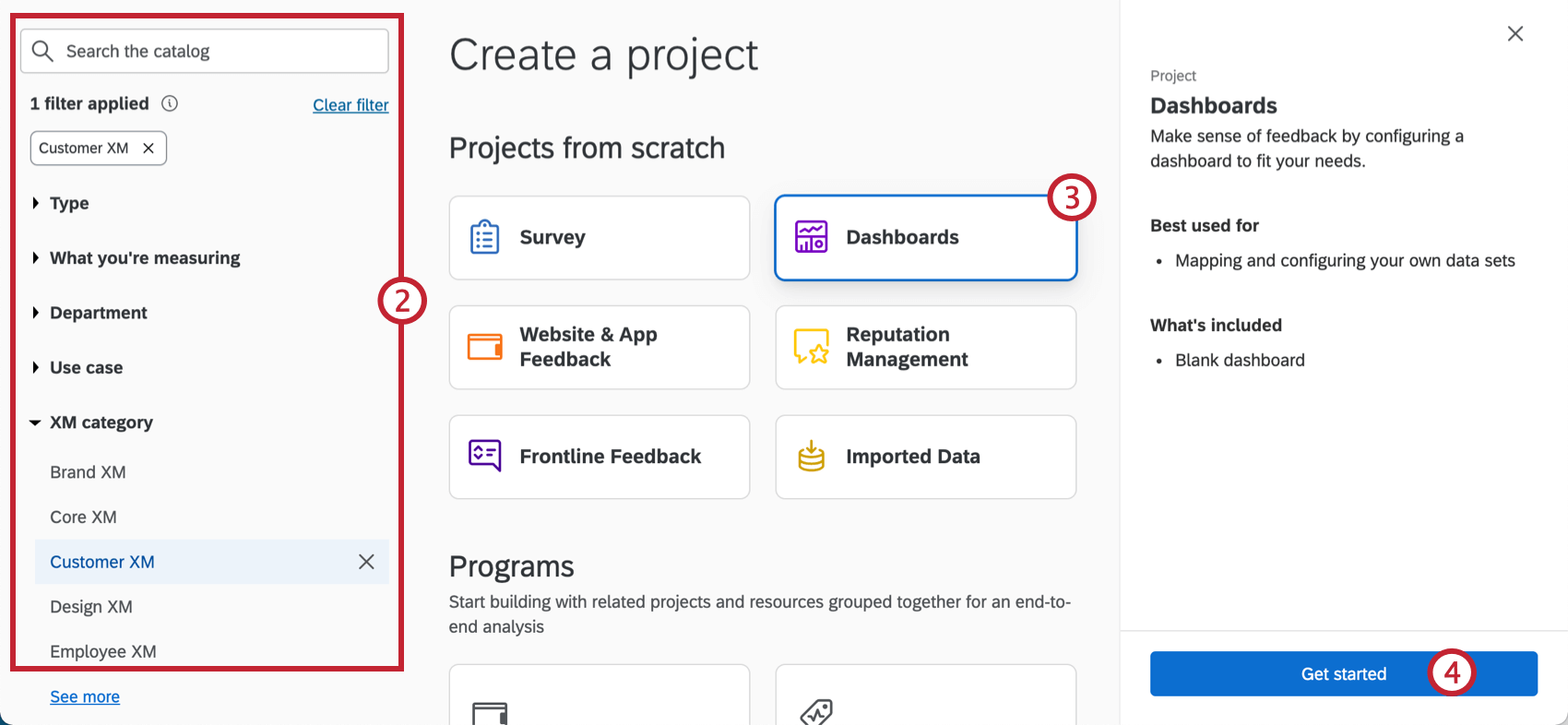
- Selezionare Dashboard.
- Fare clic su Inizia.
- Dare un nome a questo progetto. Questo dovrebbe essere incentrato più su un programma o un’iniziativa in cui il dashboard si inserisce e meno su ciò che si vuole che uno specifico dashboard riporti. Ad esempio, abbiamo chiamato il nostro “CX Program Insights” perché comprenderà tutte le dashboard cx che vogliamo realizzare per il nostro CX Program.
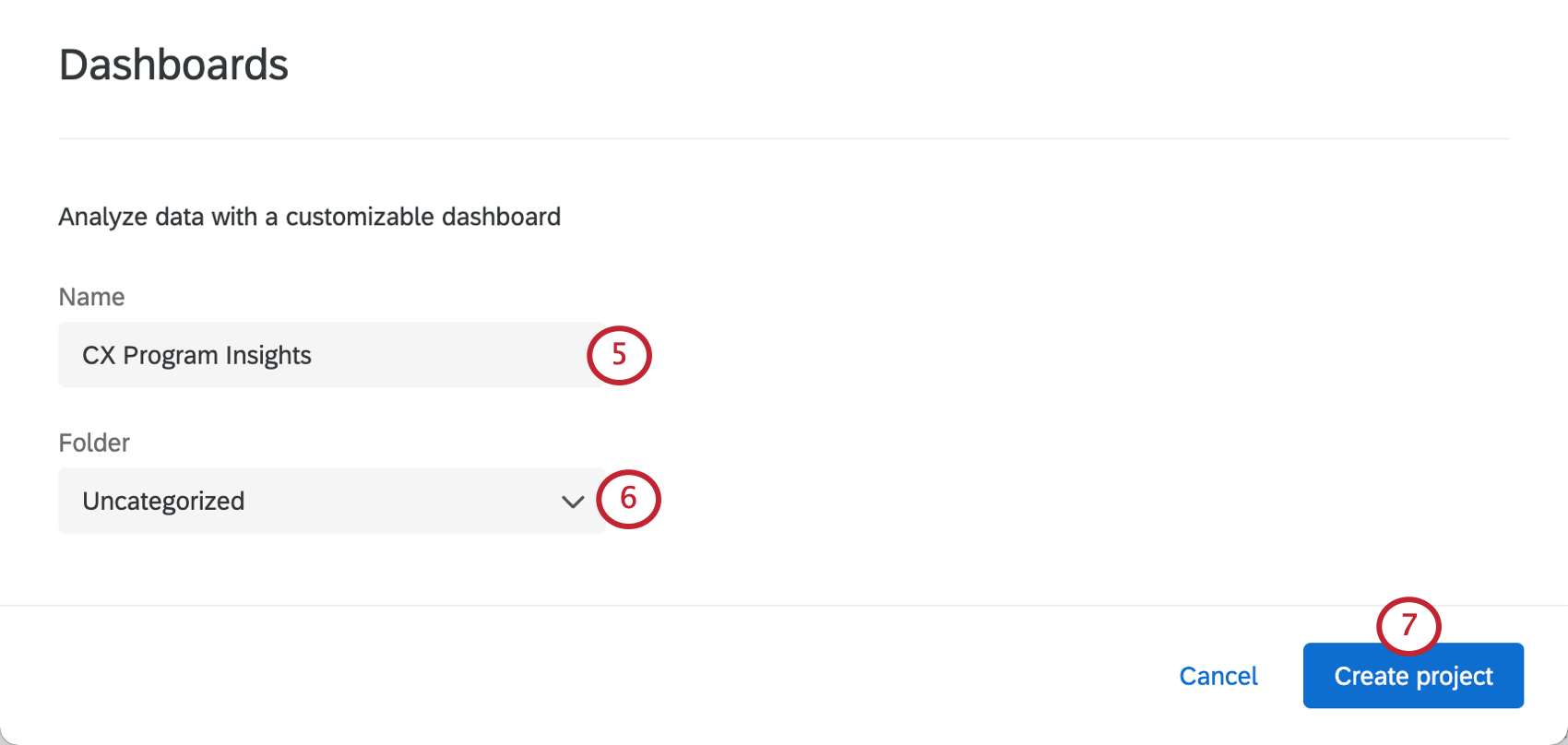 Consiglio Q: è sempre possibile rinominarlo in seguito!
Consiglio Q: è sempre possibile rinominarlo in seguito! - Se si desidera, aggiungere il progetto a una cartella.
- Fare clic su Crea progetto.
- Ci si ritrova nella scheda Dashboard del nuovo progetto.
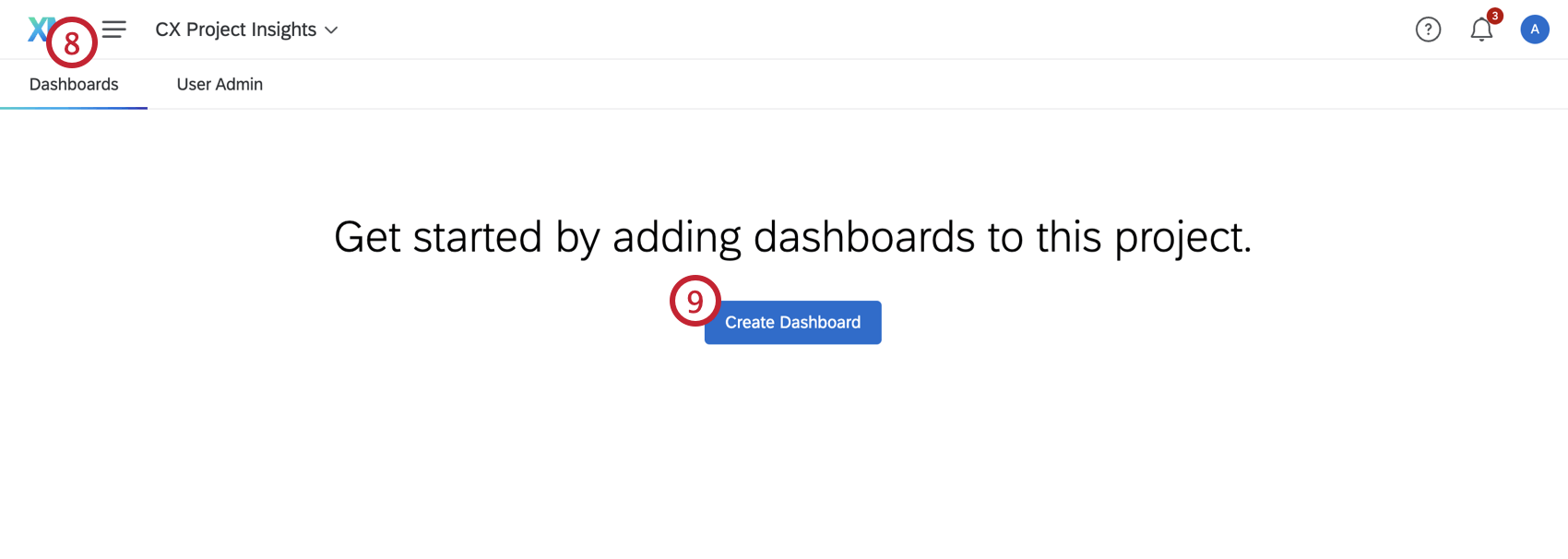
- Fare clic su Crea dashboard.
- Dare un nome al dashboard. Questo dovrebbe riflettere il tipo di dati che si desidera visualizzare. Ad esempio, vogliamo creare una dashboard in cui i manager possano vedere i commenti CSAT dei loro dipendenti, quindi l’abbiamo chiamata CSAT Dashboard for Manager.
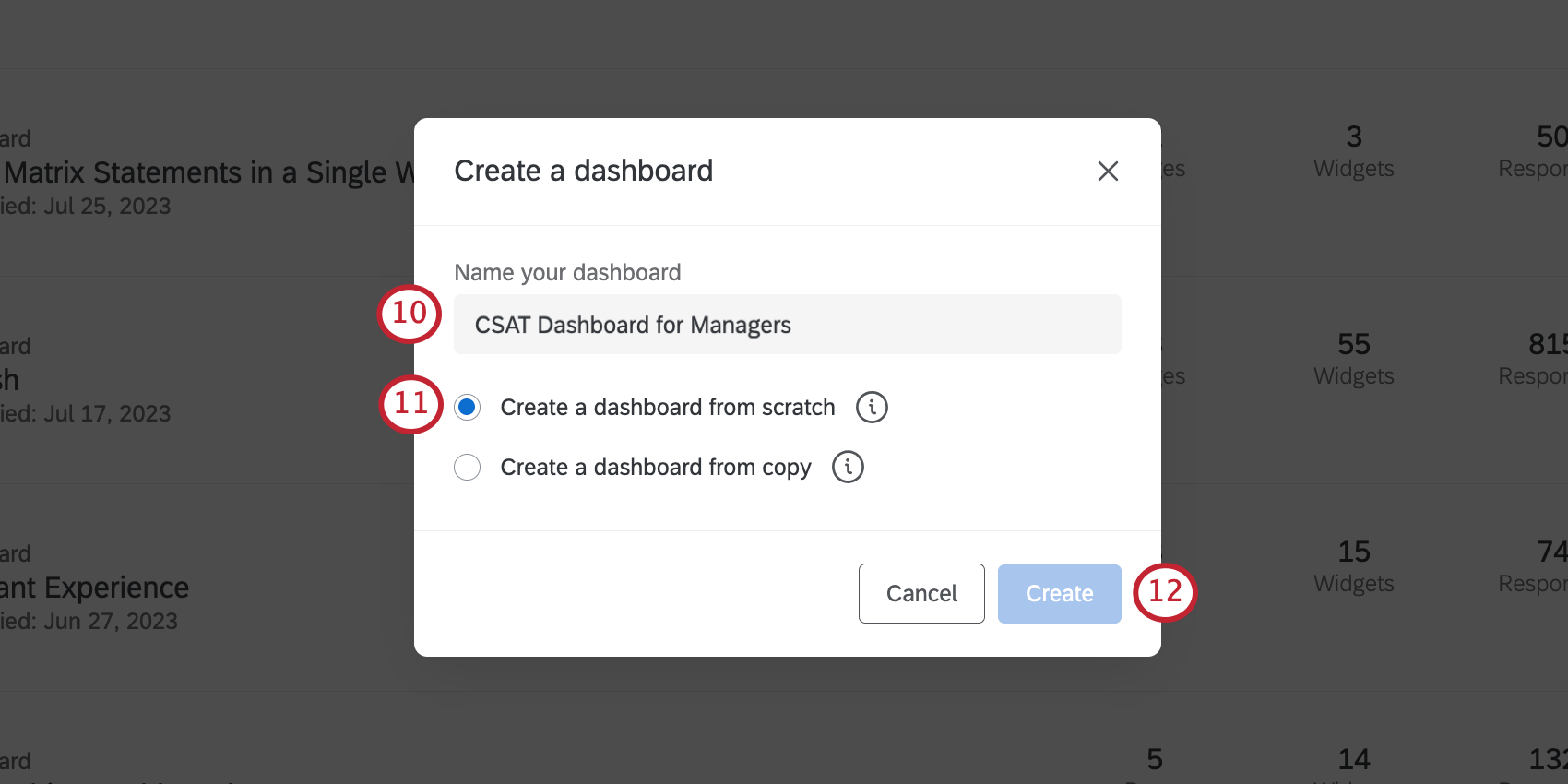
- Per i nostri scopi, lasciamo selezionato Crea un dashboard da zero.
Consiglio Q: per saperne di più sulle altre impostazioni, vedere Gestione dei dashboard all’interno di un progetto.
- Fai clic su Salva.
Si accede alla scheda Origine dati del dashboard, dove si collega un’origine dati al dashboard. Questo aspetto verrà analizzato in dettaglio nella pagina Avanti, Fase 2: Mappatura dell’origine dati di una Dashboard.
Progetto Dashboard vs. Progetto Dashboard vs. Progetto Dashboard vs. Progetto Dashboard vs. Progetto Dashboard vs. Progetto Dashboard vs. Progetto Dashboard vs. Progetto Dashboard vs. Progetto Dashboard vs. Progetto Dashboard vs. Progetto Dashboard vs. Progetto Dashboard vs. Progetto Dashboard vs. Progetto Dashboard vs. Progetto Dashboard vs. Progetto Dashboard. Dashboard in un progetto
Nei passaggi appena completati, avrete notato che non avete creato un solo dashboard: avete creato un progetto con un dashboard al suo interno. Ma quando si decide di fare un nuovo progetto? Quando si decide di aggiungere altri dashboard allo stesso progetto? In parte dipende da chi si vuole dare l’accessibilità e da quanto accesso si vuole dare.
- CX Program Insights: Il nome del progetto complessivo dei dashboard.
- Dashboard CSAT per Manager e Dashboard Call Center: Due dashboard all’interno del progetto.
I progetti possono essere creati (o rinominati, o copiati, o spostati, o cancellati) solo da amministratori di progetti. Ma quando si tratta delle cose principali della Dashboard – modifica dei Widget, filtraggio delle pagine, perfezionamento dei campi e tutte le impostazioni relative alla tematizzazione, ai dati dei ticket e ad altre impostazioni – l ‘accesso può essere concesso a chiunque, indipendentemente dal fatto che sia un amministratore. Inoltre, quest’ultimo gruppo di persone (chiamate utenti dashboard) può essere impostato in modo da avere un’accessibilità limitata ai dati o persino capacità di sola visualizzazione. Gli amministratori dei progetti avranno sempre tutte le capacità di modifica e non potranno essere assegnati accessi limitati.
La scelta di creare un nuovo progetto e di aggiungere una dashboard a un progetto esistente spetta a voi. I progetti sono spesso uno strumento di organizzazione più ampio per i dashboard. Dashboard simili dovrebbero probabilmente vivere nello stesso progetto. (Anche se è sempre possibile spostare le dashboard da un progetto all’altro, se si cambia idea in seguito) Vale la pena notare che è possibile creare più pagine di una dashboard e limitare l’accessibilità degli utenti a queste pagine della dashboard. Ne parleremo meglio nella lezione sulla condivisione.
Esempio: Il vostro programma di CX consiste in due iniziative principali: l’esperienza dell’assistenza clienti e l’esperienza del sito web (digitale). Per questo motivo, vengono creati due progetti di dashboard: Assistenza clienti e Digitale.
- Il progetto Assistenza clienti ha tre dashboard al suo interno.
- Un dashboard che mostra ai manager i feedback forniti dai clienti sulle interazioni di assistenza, che possono essere filtrati per dipendente.
- Un secondo dashboard con informazioni generali sui ticket di assistenza che il team ha preso in carico negli ultimi 30 giorni: la loro priorità, il loro stato, la velocità con cui sono stati risolti e così via.
- Un terzo dashboard per i rappresentanti dell’assistenza stessa, in modo che possano vedere come stanno andando le metriche chiave.
- Il progetto Digital contiene due dashboard.
- Un dashboard che mostra i feedback inviati dai clienti sul sito web.
- Un dashboard per i manager che mostra le performance del sito web nei principali sondaggi di feedback, suddivisi nel tempo.
Navigazione nelle pagine dashboard della pagina Progetti
La Pagina dashboard visualizza i progetti dei dashboard e ogni singolo dashboard a cui si ha accesso. È possibile espandere un progetto dashboard per vedere tutti i dashboard all’interno di quel progetto facendo clic sulla freccia avanti al nome del progetto dashboard.
Il tipo di progetto del dashboard è Dashboards, mentre un dashboard specifico all’interno del progetto è un Dashboard. Tutti i dashboard che sono stati condivisi con l’utente saranno un Dashboard (condiviso).
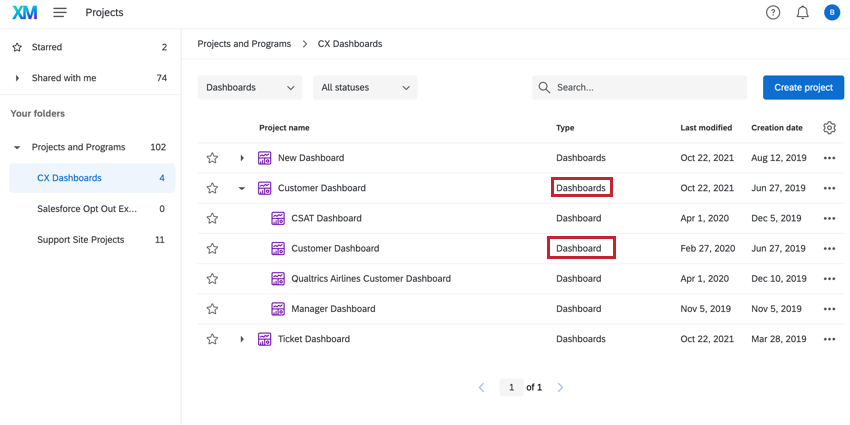
È possibile eseguire varie azioni sui dashboard e sui relativi progetti dalla pagina Progetti, facendo clic sul menu a tre punti del dashboard in questione. Le opzioni disponibili dipendono dal tipo di Dashboard selezionato.
- Opzioni del progetto Dashboard: Per i progetti Dashboard sono disponibili le seguenti azioni:
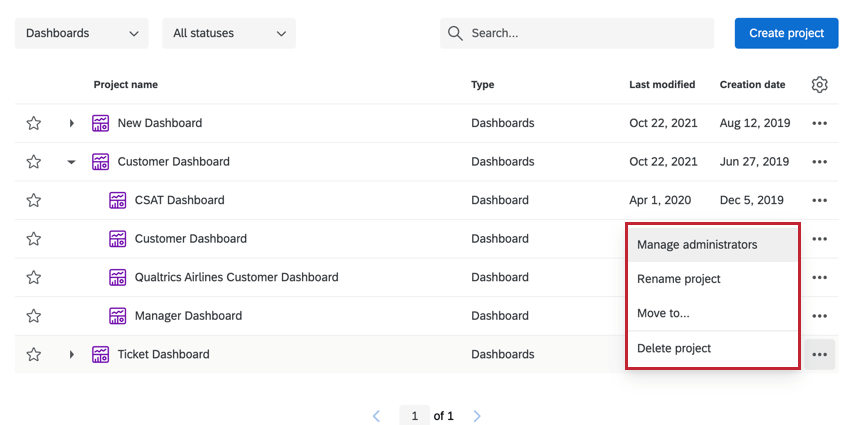
- Gestire gli amministratori: Aggiungere e rimuovere gli amministratori del progetto.
- Rinominare il progetto: Rinominare il progetto Dashboard CX.
- Sposta in: Sposta il progetto Dashboard CX in una nuova cartella.
- Eliminare il progetto: Elimina il progetto Dashboard CX. Questo è irreversibile.
- Opzioni del singolo dashboard: Le seguenti azioni di progetto sono disponibili per un singolo dashboard:
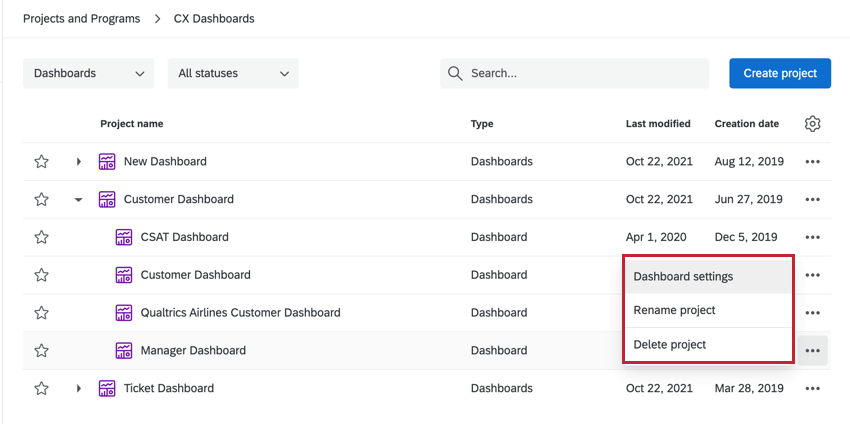
- Impostazioni della Dashboard: Porta alle impostazioni della dashboard per modificare la mappatura dei campi, il tema della dashboard e altro ancora.
- Rinominare il progetto: Rinominare il dashboard CX.
- Eliminare il progetto: Elimina il dashboard CX. Questo è irreversibile.