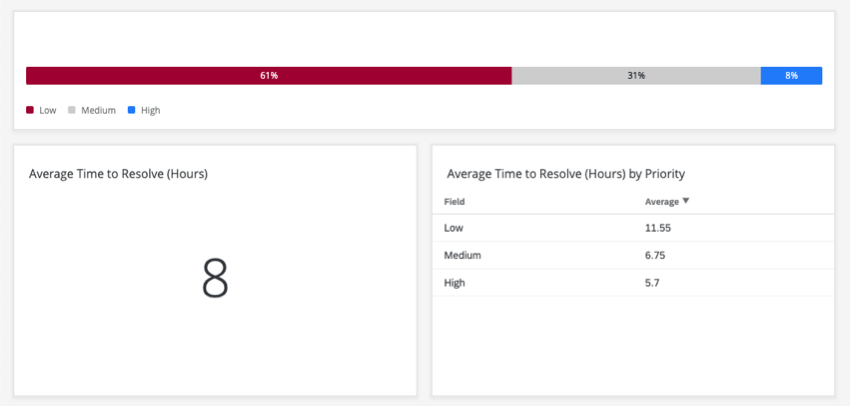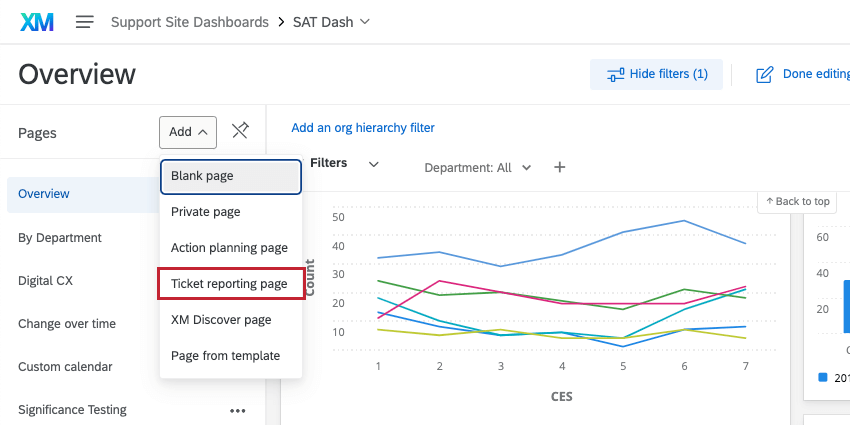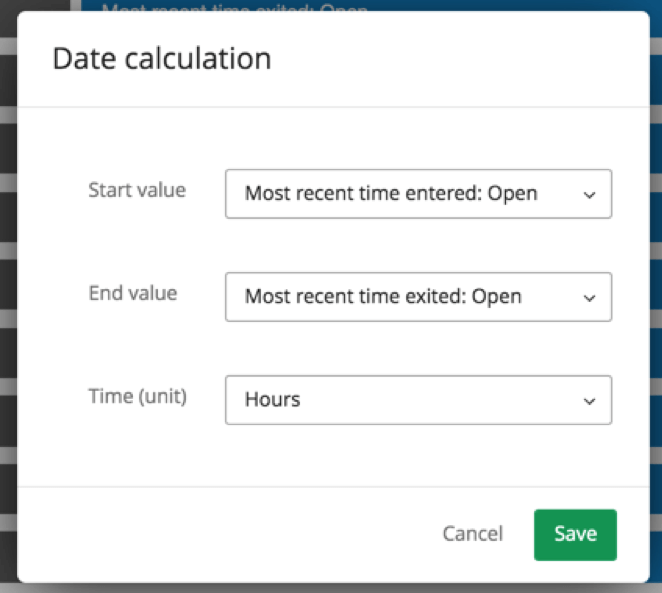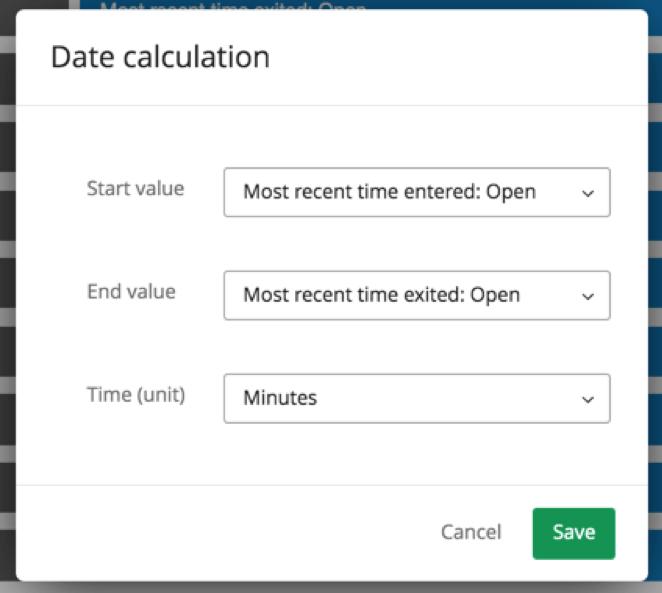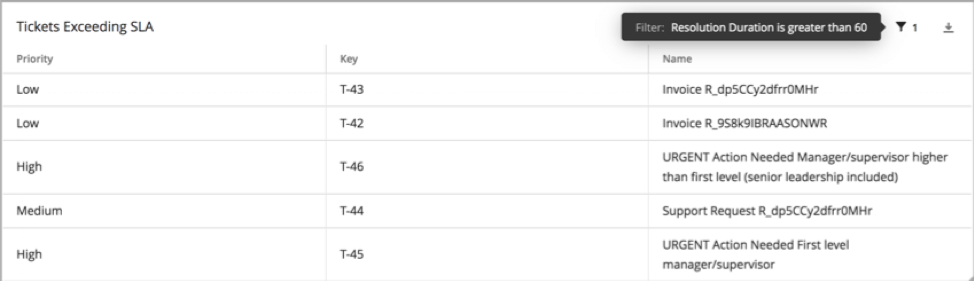Tempo trascorso tra gli stati dei ticket
Informazioni sulla creazione di rapporti tra gli stati dei ticket
Più a lungo un rappresentante del call center ignora un ticket, più a lungo il cliente rimane senza una soluzione e più è probabile che il cliente si arrabbi (giustamente). Pertanto, può essere incredibilmente importante per un programma di close-the-loop che vi siano rapporti sul tempo impiegato per risolvere un ticket. In Qualtrics è possibile creare rapporti sul tempo che intercorre tra i vari stati dei ticket, per capire quanto tempo impiega il vostro team ad agire o a risolvere i problemi.
Mappatura di campi data aggiuntivi
Per calcolare l’intervallo di tempo tra gli stati dei ticket, Qualtrics calcola le differenze tra due campi data. Per impostazione predefinita, i dati dei ticket vengono mappati quando i ticket vengono chiusi, aggiornati più di recente, creati o aggiornati per la prima volta. Tuttavia, è possibile che si vogliano mappare più campi data di questo. Ad esempio, si possono avere stati personalizzati per indicare le escalation e si vuole monitorare il tempo che i ticket trascorrono generalmente contrassegnati da questo stato per avere un’idea di quanto tempo impiegano le escalation rispetto alla creazione media di ticket.
Stato di mappatura dei tempi
- Aprire il set di dati della creazione ticket.

- Selezionare Aggiungi campo.
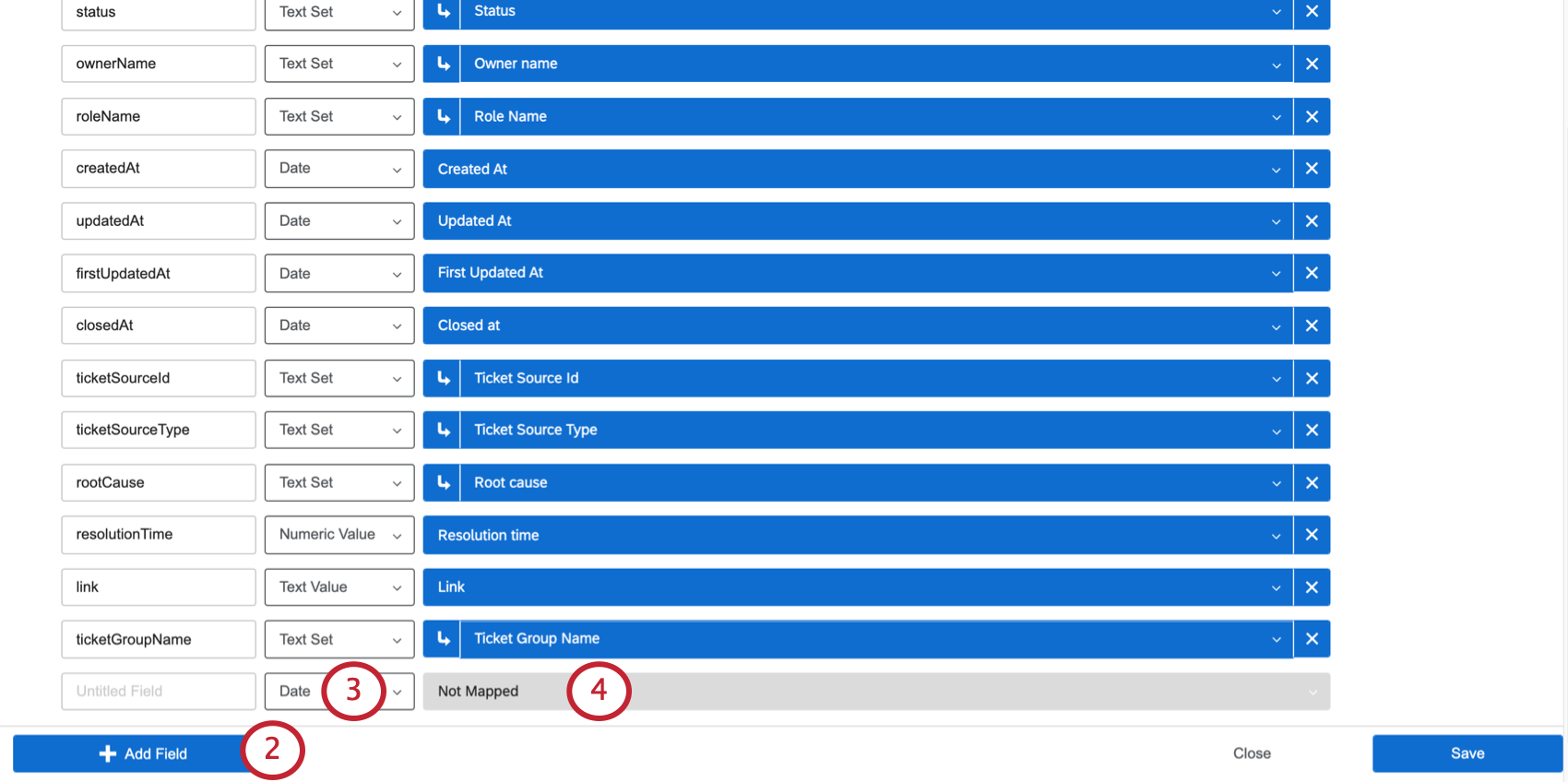
- Cambiare il TIPO DI CAMPO in Data.
- Fare clic per mappare il campo.
- Selezionare un’opzione dalla lista dei tempi di stato.
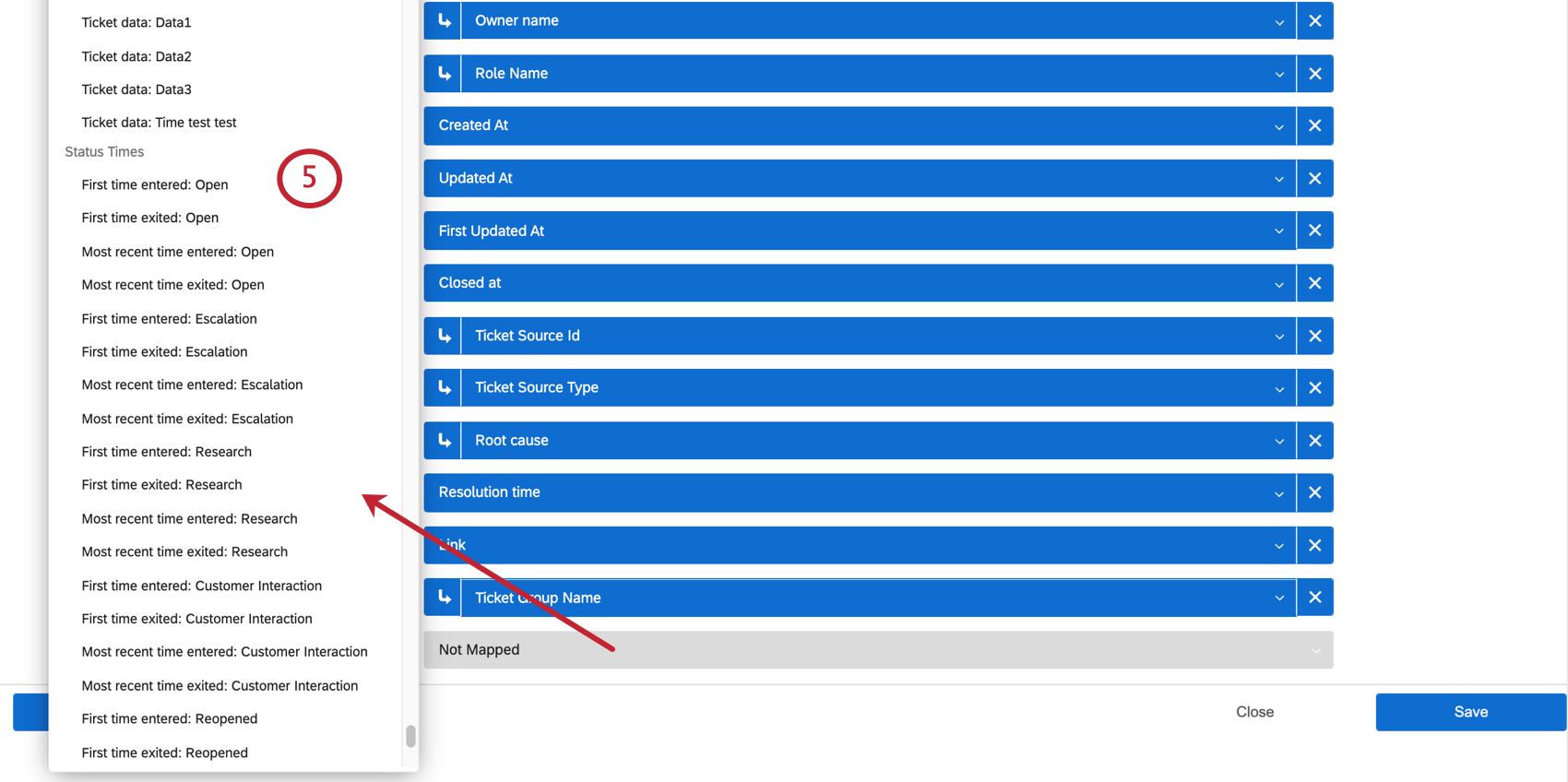
- Dare un nome al campo.
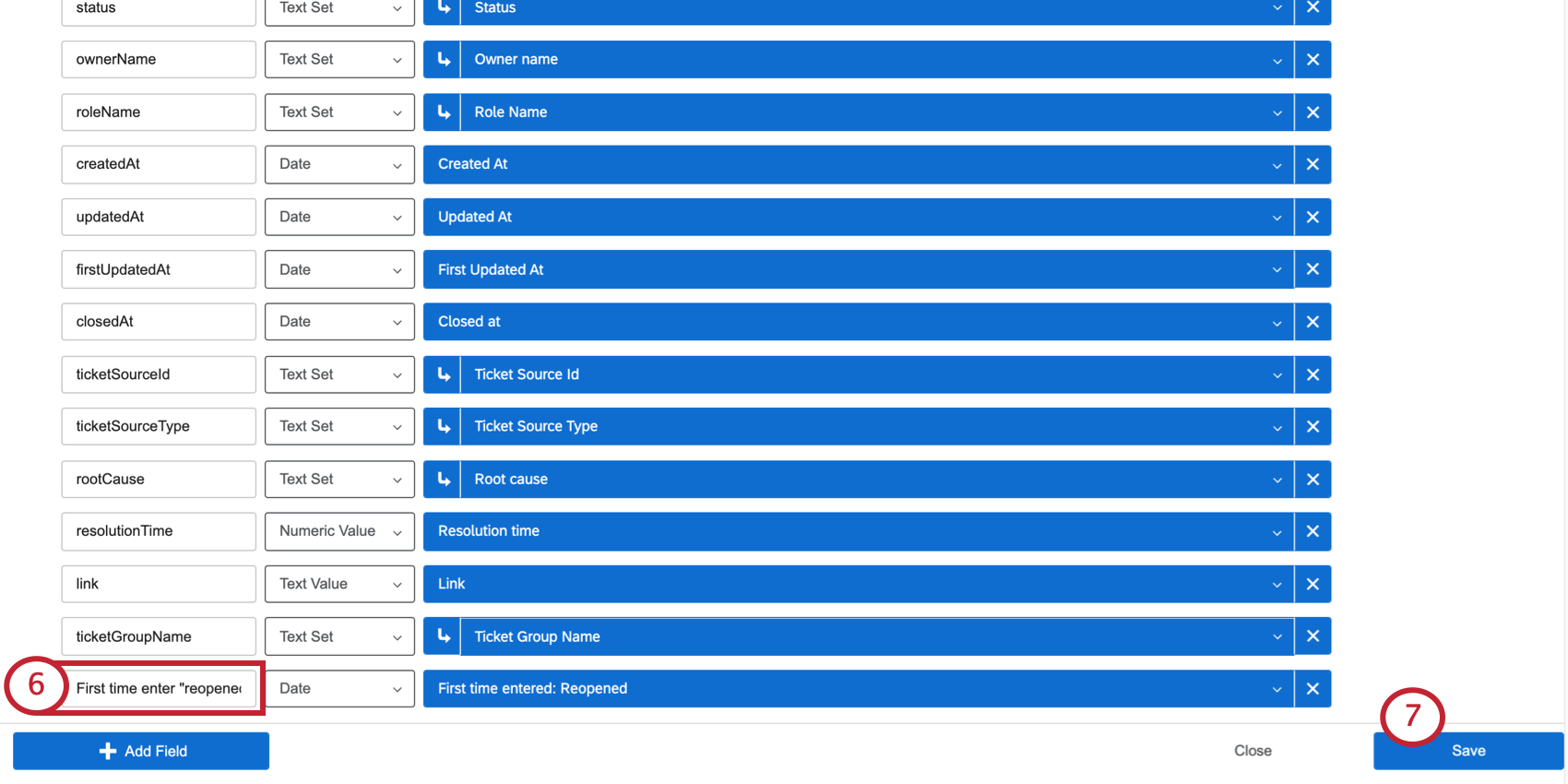
- Fai clic su Salva.
Significato di Status Times
Ogni stato ha le stesse opzioni per quanto riguarda gli orari che possono essere mappati. Di seguito spiegheremo il significato di questi tempi e come possono essere utilizzati nel calcolo di una data.
- Inserito per la prima volta: La prima volta che un ticket è stato impostato in questo stato.
Esempio: L’organizzazione consente ai proprietari dei ticket di riaprire i vecchi ticket se un cliente richiama per lo stesso problema. Ciò significa che un ticket può avere uno stato di Aperto più volte nel corso della sua esistenza. Tuttavia, in alcuni casi è probabile che vi interessi solo sapere la prima volta che un ticket è stato aperto. Quindi si utilizzerà la prima volta inserita: Aprire
- Prima uscita: La prima volta che un ticket che in precedenza aveva questo stato è passato a un altro stato.
Esempio: L’organizzazione ha uno stato personalizzato chiamato “Escalation” Si vuole tenere traccia di quando i ticket vengono de-escalati, cioè quando passano dallo stato di “Escalation” Tuttavia, i ticket possono essere sottoposti a escalation più volte e a voi interessa solo il tempo necessario per la prima escalation. È possibile utilizzare il campo Prima uscita: Escalation per calcolare questa modifica.
- Ora più recente in cui è stato inserito: L’ultima volta che è stato applicato questo stato.
Esempio: A differenza degli esempi precedenti, i campi “più recenti” ignorano se uno stato è stato applicato più volte e si concentrano invece sui dati più recenti. Pertanto, un ticket può essere “Aperto” quando viene creato per la prima volta e poi riaperto successivamente; l’ora più recente è stata inserita: Aperto riflette la seconda volta che il ticket è stato aperto.
- L’ultima volta che è uscito: L’ultima volta che questo stato è stato rimosso da un ticket.
Impostazione dell’intervallo di tempo tra gli stati dei ticket
- Aprire il set di dati della creazione ticket.

- Fare clic su Aggiungi campo.
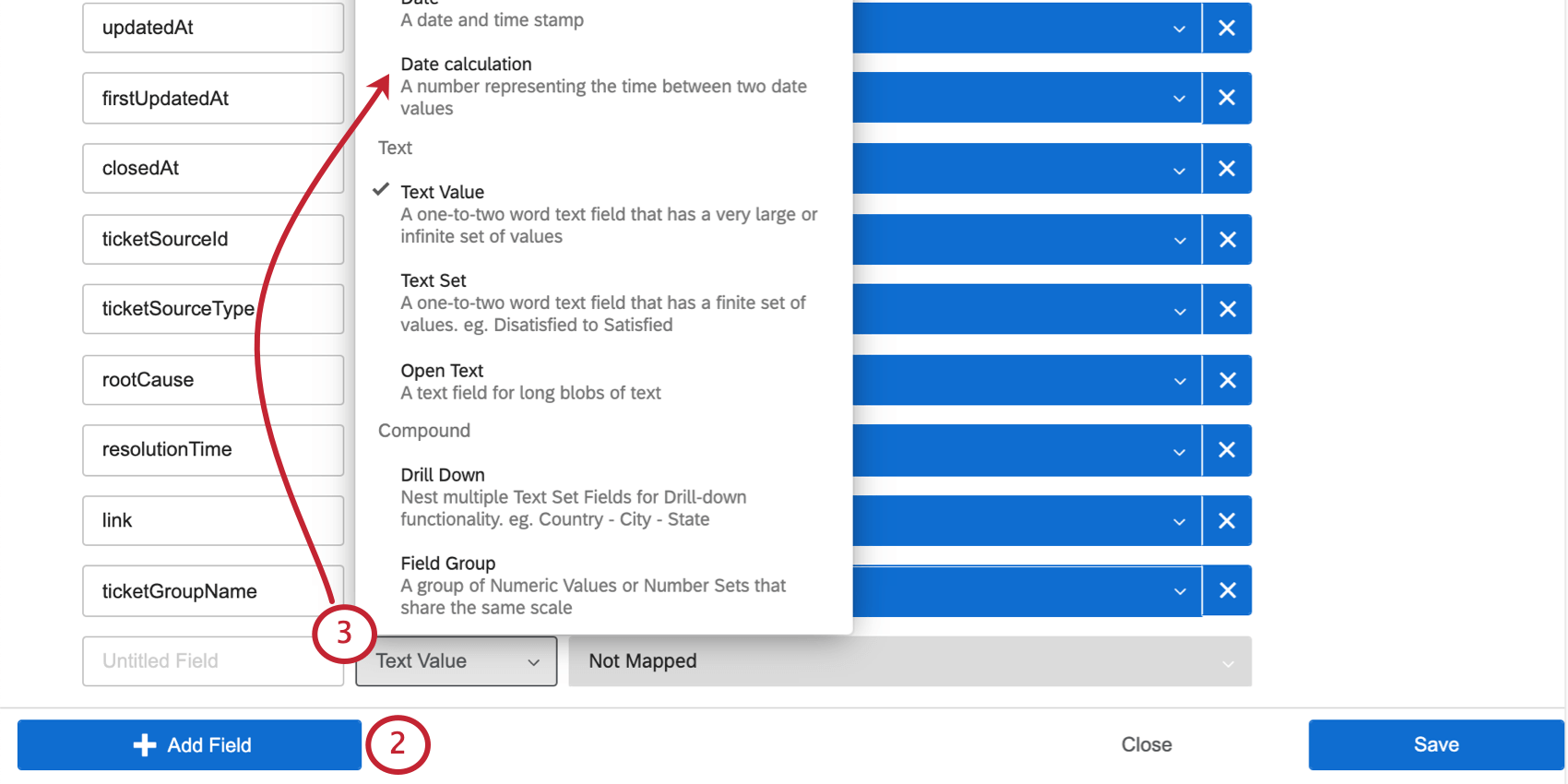
- Nel menu a tendina Tipo di campo, selezionare Calcolo data.
- Si aprirà una nuova finestra. Scegliete un valore di inizio, quando inizia il periodo di tempo che state calcolando:
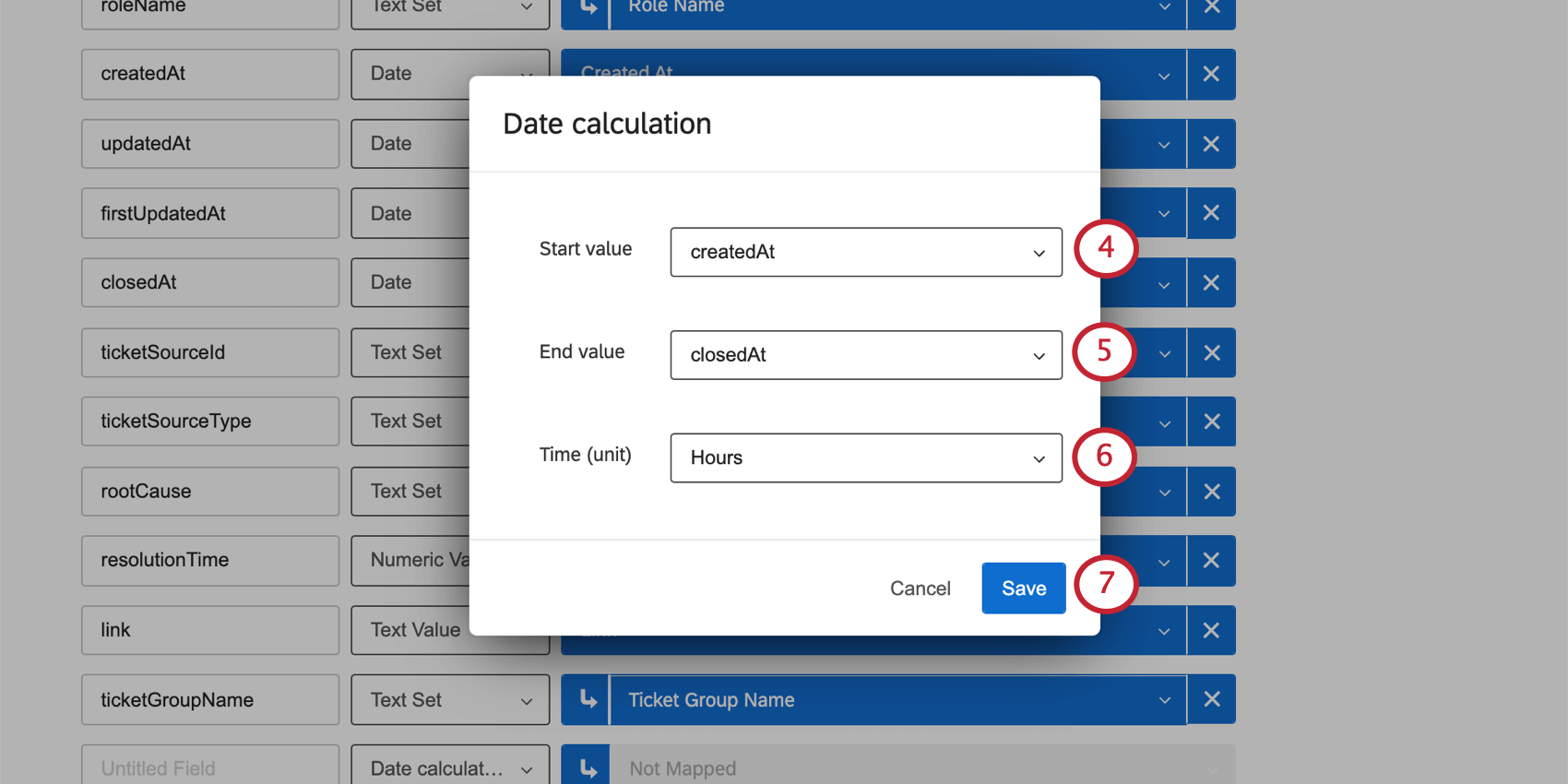
- createdAt: La data di creazione del ticket.
- updatedAt: La data dell’ultimo aggiornamento del ticket. Gli aggiornamenti includono qualsiasi modifica apportata al ticket, dalla riassegnazione, alle modifiche di stato, ai commenti aggiunti.
- firstUpdatedAt: La data in cui il ticket è stato aggiornato per la prima volta. Gli aggiornamenti includono qualsiasi modifica apportata al ticket, dalla riassegnazione, alle modifiche di stato, ai commenti aggiunti.
- closedAt: La data di chiusura del ticket.
- Eventuali campi data aggiuntivi che si è scelto di mappare.
- Scegliere un valore di fine, quando termina il periodo di tempo che si sta calcolando:
- createdAt: La data di creazione del ticket.
- updatedAt: La data dell’ultimo aggiornamento del ticket. Gli aggiornamenti includono qualsiasi modifica apportata al ticket, dalla riassegnazione, alle modifiche di stato, ai commenti aggiunti.
- firstUpdatedAt: La data in cui il ticket è stato aggiornato per la prima volta. Gli aggiornamenti includono qualsiasi modifica apportata al ticket, dalla riassegnazione, alle modifiche di stato, ai commenti aggiunti.
- closedAt: La data di chiusura del ticket.
- Eventuali campi data aggiuntivi che si è scelto di mappare.
Consiglio Q: i calcoli della data non possono essere negativi e, in tal caso, saranno visualizzati come N/A. Pertanto, il valore di Fine scelto non deve iniziare cronologicamente prima del valore di Inizio.Esempio: I ticket devono essere creati prima di essere chiusi, quindi createdAt è un buon valore di inizio, mentre closedAt è un valore migliore di fine.
- Selezionare l’unità di tempo in cui si desidera che venga riportato il risultato:
- Secondi
- Minuti
- Ore
- Giorni
- Settimane
- Fai clic su Salva.
- Dare un nome al campo.
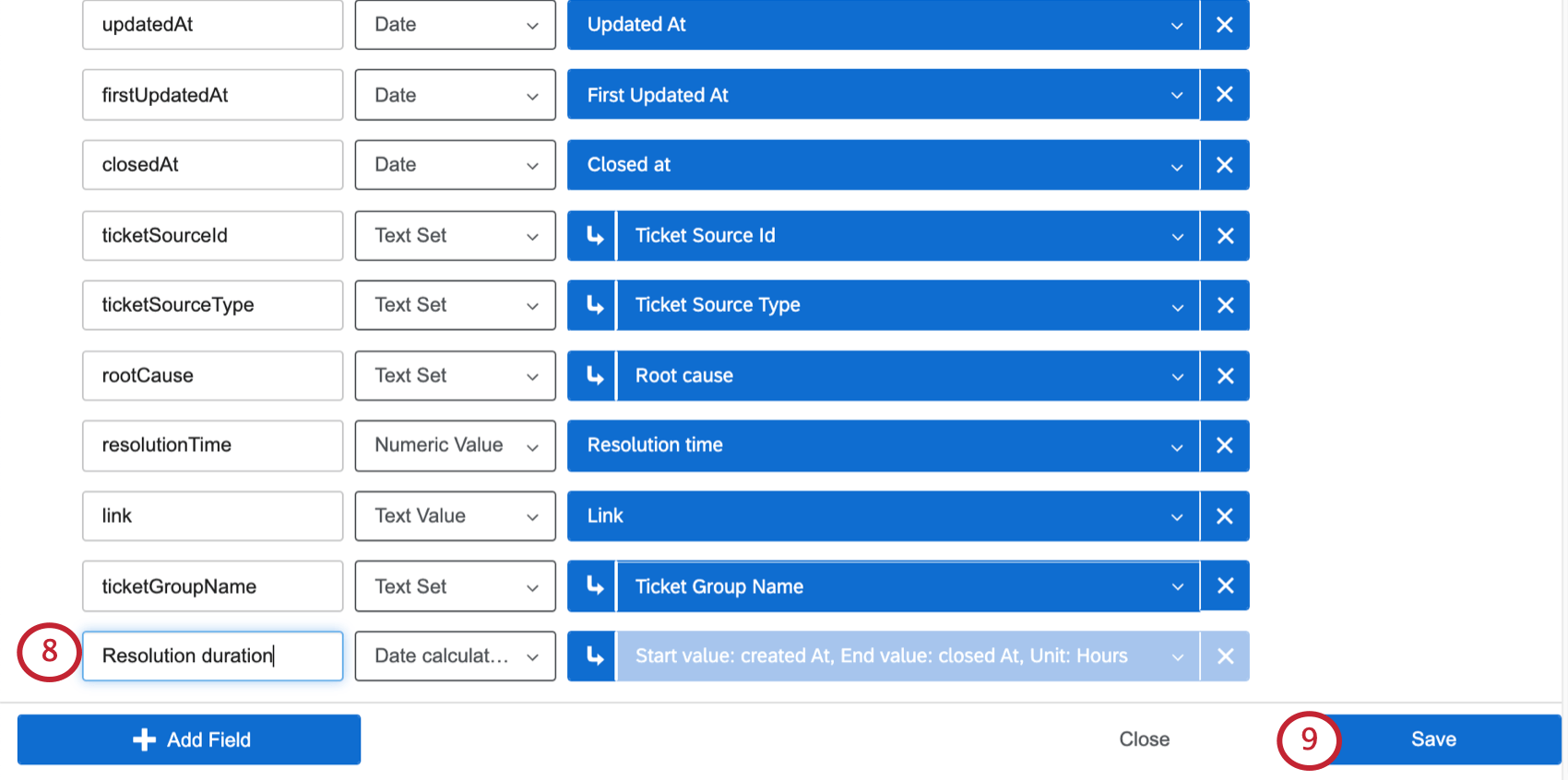
- Salvare i dati del ticket facendo clic su Salva.
Consiglio Q: è possibile modificare un calcolo di data esistente facendo clic sul pulsante di ricodifica del campo.
Consiglio Q: il tempo di risoluzione è un campo incluso nella creazione ticket per impostazione predefinita. Visualizza il tempo in minuti trascorso tra la creazione del ticket e la modifica del suo stato in “Chiuso” Questo campo è misurato in minuti, ma è possibile creare un campo simile che rapporta in un’unità di tempo diversa utilizzando le seguenti impostazioni in un calcolo della data:
- Valore iniziale: createdAt
- Valore finale: closedAt
- Timing (unità): Secondi, ore, giorni o settimane
Widget compatibili
I calcoli della data sono compatibili con gli stessi widget e campi compatibili con i tipi di campo Valore numerico.
Ciò significa che i calcoli della data possono essere utilizzati come:
- Filtri sulle metriche
- Media (metrica)
- Minimo / massimo (metrico)
- Somma (metrica)
- Net PROMOTER SCORE (metrica)
- Correlazione (metrica)
- Scatola superiore/inferiore (metrica)
- Colonne della tabella risposte
- Fattori principali (Metrica di risultato)
- Fattori principali (Potenziali driver)
- Grafico a dispersione (asse X/Y)
- Diagramma temporale (campo)
- Tabella di suddivisione (Fonte)
- Tabella con entrate multiple (Fonte)
- Ticker risposte (valore del ticker)
Casi comuni
La possibilità di calcolare il tempo che intercorre tra gli stati dei ticket consente di migliorare i rapporti sull’utilizzo della Creazione ticket da parte della vostra organizzazione, permettendovi di individuare i punti deboli e di apportare miglioramenti al vostro programma di close-the-loop. In questa sezione vengono illustrati alcuni degli usi più comuni di questa funzione e come implementarli.
Calcolo del tempo trascorso in uno stato
Le informazioni sul tempo trascorso da un ticket in un determinato stato possono aiutare l’organizzazione a individuare eventuali inefficienze operative.
Ad esempio, supponiamo che vogliate visualizzare il tempo medio trascorso in ciascuno stato dei ticket. Inizieremo con “Aperto”, poiché è uno stato comune e può indicare il tempo trascorso a lavorare su un ticket.
Esempio 1: calcolare la durata degli ultimi ticket aperti.
- Valore iniziale: L’ora più recente inserita: Aperto
- Valore finale: L’ultima volta che si è usciti: Aperto
Esempio 2: calcolare la durata della prima creazione ticket.
- Valore iniziale: Primo inserimento: Aperto
- Valore finale: Prima uscita: Aperto
Esempio 3: calcolare la durata di apertura del ticket nel corso della sua vita. Questo include se il ticket è stato riaperto.
- Valore iniziale: Primo inserimento: Aperto
- Valore finale: L’ultima volta che si è usciti: Aperto
Tracciamento dell’accordo sul livello del servizio (SLA)
La possibilità di visualizzare i ticket che hanno trascorso più tempo dello SLA definito in uno specifico stato di creazione ticket può garantire che tali ticket vengano immediatamente classificati come prioritari.
Esempio: Innanzitutto, calcoliamo il tempo di risoluzione di un ticket. Può trattarsi del tempo trascorso in un particolare stato (come Aperto), della differenza tra l’apertura e la chiusura di un ticket e così via. Ogni organizzazione è diversa, ma in questo esempio utilizzeremo quanto segue:
- Valore iniziale: L’ora più recente inserita: Aperto
- Valore finale: L’ultima volta che si è usciti: Aperto
Regolare il Timing (unità) in base al modo in cui si misura il cutoff per il proprio SLA. In questo caso, il nostro SLA di esempio è di 60 minuti, quindi imposteremo il tempo in minuti.
È quindi possibile filtrare un widget o una pagina in base a questo campo per restringere i risultati in modo da far apparire solo i ticket che violano gli SLA. In questo caso, abbiamo utilizzato un filtro avanzato sulla nostra tabella risposte, perché è possibile specificare che un valore deve essere maggiore o uguale a un certo importo e vogliamo vedere solo i ticket aperti da più di 60 minuti.