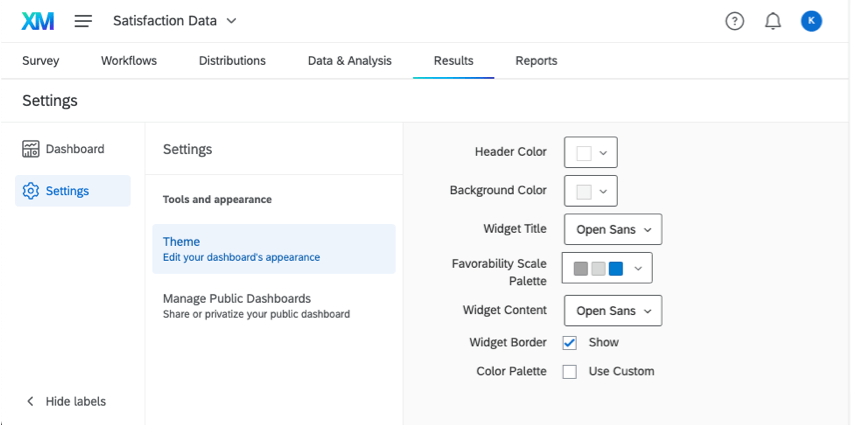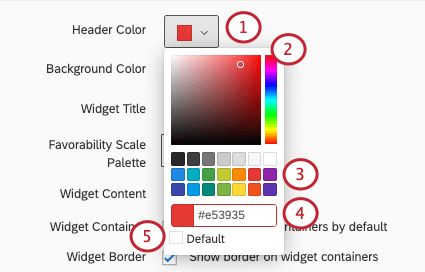Modello di articolo
Accessibilità al tema della Dashboard
Consiglio Q: questa pagina serve per modificare il tema della pagina dashboard. Per sapere come modificare il tema del sondaggio, consultare la pagina di supporto su Aspetto e tema.
Dashboard CX, EX e BX
Indipendentemente dal fatto che si lavori con una dashboard CX, BX o EX, è possibile accedere alle impostazioni del tema della dashboard procedendo come segue:
- Fare clic sull’ingranaggio per accedere alle impostazioni della dashboard.

- Selezionare il Tema a sinistra.
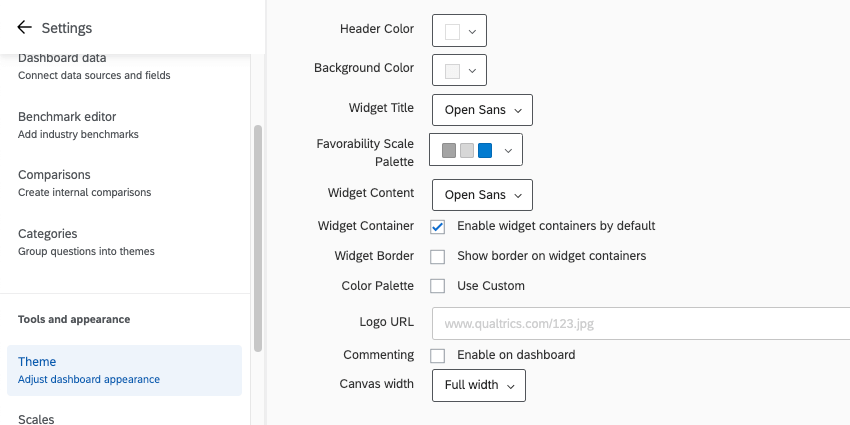
Dashboard risultati
Se si desidera modificare il tema di una dashboard dei risultati, fare clic sull’ingranaggio Impostazioni, quindi selezionare Tema.
Consiglio q: le dashboard dei risultati non hanno le impostazioni Posizione pagina o Mostra icone pagina.
Modifica del tema della Dashboard
È possibile personalizzare diversi aspetti dell’aspetto della Dashboard. Una volta apportate le modifiche a una qualsiasi di queste impostazioni, queste vengono salvate automaticamente.
- Colore intestazione:Aggiungere una sottile linea di colore sotto l’intestazione superiore del dashboard. Cambia anche il colore dell’icona delle impostazioni account.

- Colore dello sfondo: modificare il colore dello sfondo della Dashboard. Lo sfondo è lo spazio tra i widget, non la navigazione della pagina in alto o lo sfondo dei widget stessi.
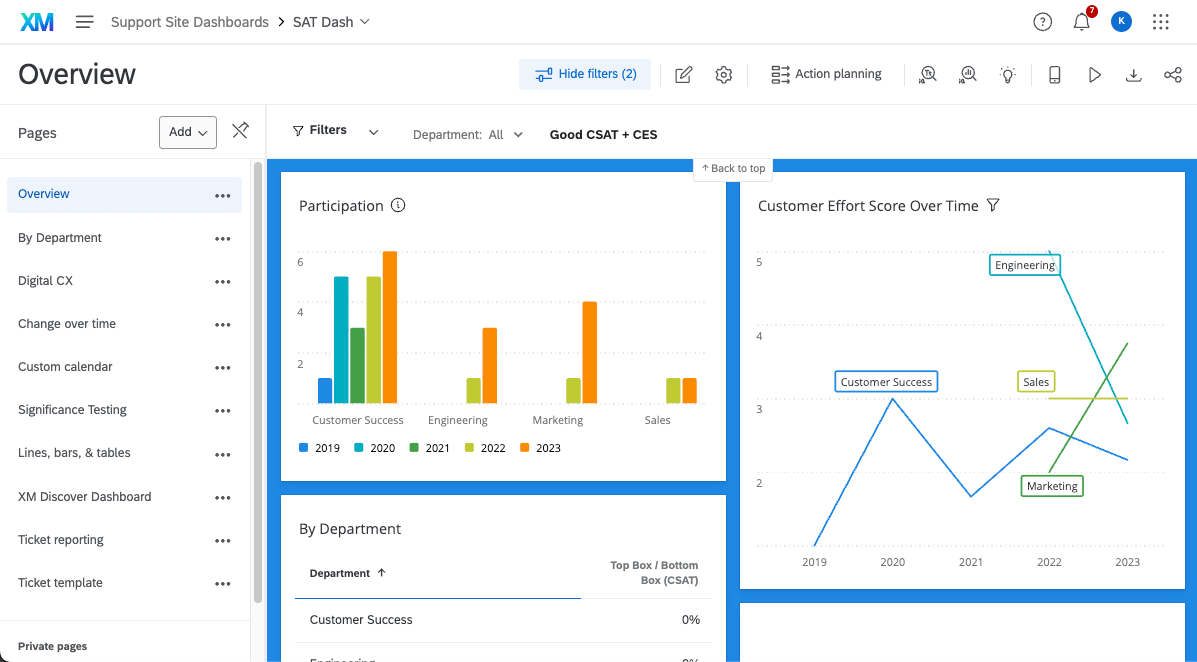
- Titolo del widget: Scegliere il carattere dei titoli dei widget.
- Colori della scala di preferenza: Questa funzione è utilizzata nei dashboard EX e non influisce sui widget dei dashboard CX. Scegliete da una lista di palette di colori preimpostate per le vostre scale o create la vostra palette personalizzata. Per istruzioni su come impostare i valori corrispondenti a ciascuno dei 3 colori, consultare la pagina sulle impostazioni della scala (EX). Di seguito è riportato un esempio di uno dei widget che utilizza le scale, il widget Riepilogo coinvolgimento (EX).

- Contenuto del widget: Determina il carattere del corpo del widget.
- Contenitore di widget: Se selezionata, i widget avranno un contenitore. I contenitori sono lo spazio bianco dietro i widget. Ciò significa che se si sceglie un colore di sfondo per Dashboard, quel colore riempie lo sfondo del widget, non solo gli spazi tra i widget.
- Bordo del widget: Se selezionata, i widget avranno dei sottili bordi grigi.
- Tavolozza dei colori: Quando si seleziona Usa personalizzato, è possibile scegliere la tavolozza dei colori predefinita per i widget. I widget selezioneranno i colori nell’ordine in cui sono disposti nella tavolozza. Fare clic e trascinare i colori per riordinarli. Fare clic su un colore e fare clic su Rimuovi per rimuoverlo dalla tavolozza.
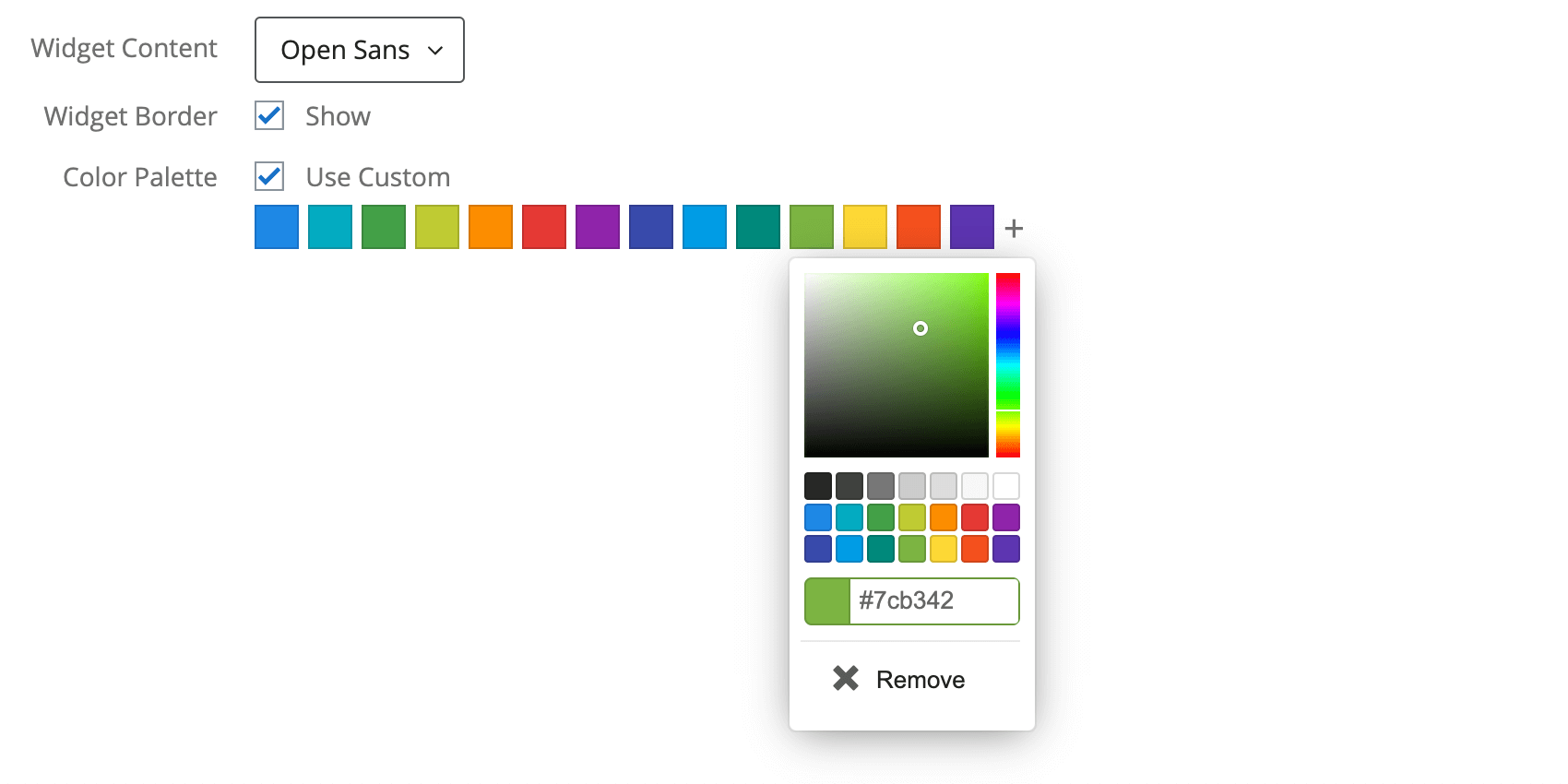 Consiglio Q: se si sono già modificati i colori del widget, le modifiche alla tavolozza dei colori predefinita non avranno effetto su questo widget.
Consiglio Q: se si sono già modificati i colori del widget, le modifiche alla tavolozza dei colori predefinita non avranno effetto su questo widget. - Commenti: Se si seleziona questa opzione, i commenti saranno abilitati sul widget Ticker risposte.
- Larghezza della tela: determinare la larghezza della Dashboard.
Impostazioni incluse solo nelle Dashboard EX
- URL del logo: Incollare l’URL di un logo. Questo apparirà nella parte superiore sinistra della dashboard.
Colori cangianti
- Fare clic sul menu dei colori.
- Selezionare un colore personalizzato spostando il cursore lungo la scala arcobaleno a destra e il gradiente di colore al centro.
- Oppure, selezionare da una lista di colori predefiniti.
- Oppure, inserire il codice esadecimale del colore desiderato.
- Selezionare Predefinito per tornare al colore predefinito.
Tipi di Dashboard
Questa funzione può essere utilizzata in diversi tipi di Dashboard. Sono inclusi: