Utilizzo dei dati di contatto come fonte per il Dashboard CX
Informazioni sull’utilizzo dei dati di contatto come origine cx dashboard
A volte è possibile creare dashboard per ottenere informazioni sui panel di clienti e sui dati dei contatti memorizzati nella Directory XM. Dashboard CX permette di utilizzare i dati dei contatti come fonte di dati, consentendo la visualizzazione di dati aggiornati dai contatti per comprendere i clienti in tempo reale. Una volta mappate, le Origini DEL SONDAGGIO si comportano come le normali Origini del sondaggio.
Prima di abilitare un dataset di contatti per l’uso nei dashboard, assicurarsi che la directory abbia dati puliti. Ciò include l’unione di contatti duplicati e la combinazione di campi dati integrati duplicati. Per ulteriori informazioni, vedere Igiene dei dati.
Abilitazione del set di dati dei contatti
Prima di poter utilizzare i dati dei contatti in una dashboard, il set di dati dei contatti deve essere abilitato nelle Impostazioni della directory. Questa operazione può essere eseguita solo da manager con l’autorizzazione Manage Directory.
- Selezionate DIRECTORY GLOBALE dal menu di navigazione globale.
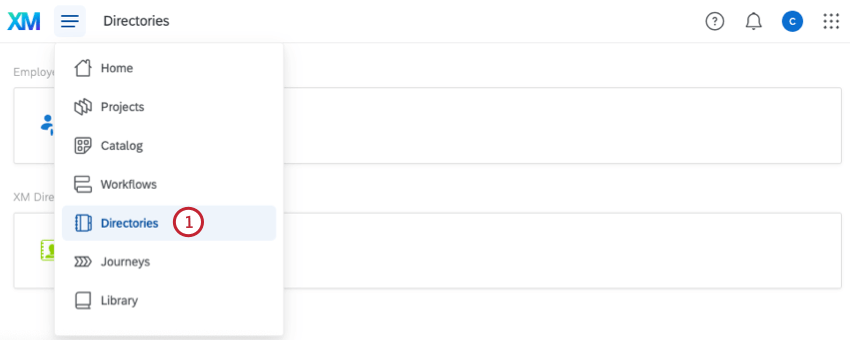
- Se si dispone di più opzioni di directory, selezionare Directory contatti.
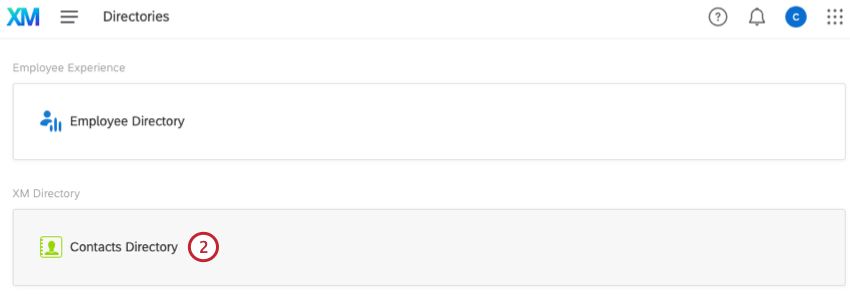
- Andare alla scheda Impostazioni directory.
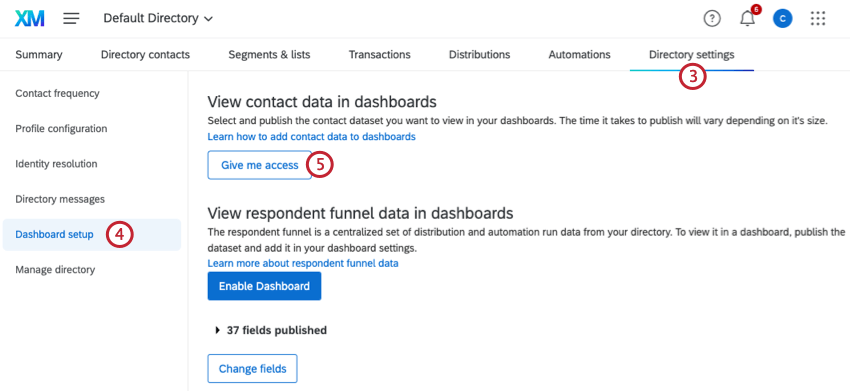
- Selezionare Dashboard setup.
- In Visualizza i dati dei contatti nei dashboard, fare clic su Dammi accesso.
- I dati dei contatti sono ora disponibili per essere utilizzati come fonte di dati nelle Dashboard CX.
Modifica del set di dati del contatto
Dopo aver abilitato il dataset di contatti, è possibile modificarlo per cambiare il nome o i campi disponibili.
- Andare alla scheda di impostazione Dashboard nelle impostazioni della Directory.
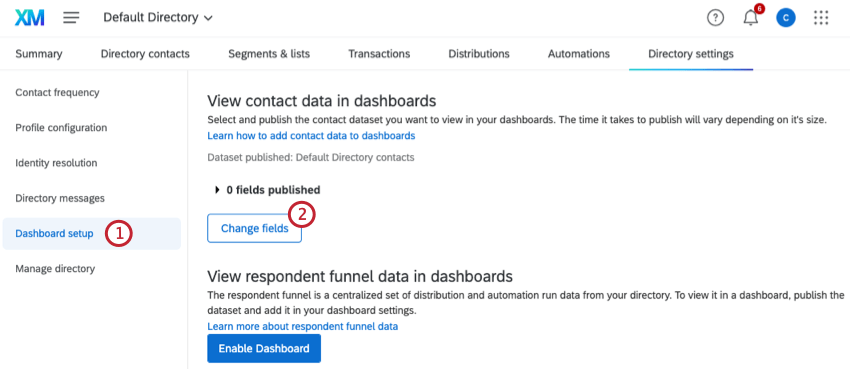
- Selezionare Modifica campi.
- Se lo si desidera, è possibile modificare il nome del set di dati facendo clic sulla casella di testo in corrispondenza di Nome del set di dati e digitando un nome.
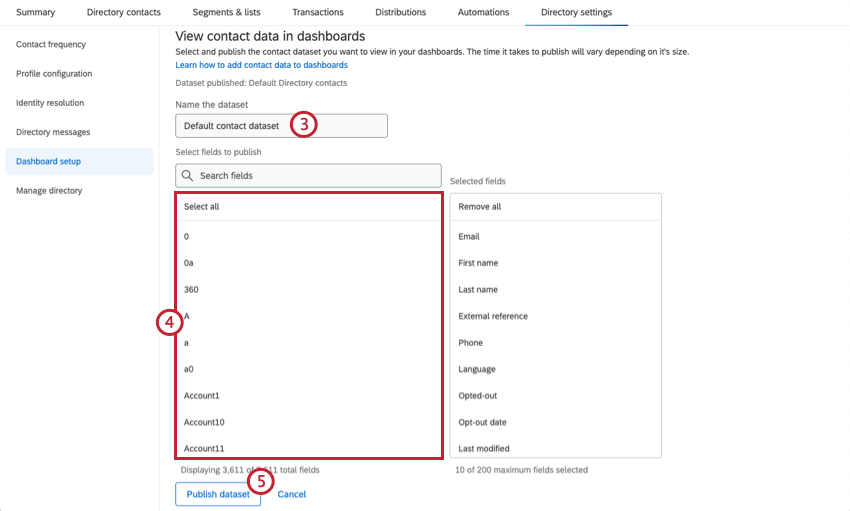
- Selezionare i campi da pubblicare facendo clic su di essi nella colonna a destra. I campi selezionati verranno spostati nella colonna Campi selezionati a destra. Utilizzare la barra di ricerca per cercare campi specifici.
Attenzione: È possibile selezionare un massimo di 200 campi.Consiglio Q: se si inserisce un termine nella barra di ricerca, facendo clic su Seleziona tutto si selezionano tutti i campi restituiti dalla ricerca, non tutti i campi della directory.
- Una volta terminata la selezione dei campi, fare clic su Pubblica dataset.
- Una volta pubblicato il dataset, fare clic sulla freccia a discesa avanti a xx campi pubblicati per visualizzare i campi del dataset.
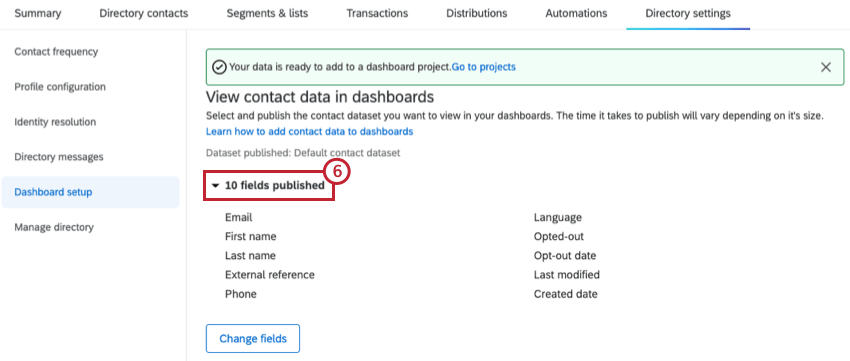
Aggiunta dei dati dei contatti come ORIGINE DATI Dashboard
Dopo aver abilitato il dataset dei contatti e aver pubblicato i campi che si desidera utilizzare, è possibile aggiungere questo dataset come fonte esterna nella dashboard. Per istruzioni, vedere Mappatura delle Origini dati.
Una volta aggiunto il set di dati a un dashboard, sarà possibile costruire widget utilizzando i dati dei contatti.
Unire i dati del segmento con quelli del contatto
I dati dei segmenti non sono inclusi nel set di dati dei contatti per impostazione predefinita. Tuttavia, è possibile aggiungere facilmente i dati relativi ai membri del segmento al proprio dashboard e persino unirli al resto dei dati della directory per ottenere rapporti migliori.
Per saperne di più, vedere Utilizzo dei dati dei segmenti nei Dashboard.