Modello di articolo
Informazioni sull’importazione di dati come Origine cx dashboard
A volte si possono creare dashboard per i set di dati costruiti in Excel o estrarre i dati da un altro software per i rapporti in Qualtrics. È possibile farlo utilizzando un progetto da dati importati.
L’utilizzo di un progetto da dati importati come origine dati per il dashboard presenta diversi benefit aziendali:
- Non è necessario ricreare un sondaggio prima di caricare i dati su Qualtrics.
Consiglio Q: i progetti da dati importati sono ottimi per aiutare la visualizzazione di dati operativi esterni a QUALTRrics nelle dashboard.
- Una volta creato un progetto da dati importati, è possibile utilizzarlo come origine in qualsiasi dashboard.
- Sono supportati molti tipi di file, tra cui .xlsx, .csv, .tsv, .sav (SPSS) e .xls.
- A differenza dei dashboard supportati da un file CSV, i dati possono essere aggiornati periodicamente.
Caricamento dei dati in un Dashboard
- Preparare i dati da importare nel dashboard.
- Creare un progetto da dati importati e caricarvi il file.
- Nella dashboard, fare clic sull’ingranaggio delle impostazioni.
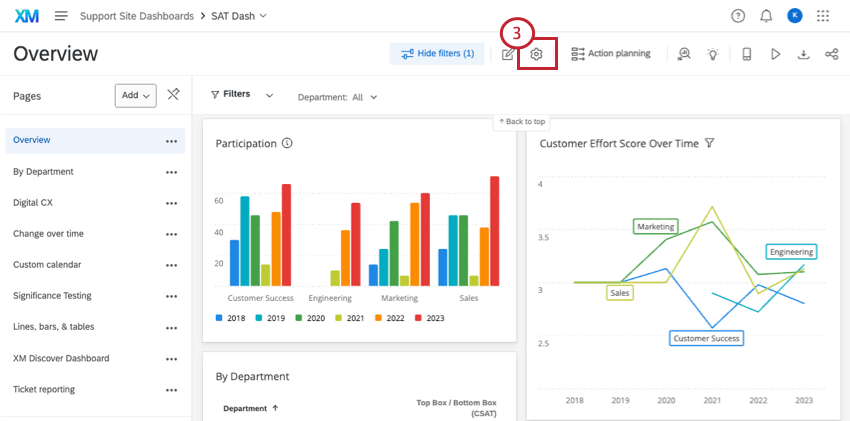
- Passare alla scheda Dati del dashboard .
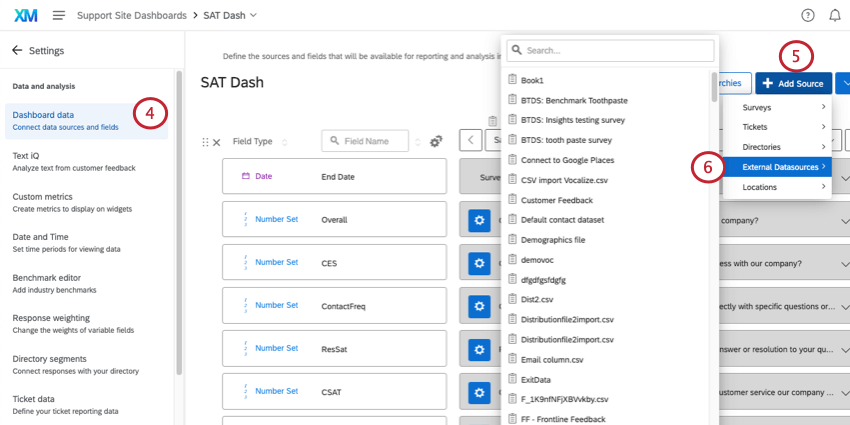
- Fare clic su Aggiungi sorgente.
- Passare il mouse su Sorgenti dati esterne e selezionare il progetto da dati importati creato.
- Fare clic su Salva per salvare la nuova sorgente nella dashboard.
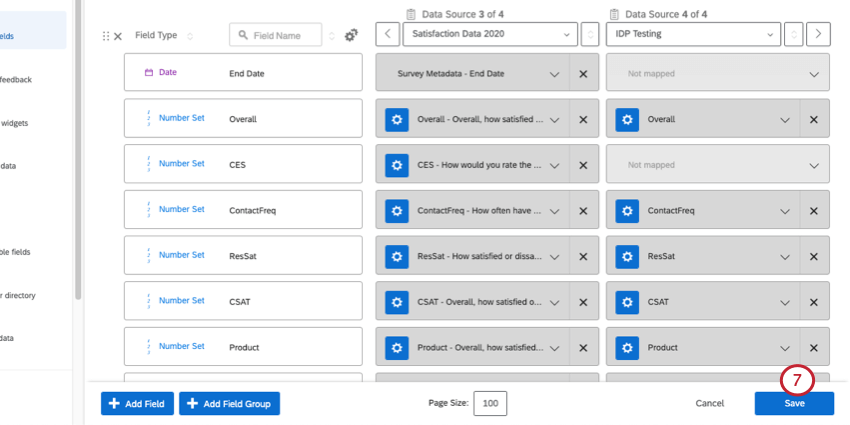
Una volta che il progetto da dati importati è stato aggiunto come origine, i tipi di campo possono essere regolati e i suoi dati possono essere aggiunti ai widget come qualsiasi altra origine dati nella dashboard.
Conversione delle ORIGINE CSV di Dashboard in Origine Progetto DA DATI IMPORTATI
La possibilità di caricare direttamente file CSV nelle impostazioni della Dashboard sarà rimossa il 3 maggio 2023. Questa funzione non è attualmente disponibile nei nuovi centri dati di Qualtrics lanciati dopo il 30 marzo 2022. Se nella dashboard è stato caricato un CSV come fonte, questa fonte non verrà rimossa. È ancora possibile modificare le mappature dei dati e i tipi di campo, ma non è possibile importare nuovamente il file CSV.
Dopo il 3 maggio 2023, non sarà più possibile aggiornare il CSV o importare una nuova fonte CSV direttamente nel dashboard. Si consiglia invece di utilizzare progetti da dati importati (come descritto nella sezione precedente). Nei passaggi che seguono, vedremo come passare da un’origine CSV a un progetto da dati importati.
Recupero dei dati CSV legacy
- Spostarsi sul dashboard da cui si desidera esportare i dati.
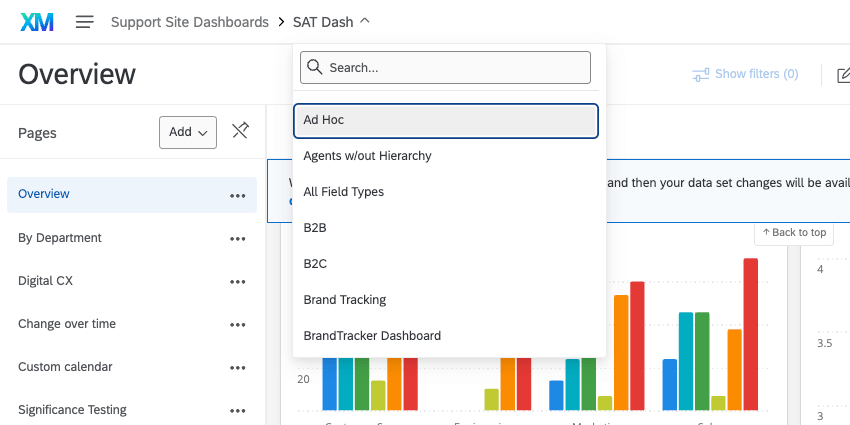 Consiglio q: se sono state mappate più origini, aggiungere un filtro che imposti l’Origine dati al CSV. Assicurarsi che non siano applicati altri filtri.
Consiglio q: se sono state mappate più origini, aggiungere un filtro che imposti l’Origine dati al CSV. Assicurarsi che non siano applicati altri filtri.
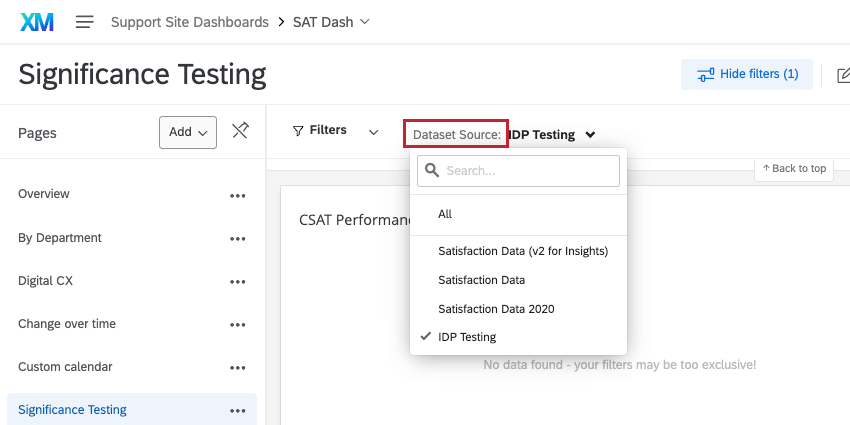
- Fare clic sull’icona di esportazione.
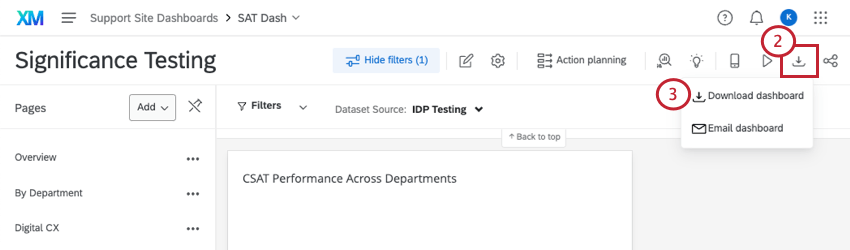 Consiglio Q: se non si vede questa opzione, assicurarsi di aver abilitato l’opzione Can Export Dashboard come autorizzazione o ruolo dell’utente.
Consiglio Q: se non si vede questa opzione, assicurarsi di aver abilitato l’opzione Can Export Dashboard come autorizzazione o ruolo dell’utente. - Selezionare Download dashboard.
- Selezionare il tipo di file CSV.
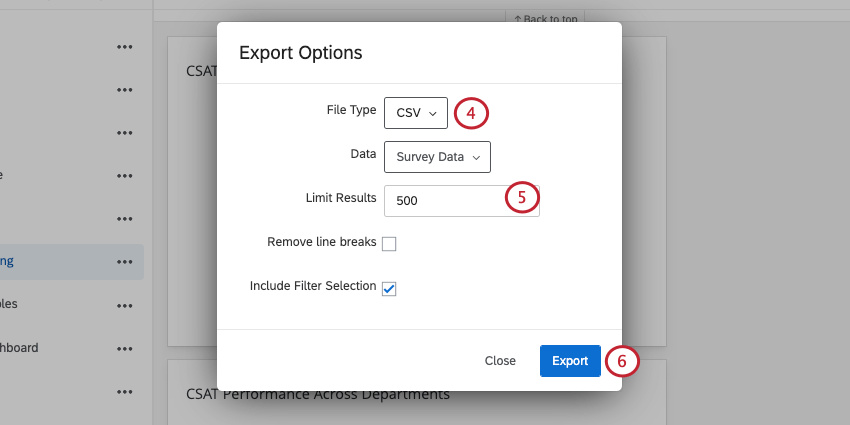
- Assicurarsi che il campo Limita risultati contenga un numero uguale o superiore al numero totale di risposte nell’origine. Non è possibile lasciare questo campo vuoto.
Consiglio Q: se è necessario aggiungere un filtro Origine dati, assicurarsi di selezionare Includi selezione filtro.
- Fare clic sul pulsante Esporta.
Caricamento del CSV in un Dashboard
- Navigare nel catalogo.

- Creare un progetto da dati importati con il CSV esportato.
- Seguire i passaggi precedenti nella pagina per aggiungere il progetto da dati importati come origine dashboard.