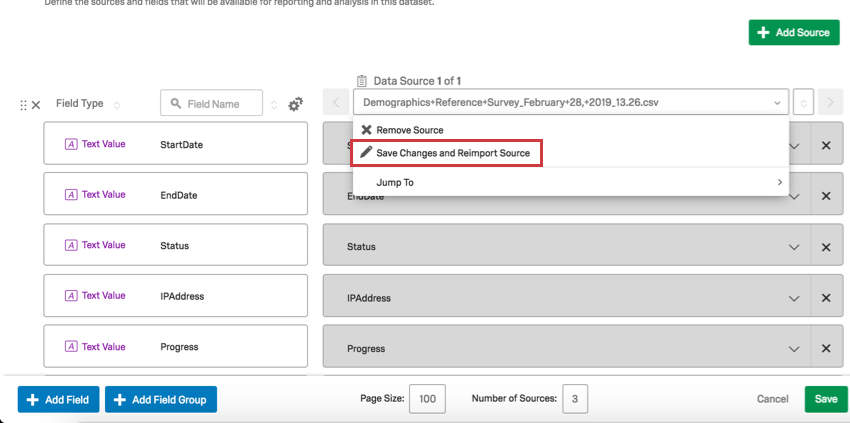Importa un CSV come origine dashboard CX
Informazioni sull’importazione di un CSV come fonte di Dashboard CX
A volte, si possono creare dashboard per i set di dati costruiti in Excel o estrarre i dati da un altro software per i rapporti in Qualtrics. DASHBOARD CX consente di caricare file CSV direttamente nella dashboard, in modo da non dover caricare i dati in un sondaggio prima di aggiungerli come origine. Una volta mappate, le origini dati CSV si comportano come le normali origini del sondaggio.
Preparazione di un file per il caricamento
Prima di caricare il file di dati in Dashboard CX, è necessario soddisfare alcuni requisiti:
- Salvati in formato CSV. TSV non è attualmente supportato. Si noti che i file CSV non supportano i caratteri speciali.
Consiglio Q: se avete problemi con il vostro CSV, assicuratevi che sia codificato UTF-8 con le doppie virgolette come allegato.Consiglio Q: il delimitatore deve essere impostato su virgola, non su punto e virgola.
- Una riga di intestazioni con dati sottostanti. Vedi sotto:
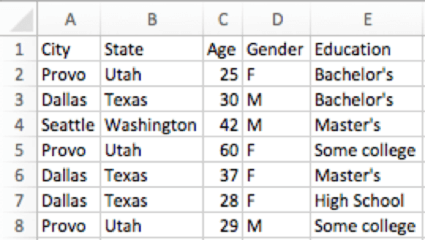 Consiglio Q: se si importano i dati da un sondaggio di QUALTRICS, assicurarsi di eliminare le righe di intestazione extra! Dovrebbe esserci solo una riga di intestazioni.
Consiglio Q: se si importano i dati da un sondaggio di QUALTRICS, assicurarsi di eliminare le righe di intestazione extra! Dovrebbe esserci solo una riga di intestazioni. - Una dimensione massima del file di 100 MB. Se il file è troppo grande, provare a eliminare tutte le celle vuote utilizzando la funzione “Trova” del software di modifica del foglio di calcolo.
- È consentito un massimo di 10.000 record per file.
Consiglio Q: Il totale massimo di record caricati per una dashboard è di 10 milioni. Il totale massimo di record caricati in tutti i dashboard per un brand è di 50 milioni.
- Per ogni dashboard è possibile caricare un massimo di 100 colonne tramite CSV.
Caricamento di dati CSV
- Nella dashboard, accedere al menu delle impostazioni tramite l’icona dell’ingranaggio.
 Consiglio Q: la scelta del pulsante dipende dall’aspetto dell’account.
Consiglio Q: la scelta del pulsante dipende dall’aspetto dell’account. - Nella scheda Origine dati di Dashboard, fare clic su Aggiungi origine dati.
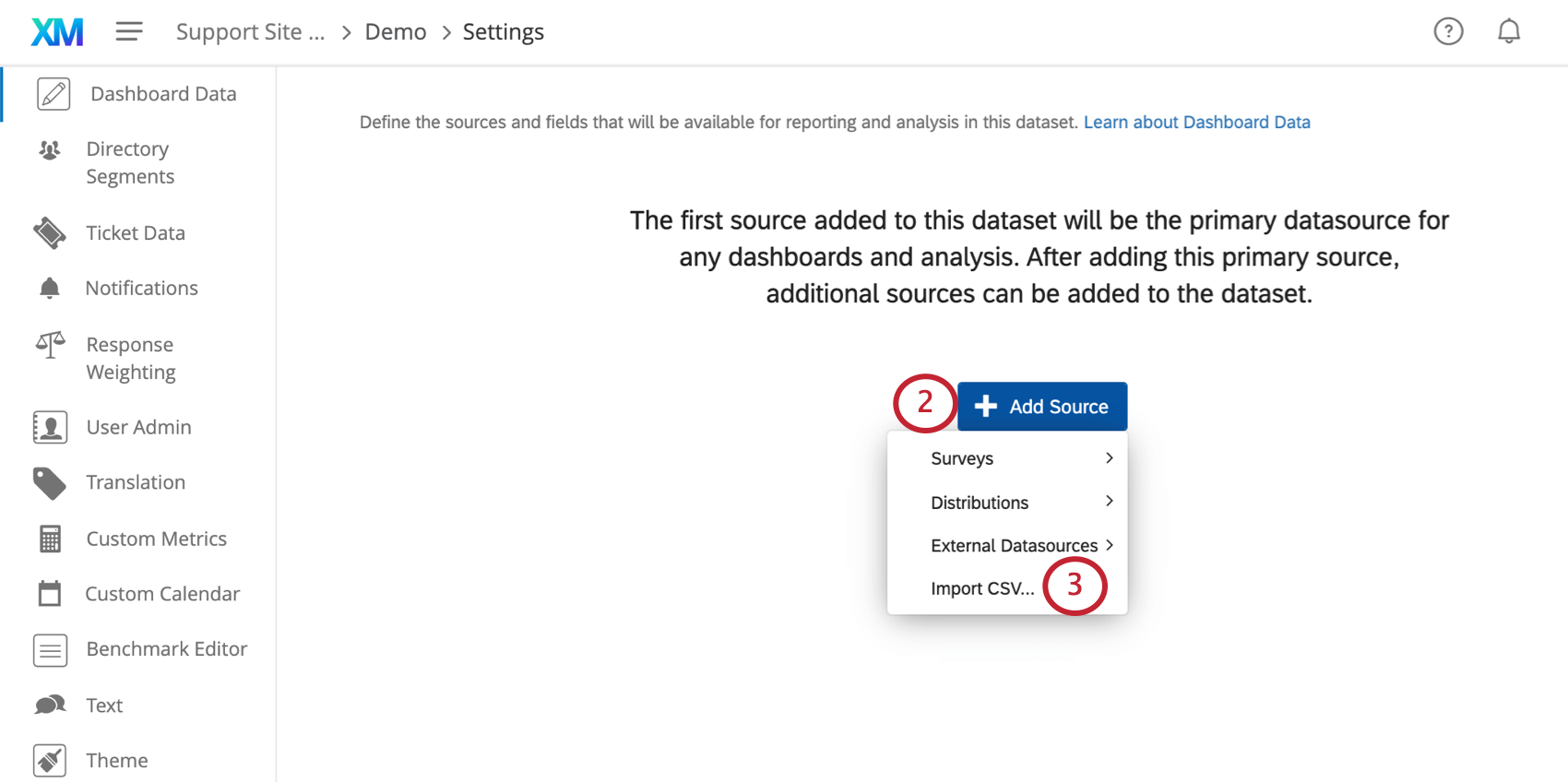
- Selezionare Importa CSV.
- Selezionare il file.
- Ricontrollare l’anteprima. È possibile rinominare l’origine e le intestazioni, se lo si desidera. Altri errori devono essere corretti nel CSV.
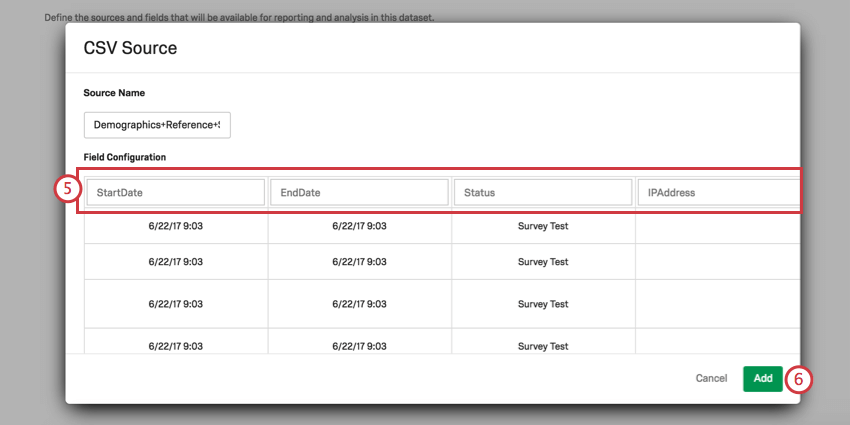
- Fare clic su Aggiungi.
- Se questa è la prima origine dati del dashboard, i dati verranno mappati automaticamente come Valori di testo. Potrebbe essere necessario modificare il tipo di campo. Se non si tratta della prima fonte, potrebbe essere necessario modificare la mappatura e aggiungere nuovi campi.
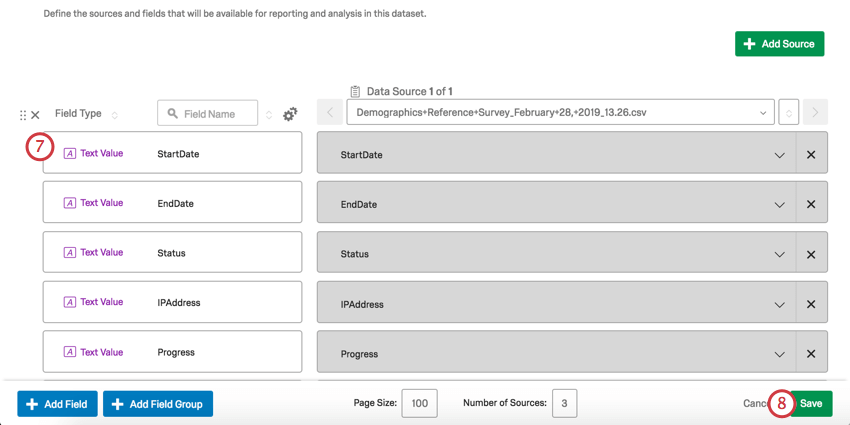
- Fare clic su Salva per salvare la nuova fonte CSV nella dashboard.
Una volta caricati i dati CSV, è possibile impostarli nei widget come qualsiasi altra origine dati nella dashboard.
Se si riscontrano problemi nel caricamento dell’origine CSV, consultare la pagina Problemi di caricamento CSV/TSV per suggerimenti sulla risoluzione dei problemi.
Aggiornamento dei dati CSV
Se arrivano altri dati per l’origine dati CSV, è possibile incorporarli nella dashboard.
Preparazione di un file per gli aggiornamenti
Le intestazioni o i dati che si desidera conservare devono essere formattati esattamente come nel primo caricamento. Se si rimuove una riga di dati, questi verranno rimossi dal Dashboard.
Aggiungere altre righe per i nuovi dati che si desidera includere.
Questo metodo di aggiornamento non deve essere utilizzato per:
- Aggiungere colonne supplementari. Per aggiungere un’altra colonna, caricare invece una nuova origine dati CSV.
- Modificare i nomi delle colonne. In questo modo i valori della variabile saranno nulli. Invece, è possibile modificare il nome di una variabile direttamente nella scheda Dashboard Data, digitando i tipi di campo:
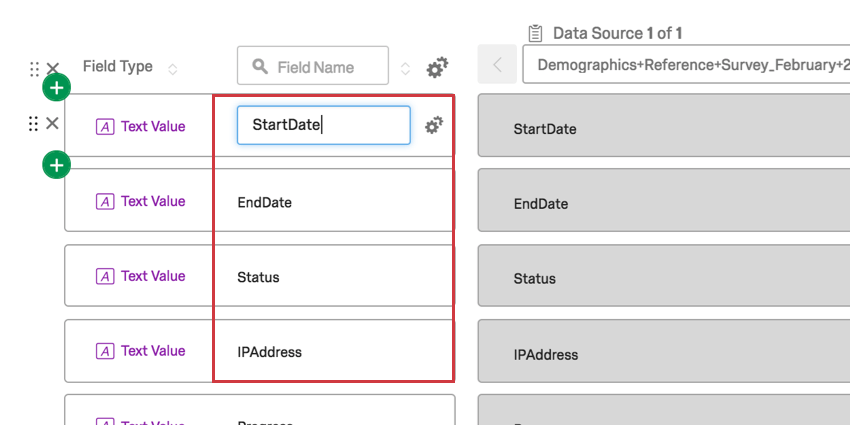
Reimportare il file
Fare clic sull’origine CSV e selezionare Salva modifiche e Reimportare l’origine. Quindi selezionare il file.