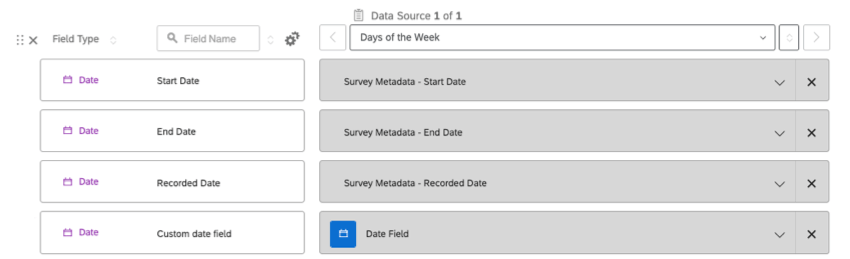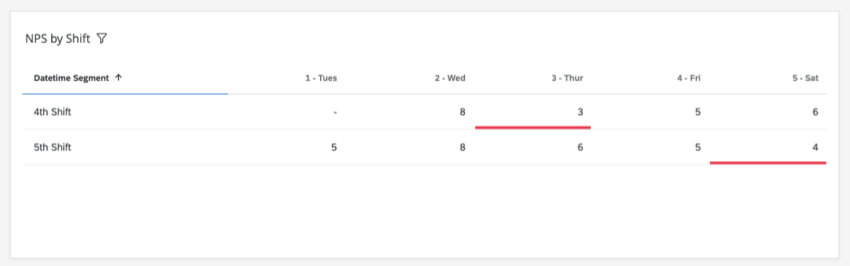Segmentazione data/ora
Informazioni sulla segmentazione data-ora
La segmentazione della data e dell’ora è utile per i settori che utilizzano i turni per la programmazione dei dipendenti. Lo scopo di questa funzionalità è quello di semplificare la creazione di report sulle metriche di performance per i singoli turni, consentendo di individuare i momenti della giornata in cui la soddisfazione dei clienti può aumentare e quelli in cui può diminuire.
In questa pagina si illustrano le impostazioni necessarie per creare rapporti su segmenti di data e ora nella pagina dashboard.
Tipi di dashboard compatibili
Qualtrics mette a disposizione alcuni tipi di dashboard. Questa funzione è disponibile nei seguenti dashboard:
- Progetti di dashboard (ad es. dashboard CX)
- Employee Engagement
- Ciclo di vita
- 360
- Sondaggio d’opinione
- Ricerca dipendente ad hoc
- Analisi del percorso dei dipendenti
- Brand Experience
Si noti che non tutte le licenze includono tutti questi tipi di dashboard.
Requisiti dei dati
Dati della data
È importante includere i campi data nei dati. I dati del sondaggio includono campi dati per impostazione predefinita, come la data di fine, la data di inizio e la data di registrazione.
È inoltre possibile utilizzare qualsiasi campo personalizzato, ad esempio la data della transazione. I campi personalizzati della data devono essere in formato ISO 8601. È possibile utilizzare qualsiasi zona oraria. I timing devono essere calcolati su un orologio di 24 ore.
Ulteriori informazioni sulla suddivisione
I segmenti data-ora consentono di suddividere i dati in base ai turni creati e al giorno della settimana. Se si desidera suddividere ulteriormente i dati in base a campi dati come la località o il rappresentante, è necessario assicurarsi di includere tali informazioni nei dati.
Creazione di segmenti data-orario
I segmenti di data e ora consentono di definire i turni di lavoro della vostra azienda, in modo da poterne analizzare più facilmente le performance. Una volta mappati i dati del dashboard, seguire i passaggi seguenti per creare segmenti data-ora.
- Accedere alla pagina Impostazioni della dashboard.

- Fare clic su Azione.
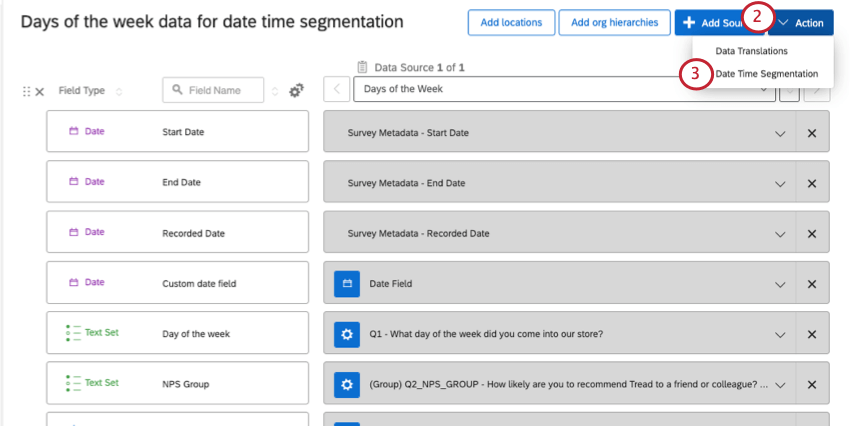
- Selezionare Segmentazione data-ora.
- Selezionare il campo data da cui creare i segmenti.
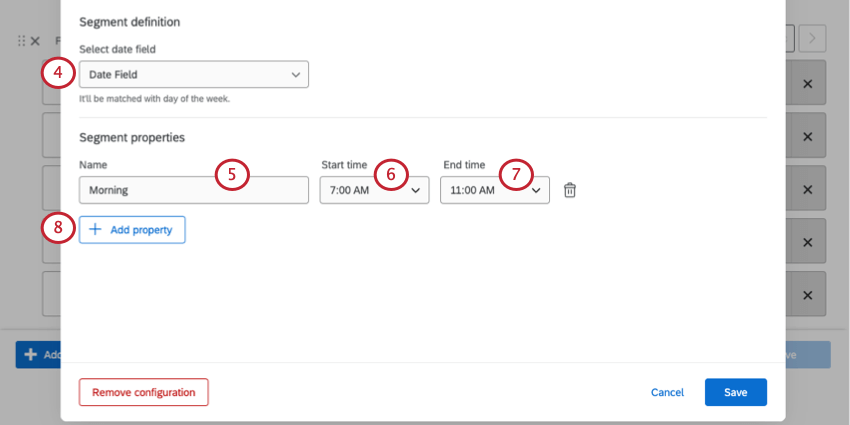
- Date un nome al vostro segmento di tempo.
Esempio: I nostri segmenti si basano sui turni dei dipendenti. Il loro nome deriva dall’ora del giorno in cui avvengono questi spostamenti.
- Alla voce Ora di inizio, stabilire quando inizia il segmento.
- Alla voce Orario di fine, stabilire quando termina.
- Fare clic su Aggiungi proprietà per aggiungere un altro segmento temporale.
Attenzione: I segmenti non possono sovrapporsi. Ad esempio, non si possono aggiungere come segmenti le 7.00-15.00, le 8.00-16.00 e le 9.00-17.00, perché si sovrappongono tutti dalle 9.00 alle 15.00.
- Una volta aggiunti tutti i segmenti, fare clic su Salva.
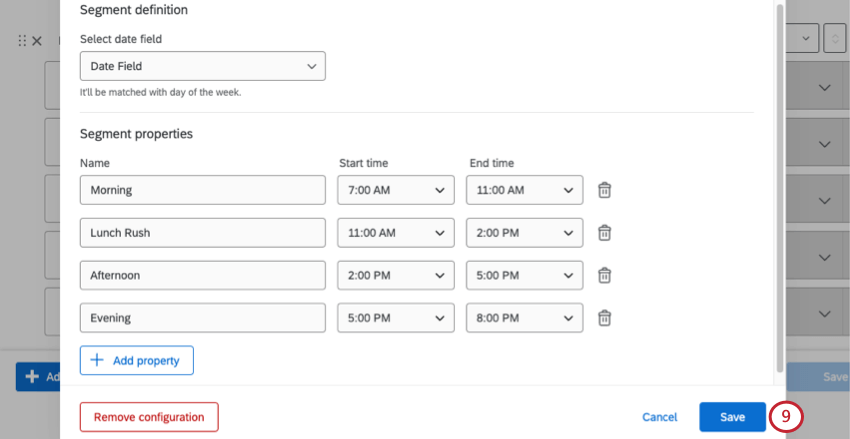 Consiglio Q: non è necessario includere tutti i periodi nei segmenti. Nel nostro esempio, non copriamo i dati dalle 20:00 alle 7:00, perché è l’orario di chiusura del nostro negozio.
Consiglio Q: non è necessario includere tutti i periodi nei segmenti. Nel nostro esempio, non copriamo i dati dalle 20:00 alle 7:00, perché è l’orario di chiusura del nostro negozio. - Verranno mappati due nuovi campi del set di testo: Datetime Segment (i segmenti di data e ora appena creati) e Day of Week (cioè, da domenica a sabato).

Ricodifica del campo del giorno della settimana
Quando si crea un segmento data-ora, ai dati del dashboard viene aggiunto un campo “Giorno della settimana”. Per impostazione predefinita, i valori dei giorni sono mappati da 1 a 7. Tuttavia, per facilitare la lettura di questi dati su un dashboard, si consiglia di ricodificare i valori con i nomi o le abbreviazioni dei giorni della settimana.
- Accedere alla pagina Impostazioni della dashboard.

- Individuare il campo “Giorno della settimana” e fare clic sull’ingranaggio.
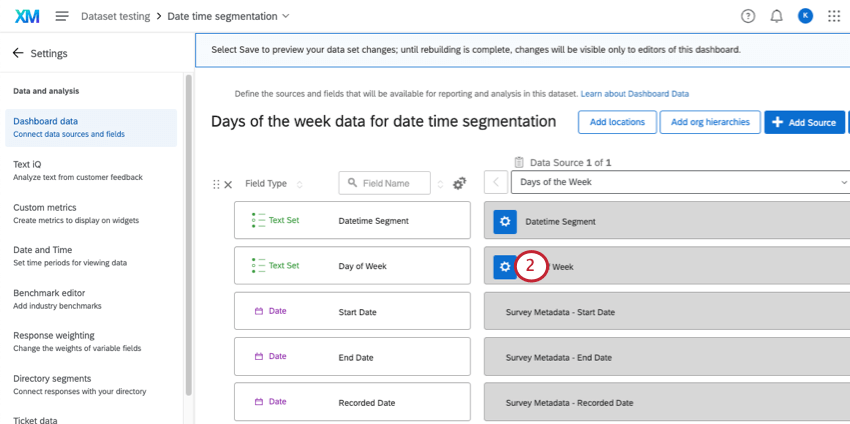
- Fare clic su Altre opzioni.
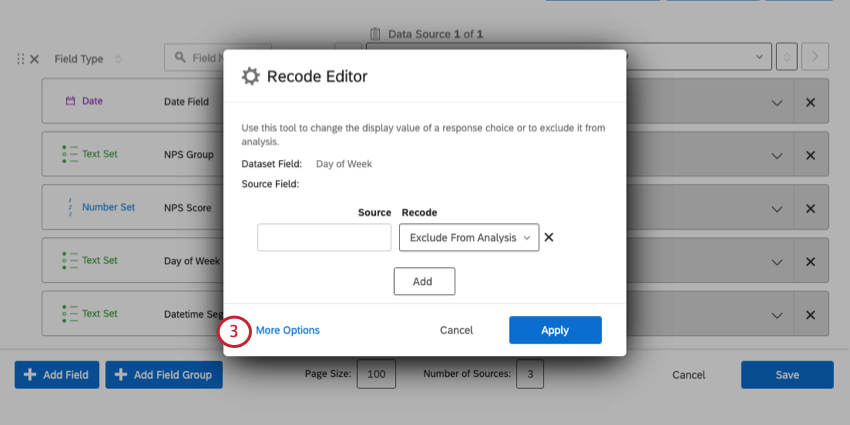
- Fare clic su Manager Labels.
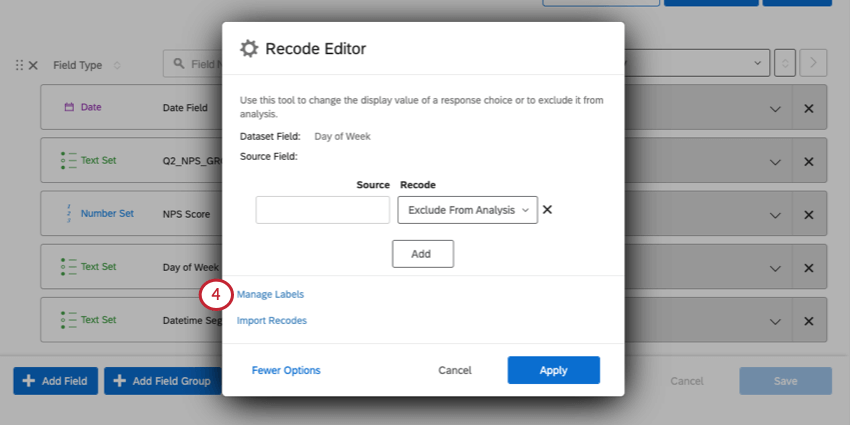
- Aggiungete tutti i giorni della settimana. È possibile digitare nomi completi o abbreviazioni, a seconda di come si desidera che appaiano nella dashboard.
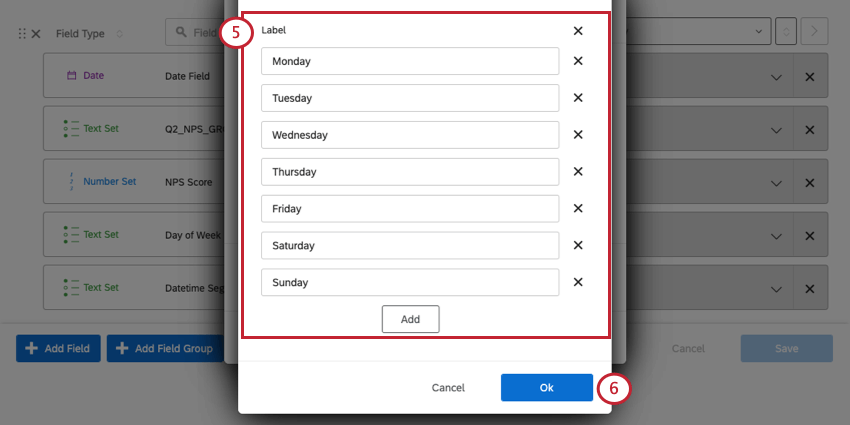
- Al termine, fare clic su Ok.
- A sinistra, alla voce Sorgente, digitare il numero. A destra, alla voce Ricodifica, selezionare il giorno della settimana. Ecco la lista dei numeri corrispondenti a ciascun giorno:
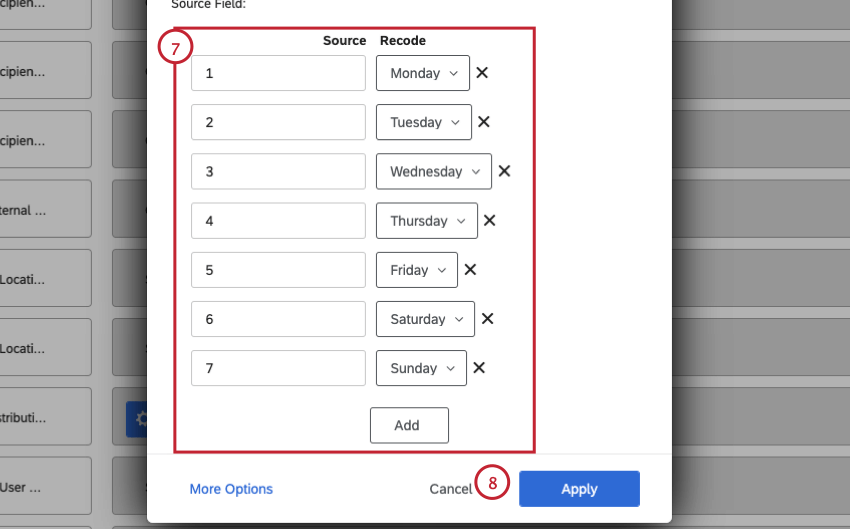
- 1 – Lunedì
- 2 – Martedì
- 3 – Mercoledì
- 4 – Giovedì
- 5 – Venerdì
- 6 – Sabato
- 7 – Domenica
- Al termine, fare clic su Applica.
- Fai clic su Salva.
Rapporti su segmenti di data e ora nei widget
È ora possibile aggiungere il campo “Datetime Segment” a qualsiasi widget compatibile con i campi di testo. In questa sezione vi mostreremo come creare una semplice tabella che evidenzia le metriche particolarmente alte o basse.
- Aggiungere un widget tabella alla dashboard.
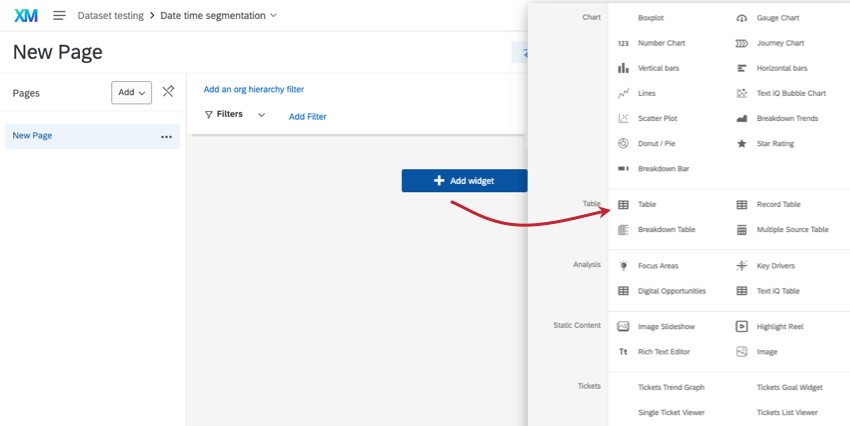
- In Metriche, aggiungere la metrica che si desidera misurare. Abbiamo scelto Nps medio.
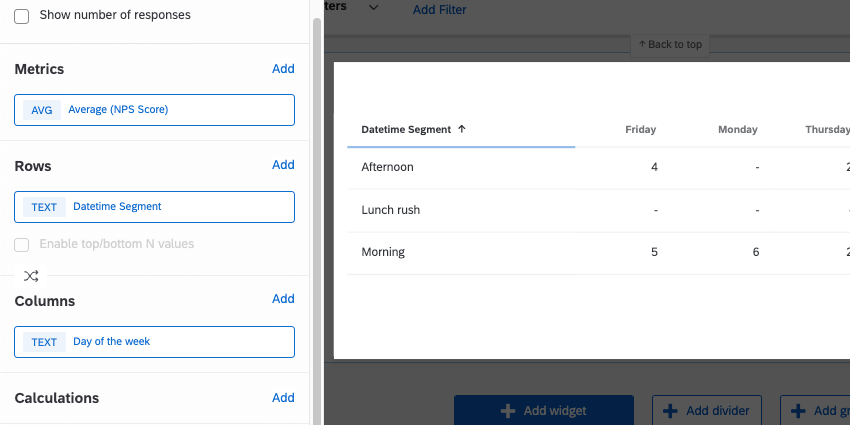
- In Righe, aggiungere il campo “Segmento temporale”.
- In Colonne è possibile aggiungere un’ulteriore suddivisione. Esempi comuni sono il rappresentante, la località o il giorno della settimana. Abbiamo scelto il giorno della settimana.
- I widget delle tabelle consentono anche di aggiungere la formattazione a condizione. Ciò consente di evidenziare i punti di forza e le aree problematiche con colori ed effetti di carattere. Per informazioni dettagliate sulla formattazione in condizione, vedere Formattazione in condizione.
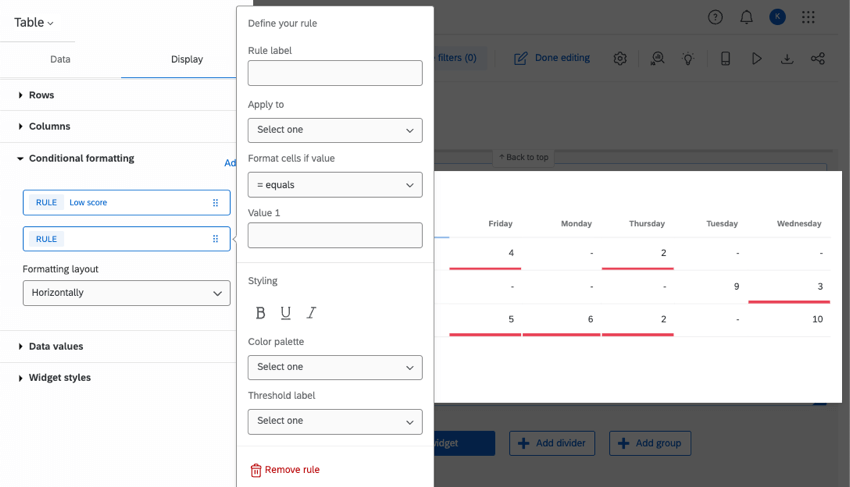
Risoluzione dei problemi
Se non si riesce a visualizzare correttamente i segmenti di data e ora nei widget del dashboard, provare a seguire i passaggi di questa sezione.
- Caricamento dei dati più recenti: I dati del dashboard possono richiedere un certo tempo per mostrare i dati più recenti. Tenete presente che, a seconda delle dimensioni del vostro set di dati, il caricamento di nuovi dati può richiedere alcune ore. Sarà comunque possibile utilizzare il dashboard mentre i nuovi dati vengono caricati.
Consiglio Q: Un semplice Grafico numerico che visualizzi il numero di risposte o una Tabella risposte che mostri una lista di risposte può aiutare a capire se i dati sono stati caricati.
- Formattazione della data: I campi data devono essere in formato ISO 8601. ISO 8601 è in YYYY-MM-ddTHH:MMZ. la “T” sta per “time” (tempo) e il significato di ogni altra lettera può essere trovato qui. È possibile utilizzare qualsiasi zona oraria. I timing devono essere calcolati su un orologio di 24 ore. Questa formattazione deve essere applicata prima di importare o raccogliere i dati.
Esempio: Ad esempio, supponiamo che sia il 31 dicembre 2022, alle 20:45 nell’ora solare del Pacifico. Questo diventa 2022-12-31T20:45-08:00.Consiglio q: per maggiori dettagli sulla norma ISO 8601, consultare questa documentazione esterna. Per ulteriori informazioni sulla configurazione di queste impostazioni in Qualtrics, vedere Formato del campo data (CX).
- Segmenti di data e ora: Ecco alcuni suggerimenti per la formattazione dei segmenti di data e ora:
- Se si utilizzano campi data personalizzati impostati su un particolare fuso orario, i segmenti devono corrispondere allo stesso fuso orario.
- I campi dei metadati predefiniti, come la data di inizio, la data di fine e la data di registrazione, sono in UTC (Coordinated Universal Time). Anche i segmenti devono essere in UTC.
Esempio: La vostra azienda ha sede a Los Angeles, in California, e si trova nell’ora solare del Pacifico (PST). Si sceglie di creare segmenti di data e ora con il campo predefinito “Data di fine”. Si vuole creare un turno che duri dalle 9.00 alle 17.00 in PST. In UTC, ciò corrisponde alle 17:00-1:00.
- I segmenti non possono sovrapporsi.
- Va bene lasciare alcuni periodi di tempo non mappati.
- Non è necessario che i segmenti abbiano la stessa lunghezza.
- I nomi dei segmenti possono includere qualsiasi lettera, numero, spazio o trattino basso ( _ ). I nomi dei segmenti possono avere una lunghezza massima di 64 caratteri. I nomi non devono essere vuoti.
- Formattazione di Excel e Fogli: Se avete raccolto i dati in un sondaggio, non dovete preoccuparvi di questa fase. Ma se si è importata l’origine dati del dashboard o i dati del sondaggio, il problema potrebbe riguardare il file di origine e la formattazione delle informazioni sulla data. Per ulteriori informazioni sulla risoluzione dei problemi, consultare la documentazione dell’editor di fogli di calcolo scelto.
- Copia di dashboard: Le impostazioni di segmentazione della data e dell’ora non vengono trasferite quando si copia un dashboard. È necessario ricreare le segmentazioni data-ora in tutti i dashboard copiati.