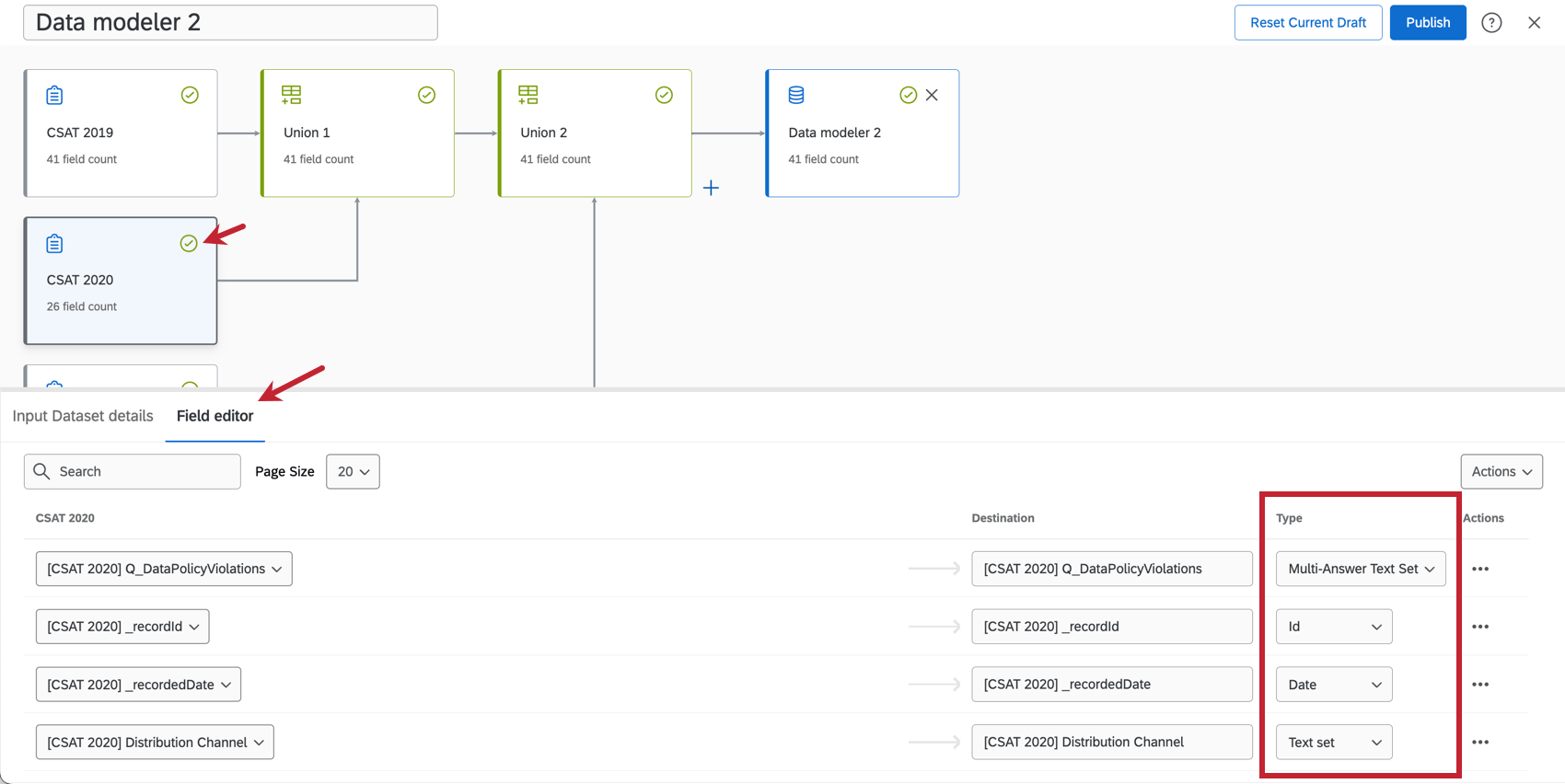Tipi di campo e compatibilità con i widget
Informazioni sui tipi di campo e sulla compatibilità con i widget
Quando si scelgono i dati per il dashboard, ogni campo (domanda o metadata) deve essere assegnato a uno dei diversi tipi di campo. Questi tipi di campo definiscono il formato dei dati del campo (ad esempio, numerico o testo) e di conseguenza determinano quali widget saranno disponibili per quel campo.
Ogni volta che si crea una nuova dashboard, i campi aggiornati più di recente hanno tipi di campo già impostati. Sebbene Qualtrics cerchi di scegliere il tipo di campo migliore in base al formato della domanda o ai dati raccolti, potrebbe essere necessario modificare alcuni campi per poter utilizzare widget diversi.
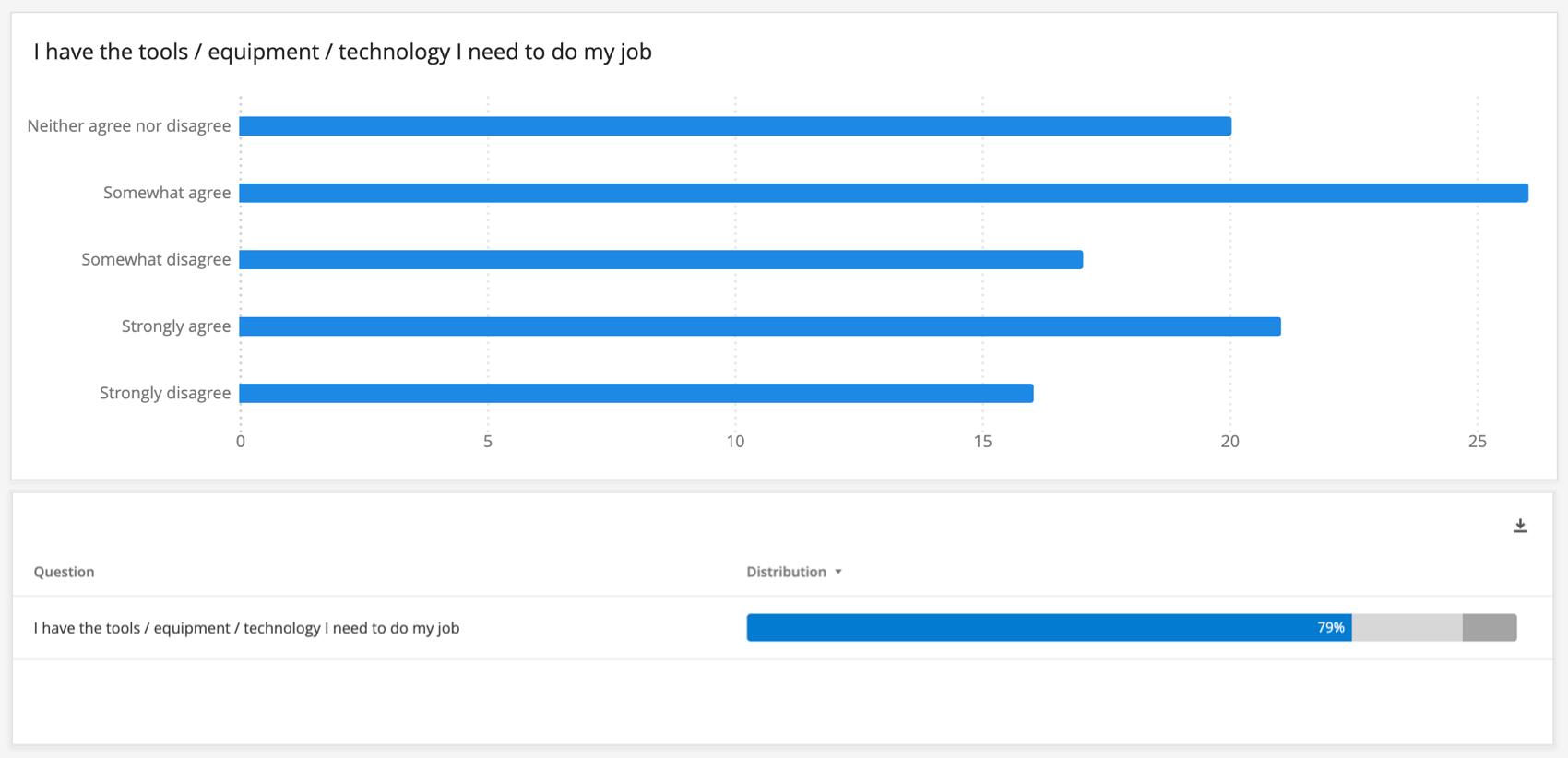
Tipi di campo
TIPI DI CAMPI NUMERICI
Utilizzare un tipo di campo numero quando i dati sono esclusivamente numerici.
- Valore numerico: Un campo numerico che ha un insieme di valori molto ampio o infinito (ad esempio, qualsiasi numero compreso tra 0 e infinito).
- Insieme di numeri: Un campo di numeri che ha un insieme finito di valori (ad esempio, l’insieme dei numeri da 0 a 5). Si usa di solito con le scale, come la scala Likert da 1 a 5 punti di valutazione.
- Data: Campi personalizzati per le date del calendario.
Consiglio Q: è possibile raccogliere i dati relativi alle date in qualsiasi formato si desideri, basta indicare alla dashboard come leggerli. Per ulteriori informazioni, vedere Formato del campo data.
TIPI DI CAMPO DI TESTO
I tipi di testo sono utilizzati per la mappatura delle risposte con immissione di testo o per le etichette nelle domande senza immissione di testo.
- Valore testo: Un campo di testo di una o due parole che ha un insieme di valori molto ampio o infinito. Utilizzato per domande aperte, come la richiesta di nomi o indirizzi e-mail.
- Set di testo: Un campo di testo di una o due parole che ha un insieme finito di valori. Ad esempio, invece di utilizzare una scala da 1 a 5 in un tipo di campo numerico, mappare le etichette “Insoddisfatto” e “Soddisfatto” in widget Set di testo.
- Set di testo a risposta multipla: Domande a selezione multipla che chiedono agli intervistati di selezionare tutte le voci a loro applicabili.
- Testo aperto: Blocchi o stringhe di testo più lunghe, come una richiesta di risposta aperta.
Assegnazione dei tipi di campo
Ora che si conosce la differenza tra tutti i tipi di campo, è il momento di assegnarli ai campi della Dashboard.
Per prima cosa, aprire il set di dati. In DASHBOARD CX, questa operazione può essere eseguita nella pagina Data o nelle impostazioni della dashboard. In una Dashboard EX, questo può essere fatto nelle impostazioni della dashboard.
Mappatore dati
Se si utilizza una mappatura dati in CX o in qualsiasi dashboard EX, regolare il TIPO DI CAMPO.
Modello dati
Se si utilizza un modello di dati in CX, selezionare l’origine dati, l’unione o il join. Passare quindi all’editor di campo e regolare il Tipo di campo.
Nel modellatore di dati, è possibile assegnare i campi quando si seleziona un’origine dati, un’unione o un join (ma non in un set di dati di output). L’ultima unione o join è generalmente quella che si riflette nel set di dati di output finale. Se si modifica il tipo di campo all’origine, tenere presente quanto segue:
- Se si modifica un tipo di campo all’origine e poi si creano solo join nel dataset, il tipo di campo dell’origine si riflette nel dataset di output.
- Se si modifica il tipo di campo all’origine e poi si crea un’unione, il tipo di campo finale è determinato dall’unione.
Tipi di campo per i widget condivisi in CX e EX
Nella tabella seguente è riportata una lista di widget che compaiono sia nella dashboard EX che in quella CX. Se il widget che state cercando non è elencato qui, controllate una delle tabelle più avanti nella pagina.
Consiglio: Gli elementi indicati con l’asterisco ( * ) sono metriche che possono essere utilizzate nei seguenti widget: grafico semplice, grafico a quadrante, grafico numerico, grafico a torta, tabella semplice, tabella con entrate multiple, tabella pivot, grafico a linee, grafico a barre, tabella e vista mappa.
| Valore numerico | Serie di numeri | Data | Valore di testo | Serie di testo | Serie di testo a più risposte | Testo aperto | |
| Filtri sulle metriche* | Sì | Sì | Sì | Sì | Sì | Sì | Sì |
| Media* | Sì | Sì | No | No | No | No | No |
| Minimo/Massimo* | Sì | Sì | No | No | No | No | No |
| Somma* | Sì | Sì | No | No | No | No | No |
| Net Promoter Score* | Sì | Sì | No | No | No | No | No |
| Correlazione* | Sì | Sì | No | No | No | No | No |
| Box superiore/inferiore* | Sì | Sì | No | No | No | No | No |
| Ciambella / Torta (dimensione) | No | Sì | Sì | No | Sì | Sì | No |
| Aree di interesse (Metriche di risultato) | No | Sì | No | No | No | No | No |
| Aree di interesse (Fattori Principali) | No | Sì | No | No | No | No | No |
| Fattori principali (Metrica di risultato) | Sì | Sì | No | No | No | No | No |
| Fattori principali (potenziali driver) | Sì | Sì | No | No | No | No | No |
| Linea, barra orizzontale, barra verticale (asse X) | No | Sì | Sì | No | Sì | Sì | No |
| Linea, barra orizzontale, barra verticale (Serie di dati) | No | Sì | Sì | No | Sì | Sì | No |
| Tabella dei record (colonne) | Sì | Sì | Sì | Sì | Sì | Sì | Sì |
| TICKER RISPOSTE (Contenuto) | No | No | No | No | No | No | Sì |
| Ticker risposte (etichetta primaria/secondaria) | No | No | No | Sì | Sì | Sì | No |
| Ticker risposte (valore del ticker) | Sì | Sì | No | No | No | No | No |
| Ticker risposte (data) | No | No | Sì | No | No | No | No |
| Tabella (righe) | No | Sì | Sì | No | Sì | Sì | No |
| Tabella (colonne) | No | Sì | Sì | No | Sì | Sì | No |
| Word cloud (fonte testo) | No | No | No | No | No | No | Sì |
Tipi di campo per i Widget solo in CX
Nella tabella seguente è riportata una lista di widget che appaiono solo nelle dashboard CX. Se il widget che state cercando non è elencato qui, controllate una delle altre tabelle della pagina.
| Valore numerico | Serie di numeri | Data | Valore di testo | Serie di testo | Serie di testo a più risposte | Testo aperto | |
| Valutazione a stelle (Fonte) | No | Sì | No | No | No | No | No |
| Barra di suddivisione (Dimensione) | No | Sì | Sì | No | Sì | Sì | No |
| Suddivisione tendenze (campo) | No | Sì | No | No | Sì | Sì | No |
| Grafico a dispersione (asse X/Y) | Sì | Sì | No | No | No | No | No |
| Suddivisione tendenze (fonte) | Sì | Sì | No | No | No | No | No |
| Tabella di suddivisione (righe) | No | Sì | No | No | Sì | Sì | No |
| Tabella con entrate multiple (sorgente) | Sì | Sì | No | No | No | No | No |
| Widget di visualizzazione su mappa (dimensione della posizione) | No | Sì | Sì | No | Sì | Sì | No |
| Widget delle priorità di coaching (ID agente) | No | No | No | Sì | Sì | No | No |
| Priorità di coaching widget (nome dell’agente) | No | No | No | No | Sì | No | No |
| Widget delle priorità di coaching (periodo di tempo) | No | No | Sì | No | No | No | No |
| Widget delle priorità di coaching (Campo dati, valutazione dei clienti, autovalutazione degli agenti; metriche chiave) | Sì | Sì | No | No | No | No | No |
Tipi di campo solo per i widget in EX
Nella tabella seguente è riportato un elenco di widget che compaiono solo nelle Dashboard EX (come Engagement, 360, Ciclo di vita, Pulse o Ricerca ad hoc del dipendente). Se il widget che state cercando non è elencato qui, controllate una delle altre tabelle della pagina.
| Valore numerico | Serie di numeri | Data | Valore di testo | Serie di testo | Serie di testo a più risposte | Testo aperto | |
| Grafico a bolle (Fonte 1 & Fonte 2) | No | Sì | No | No | Sì | No | No |
| Tabella di suddivisione demografica (voci) | No | Sì | No | No | No | No | No |
| Tabella di suddivisione demografica (Suddivisione) | No | Sì | No | Sì | Sì | Sì | No |
| Heat map (Articoli) | No | Sì | No | No | No | No | No |
| Heat map (Suddivisioni) | No | No | No | No | Sì | Sì | No |
| Lista delle domande (voci) | No | Sì | No | No | No | No | No |
| Widget di confronto (Articoli) | No | Sì | No | No | No | No | No |
| Widget di confronto (Suddivisione) | No | Sì | No | Sì | Sì | Sì | No |
| Tassi di risposta (campi) | No | No | No | No | Sì | Sì | No |
| Riepilogo coinvolgimento (Articoli) | No | Sì | No | No | No | No | No |
Widget senza campi
I seguenti widget non sono compatibili con alcun tipo di campo perché non richiedono campi.
- Widget Scheda punteggi (che usa le categorie invece dei campi)
- Widget immagine
- Widget per l’editor rich text
- Widget per l’editor pianificazione azioni
- Widget di riepilogo dei punti di azione
- Widget Riepilogo partecipazione
Tipi di dashboard che utilizzano tipi di campo
I tipi di campo sono utilizzati in ogni tipo di dashboard di Qualtrics per aiutare a formattare i dati per i widget. Questo include i seguenti tipi di dashboard:
- Dashboard CX
- Coinvolgimento del dipendente
- Ciclo di vita
- 360
- Sondaggio d’opinione
- Ricerca dipendente ad hoc
- Analisi del percorso dei dipendenti
- Brand Experience