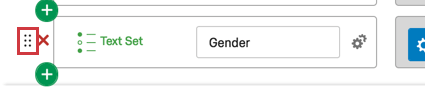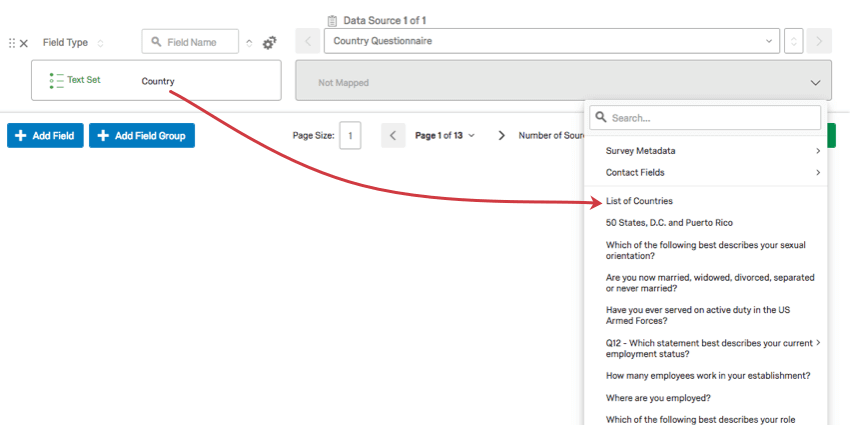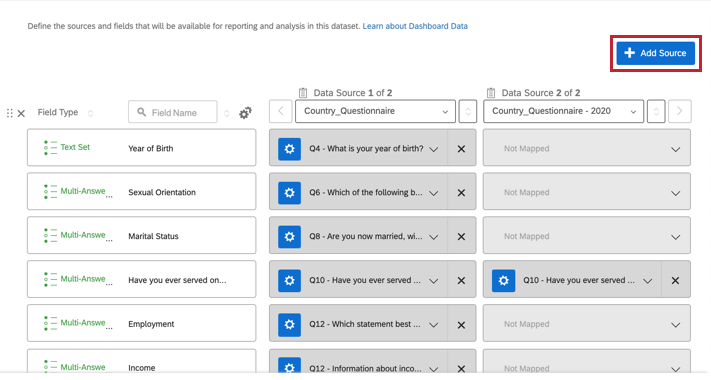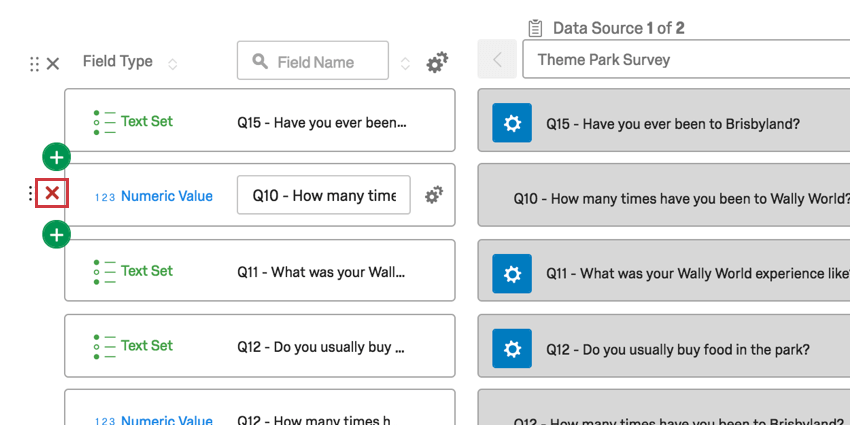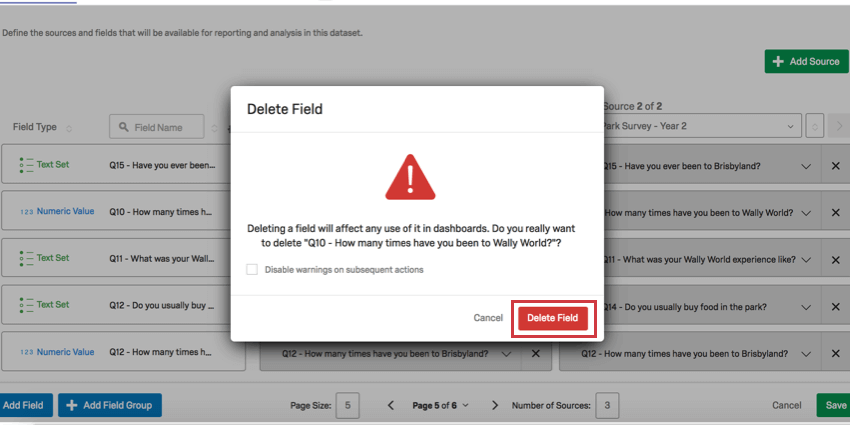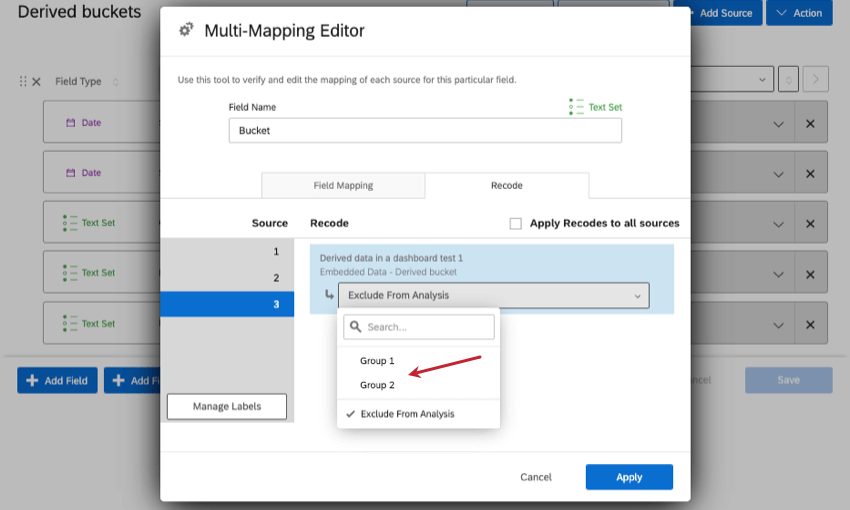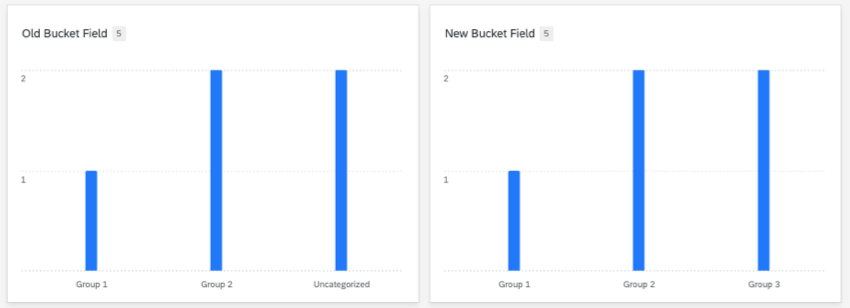Modello di articolo
Informazioni sulla Mappatura dati (CX)
Il modo più semplice per formattare i dati del dashboard è utilizzare la mappatura dati. Questa pagina spiega come creare un’origine dati per dashboard utilizzando la mappatura dati, come formattare e modificare i campi e come preparare i dati per iniziare a creare dashboard.
Creazione di un nuovo set di dati per la mappatura dati
È possibile creare un set di dati da tutti i sondaggi o le distribuzioni presenti nel proprio account, o da qualsiasi origine dati esterna, compresi i dati dei contatti o i dati dei programmi digitali.
- Creare un nuovo set di dati.
- In Tipo, selezionare Mappatura dati.
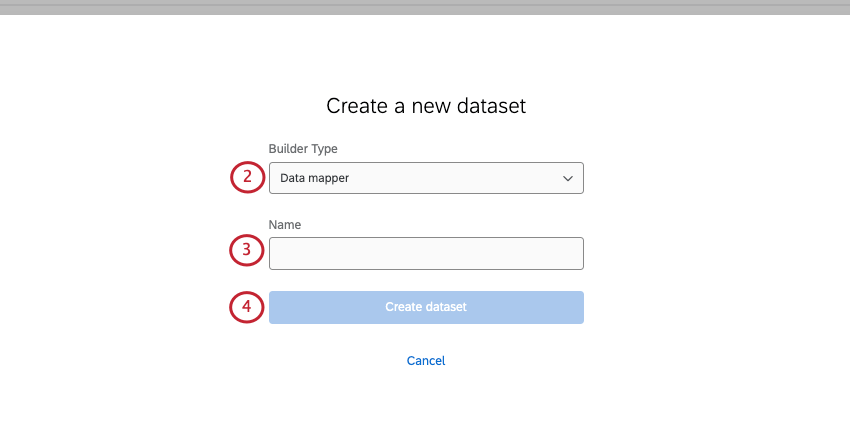
- Dare un nome al set di dati.
- Fare clic su Crea set di dati.
- Fare clic su Aggiungi sorgente.
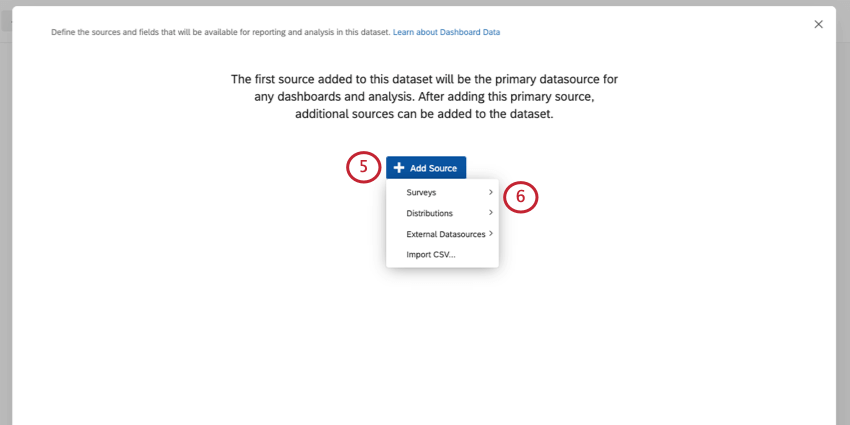
- Scegliere da una lista di fonti.
Consiglio q: per aggiungere i dati dei contatti al dashboard, fare clic su Origini dati esterne e selezionare il set di dati dei contatti. Per ulteriori informazioni, vedere Utilizzo dei dati di contatto come origine cx dashboard.Consiglio Q: per aggiungere i dati dei programmi digitali alla dashboard, fare clic su External Datasources (fonti di dati esterne) e selezionare il dataset Website / App Insights (sito web/app). Per ulteriori informazioni, vedere Utilizzo dei dati dei programmi digitali come ORIGINE CX Dashboard.CONSIGLIO Q: Per utilizzare i dati importati nella dashboard, consultare la pagina di supporto Importazione di dati come origine cx Dashboard.
- Decidere quali dati includere nella mappatura. Questo è un ottimo modo per evitare che i campi in eccesso che non si intende utilizzare vengano aggiunti al mappatore.
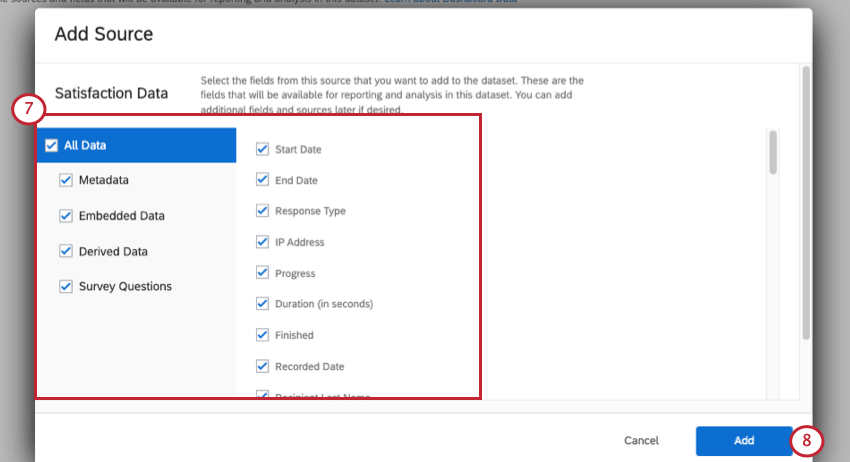 Esempio: è possibile utilizzare la casella di controllo per deselezionare tutti i metadati: È possibile utilizzare la casella di controllo per deselezionare tutti i Metadata , rimuovendo così campi come Tipo di risposta e Finito. Se si pensa di utilizzare alcuni metadati, ma non tutti, è possibile deselezionare Metadata e selezionare singolarmente i campi desiderati.
Esempio: è possibile utilizzare la casella di controllo per deselezionare tutti i metadati: È possibile utilizzare la casella di controllo per deselezionare tutti i Metadata , rimuovendo così campi come Tipo di risposta e Finito. Se si pensa di utilizzare alcuni metadati, ma non tutti, è possibile deselezionare Metadata e selezionare singolarmente i campi desiderati.
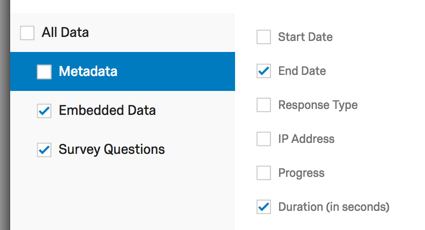 Attenzione: Per saperne di più sulle differenze per i dati derivati, vedere di seguito.
Attenzione: Per saperne di più sulle differenze per i dati derivati, vedere di seguito. - Fare clic su Aggiungi.
Consiglio Q: i campi esclusi per sbaglio possono essere aggiunti in un secondo momento.
- I dati verranno mappati in base alle scelte effettuate.
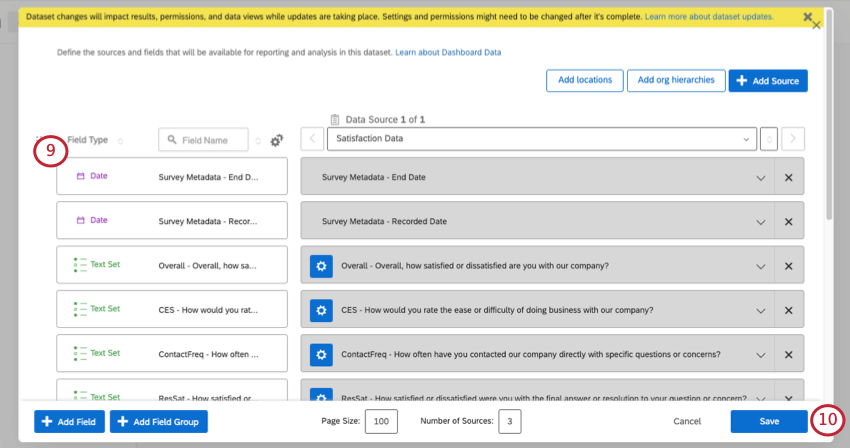
- Fai clic su Salva.
Una volta creato il set di dati, è possibile riutilizzarlo in altri dashboard. Per saperne di più sulla creazione di set di dati e sulla gestione dei set di dati.
Aggiunta di nuovi campi
- Fare clic su Aggiungi campo.
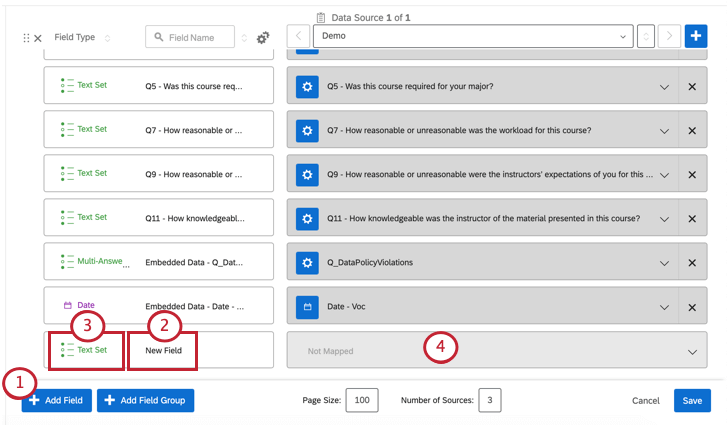
- Fornire o aggiornare un nome per il campo.
Consiglio Q: L ‘aggiornamento del nome campo non influisce sul sondaggio e sarà visibile solo nelle Dashboard CX.
- Selezionare il tipo di campo.
Consiglio Q: I tipi di campo definiscono il tipo di dati mappati nel campo e di conseguenza determinano quali widget saranno disponibili per ogni campo. Se non si vede il nome campo desiderato quando si seleziona l’origine di un widget, potrebbe essere necessario cambiare il tipo di campo o usare un widget diverso. Tenere presente che la modifica dei tipi di campo può interrompere i widget di qualsiasi Dashboard che utilizza i campi interessati. Per questo motivo, spesso si consiglia di aggiungere un nuovo campo che corrisponda alla stessa domanda piuttosto che modificare il tipo di campo o la mappatura dei campi esistenti (ad esempio, si potrebbe avere un campo Testo della domanda per un gruppo NPS e un campo Numero separato per un valore NPS).
- Fare clic sulla casella Non mappato.
- Scegliere la mappatura del campo della domanda o del campo dati integrati che popolerà il campo.
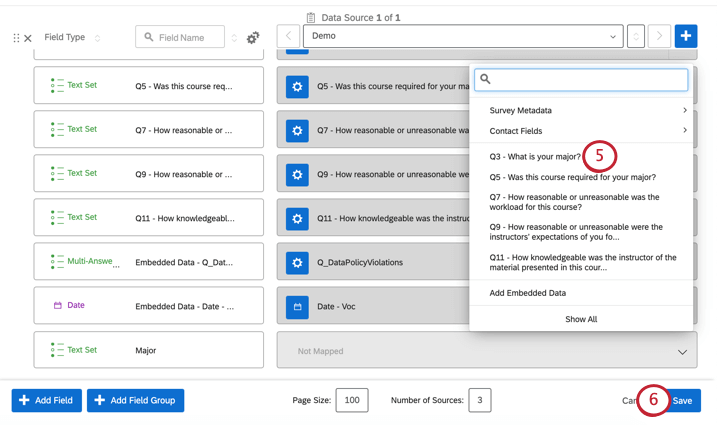
- Fare clic sul pulsante Salva in basso a destra.
Mappatura e disassemblaggio dei campi
Rimuovere la mappatura di un campo è tanto semplice quanto fare clic sulla X sul lato destro del campo. In seguito, il campo sarà disattivato.
Per mappare un campo, fare clic sulla freccia rivolta verso il basso a destra di qualsiasi voce Non mappata. Questo aprirà una lista di scelte che ti permetteranno di mapparlo al tipo di campo appropriato.
Il tipo di campo e il tipo di domanda devono essere compatibili. In questo caso, il campo Paese deve essere mappato alla domanda del sondaggio relativa ai Paesi.
Manager di fonti multiple
Dopo aver aggiunto la prima origine dati, è possibile fare clic sul pulsante Aggiungi origine e selezionare un’altra indagine per aggiungere altre fonti.
Le origini dati aggiuntive non vengono mappate automaticamente, quindi è necessario mappare manualmente i loro campi. Sebbene sia possibile mappare tutte le fonti di dati desiderate nella Dashboard Dati, non è possibile mappare due volte la stessa indagine o origine dati. Dopo aver aggiunto un’ulteriore origine dati, è possibile unire i dati di entrambe le origini nello stesso campo o mantenere i dati separati.
Fusione vs. fusione. Separazione di più campi
Puoi unire i dati da diverse origini all’interno dello stesso campo o tenerli separati. Ad esempio, si può desiderare che i dati delle domande CSAT di due diversi sondaggi annuali vengano visualizzati nello stesso widget, ma si vuole separare il CSAT del 2016 dal punteggio NPS del 2017.
- Unisci i dati nello stesso campo mappando entrambe le origini sulla stessa riga del tipo di campo che vuoi unire.
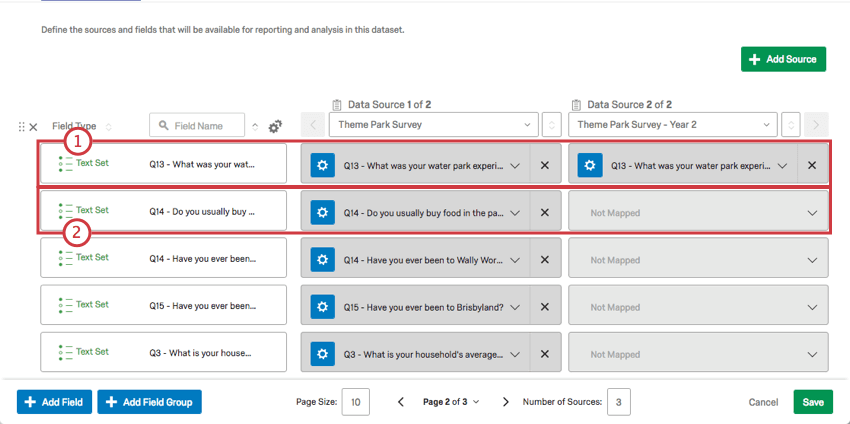
- Separare i campi assicurandosi di avere solo una fonte mappata su ogni riga.
- Dovresti unire le domande soltanto se i relativi dati hanno un formato simile e se stai stai pianificando di mapparli con lo stesso tipo di campo. Nell’esempio seguente, la scala NPS può essere solo Number Set per entrambe le fonti; non può essere mappata a due tipi di campo diversi sulla stessa riga. Ma va bene, poiché il punteggio NPS è composto da dati numerici che seguono il formato Serie di numeri.
 Attenzione: Il set di numeri è ideale per le domande a punto di valutazione, come le NPS (0-10) o le scale Likert (1-5). Tuttavia, non si dovrebbe unire una domanda a 7 punti di valutazione con una domanda Nps a 11 punti.
Attenzione: Il set di numeri è ideale per le domande a punto di valutazione, come le NPS (0-10) o le scale Likert (1-5). Tuttavia, non si dovrebbe unire una domanda a 7 punti di valutazione con una domanda Nps a 11 punti. - Quando si esegue la mappatura di una seconda origine dati, vengono presentati solo i tipi di campo che corrispondono alla selezione corrente (ad esempio, le domande dell’insieme Testo). Scegli e mappa tra le domande corrispondenti nella seconda origine.
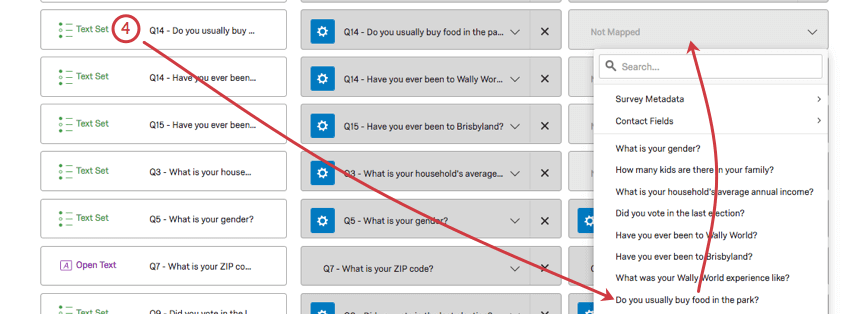
Eliminazione di campi
Una volta eliminato un campo, l’azione non può essere annullata. Inoltre, l’eliminazione dei campi può interrompere i widget che utilizzano il campo che si desidera eliminare. Fare attenzione quando si eliminano i campi.
Dati derivati
I dati derivati sono campi personalizzatio categorie di punteggio creati nel progetto di origine.
Esempio: Si dispone di un sondaggio con un campo raggruppato. Avete creato il vostro dashboard, poi avete aggiornato il campo Raggruppamenti nel sondaggio aggiungendo un terzo gruppo di scelta. Tuttavia, il campo del dashboard mostra solo i primi due gruppi e non dà la possibilità di aggiungere il nuovo bucket nell’editor di ricodifica.
Per risolvere questo problema, si aggiunge di nuovo lo stesso campo del secchio, ma aggiungendo “versione 2” al nome.
Il campo versione 2 mostra tutti i nuovi dati quando vengono aggiunti a un widget.
Altri modi di utilizzare la Mappatura dati
Ecco altre azioni che si possono eseguire nella mappatura dati.
Funzioni di sondaggio supportate
I dati raccolti con le seguenti funzioni del progetto di sondaggiopossono essere mappati su Dashboard CX:
- Scelta multipla
- Inserimento testo
- Net Promoter Score (NPS)
- Tabella matrice
- Affiancato
- Ordine di classificazione
- Scelta, gruppo e classificazione
- Cursore
- Menù a tendina
- Somma costante
- Ripeti e unisci
- Riporta opzioni
- Escludi da analisi
- Dati incorporati
- Campi personalizzati
Piattaforma di sondaggio non supportata Domande e funzioni
I dati raccolti con le seguenti funzioni dei progetti di sondaggio non possono essere mappati su Dashboard CX:
- Ordine di classificazione tabella
- Matrice SOMMA COSTANTE con casella totale
- Hot spot
- Heatmap
- Timing
- Scorrimento grafico
- Caricamento file
- Evidenzia testo
- Firma