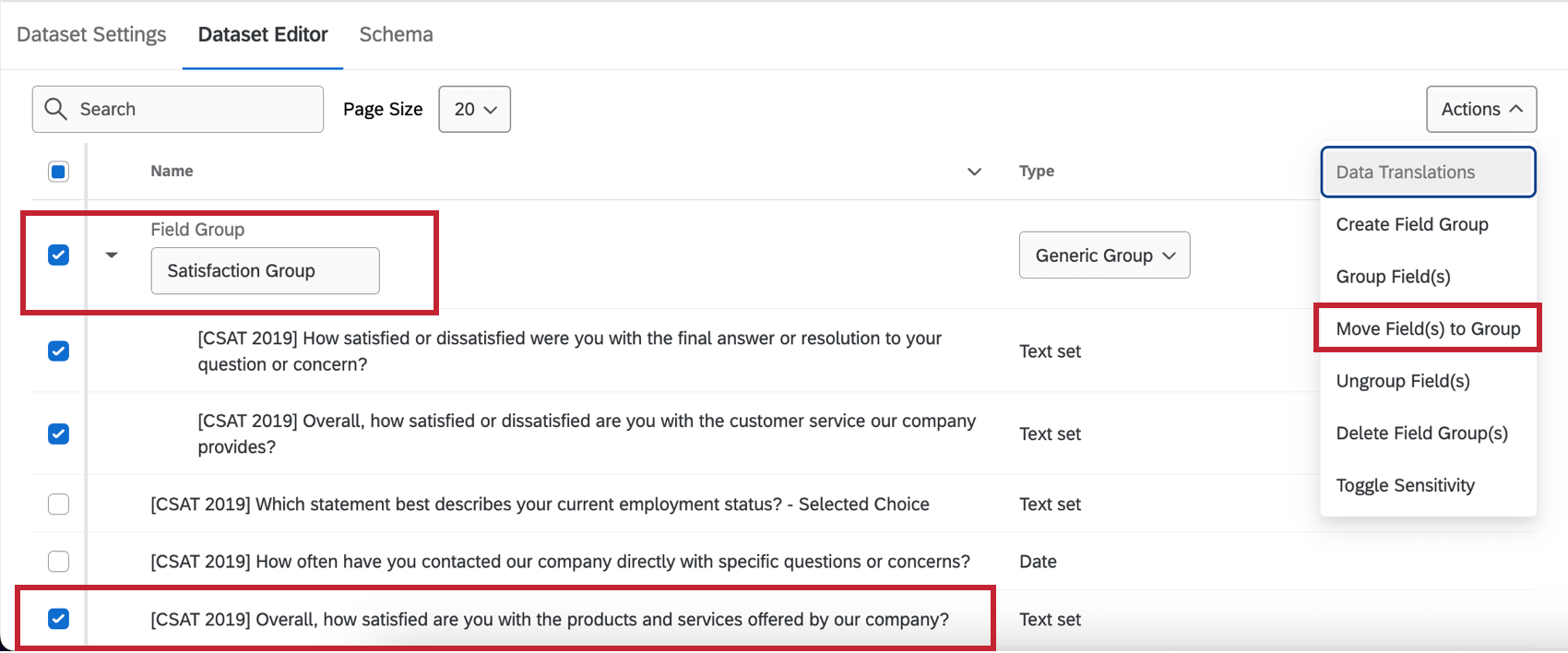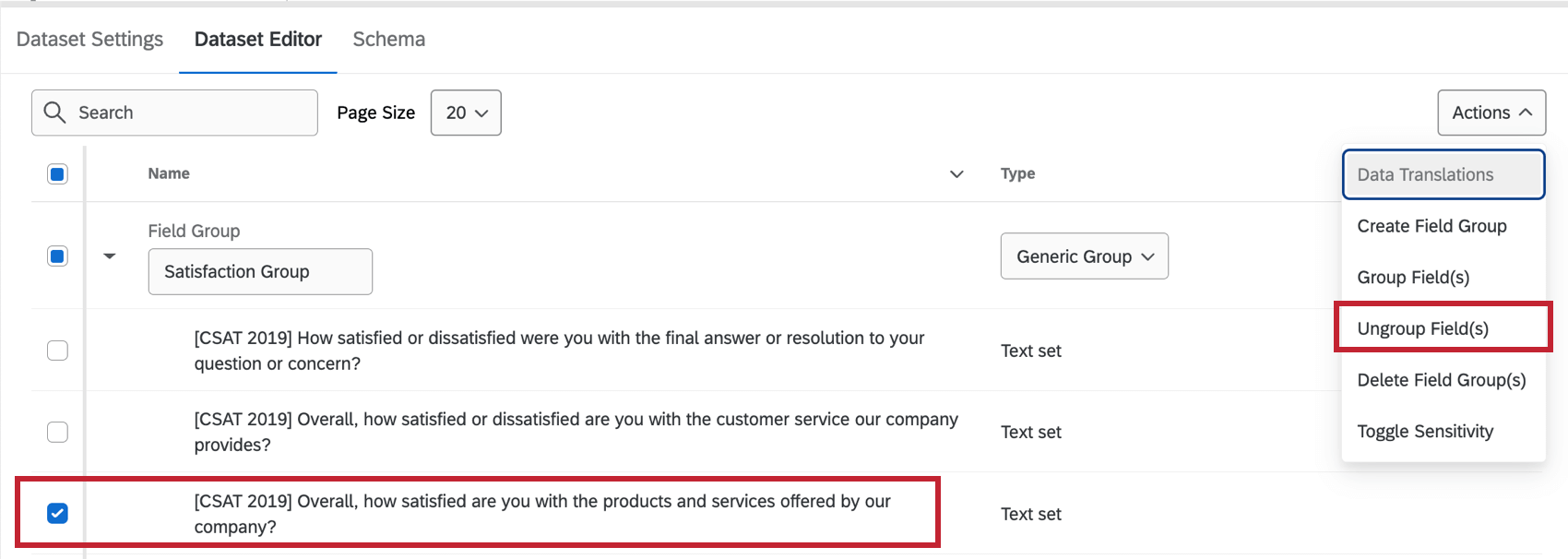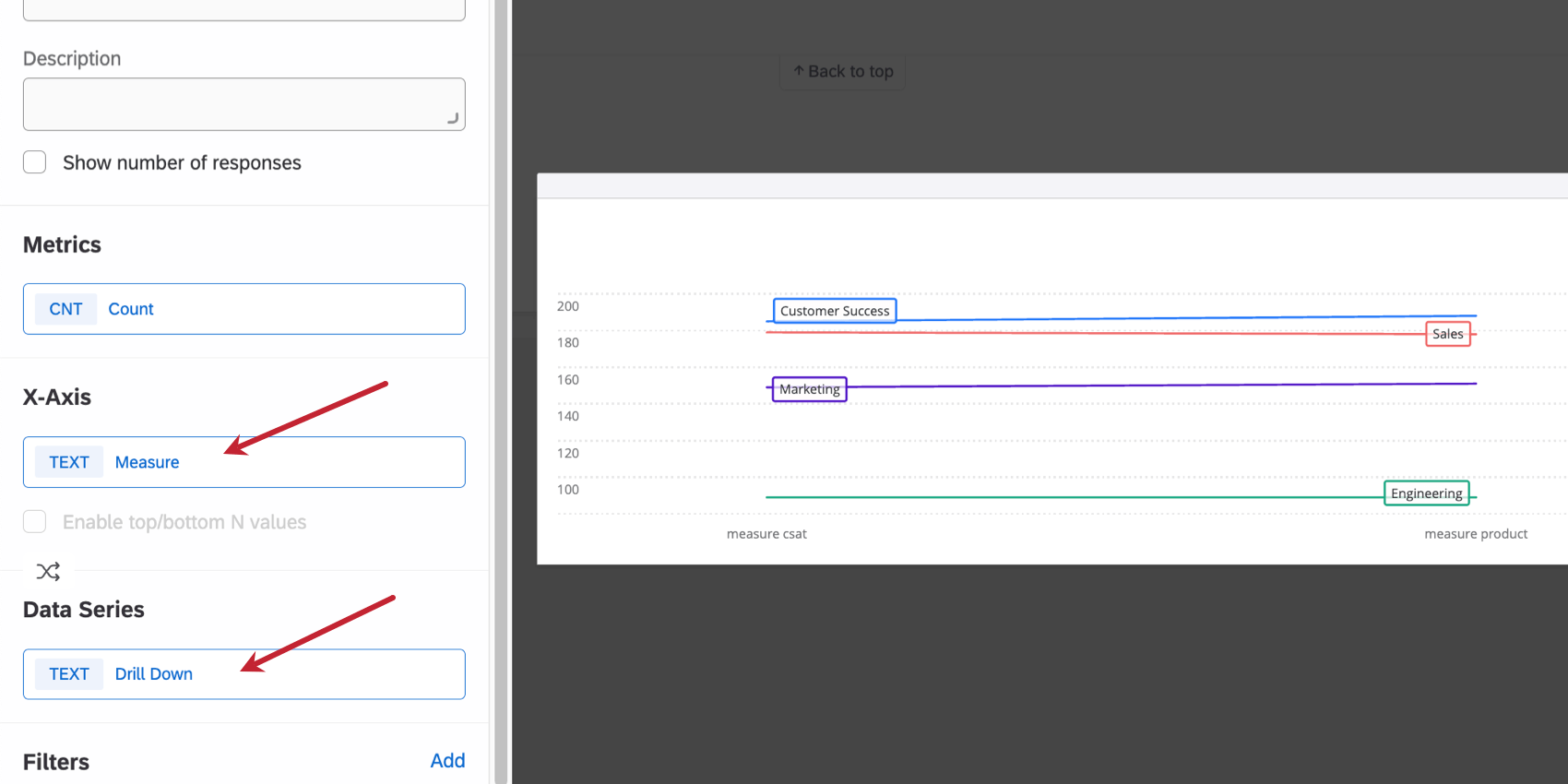Gruppi di campo (CX)
Informazioni sui gruppi di campo
I gruppi di campi sono un ottimo modo per raggruppare i campi di Dashboard che vanno concettualmente insieme. I gruppi generici servono a organizzare i dati, mentre i gruppi di misura e i menù a tendina consentono di aggiungere gruppi di campi dati a un widget in una sola volta.
Gruppi generici
I gruppi generici sono più utili se si desidera organizzare i dati del dashboard e facilitare la ricerca di determinati campi. Tutti i tipi di campo sono compatibili con il gruppo generico.
Gruppi di misura
I gruppi di misure sono campi che hanno in comune una scala numerica. I campi di questo gruppo devono essere insiemi di numeri o valori numerici con lo stesso numero di punti di valutazione. Quando si organizzano i campi in un gruppo di misure, è possibile aggiungere il gruppo di misure a un widget per aggiungere tutti i campi al suo interno.
Menù a tendina
I Menù a tendina consentono di organizzare e gestire le informazioni gerarchiche in modo che i singoli possano facilmente filtrare interi gruppi o sottogruppi senza dover selezionare decine di opzioni. Ad esempio, è possibile selezionare tutte le città della California selezionando la California a livello di stato piuttosto che andare a selezionare ogni città a mano. Questa flessibilità rende molto facile confrontare rapidamente due gruppi di dati o approfondire un gruppo per vedere cosa dicono i vostri clienti.
I campi Menù a tendina devono avere un tipo di campo Set di testo o Set di testo a risposta multipla.
Creazione di gruppi di campi in una Mappatura dati
- Fare clic sul pulsante Aggiungi gruppo di campi.
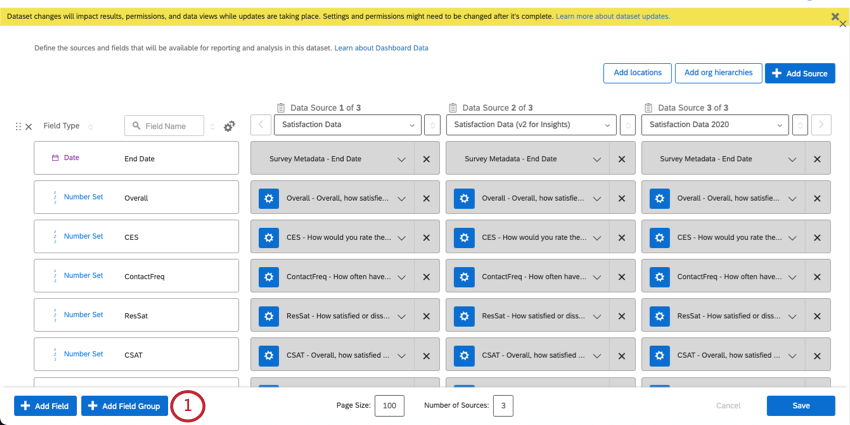
- Dare un nome al gruppo di campi.
- Selezionare una delle seguenti opzioni Tipi di campo:
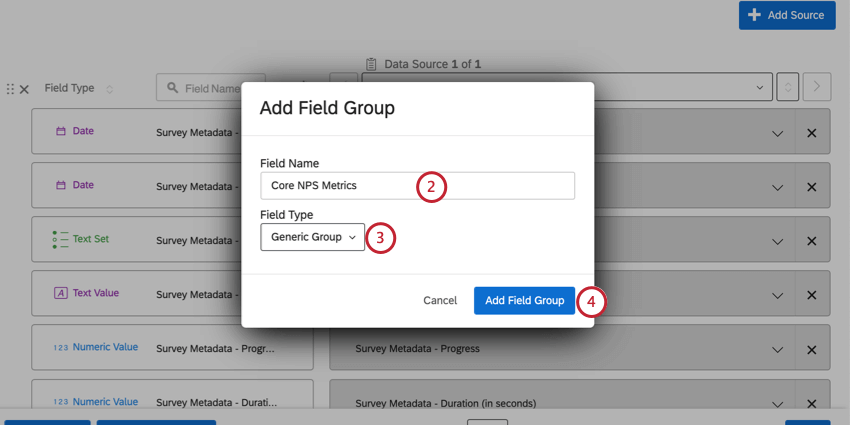
- Gruppo generico: Organizzare campi simili nella mappatura dati. Non è possibile utilizzare questo tipo di gruppo per aggiungere campi ai widget, anche se è possibile aggiungere ogni campo individualmente.
- Gruppo di misurazione: Raggruppa i campi con scale numeriche simili.
- Menù a tendina: Organizzazione dei campi in una struttura gerarchica.
- Fare clic su Aggiungi gruppo di campi.
- Dare un nome al primo campo.
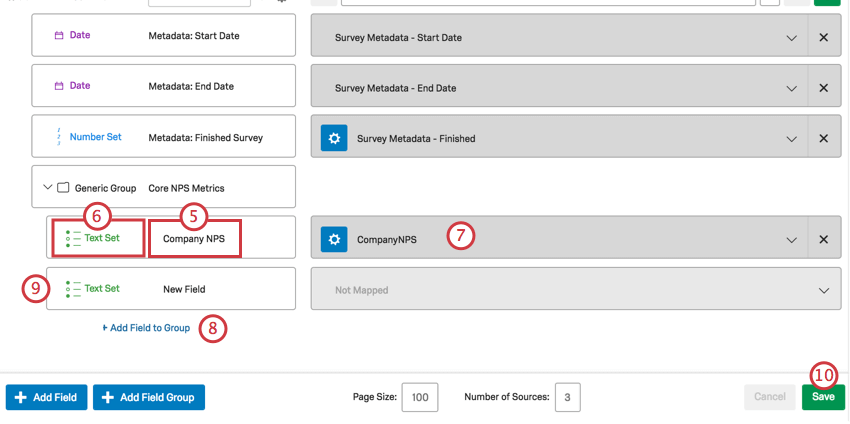
- Scegliere il tipo di campo.
Consiglio Q: i tipi di campo compatibili variano a seconda del tipo di gruppo. Per maggiori dettagli, consultare le sezioni collegate a ciascun gruppo.
- Mappare il campo di Dashboard con il campo dell’origine.
Consiglio Q: Per domande come le tabelle matrice, è possibile selezionare Matrice tutto per aggiungere automaticamente tutte le dichiarazioni sotto il gruppo di campi.
- Fare clic su Aggiungi campo al gruppo per aggiungere un altro campo.
- Ripetere le fasi 5-8 secondo necessità.
- Salvare le modifiche.
Creazione di gruppi di campi in un modello dati
Il modellatore di dati può essere utilizzato per creare set di dati per dashboard, consentendo di combinare in modo flessibile i dati provenienti da più tipi di fonti. Una volta terminata la configurazione del modello di dati, si aggiunge un set di dati di output. Questo set di dati in uscita contiene una lista finale di tutti i campi che il modello di dati conterrà. Qui è possibile creare gruppi di campi.
- Modificare il set di dati del modello di dati.
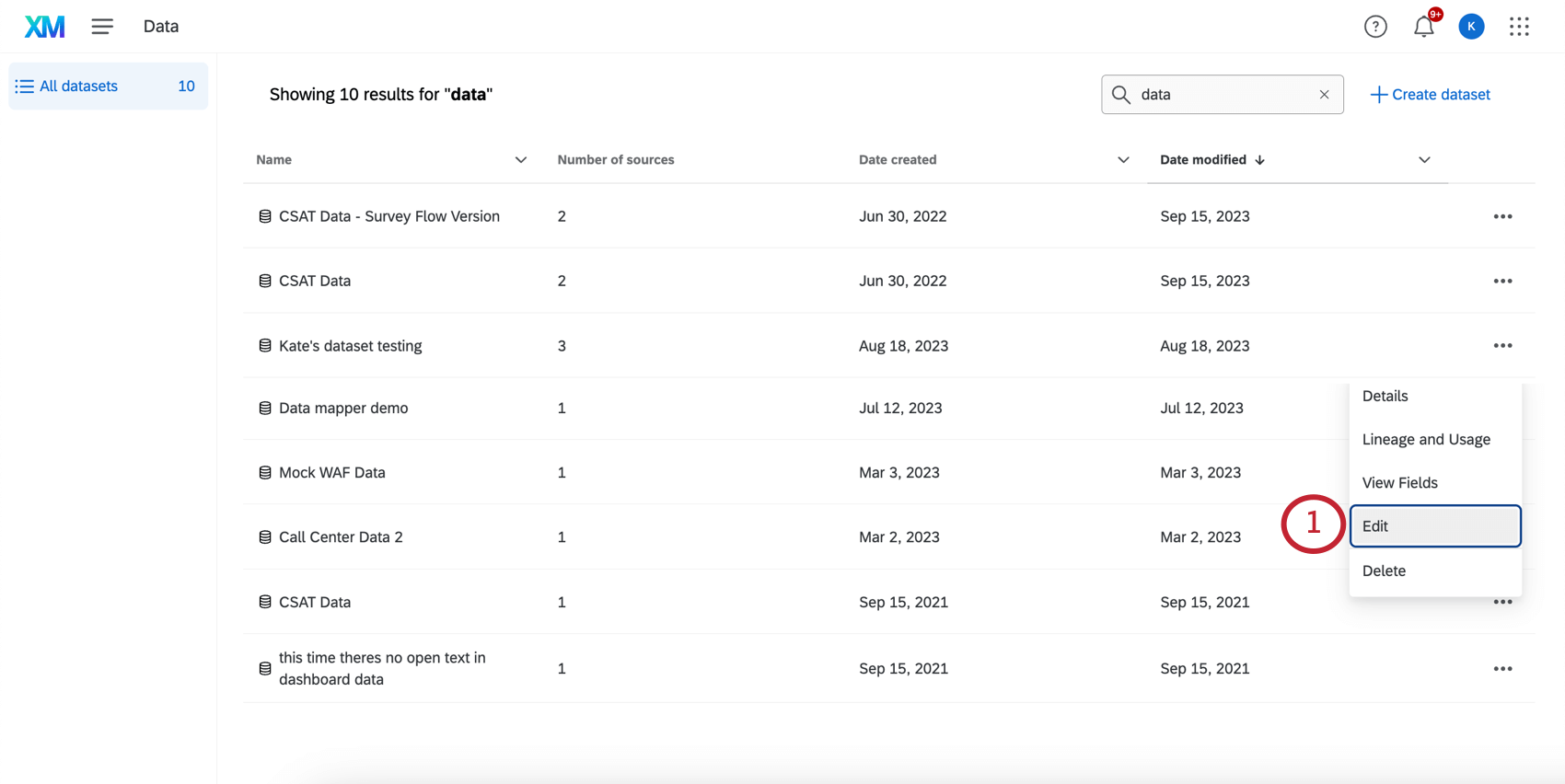
- Fare clic sul set di dati di output.
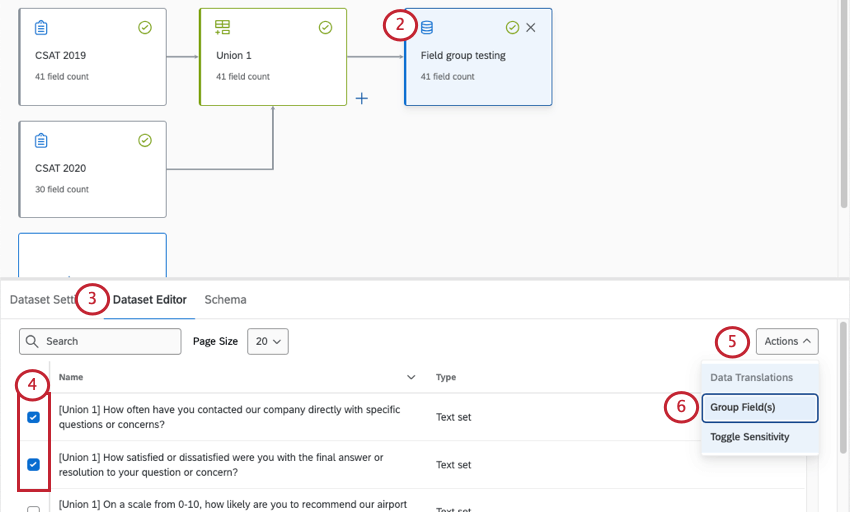
- Selezionare Editor set di dati.
- Selezionare i campi che si desidera raggruppare.
Consiglio Q: non c’è problema se non si riesce a selezionare tutto. È possibile aggiungere altri campi in seguito.
- Fare clic su Azioni.
- Selezionare i campi del gruppo.
- Evidenziare il nome del gruppo di campi per assegnargli un nuovo nome.
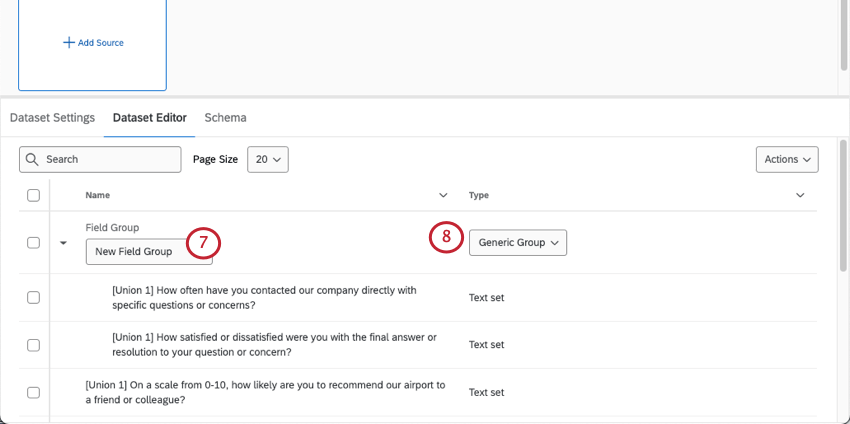
- Modificare il tipo di gruppo:
- Gruppo generico: Organizzare campi simili nella mappatura dati. Non è possibile utilizzare questo tipo di gruppo per aggiungere campi ai widget, anche se è possibile aggiungere ogni campo individualmente.
- Gruppo di misurazione: Raggruppa i campi con scale numeriche simili.
- Menù a tendina: Organizzazione dei campi in una struttura gerarchica.
- Pubblicare il set di dati per salvare le modifiche.
Modifica dei gruppi di campi in un dataset del Modello dati
Ecco alcuni suggerimenti su come modificare i gruppi di campi creati in un dataset del modello di dati.
Spostamento di campi in un gruppo esistente
Per spostare nuovi campi in un gruppo esistente, selezionare sia il nuovo campo che il gruppo di campi stesso, quindi fare clic su Sposta campo/i in gruppo.
Rimozione di campi da un gruppo
Selezionare i campi che si desidera rimuovere da un gruppo, quindi selezionare Ungroup Field(s) dal menu Actions (Azioni).
Eliminazione dei gruppi di campi
L’eliminazione di un gruppo di campi non elimina i campi al suo interno. Per eliminare un gruppo di campi, selezionarlo e poi scegliere Elimina gruppo/i di campi dal menu Azioni.
Aggiunta di un gruppo di campi a un widget
I gruppi di misure e i menù a tendina possono essere aggiunti ai widget come qualsiasi altro campo. Ad esempio, nel widget a linee illustrato di seguito, il gruppo di campi può essere aggiunto come dimensione dell’asse x o come serie di dati.
I gruppi di misure possono anche essere selezionati come numeratore o denominatore in una metrica di rapporto sottoinsieme. I Menù a tendina non possono essere utilizzati nei rapporti di sottoinsieme.
I gruppi di misure non possono essere usati come filtri di widget, ma i singoli campi di un gruppo di misure possono essere usati nei filtri di widget. I Menù a tendina possono essere utilizzati nei filtri dei widget.