Modello di articolo
Informazioni sui formati dei campi data di Dashboard
È possibile personalizzare i formati dei campi data nella dashboard. Può essere utilizzato per impostare l’ordine del giorno, del mese e dell’anno in una data. È inoltre possibile specificare se la data include i dati relativi all’ora (secondi, minuti, ecc.) e come si desidera visualizzare l’ora.
Le date nei seguenti formati vengono analizzate automaticamente e non è necessario specificarne il formato:
- AAAA-MM-GG
- AAAAMMGG
- AAAAMMGG:HHMMSS
- AAAA-MM-GG HH:MM:SS
- AAAA-MM-GG’T’HH:MM:SS.sss’Z’
Modifica del formato della data nella mappatura dati
I campi delle date predefinite, come la data di registrazione e la data di fine, seguiranno il fuso orario della dashboard. Quando si crea un nuovo campo data, il fuso orario predefinito selezionato è spesso GMT, il valore predefinito di Dashboard CX. Tuttavia, è consigliabile verificare il fuso orario corretto per il nuovo campo che si sta aggiungendo.
- Aggiungere un nuovo campo Data o spostarsi su un campo Data esistente.
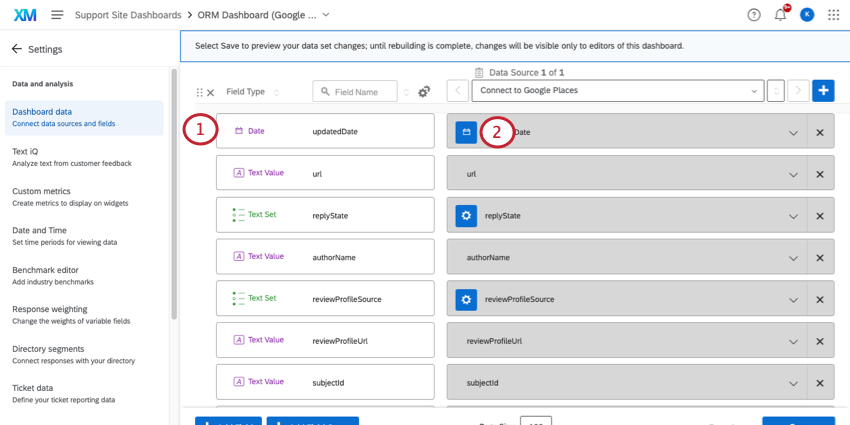
- Cliccare sul simbolo di ricodifica.
- Selezionare un formato.
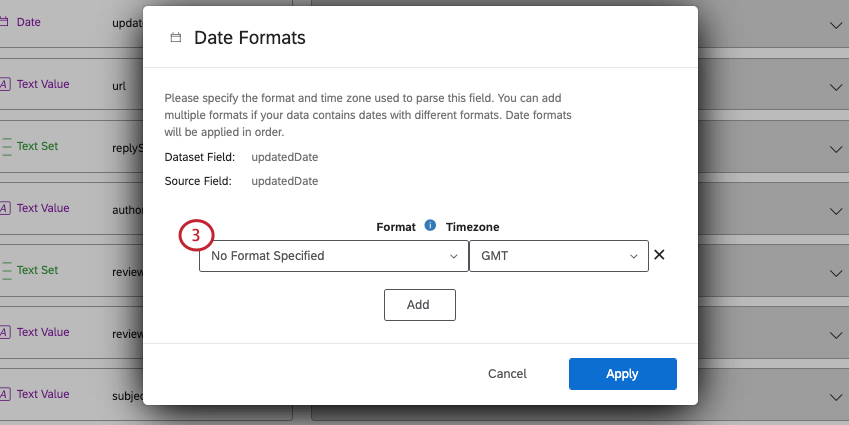 Consiglio Q: la lista dei formati di data non è esaustiva. Se si utilizza un formato di data non presente nella lista, è necessario creare un formato di data personalizzato selezionando Personalizzato.
Consiglio Q: la lista dei formati di data non è esaustiva. Se si utilizza un formato di data non presente nella lista, è necessario creare un formato di data personalizzato selezionando Personalizzato. - Se avete selezionato Personalizzato, allora scriverete il vostro formato. Vedere la guida alla sintassi della data personalizzata.
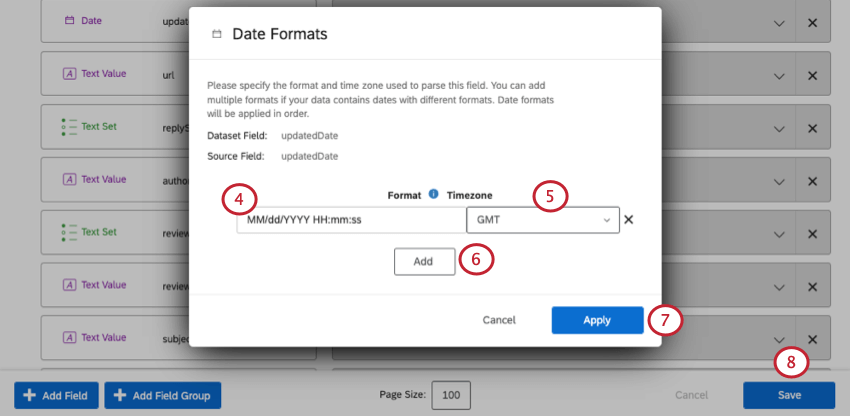
- Selezionare un fuso orario da applicare ai dati.
- Fare clic su Aggiungi per aggiungere altri formati e zone orarie.
- Fai clic su Applica.
- Fare clic su Salva per salvare le modifiche.
Modifica dei formati data nei modelli dati
È possibile personalizzare le date solo all’origine dati in un modello di dati. Questi formati vengono poi trasferiti attraverso i join, le unioni e i dataset di output del modello.
- Selezionare l’origine che contiene il campo data.
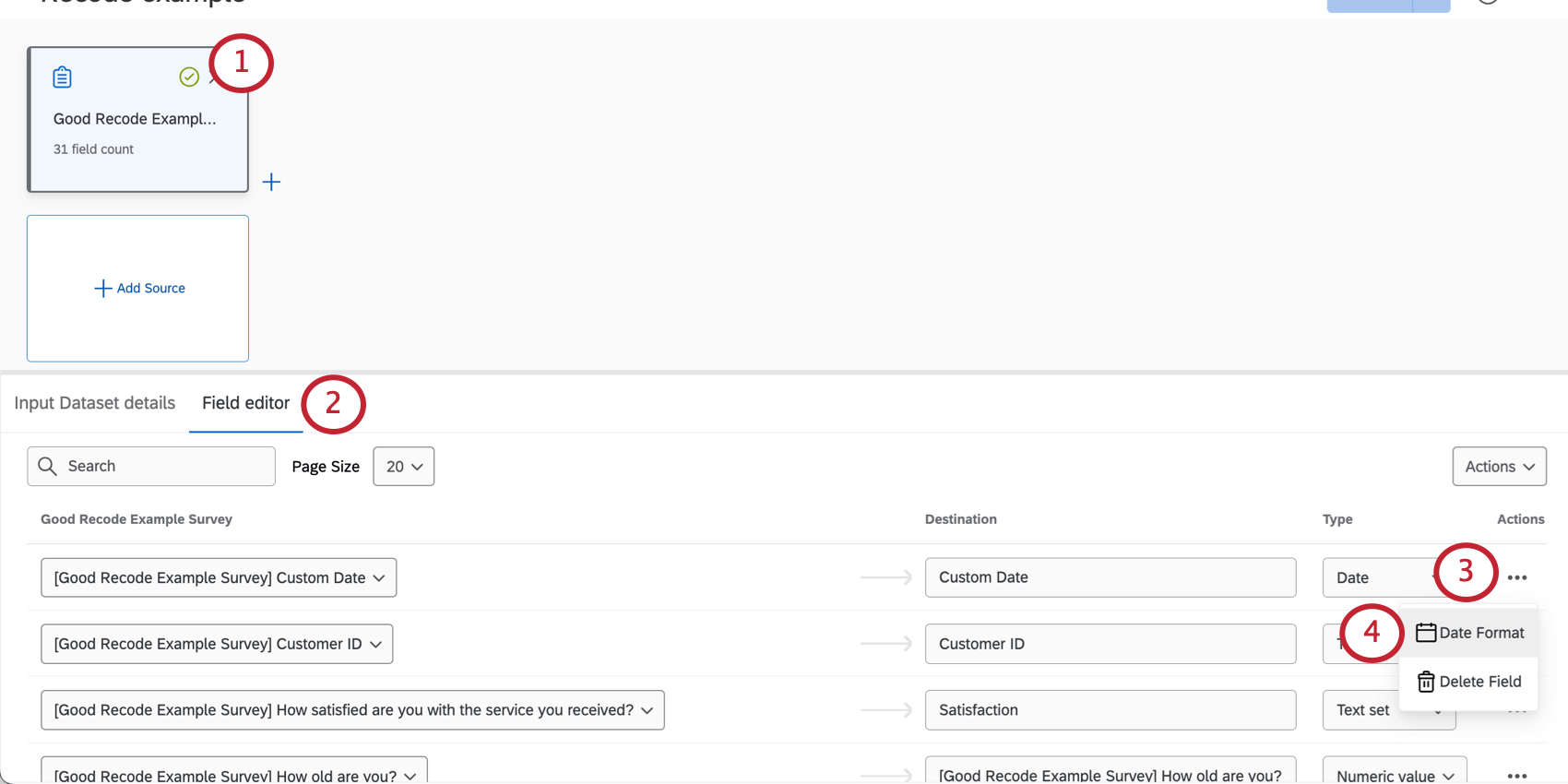
- Selezionare Editor di campo.
- Fare clic sul pulsante Azioni avanti a un campo data.
- Selezionare il formato della data.
- Selezionare il formato delle date.
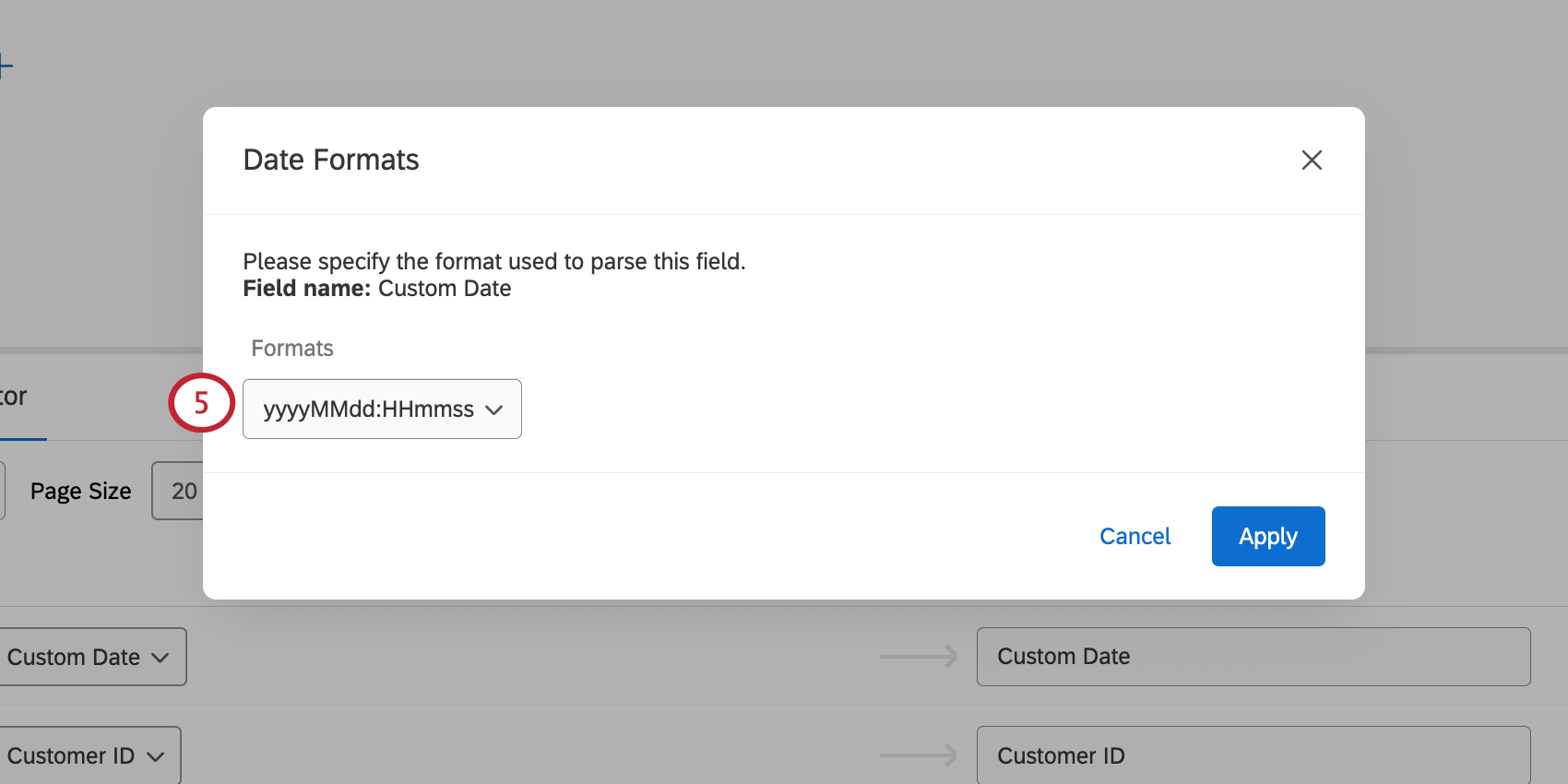
- Se si seleziona Personalizzato, è possibile inserire il proprio formato di data e ora. Vedere Sintassi del formato della data per una guida.
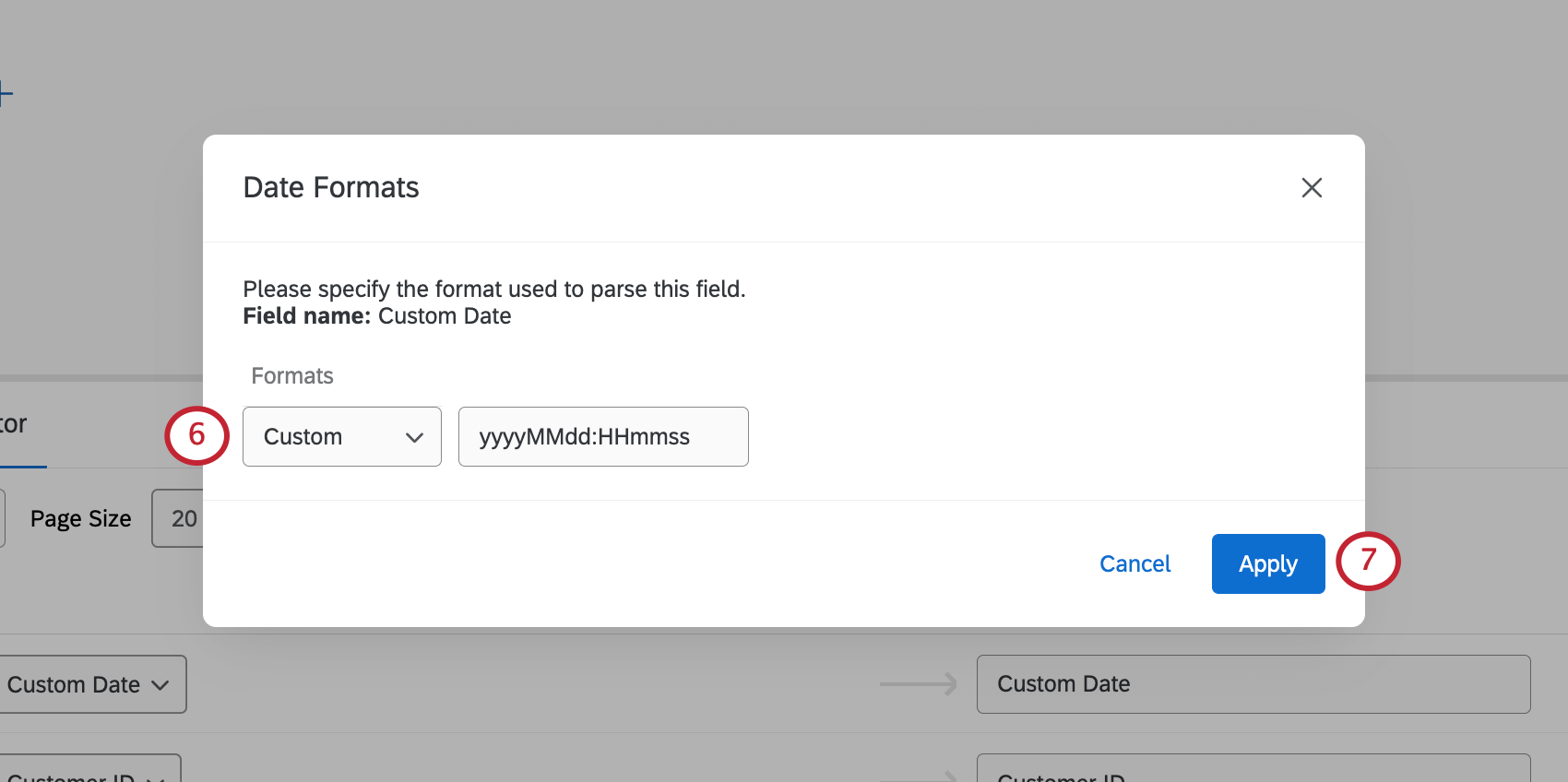
- Per salvare le modifiche, fare clic su Applica.
Sintassi del formato della data
Per specificare un formato personalizzato, utilizzare la seguente sintassi simbolica:
| Simbolo | Significato | Presentazione | Esempi |
| G | epoca | testo | AD |
| C | secolo dell’era (>=0) | numero | 20 |
| Y | anno dell’era (>=0) | anno | 1996 |
| x | settimana-anno | anno | 1996 |
| w | settimana di settimanaanno | numero | 27 |
| e | giorno della settimana | numero | 2 |
| E | giorno della settimana | testo | Martedì; Mar |
| y | anno | anno | 1996 |
| D | giorno dell’anno | numero | 189 |
| L | mese dell’anno | mese | Luglio; luglio; 07 |
| g | giorno del mese | numero | 10 |
| a | mezza giornata di giorno | testo | PM |
| K | ora della mezza giornata(0~11) | numero | 0 |
| h | ora di mezza giornata(1~12) | numero | 12 |
| H | ora del giorno(0~23) | numero | 0 |
| k | ora del giorno(1~24) | numero | 24 |
| m | minuto dell’ora | numero | 30 |
| s | secondo di minuto | numero | 55 |
| S | frazione di secondo | numero | 978 |
| z | zona temporale | testo | Ora solare del Pacifico; PST |
| Z | offset/id della zona temporale | zona | –0800; -08:00; America/Los Angeles |
| , | escape per il testo | delimitatore | |
| ‘ ‘ | citazione singola | letterale | ‘ |
Ad esempio, se si dispone di dati di data e ora in questo formato: 2024-08-30T12:30:22, questi dovrebbero essere presentati nel campo del formato della data come YYYY’-‘MM’-‘dd’T’HH’:’mm’:’ss’.