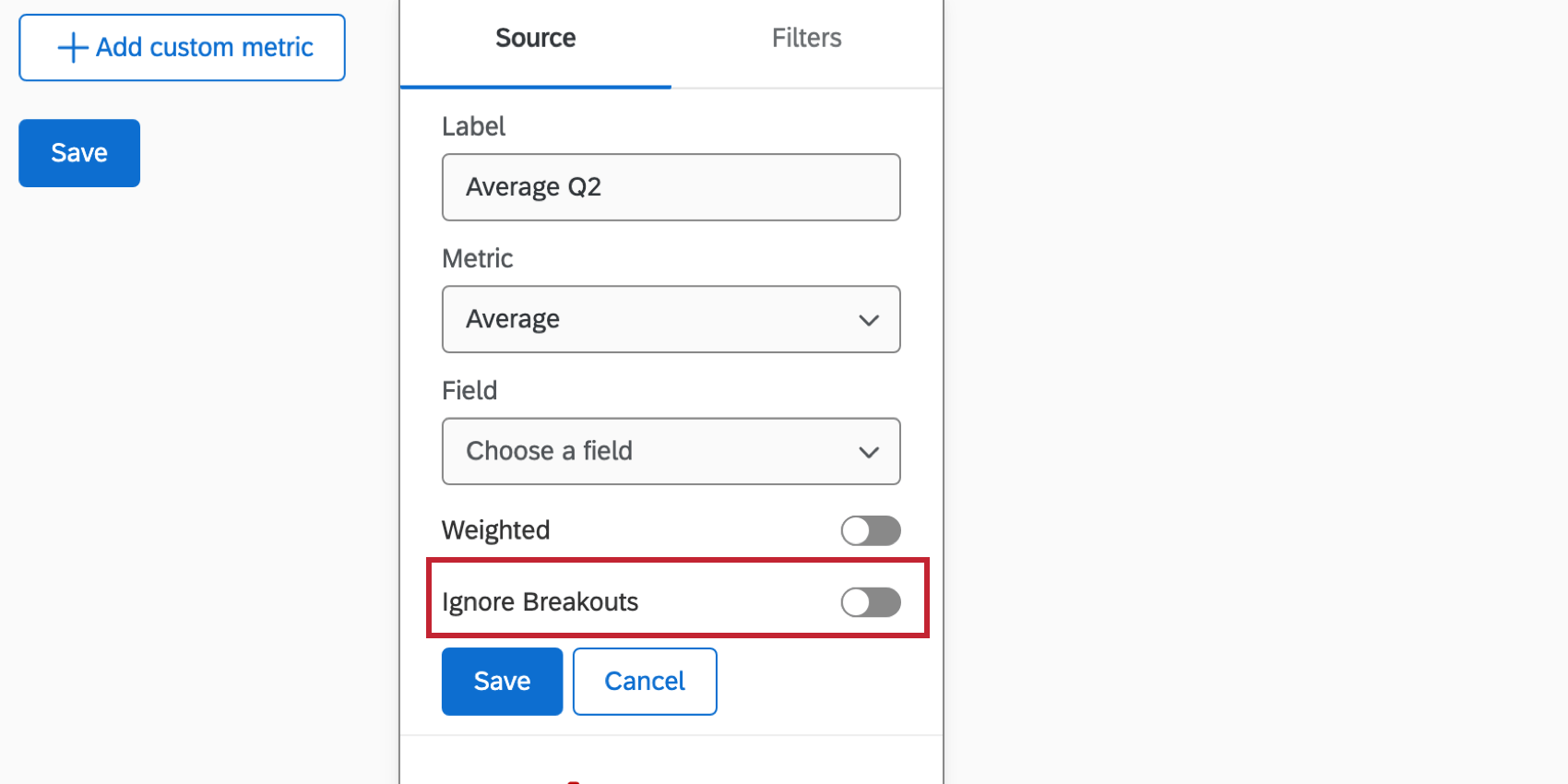Modello di articolo
Informazioni sulle metriche personalizzate
Le metriche personalizzate vengono create nelle impostazioni della dashboard. È possibile utilizzare metriche personalizzate per costruire equazioni basate su uno o più campi dati. Ciò consente di creare un’unica metrica personalizzata che raccoglie i dati da diversi campi della Dashboard.
Si noti che le metriche personalizzate non sono valide per tutto il progetto; saranno disponibili solo nel dashboard in cui sono state create e nelle copie di quel dashboard.
Disponibilità della Funzione
Le metriche personalizzate sono disponibili solo nei seguenti tipi di dashboard:
Creazione di una metrica personalizzata
È possibile creare tutte le metriche personalizzate che si desidera. Per creare una metrica personalizzata:
- Passare alle impostazioni della dashboard facendo clic sull’icona dell’ingranaggio.

- Andare su Metriche personalizzate.
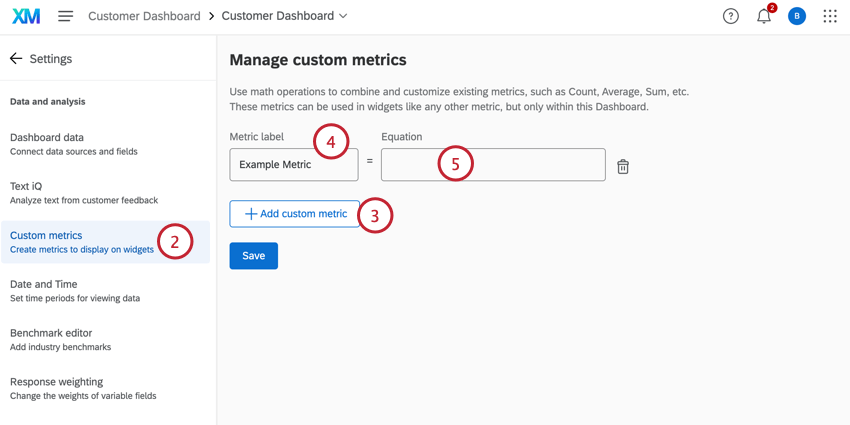
- Fare clic su Aggiungi metrica personalizzata.
- Inserire un’etichetta metrica per identificare la metrica personalizzata.
- Fare clic sulla casella Equazione per iniziare a costruire l’equazione della metrica personalizzata.
- Ora è possibile iniziare a costruire l’equazione. Nella maggior parte dei casi, si parte da un campo esistente del set di dati. A tal fine, fare clic su Metric.
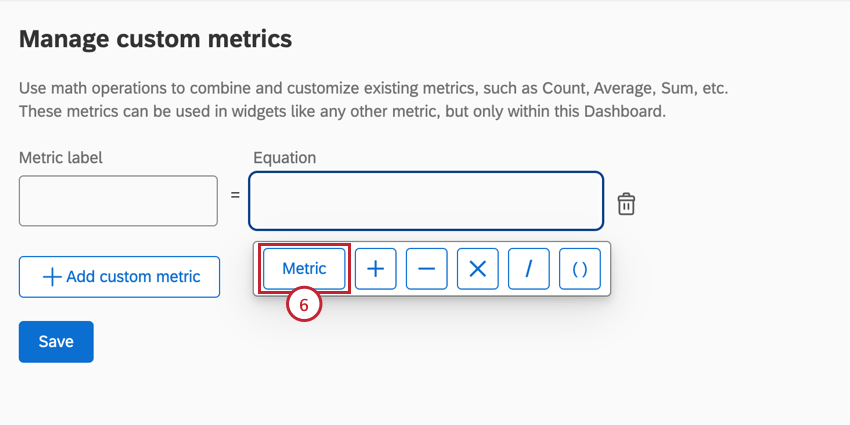
- Per impostazione predefinita, all’equazione verrà aggiunta una metrica di conteggio. Se si desidera utilizzare una metrica diversa dal conteggio, fare clic su Conteggio per visualizzare il menu di modifica della metrica.
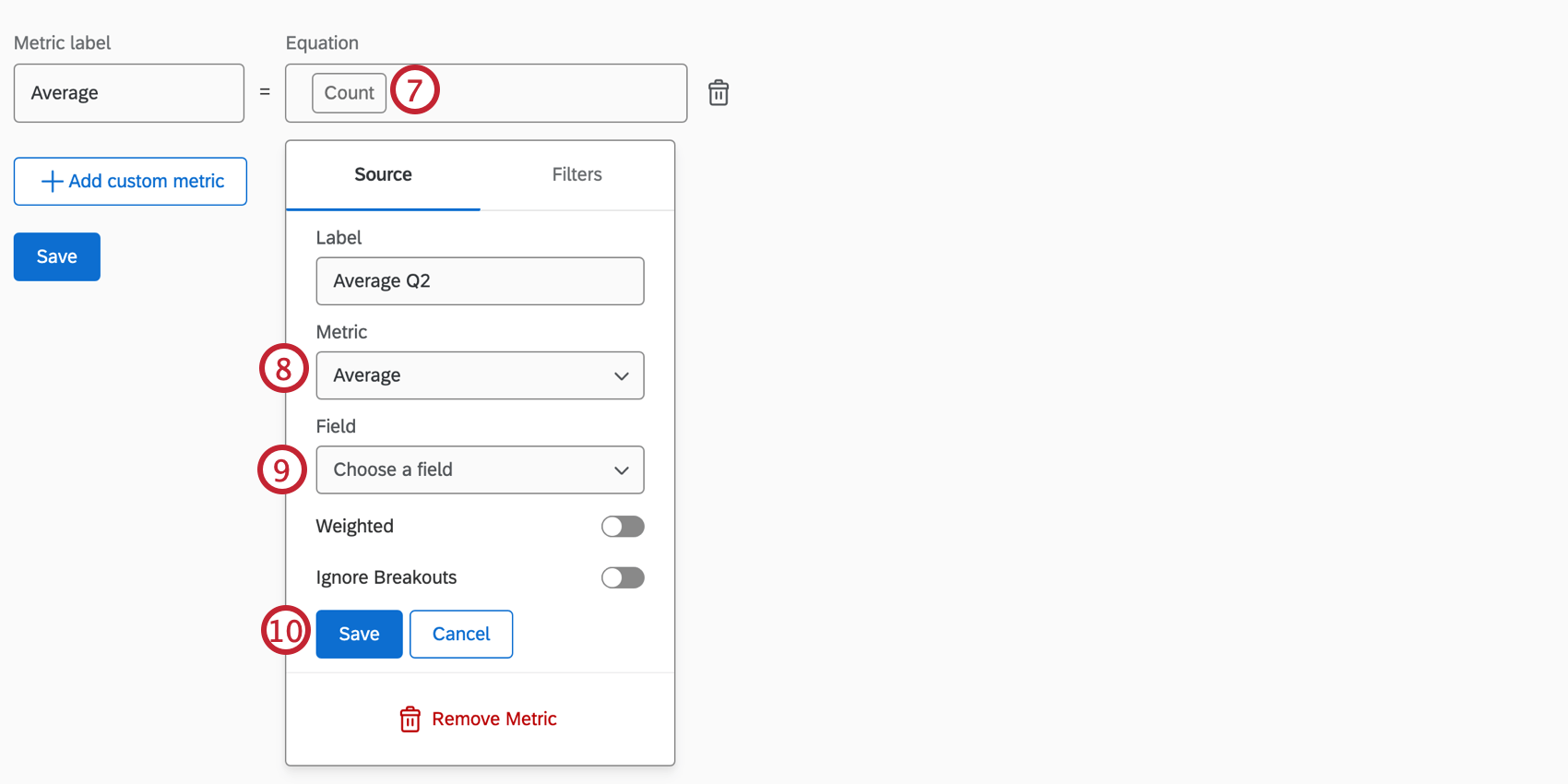
- Fare clic sulla casella a discesa Metrica per scegliere una metrica diversa.
Attenzione: Non selezionare Rapporto di sottoinsieme dal menu a tendina Metrica quando si crea una metrica personalizzata. Per aggiungere una metrica Subset Ratio, invece, consultare la sezione collegata.
- Se una metrica richiede un campo aggiuntivo dal dataset, assicurarsi di scegliere il campo corretto da utilizzare nella metrica personalizzata.
Consiglio Q: è possibile filtrare le metriche anche passando alla scheda Filtri quando si sceglie una metrica.
- Fare clic su Salva.
- Continuare a costruire la metrica personalizzata utilizzando le diverse funzioni matematiche e le metriche.
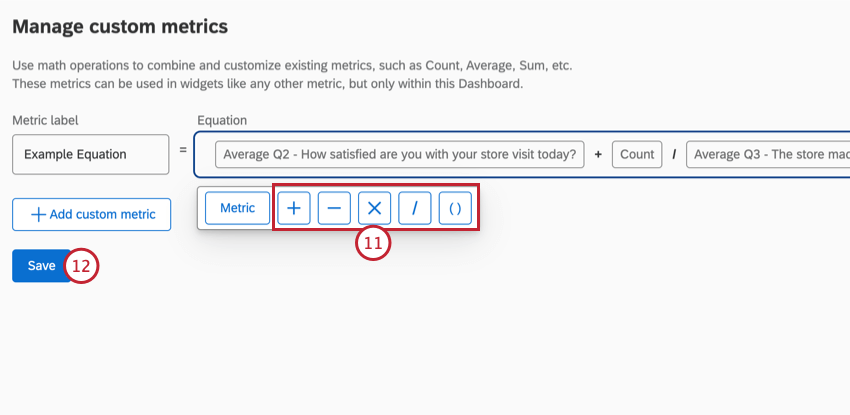
- Fare clic su Salva una volta completata l’equazione.
Consiglio Q: se si vede un triangolo rosso con un “!” all’interno, significa che l’equazione non è attualmente valida. Verificare che non vi siano funzioni matematiche AVANTI o due metriche una accanto all’altra non separate da funzioni matematiche. Entrambi i casi potrebbero rendere l’equazione non valida.
Ignora suddivisioni
Durante l’impostazione di una metrica personalizzata, è possibile attivare la funzione Ignora suddivisioni per calcolare la metrica in relazione al numero totale di risposte piuttosto che alle risposte per una particolare suddivisione. È utile per le metriche di percentuale del totale, dove la metrica di suddivisione ignorata è il denominatore.
Aggiunta di una metrica personalizzata a un widget
- Fare clic sull’icona di modifica della pagina.

- Per un widget a cui si desidera aggiungere una metrica personalizzata, accedere al pannello di modifica del widget in uno dei seguenti modi: o creando un nuovo widget oppure fare clic sul pulsante Modifica di un widget preesistente.
- Nel pannello di modifica del widget, fare clic sul pulsante Aggiungi nella sezione Metriche.

- Per impostazione predefinita, la metrica sarà il conteggio. Fare clic sulla metrica Conteggio.
- Selezionare il menu a tendina Metrica .
- Passare il mouse su Metriche personalizzate.
- Selezionare la metrica personalizzata su cui si desidera effettuare i rapporti.
Metrica del rapporto tra sottoinsiemi
Se si desidera visualizzare una proporzione di valori in un widget a righe, a barre o a tabelle, si consiglia di utilizzare una metrica subset ratio invece di una metrica personalizzata. I rapporti di sottoinsieme sono particolarmente utili nei dashboard della Brand Experience e possono contribuire a ridurre i tempi di caricamento.
Rispetto alla selezione del numeratore e del denominatore del rapporto, ogni campo sarà indipendente. Il numeratore rappresenterà una metrica di conteggio, indipendentemente dal denominatore scelto (anche se possono essere correlati), e viceversa. In altre parole, la metrica del rapporto tra sottoinsiemi può essere considerata come (conteggio dell’elemento 1) / (conteggio dell’elemento 2), dove l’elemento 2 non lega automaticamente l’elemento 1 alla proporzione.
Quando si riportano gli attributi delle immagini in grafici a linee e a barre, la dimensione di base deve essere impostata sul numero di persone che conoscono il brand. Ad esempio, si potrebbe voler creare una metrica personalizzata che consideri il numero di persone che hanno selezionato un brand specifico in una domanda sugli attributi e divisore per il numero di intervistati che conoscono il brand. La metrica del rapporto di sottoinsieme semplifica il calcolo di questa proporzione, selezionando automaticamente il numeratore e il denominatore corretti.
Aggiunta di una metrica di rapporto di sottoinsieme a un widget
- Fare clic sull’icona di modifica per iniziare a modificare il Dashboard.

- Aggiungete un nuovo widget o fate clic sul pulsante Modifica di un widget preesistente.
Consiglio Q: l’impostazione metrica per i widget di linea, di barra e di tabella sarà la stessa.
- Nel pannello di modifica del widget, fare clic sul pulsante Aggiungi nella sezione Metriche.

- La metrica predefinita è il conteggio. Fare clic sulla metrica Conteggio.
- In Metrica, scegliere Rapporto di sottoinsieme.
- Selezionare il campo numeratore.
Consiglio Q: il campo del numeratore deve essere costituito dai valori attuali. In un progetto di Brand Experience, questa sarà una delle domande immagine.
- Scegliere i dati del campo numeratore.
Consiglio Q: Questi valori aiutano a visualizzare il numero di persone che hanno selezionato una specifica scelta di risposta. Ad esempio, sceglieremo i brand specifici che desideriamo analizzare, Gartells e Jones.
- Selezionare il campo Denominatore.
Consiglio Q: il campo denominatore deve essere il totale dei valori. In un progetto di Brand Experience, questa sarà la domanda assistita.
- Scegliere il Campo dati del denominatore.
Consiglio Q: Questi valori aiutano a visualizzare il numero di persone che erano a conoscenza di una specifica scelta di risposta. Ad esempio, sceglieremmo gli stessi brand dei valori del numeratore, Gartells e Jones.
Widget compatibili
Di seguito è riportata una lista di widget che dispongono di un campo metrico. Se un widget ha un campo metrico, è possibile aggiungervi una metrica personalizzata.
- Linea
- Barra verticale
- Barra orizzontale
- Tabella
- Grafico numerico
- Ciambella / grafico a torta
- Grafico a quadrante
Modifica di una metrica personalizzata su un widget
- Fare clic per modificare il widget.
- Fare clic sulla metrica personalizzata nella sezione Metriche del pannello di modifica del widget.
- Nella prima scheda denominata Metrica, è possibile rinominare l’etichetta della metrica.

- Nella seconda scheda, denominata Opzioni, è possibile modificare il formato e il numero di decimali utilizzati quando la metrica viene visualizzata nel widget. I tre formati sono numero, percentuale e valuta.

- Nella scheda Filtri è possibile aggiungere un filtro.
CONSIGLIO Q: Si noti che i filtri metrici personalizzati, come i normali filtri metrici, sovrascrivono sia i filtri a livello di pagina che i filtri widget.