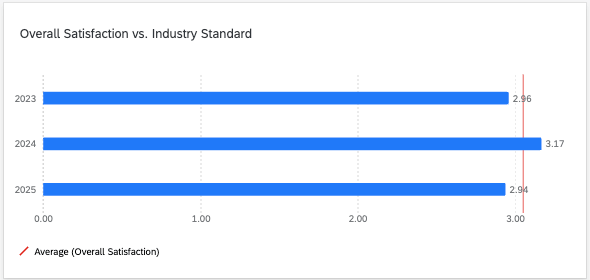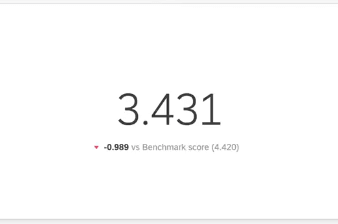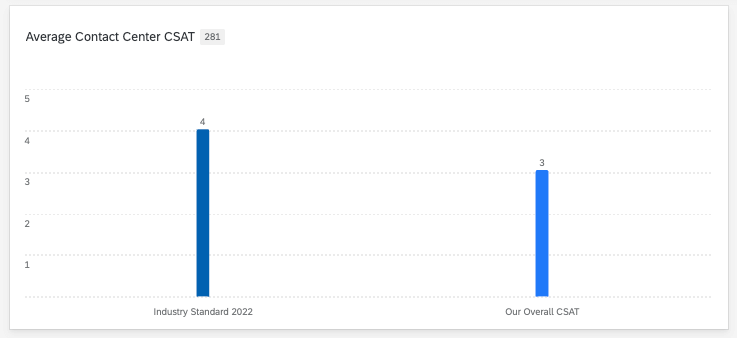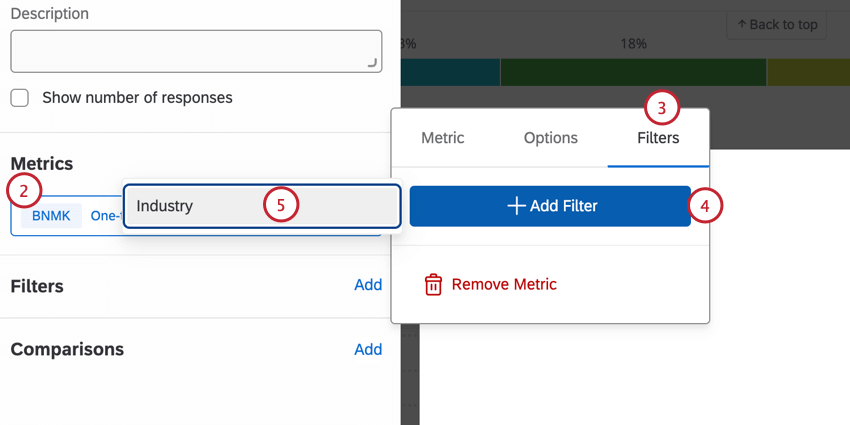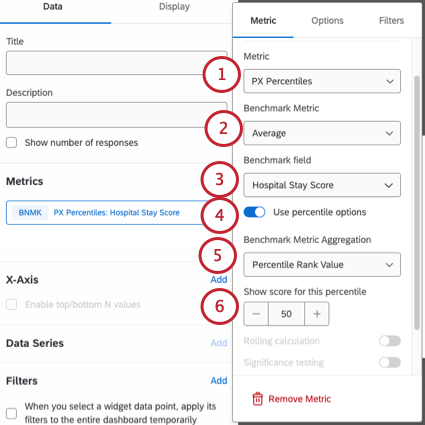Visualizzazione dei benchmark nei widget (CX)
Informazioni sulla visualizzazione dei benchmark nei widget
I benchmark sono uno standard metrico che consente di capire come l’esperienza complessiva dell’organizzazione si confronta con quella dei colleghi del settore e di stabilire obiettivi complessivi di esperienza dei clienti, NPS o esperienza digitale in base ai confronti con l’azienda e il settore. Prima di essere aggiunti ai widget, i benchmark possono essere caricati nell’editor di benchmark oppure possono essere configurati direttamente all’interno di un widget come benchmark unico.
Attenzione: I benchmark sono disponibili in diversi tipi di dashboard. Tuttavia, questa pagina di supporto riguarda solo il funzionamento dei benchmark nelle Dashboard CX. Per i dashboard Esperienza dei dipendenti, vedere Visualizzazione dei benchmark nei widget (EX).
Come vengono visualizzati i benchmark sui widget
I benchmark vengono generalmente visualizzati sul widget come una linea di confronto il cui colore può essere personalizzato. Questo è il caso degli editor di benchmark personalizzati e di Qualtrics realizzati nell’editor e delle linee di traguardo statiche personalizzate.
Nei grafici numerici, il confronto con il benchmark appare come testo sotto la metrica principale, mostrando la differenza tra le vostre performance e il benchmark.
Quando si aggiungono al widget i parametri di Qualtrics una tantum come metrica primaria, non viene visualizzata una linea di traguardo o un testo di confronto. Con tabelle, grafici a linee e grafici a barre, è possibile visualizzare questi benchmark insieme ad altre metriche per il confronto.
Visualizzazione dei benchmark come linee di confronto
Una volta creati i benchmark di settore o i benchmark personalizzati nell’editor di benchmark, è il momento di aggiungerli ai widget.
Consiglio q: i benchmark creati nell’editor di benchmark sono compatibili solo con i widget Grafico numerico, Grafico a quadrante, Grafico a linee, Grafico a barre verticali e Grafico a barre orizzontali. I widget delle tabelle non sono supportati.
- Creare uno dei widget supportati.
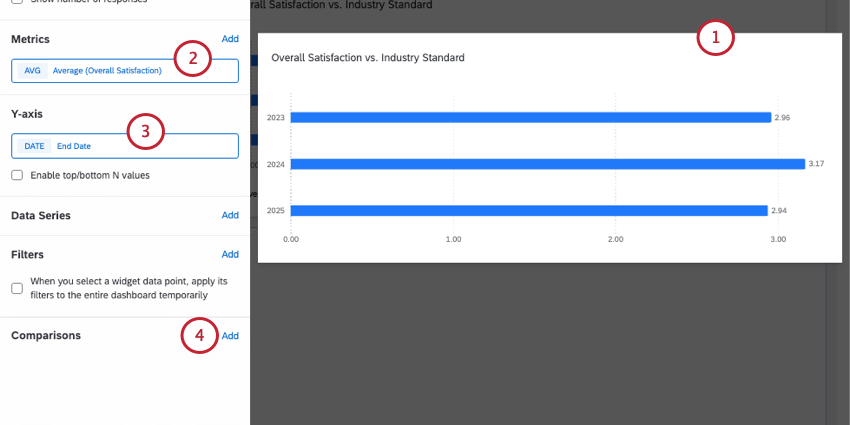
- Aggiungere una metrica che non sia il conteggio.
Consiglio Q: spesso consigliamo di selezionare una metrica che corrisponda al proprio benchmark, in modo da ottenere un confronto più accurato. Poiché le metriche disponibili possono variare a seconda del set di dati di riferimento, ricordate che potete esplorare i dati disponibili.
Esempio: Avete salvato un benchmark con gli standard CSAT dell’assistenza clienti che include le performance medie. Per la vostra metrica, scegliete la media della valutazione della soddisfazione del vostro team clienti.
Esempio: Avete salvato un benchmark con gli standard CSAT dell’assistenza clienti che include performance massime e minime. Aggiungete entrambi al vostro widget, insieme al CSAT medio della vostra organizzazione per mostrare la vostra posizione all’interno delle fasce. - È possibile aggiungere suddivisioni, come serie di dati, assi x o y, a seconda delle necessità.
Esempio: Si suddividono i dati in base al tempo, come la “data di registrazione” - Avanti a Confronti, fare clic su Aggiungi.
- In Tipo di confronto, selezionare Metrica.
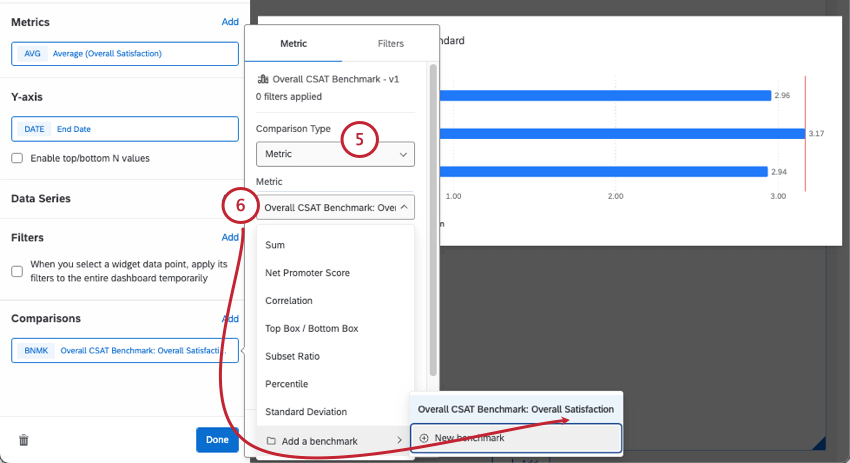
- In Metrica, passare il mouse su Aggiungi un benchmark e selezionare il benchmark che si desidera utilizzare.
Consiglio Q: in questa lista appariranno sia i benchmark di settore predefiniti che quelli personalizzati creati dall’utente! - In Metrica del benchmark, selezionare la metrica desiderata per il benchmark. In questo esempio, “Media” indicherebbe il CSAT complessivo medio.
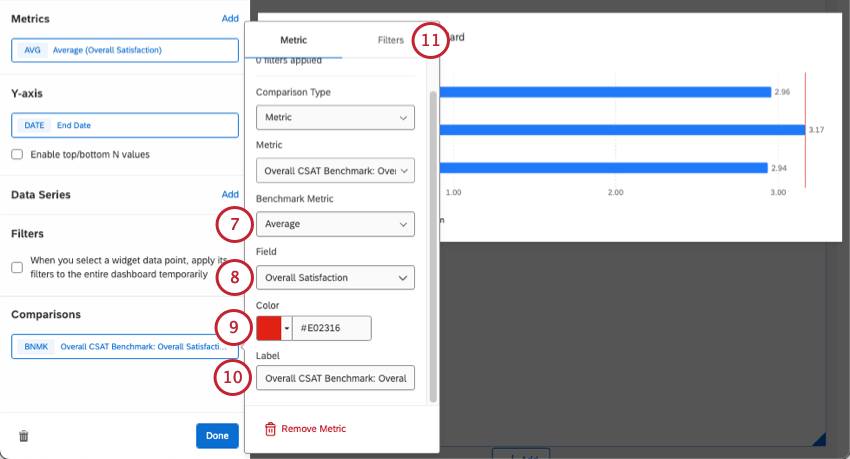
- In Campo, selezionare il campo del dashboard che è stato mappato a questo benchmark.
Consiglio Q: sotto questo campo, è possibile vedere l’opzione Usa percentili. Per ulteriori dettagli, vedere Impostazione dei benchmark dei percentili. - Scegliere un colore per la linea di riferimento.
- Etichettare la linea di riferimento. Questo nome apparirà nella legenda del widget.
- Andare alla scheda FILTRO.
- Sotto la voce Filtri salvati, vengono visualizzati i gruppi di filtri creati in precedenza.
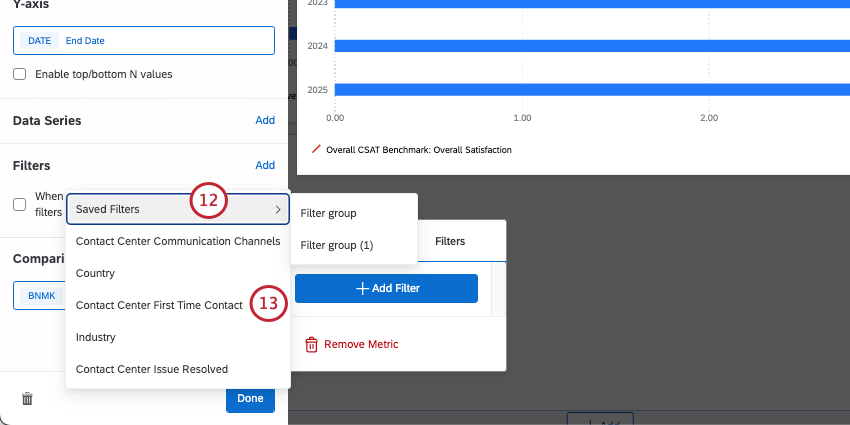
- È inoltre possibile creare nuovi filtri in base alle esigenze.
Consiglio Q: se i benchmark non appaiono correttamente sul widget, controllare quanto segue:
- Abbinare con cura la metrica del widget (fase 2) con quella del benchmark (fase 7).
- Assicurarsi che ivalori della ricodifica siano mappati correttamente nei dati della Dashboard.
- Assicurarsi che il campo mappato e il punto di riferimento scelto siano mappati nella stessa scala. Ad esempio, se il vostro CSAT è su una scala di 7 punti, ma il benchmark è su una scala di 6 punti, non sono comparabili.
Parametri di riferimento una tantum
Oltre a poter creare i benchmark nell’editor di benchmark, è possibile crearli direttamente sui widget. Si tratta dei cosiddetti benchmark una tantum.
Il vantaggio dei benchmark una tantum è che sono veloci da usare. In genere si consiglia di aggiungere solo uno o due benchmark. Tuttavia, se è necessario caricare più benchmark alla volta o configurare filtri personalizzati e riutilizzabili, di solito è meglio usare l’editor di benchmark e poi aggiungere i benchmark come confronti.
I passaggi per i benchmark una tantum variano a seconda che si vogliano utilizzare i dati di settore raccolti da Qualtrics o i propri benchmark personalizzati.
Parametri di riferimento di Qualtrics una tantum e predefiniti
I benchmark una tantum hanno a disposizione gli stessi set di dati di settore e gli stessi filtri disponibili quando vengono creati nell’editor di benchmark.
Consiglio Q: i benchmark di settore una tantum sono compatibili solo con i widget GraFICO A NUMERICO, GraFICO A QUADRANTE, TABELLA, GRAFICO A LINEE, GRAFICO A BARE VERTICALI e GRAFICO A BARE ORIZZONTALI.
- Aggiungete un widget al vostro dashboard.
- Nella sezione Metrica selezionare Aggiungi.
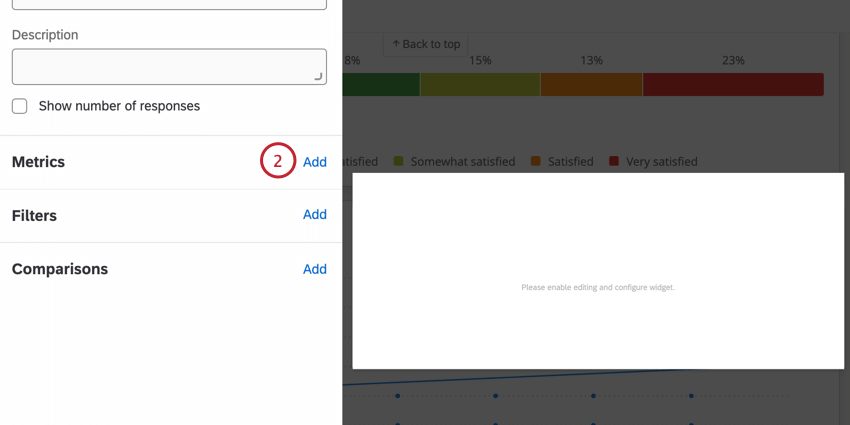
- Fare clic sul menu a tendina Metriche e passare il mouse su Aggiungi un parametro di riferimento.
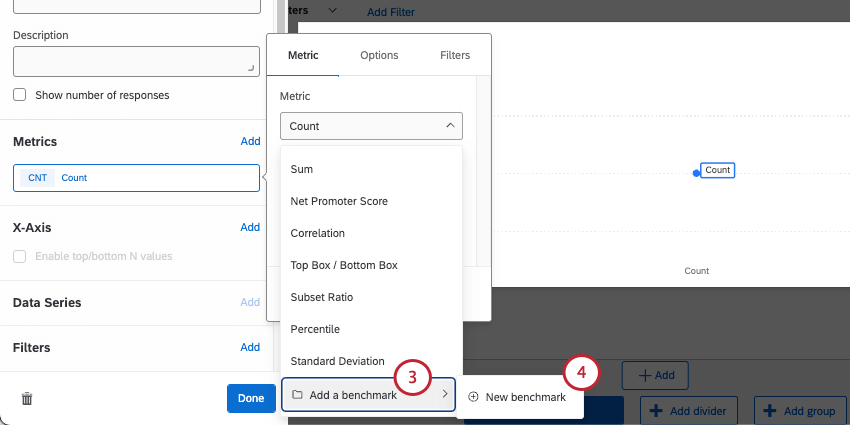
- Fare clic su Nuovo parametro.
- Alla voce set di dati di riferimento, selezionare la metrica di riferimento desiderata.
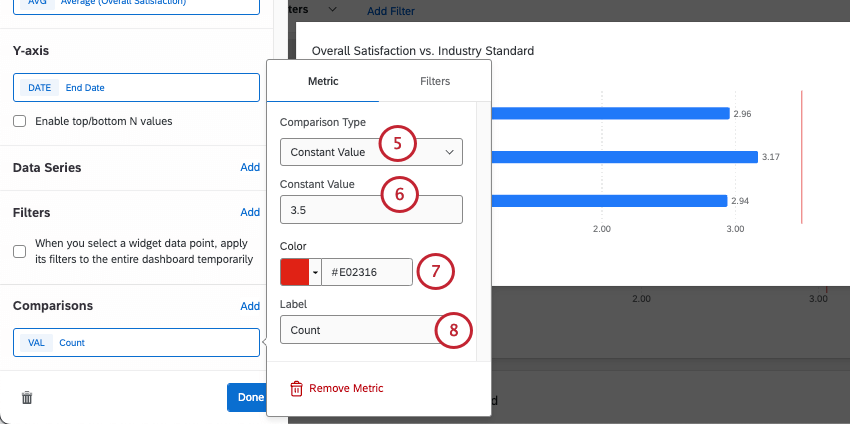
- Selezionare una versione del benchmark (anno di raccolta dei dati).
- Selezionare una metrica.
- Selezionare la domanda di benchmark di cui si vogliono visualizzare i dati.
Consiglio Q: sotto questo campo, è possibile vedere l’opzione Usa percentili. Per ulteriori dettagli, vedere Impostazione dei benchmark dei percentili. - Se si desidera, modificare l’etichetta del benchmark. Il nome del benchmark appare così nella legenda del widget.
- È ora possibile completare la costruzione del widget, ad esempio aggiungendo altre metriche per il confronto e le suddivisioni (ad esempio, asse delle ascisse, asse delle ordinate o serie di dati).
Consiglio Q: poiché i benchmark sono dati statici, non sono disponibili i calcoli rolling e i test di significatività.
Filtraggio dei benchmark una tantum
Parametri di riferimento personalizzati una tantum
Con questa opzione, è possibile utilizzare un numero statico per aggiungere una linea di meta a un widget.
Consiglio q: i benchmark creati nell’editor di benchmark sono compatibili solo con i widget Grafico numerico, Grafico a quadrante, Grafico a linee, Grafico a barre verticali e Grafico a barre orizzontali. I widget delle tabelle non sono supportati.
- Creare uno dei widget supportati.
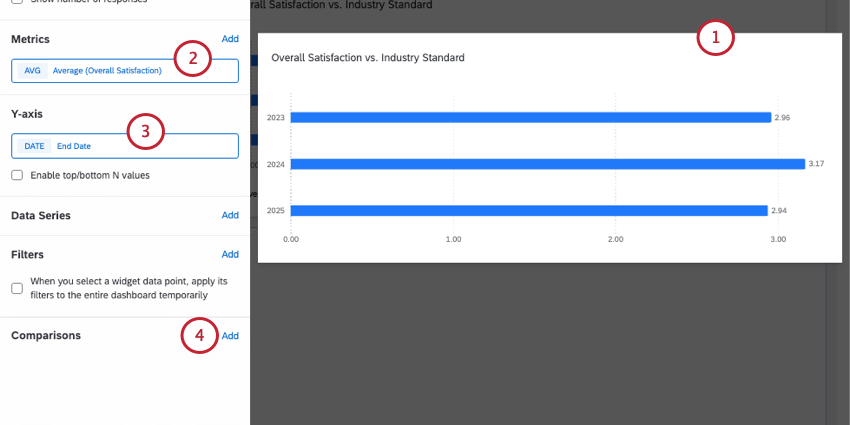
- Aggiungere una metrica che non sia il conteggio.
- È possibile aggiungere suddivisioni, come serie di dati, assi x o y, a seconda delle necessità.
Esempio: Si suddividono i dati in base al tempo, come la “data di registrazione” - Avanti a Confronti, fare clic su Aggiungi.
- In Tipo di confronto, selezionare Valore costante.
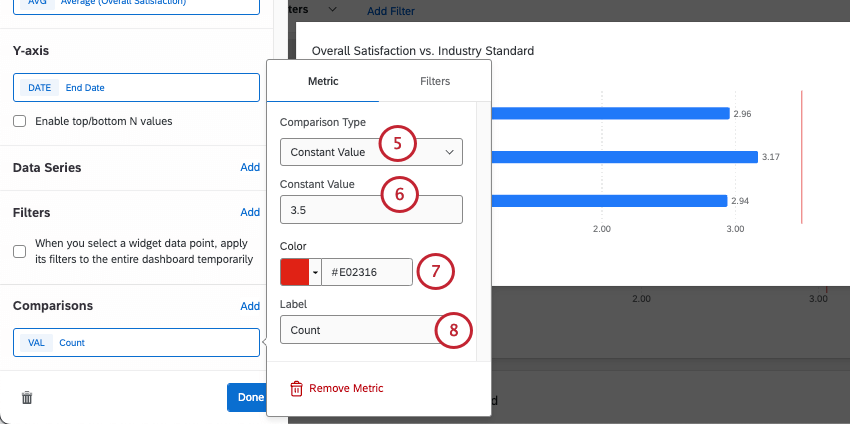
- Alla voce Valore costante, inserire il parametro di riferimento. Sono supportati i decimali.
- Scegliere un colore per la linea di riferimento.
- Etichettare la linea di riferimento. Questo nome apparirà nella legenda del widget.
Impostazione dei benchmark dei percentili di QUALTRICS
Consiglio Q: I percentili sono disponibili solo per alcuni parametri di Qualtrics predefiniti.
I percentili contengono un insieme di 100 valori (o raggruppamenti) per una particolare scala di punteggio. Un valore, ad esempio una media, viene calcolato dall’intero set di dati di riferimento, quindi il valore viene cercato nell’elenco dei percentili per vedere in quale fascia percentile (una delle 100 presenti nell’elenco) rientra. I percentili sono quindi un ottimo modo per mostrare le classifiche di settore.
Se si imposta un benchmark di percentili, sono necessari alcuni passaggi aggiuntivi. Questi passaggi aggiuntivi sono gli stessi indipendentemente dal fatto che si stia aggiungendo il benchmark di Qualtrics come linea di confronto o come metrica principale, riutilizzando un editor di benchmark o creando un’opzione unica.
- Metrica: Per il primo campo della metrica, selezionare il benchmark esistente o creare un benchmark unico.
- Metrica di riferimento: Il percentile può essere disponibile per più metriche offerte dal set di dati di riferimento. In genere si consiglia di utilizzare la media.
- Campo del benchmark: Selezionare il campo del proprio set di dati che è stato mappato (o che si vuole mappare) al benchmark di QUALTRrics.
- Usa opzioni percentili: Attivare questa impostazione per utilizzare i percentili.
- Aggregazione delle metriche di benchmark: Sono disponibili due opzioni che modificano la presentazione delle metriche di benchmark nel widget. Entrambe le opzioni mostrano la differenza positiva o negativa tra il vostro punteggio e il benchmark, ma la visualizzazione del percentile o del punteggio esatto del percentile varia.
- Valore del rango percentile: Prendere il percentile e trasformarlo in un numero (come nel punteggio grezzo). Ad esempio, se si seleziona il 50° percentile, si vedrà un punteggio esatto del 50° percentile, come 3,42.
Esempio: Ecco come appare questa impostazione in un grafico numerico:
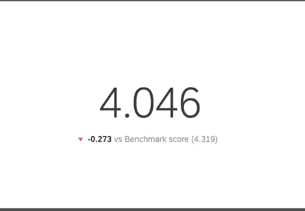
- Convertire in rango percentile: Visualizza il grado percentile stesso. Ad esempio, se si sceglie il 75° percentile, il widget segnerà il punteggio nel punto corretto, ma lo etichetterà come 75° percentile invece di fornire un punteggio esatto.
- Valore del rango percentile: Prendere il percentile e trasformarlo in un numero (come nel punteggio grezzo). Ad esempio, se si seleziona il 50° percentile, si vedrà un punteggio esatto del 50° percentile, come 3,42.
- Mostra punteggio per questo percentile: inserire un numero da 1-99 per selezionare il percentile.