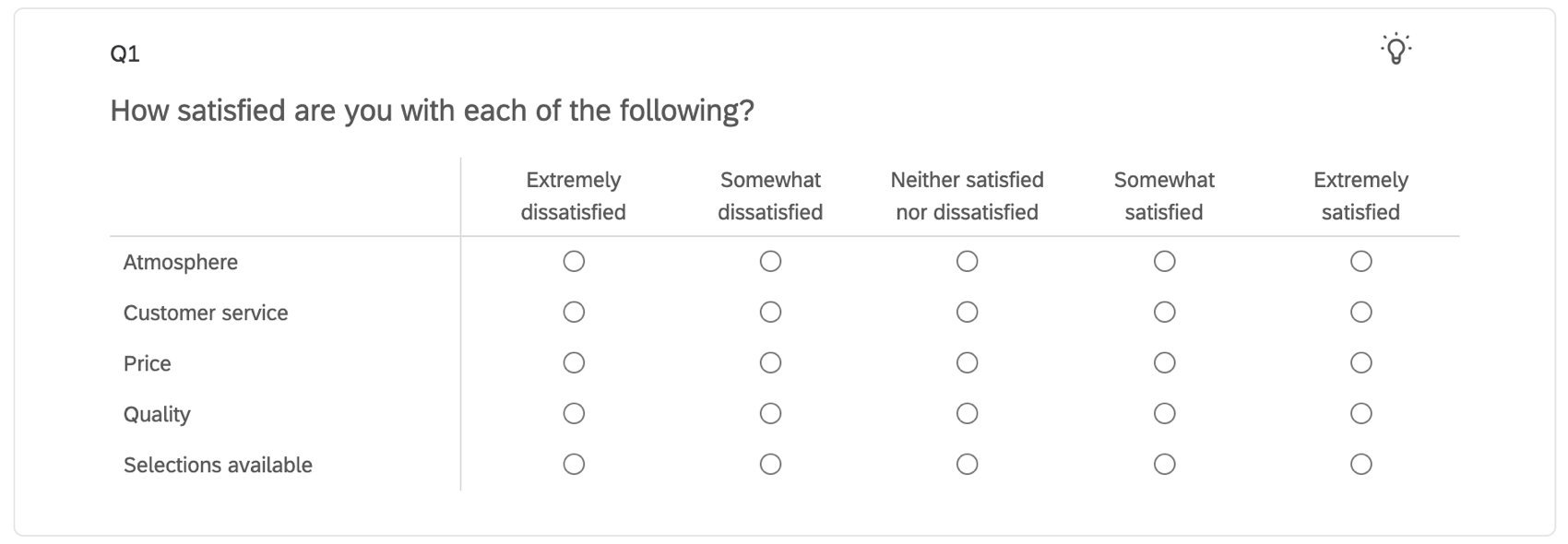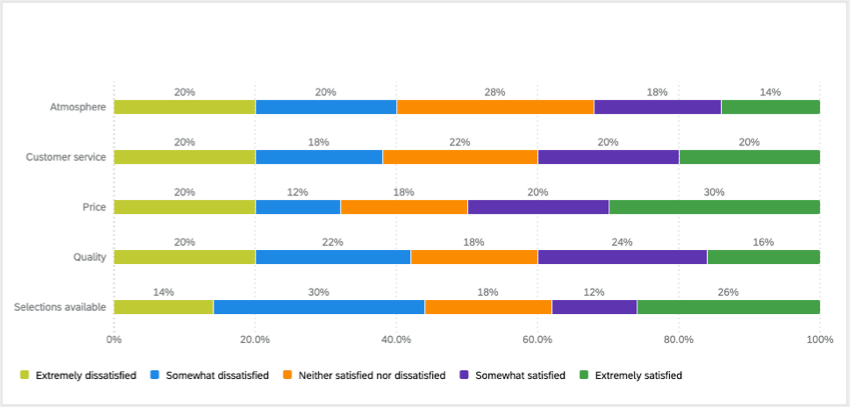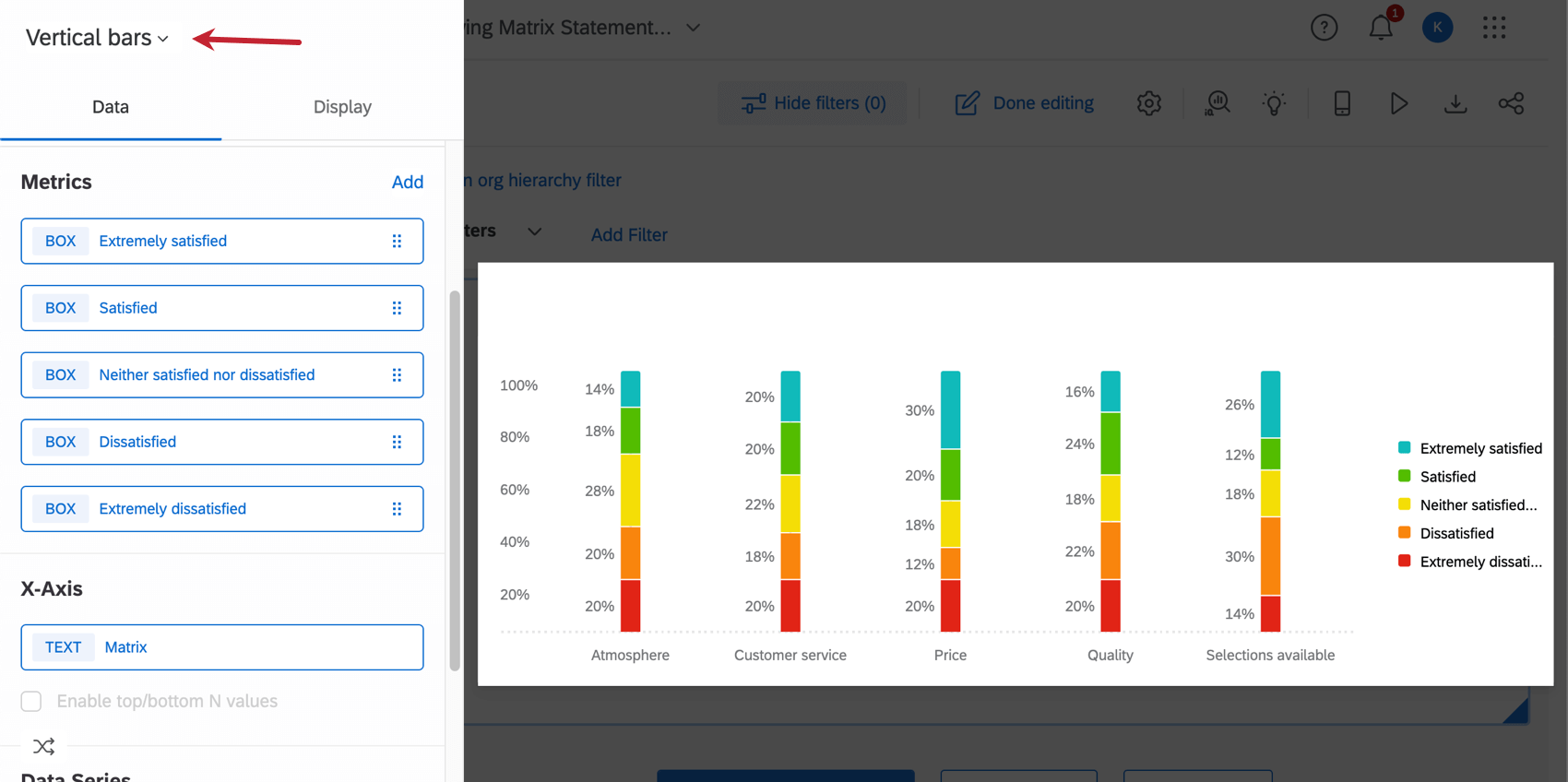Dichiarazioni a matrice in un unico widget
Informazioni sulla visualizzazione delle Matrici in un unico Widget
Le
domande a matrice sono utili per chiedere informazioni su più elementi in un’unica domanda. E se avete posto queste domande insieme, probabilmente vorrete riportare i loro dati nello stesso widget. In questa pagina viene illustrato come visualizzare tutti gli enunciati di una singola tabella della matrice delle risposte in un widget a barre orizzontali.
Consiglio Q: l’esempio che utilizziamo in questa pagina è una tabella matrice con un punto di valutazione a 5 punti, ma i passaggi possono essere modificati per qualsiasi numero di punti di valutazione.
Mappatura della tabella Matrice nel Dashboard
- Andare al set di dati del dashboard.
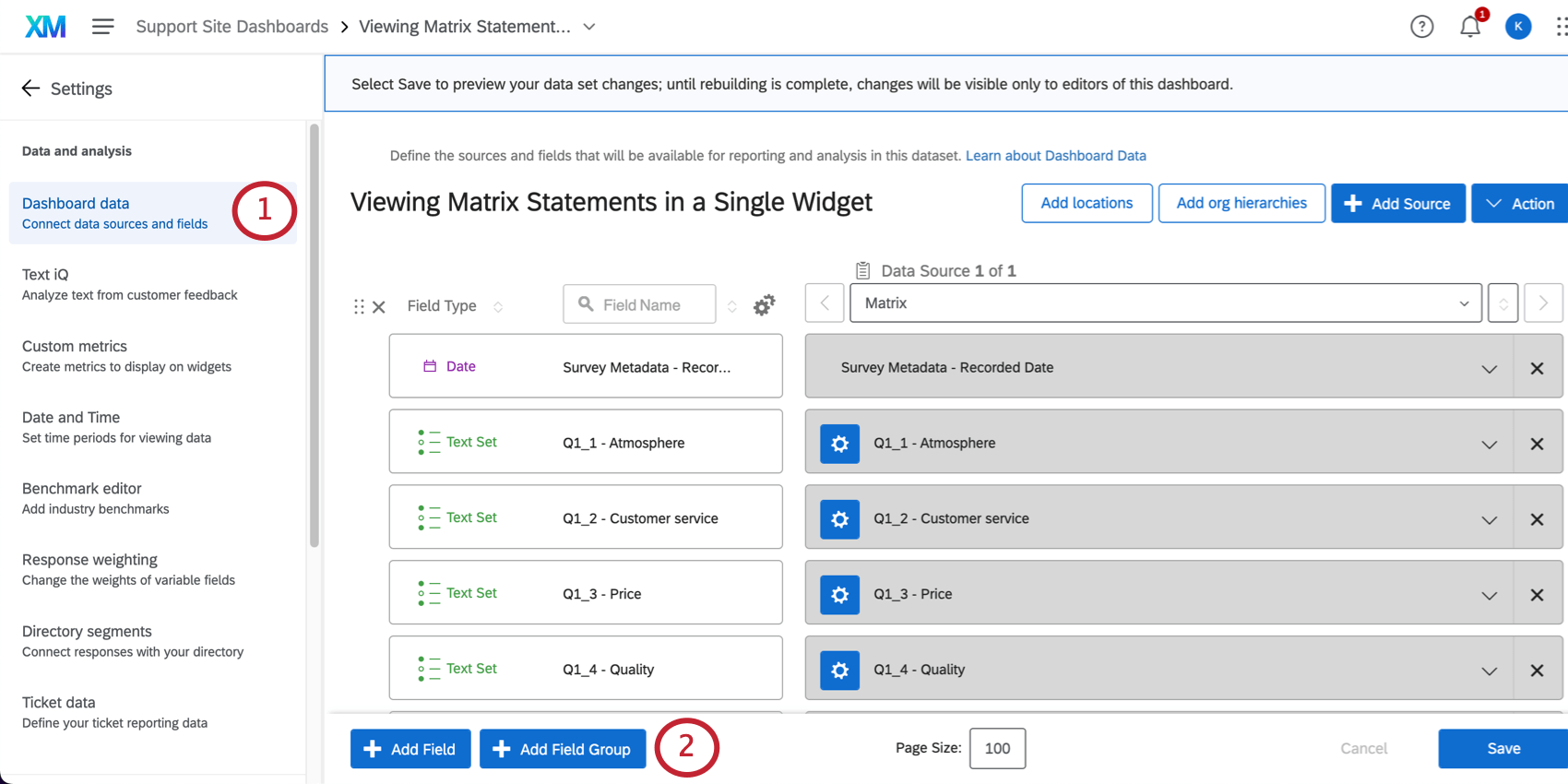
- Fare clic su Aggiungi gruppo di campi.
- Assegnate al gruppo di campi un nome simile a Matrice.
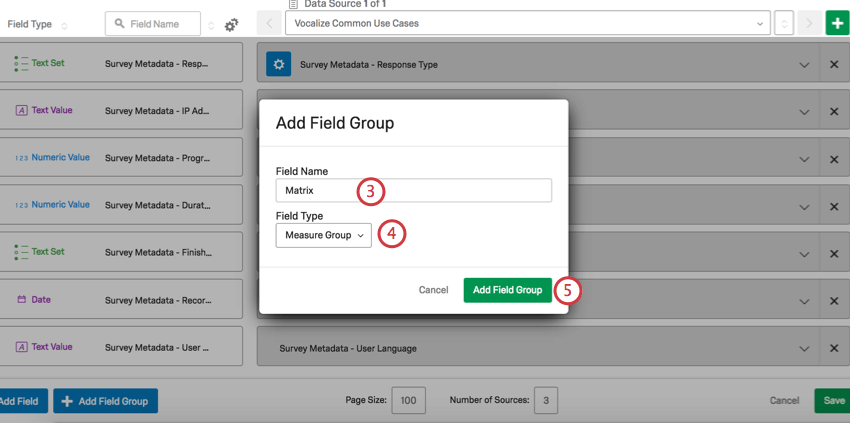
- Impostare il tipo di campo su Gruppo di misura.
- Fare clic su Aggiungi gruppo di campi.
- Fare clic sul menu a tendina Non mappato, selezionare la tabella Matrice dall’elenco delle domande del sondaggio nel menu a tendina e selezionare Mappa tutto.
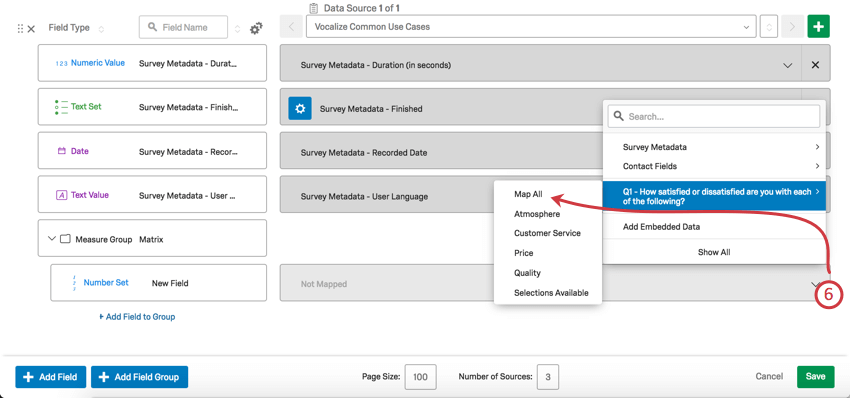
- Fai clic su Salva.
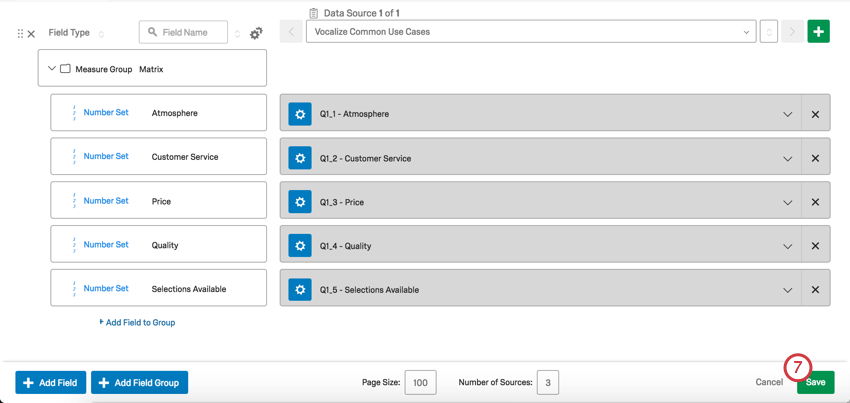
Creazione del Grafico a barre orizzontale
- Tornare alla dashboard facendo clic sulla freccia avanti a Impostazioni.
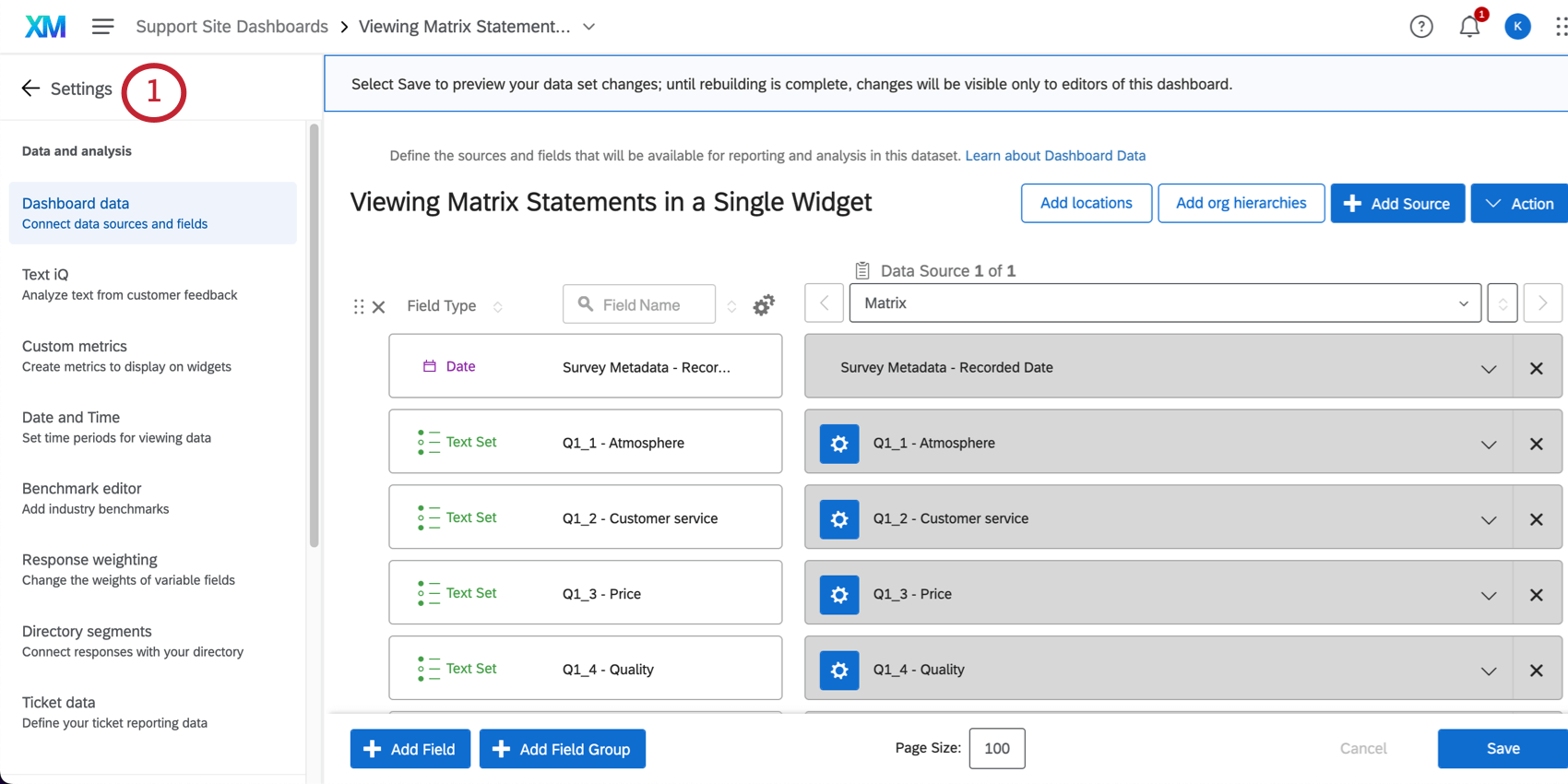
- Cliccare Aggiungi Widget.
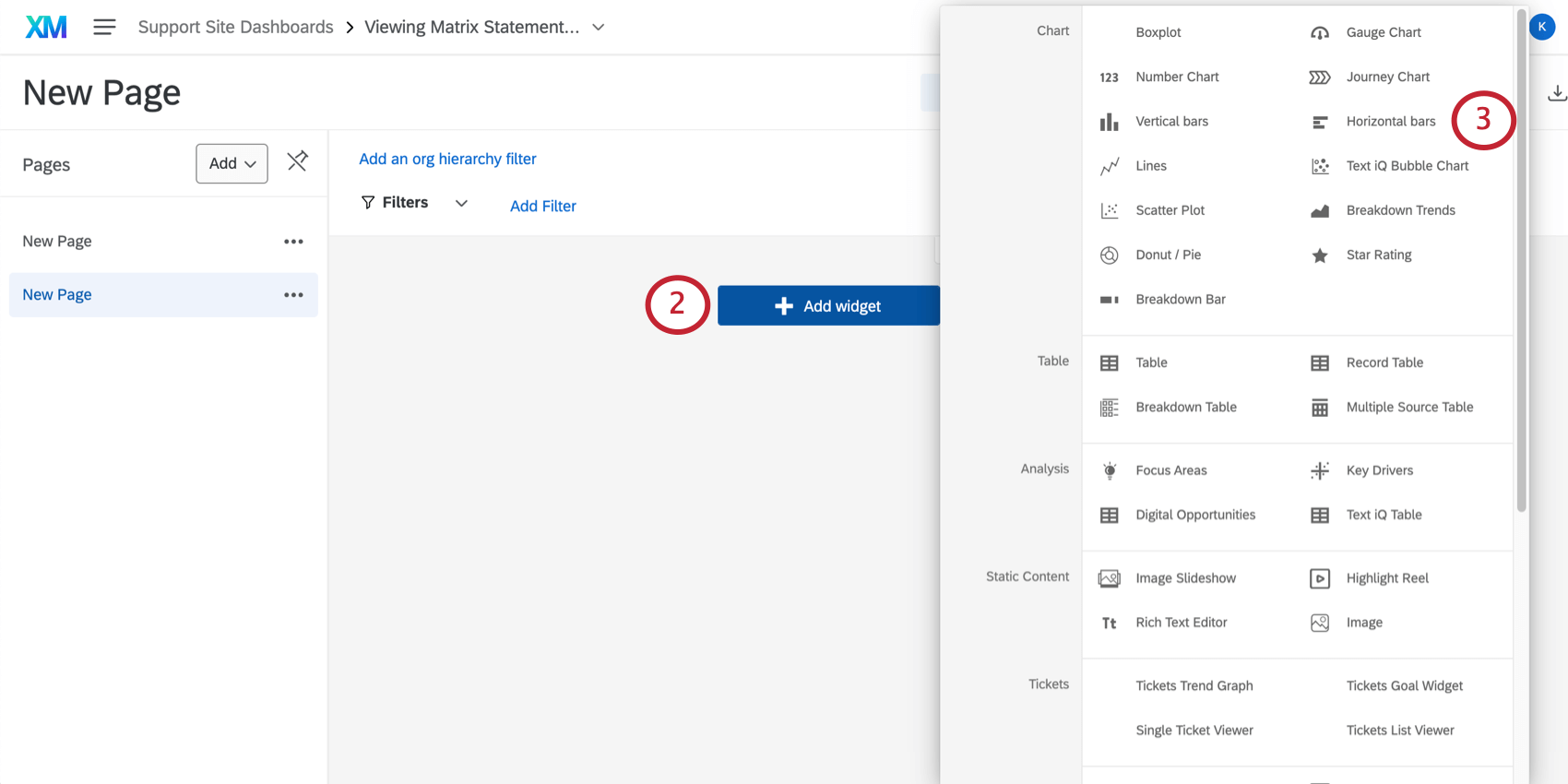
- Selezionare Barre orizzontali.
Consiglio Q: per creare un widget è necessario essere in modalità di modifica. Per entrare in modalità di modifica, fare clic sull’icona della matita in alto a destra. Se appare il messaggio Fine della modifica, significa che si è già in modalità di modifica.
- In Metriche, fare clic su Aggiungere.
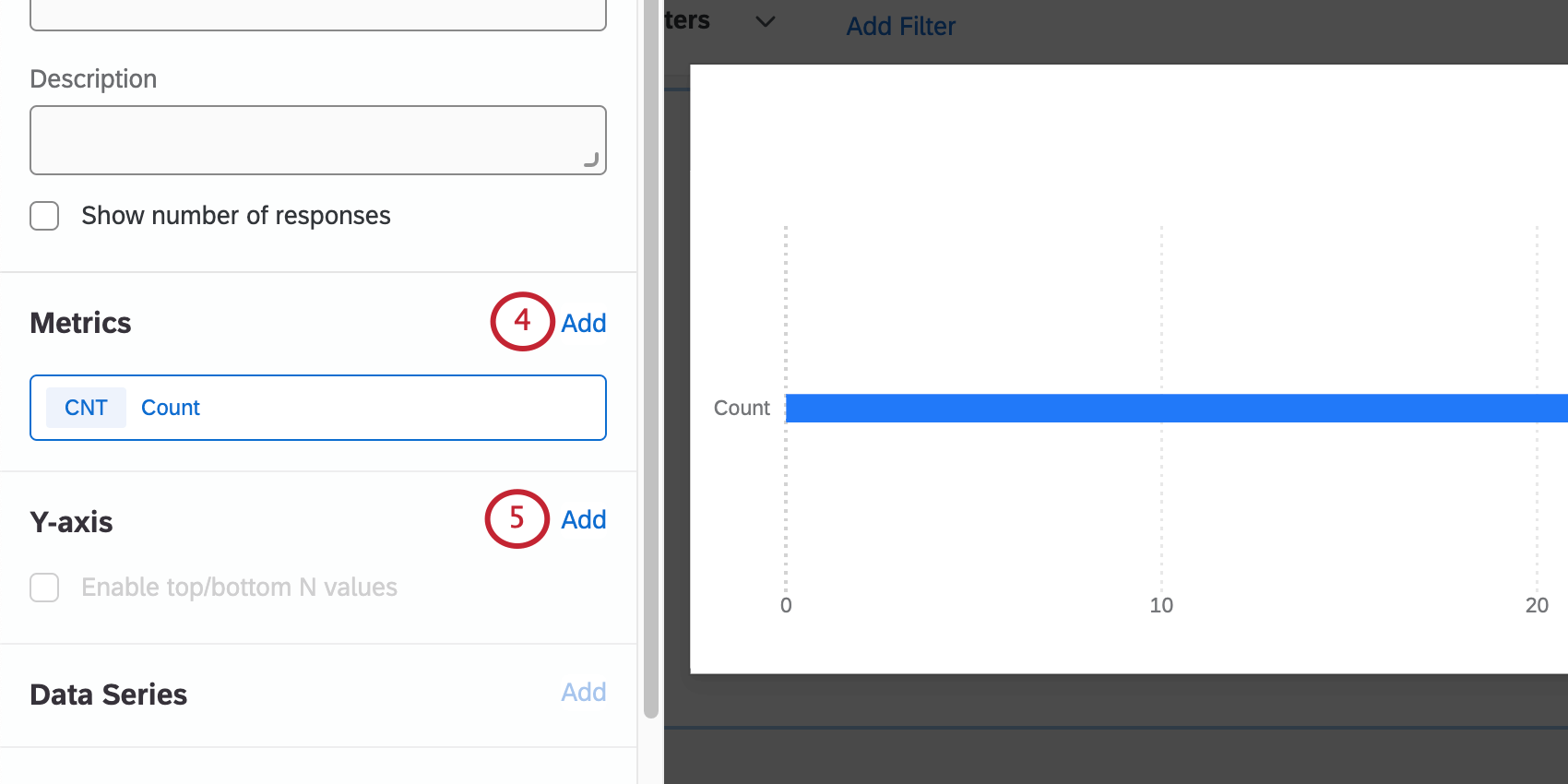
Consiglio Q: per ora aggiungere solo una metrica. Se viene aggiunta più di una metrica, l’asse delle ordinate non sarà più un’opzione disponibile e non sarà possibile completare il passaggio Avanti. Ulteriori metriche saranno aggiunte in seguito. - In corrispondenza dell’asse Y, fare clic su Aggiungi e selezionare Matrice.
- In Metriche, fare clic su Aggiungi altre 4 volte per aggiungere le altre 4 metriche.
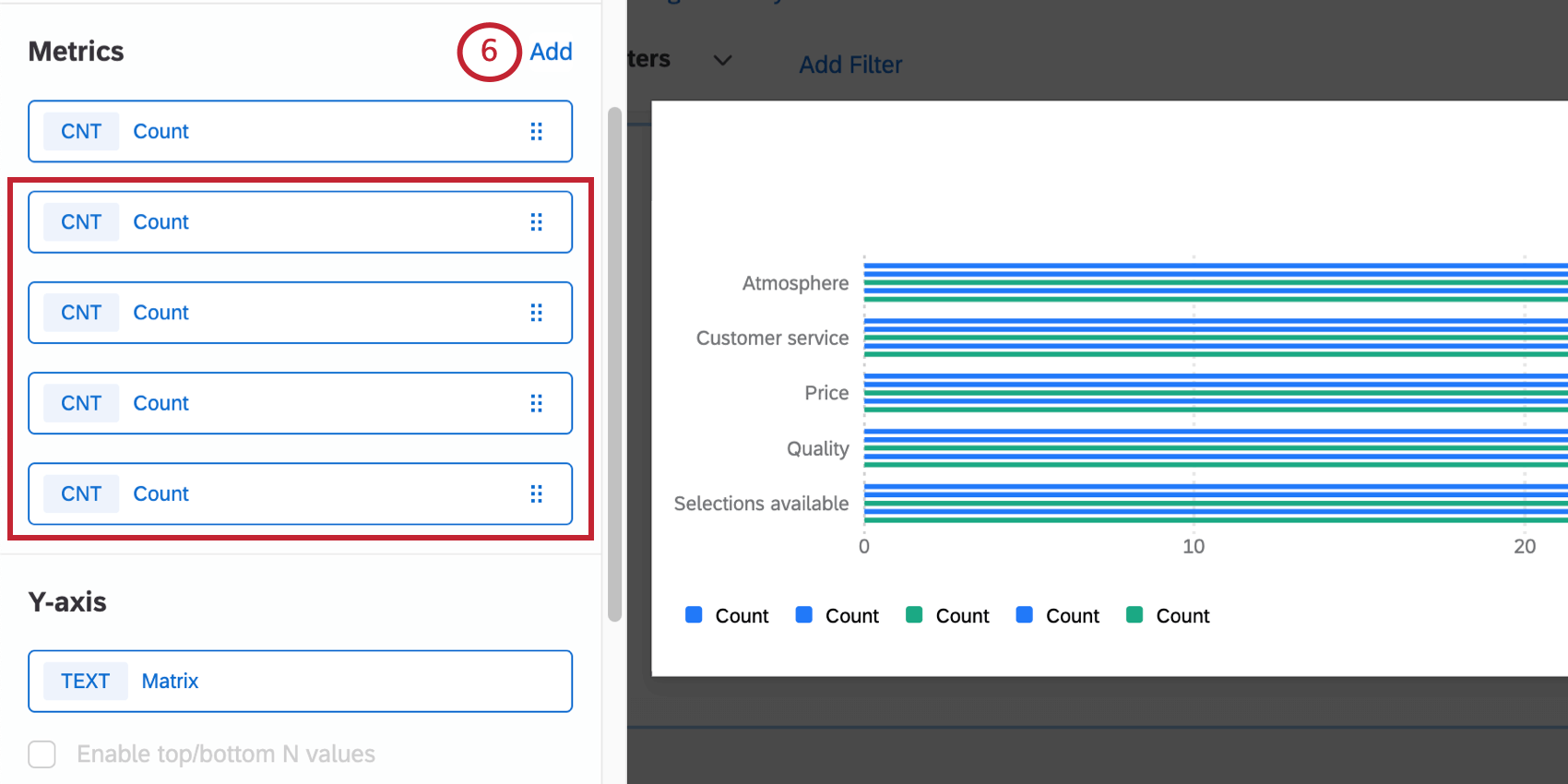 Consiglio Q: l’esempio che utilizziamo in questa pagina è una tabella matrice con un punto di valutazione a 5 punti, ma i passaggi possono essere modificati per qualsiasi numero di punti di valutazione. Ad esempio, per un punto di valutazione a 6 punti, si avranno 6 metriche in totale.
Consiglio Q: l’esempio che utilizziamo in questa pagina è una tabella matrice con un punto di valutazione a 5 punti, ma i passaggi possono essere modificati per qualsiasi numero di punti di valutazione. Ad esempio, per un punto di valutazione a 6 punti, si avranno 6 metriche in totale. - Fare clic su una delle metriche.
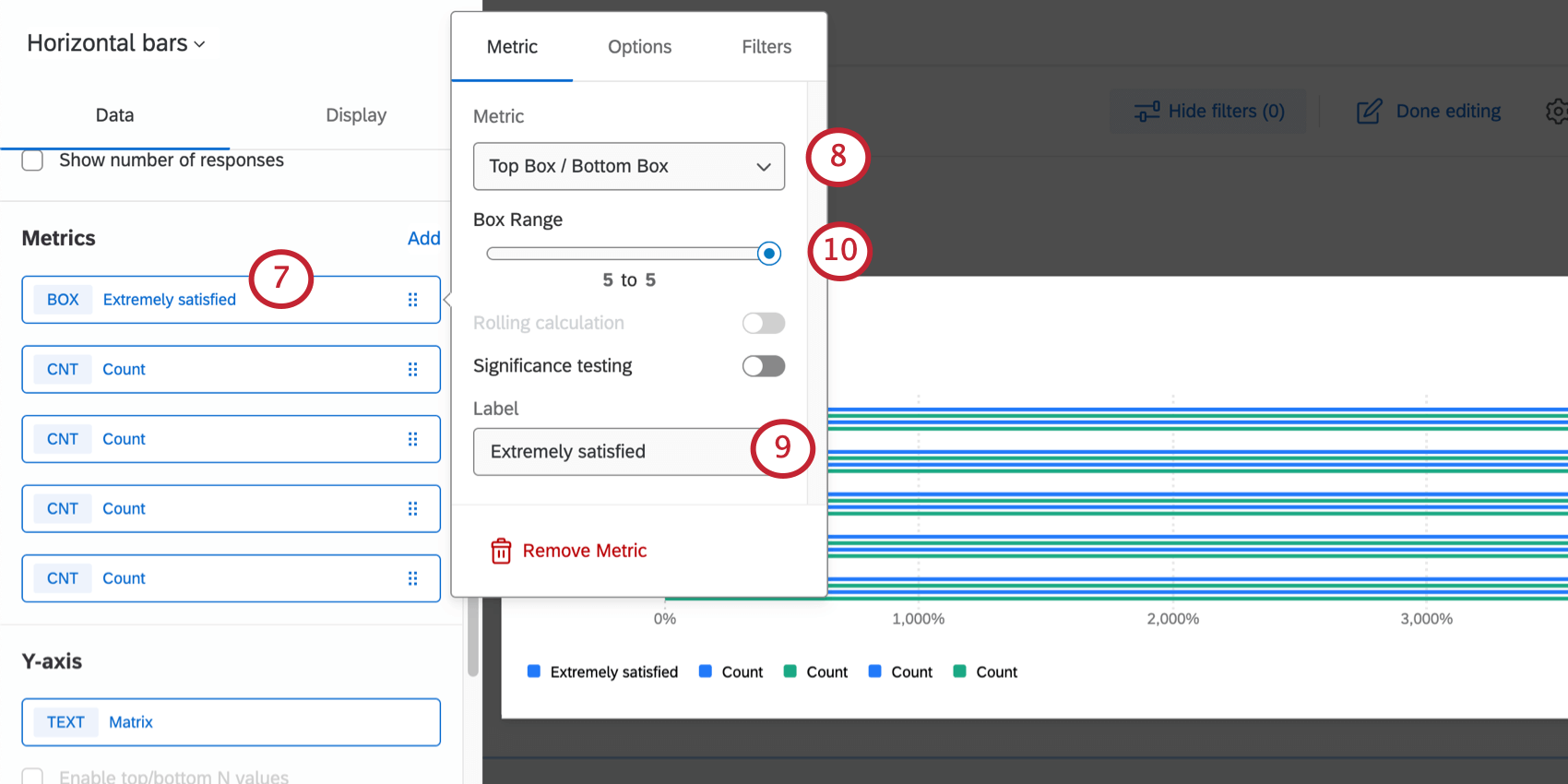
- Nel menu a tendina Metrica, selezionare Casella superiore / Casella inferiore.
- Cambiare l’etichetta in un punto di valutazione.
Consiglio Q: si consiglia di procedere in ordine dal più basso al più alto. (Ad esempio, estremamente insoddisfatto, un po’ insoddisfatto, né soddisfatto né insoddisfatto, un po’ soddisfatto e infine estremamente soddisfatto)
- Modificare l’intervallo di caselle per ogni metrica in base a quanto segue:
- Estremamente insoddisfatto: Cambiare l’intervallo della casella in 1 a 1.
- Un po’ insoddisfatto: Cambiare l’intervallo della casella in 2 a 2.
- Né soddisfatti né insoddisfatti: Modificare l’intervallo della casella in 3 a 3.
- Abbastanza soddisfatto: Cambiare l’intervallo della casella da 4 a 4.
- Estremamente soddisfatto: Modificare l’intervallo della casella da 5 a 5.
Consiglio Q: l’esempio che utilizziamo in questa pagina è una tabella matrice con un punto di valutazione a 5 punti, ma i passaggi possono essere modificati per qualsiasi numero di punti di valutazione. Ad esempio, per una scala a 6 punti di valutazione, si avranno 6 metriche e l’intervallo di casella della sesta metrica sarà da 6 a 6.
- Selezionare le opzioni.
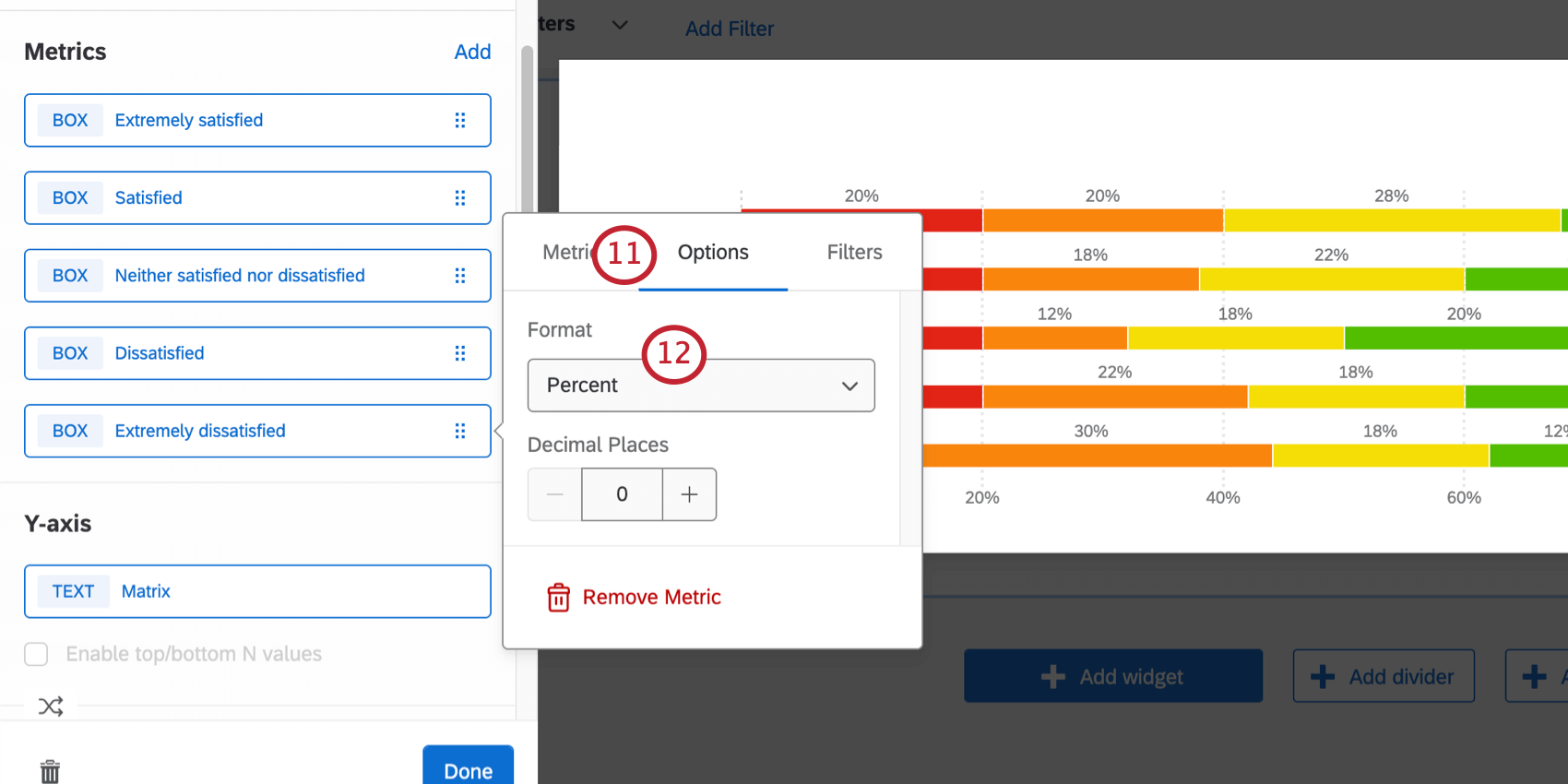
- In Formato, selezionare Percentuale.
- Completare i passaggi da 7 a 12 per ciascuna metrica.
- Vai a Display.
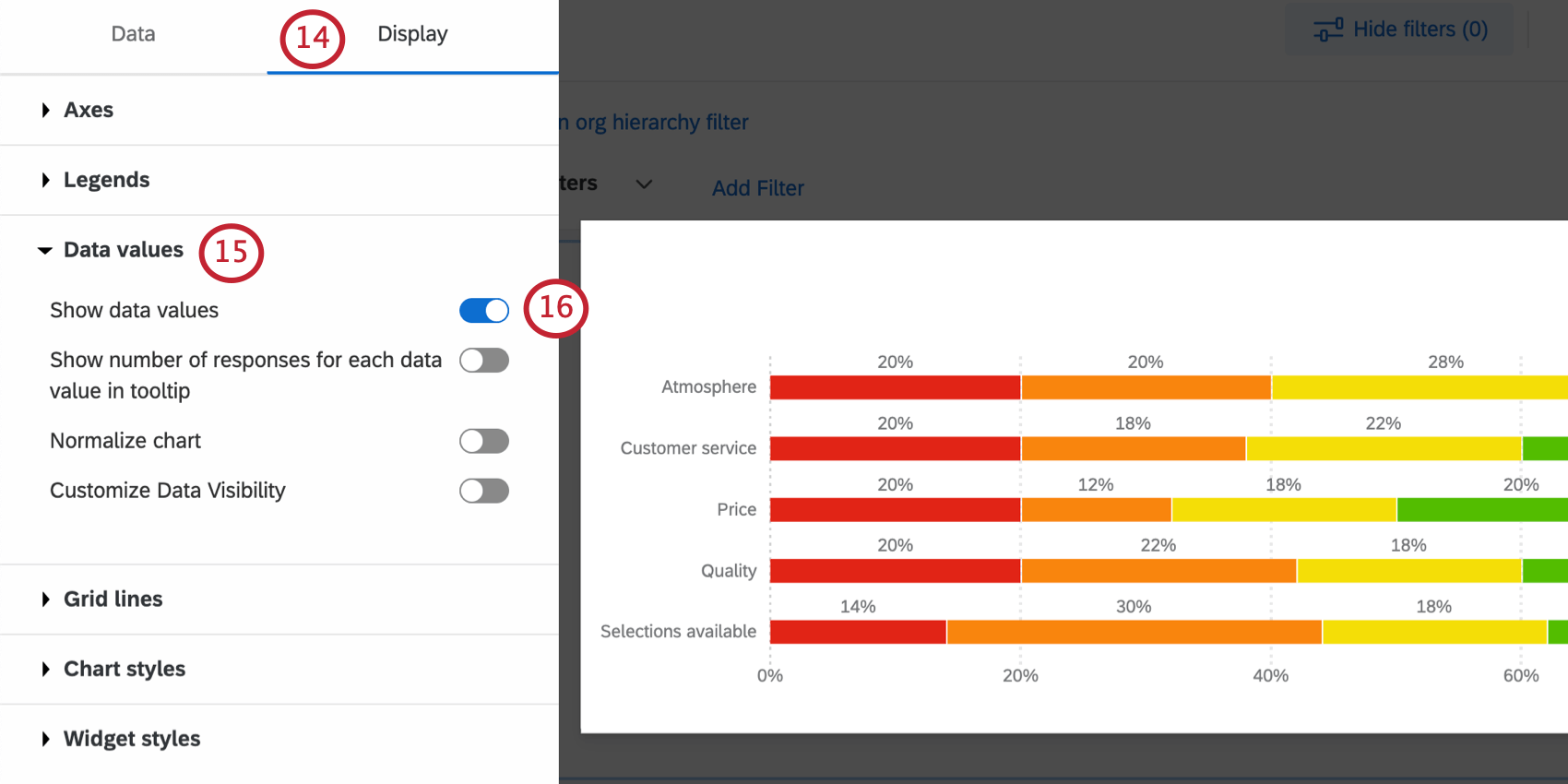
- Espandere i valori dei dati.
- Selezionare Mostra valori dati.
- Andare a Stili di grafico.
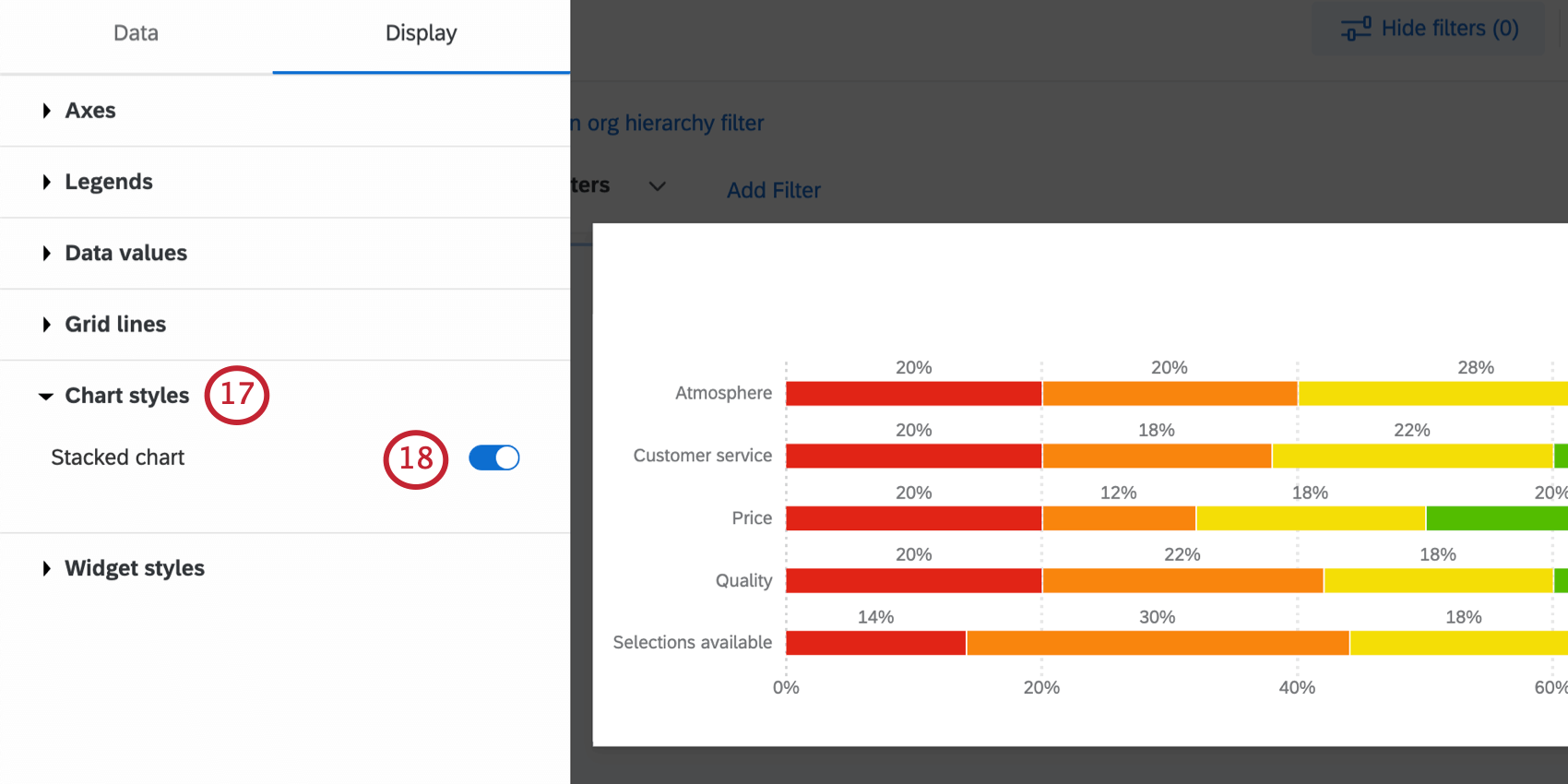
- Grafico selezionato impilato.
- Se necessario, è possibile regolare i colori del grafico e l’ordine delle voci sotto Legende.
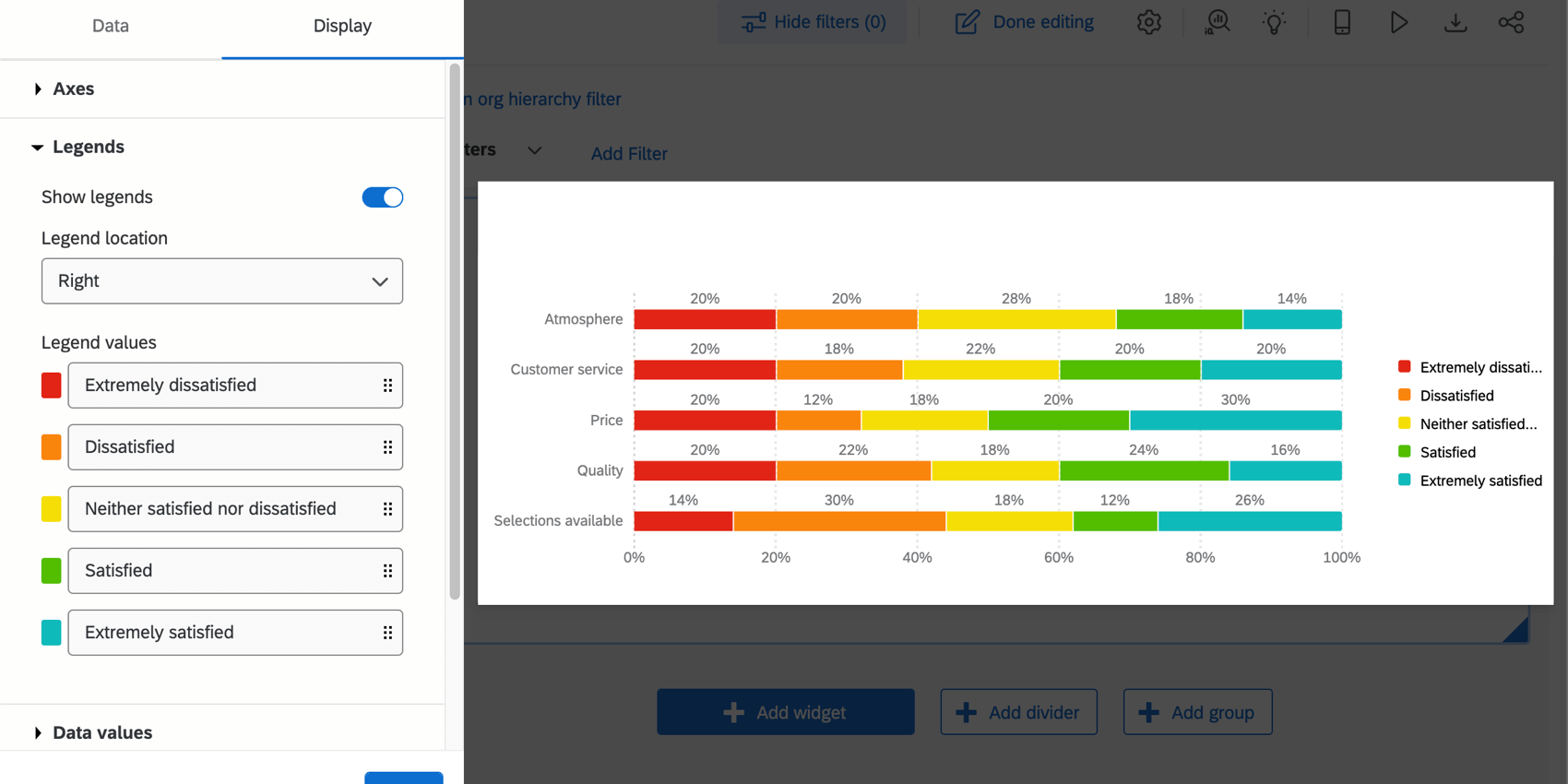
Consiglio Q: se i valori dei dati non vengono visualizzati, ingrandire il widget.