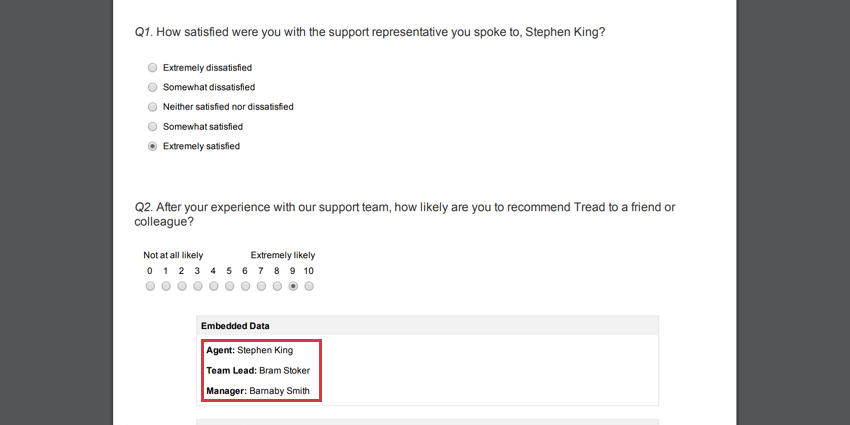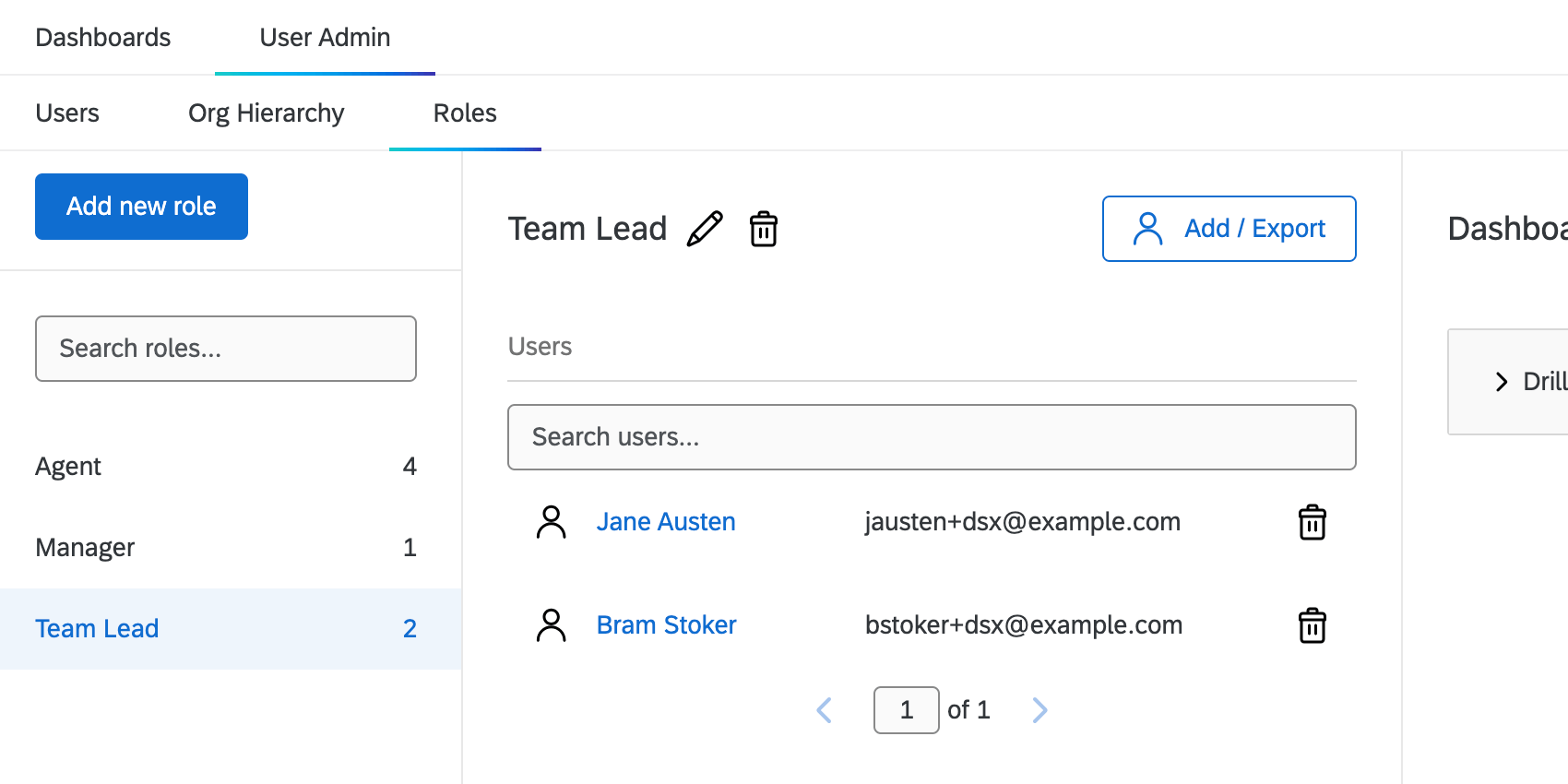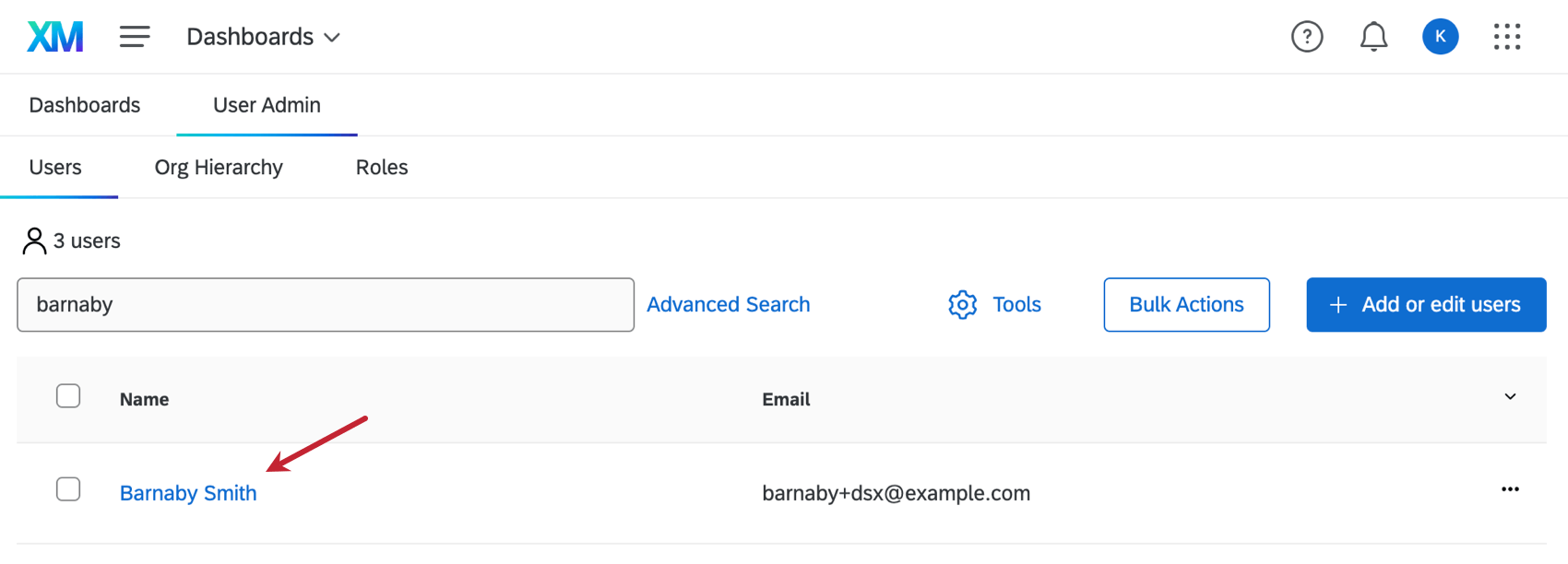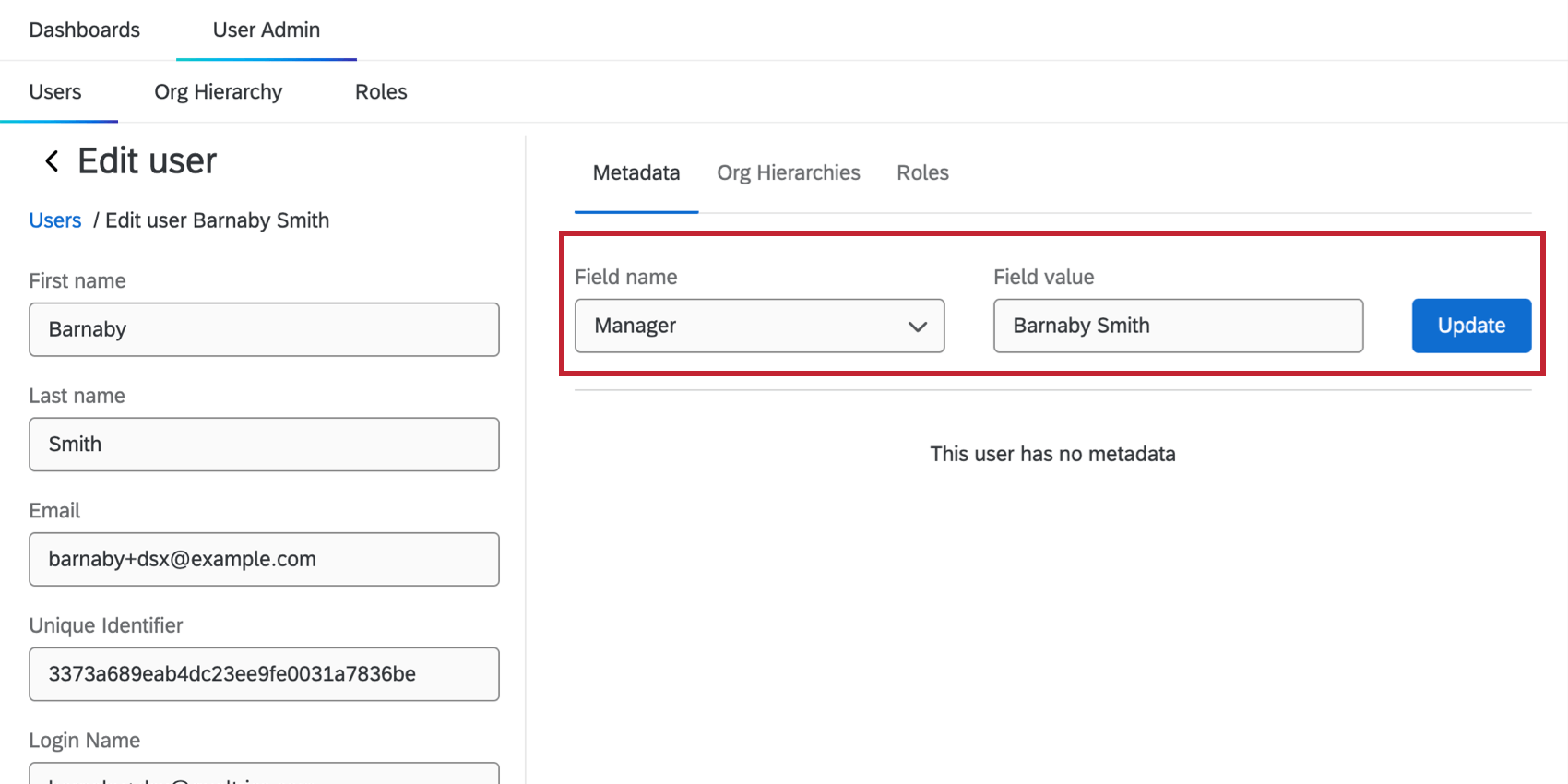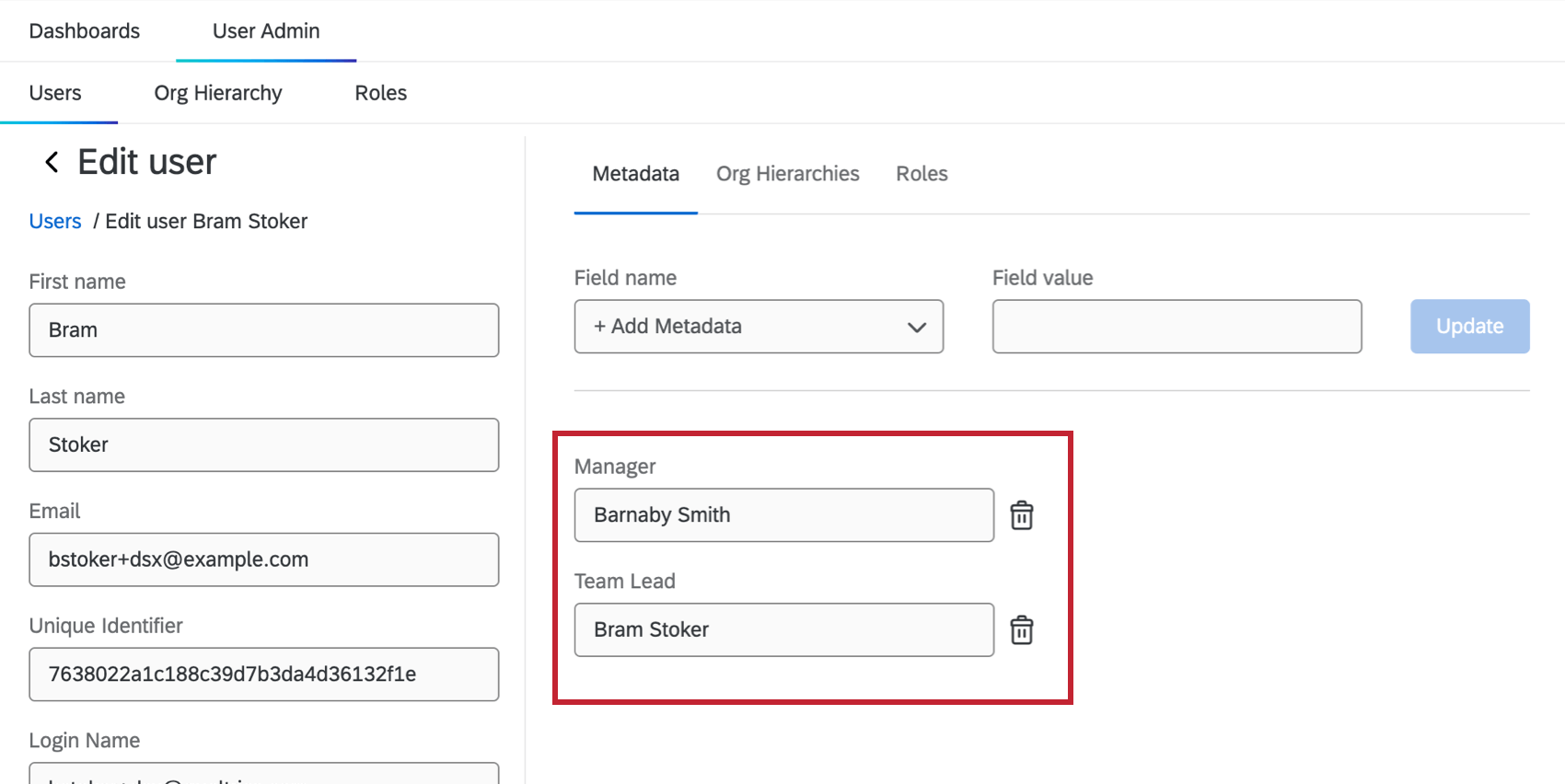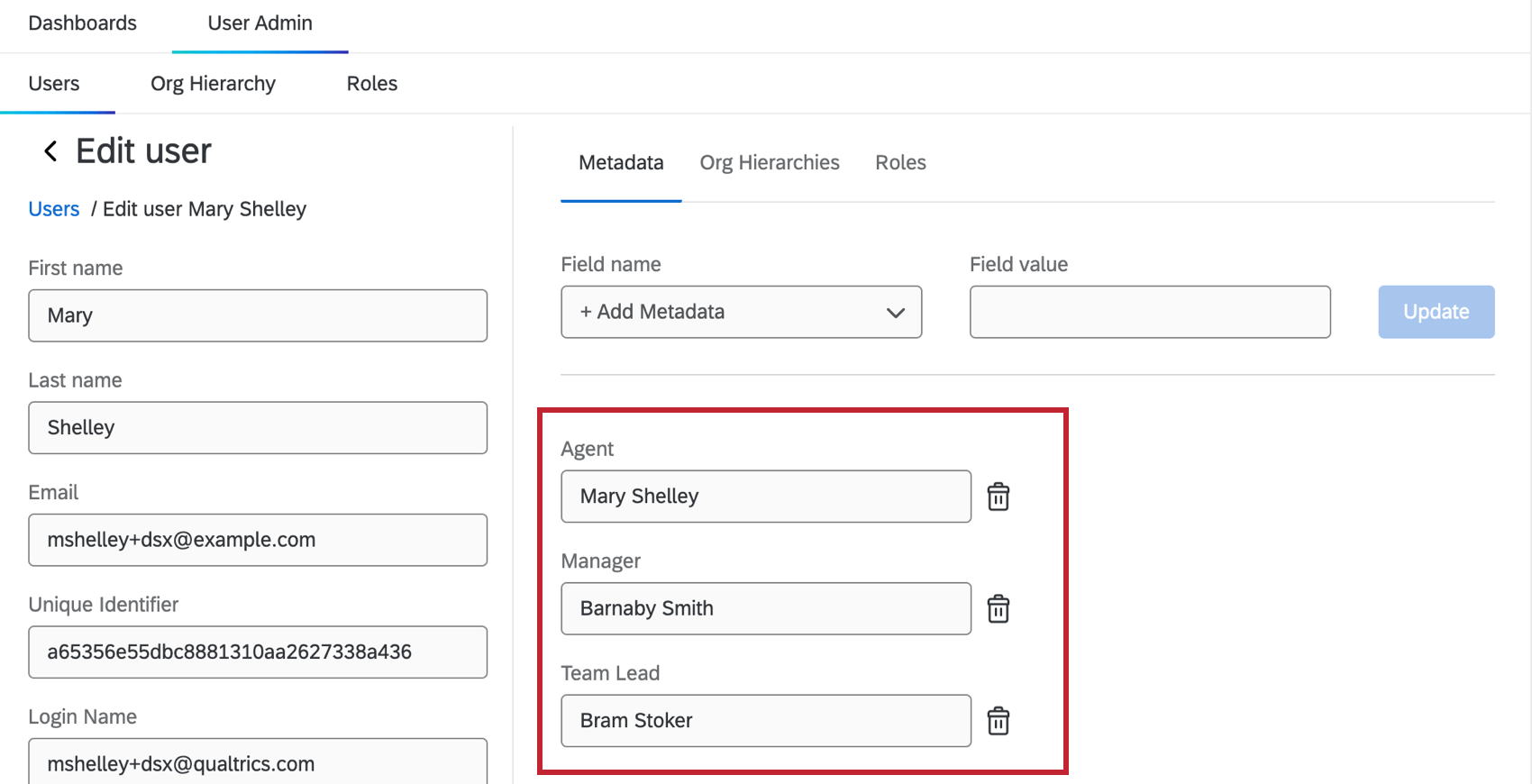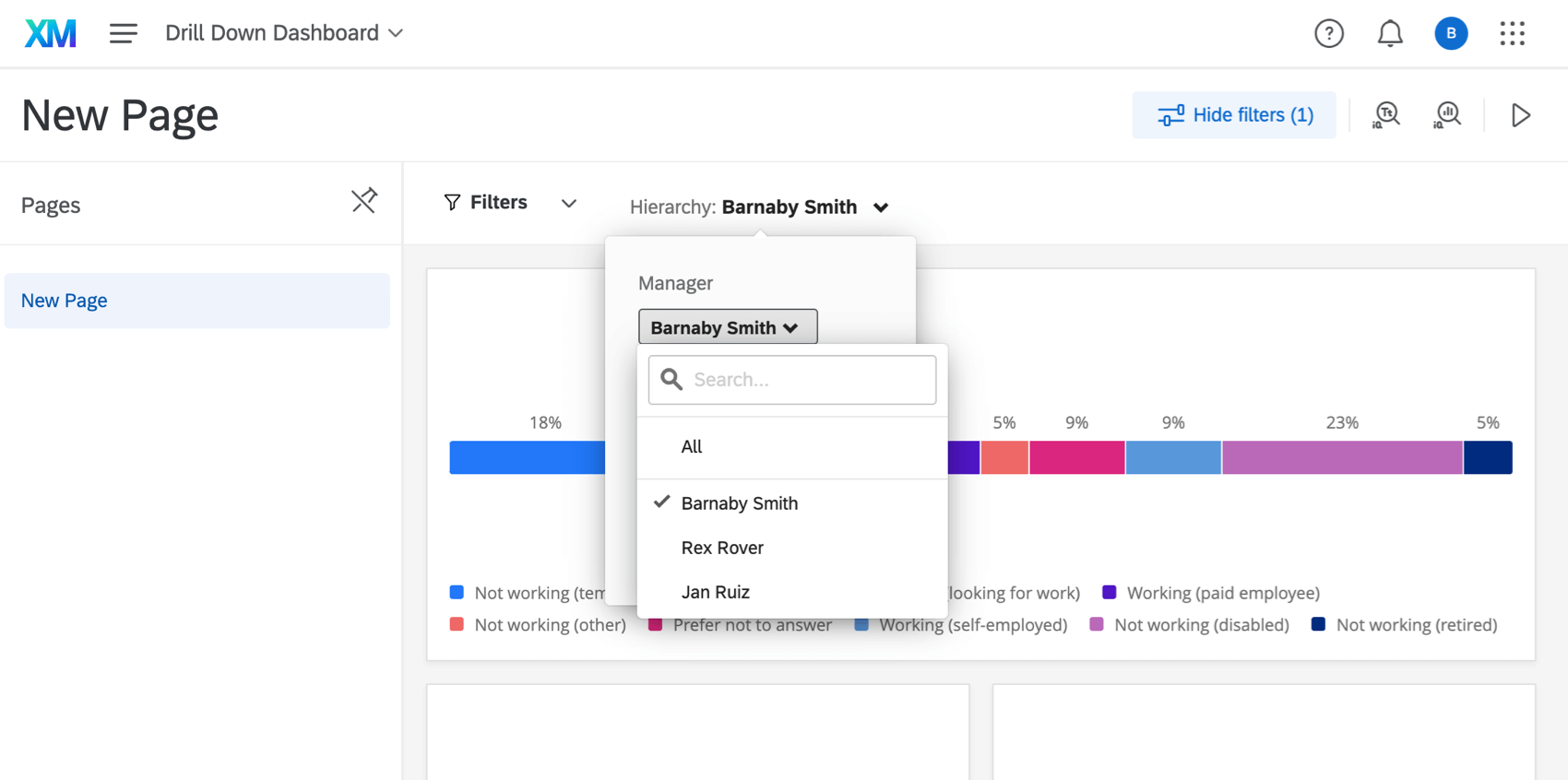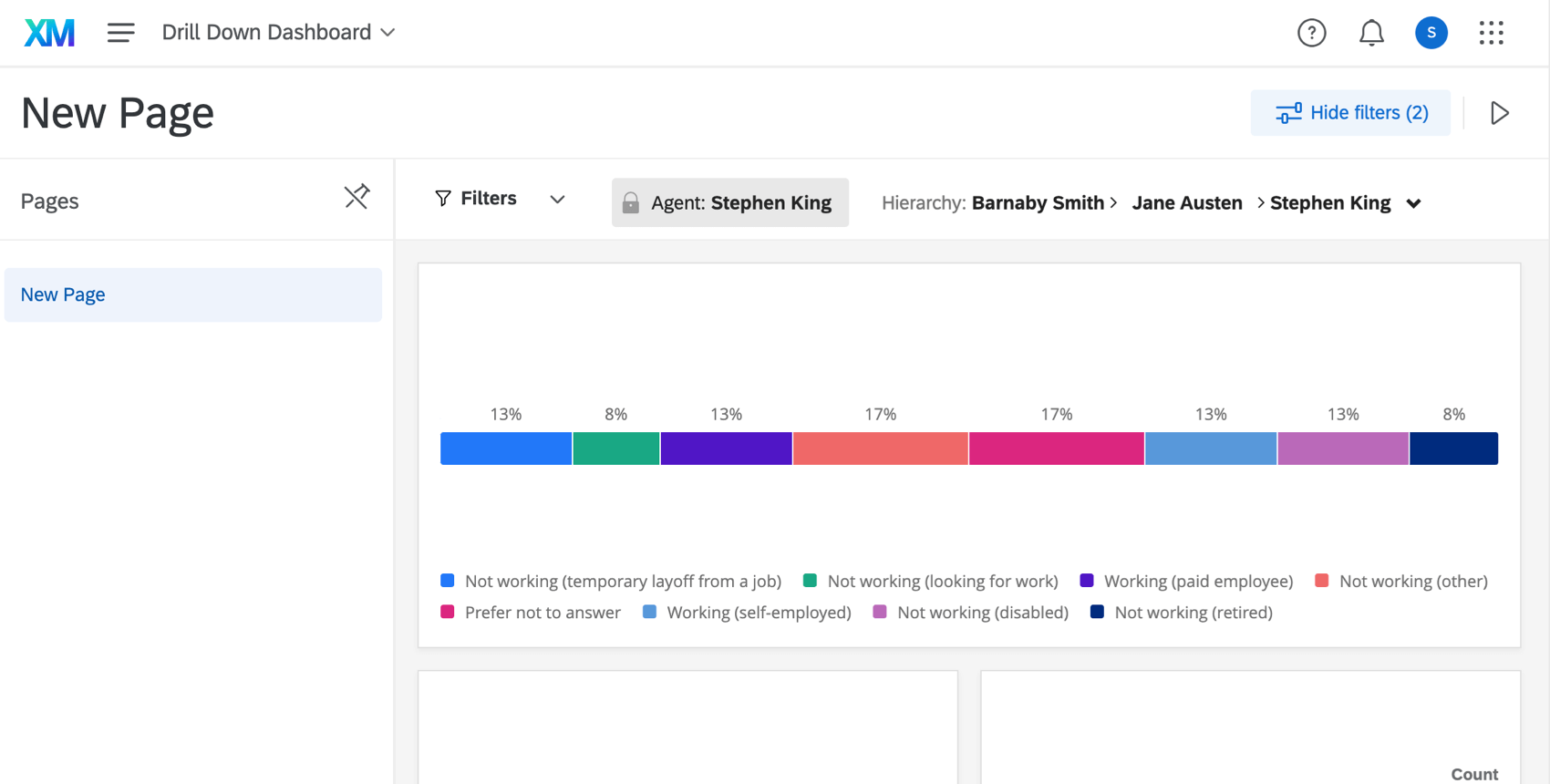Modello di articolo
Informazioni sulle gerarchie di Menù a tendina
Quando si condivide una dashboard CX, i diversi team e utenti possono desiderare un’accessibilità diversa a seconda del loro ruolo all’interno di una gerarchia. Ad esempio, potreste eseguire sondaggi CSAT o NPS ogni volta che un cliente parla con uno dei vostri agenti e poi raccogliere i dati in un dashboard. È quindi possibile condividere questi dati con gli agenti stessi, i loro team leader e i loro manager.
Ma ognuno di questi ruoli ha bisogno di un’accessibilità diversa ai dati del dashboard. Un agente dovrebbe probabilmente vedere solo i propri dati, mentre il manager vorrebbe vedere tutti i dati della sua organizzazione. Il caposquadra dovrebbe essere in grado di vedere i propri dati e quelli del proprio agente e di confrontare il proprio team con l’organizzazione nel suo complesso; ma il caposquadra non dovrebbe essere in grado di visualizzare i dati degli altri capisquadra.
È possibile creare una gerarchia per il dashboard con metadati, ruoli e menù a tendina. Si noti che queste gerarchie si applicano solo ai dati del sondaggio così come appaiono nel Dashboard e non possono essere utilizzate altrove nella piattaforma.
Definizione di una Gerarchia
Il primo passo per impostare le gerarchie di Menù a tendina è determinare la gerarchia del dashboard. È utile elencare le persone a cui si intende dare accesso al Dashboard, i loro team e i loro ruoli in azienda. Per questa pagina di supporto, utilizzeremo il seguente esempio:
- Barnaby Smith è manager di due squadre.
- La squadra 1 è composta da due agenti: Mary Shelley e Stephen King.
- Il caposquadra della squadra 1 è Bram Stoker.
- La squadra 2 è composta da due agenti: Charlotte Bronte ed Emily Bronte.
- Il caposquadra della squadra 2 è Jane Austen.
Raccolta dei dati del sondaggio
Il passo successivo all’impostazione di un menù a tendina consiste nell’assicurarsi che, quando si raccolgono i dati sulle prestazioni degli agenti, non si voglia etichettare solo l’agente corretto nella risposta, ma anche il team lead e il manager dell’agente.
Per il nostro esempio, è necessario includere i seguenti dati integrati all’inizio del flusso del sondaggio:
- Responsabile
- Caposquadra
- Agente
Esempio: Stephen King è un agente della Squadra 1. Il suo Manager è Barnaby Smith, il suo Capo Squadra è Bram Stoker e il suo Agente è Stephen King. Se un intervistato dovesse dare un voto alla sua interazione con Stephen, il suo rapporto di risposta sarebbe simile a questo:
Utilizzo di un CSV come fonte di Dashboard
A volte è possibile utilizzare i dati importati come Origine CX Dashboard. Quando si caricano i dati dei rispondenti nel dashboard, assicurarsi di includere le colonne Manager, Team Lead e Agente in ogni risposta.
Per continuare a usare gli agenti della gerarchia creata in precedenza:
| Oggetto della risposta | Responsabile | Caposquadra | Agente |
| Il punteggio CSAT o NPS che il cliente ha attribuito a Mary Shelley | Barnaby Smith | Bram Stoker | Mary Shelley |
| Il punteggio CSAT o NPS che il cliente ha attribuito a Stephen King | Barnaby Smith | Bram Stoker | Stephen King |
| Il punteggio CSAT o NPS che il cliente ha attribuito a Charlotte Bronte | Barnaby Smith | Jane Austen | Charlotte Bronte |
| Il punteggio CSAT o NPS che il cliente ha attribuito a Emily Bronte | Barnaby Smith | Jane Austen | Emily Bronte |
Impostazione dei ruoli
Passare alla sezione Ruoli della scheda Amministrazione utente.
Creeremo un ruolo per ogni livello di accessibilità che vogliamo che gli utenti abbiano, ma non per ogni team. In questo esempio, abbiamo un manager (Barnaby), dei team leader (Bram e Jane) e degli agenti (tutti gli altri). Quindi, nella schermata qui sotto, abbiamo creato dei ruoli chiamati Manager, Team Lead e Agente.
Anche se Bram e Jane appartengono a due team diversi, li aggiungeremo entrambi al ruolo di Team Lead perché sono entrambi leader dei rispettivi team. Il ruolo si basa sul loro livello all’interno della squadra, non sulla squadra stessa.
Definizione dei metadati
L’AVANTI è la definizione dei metadati. Questo ci permette di determinare i dati a cui ogni utente di Dashboard avrà accesso.
Per iniziare, passare alla sezione Utenti della scheda Amministrazione utenti.
Manager
Cercate innanzitutto il manager e fate clic sul suo nome.
Nella scheda Metadata, aggiungere un nuovo metadata chiamato Manager. Impostare il valore uguale al nome del manager. Fare clic su Aggiorna per salvare le modifiche.
Capi squadra
Ricerca di un Team Lead. Aggiungere il Manager dei metadati e il Team Lead.
Impostare Manager uguale al nome del manager. Quindi impostare Team Lead uguale al nome del caposquadra.
Agenti
Ricerca di un agente. Aggiungere i metadati Manager, Team Lead e Agente.
Impostare Manager con il nome del manager e Team Lead con il nome del team leader. Quindi impostare Agente uguale al nome dell’agente stesso.
Ora siamo pronti a mappare i dati in un menu a tendina su Dashboard Data.
Dati dashboard
Questo passaggio porterà la gerarchia creata nel dashboard, in modo da poterla utilizzare successivamente nei filtri.
- Andate alle impostazioni del vostro dashboard.

- Fare clic su Dashboard Data.
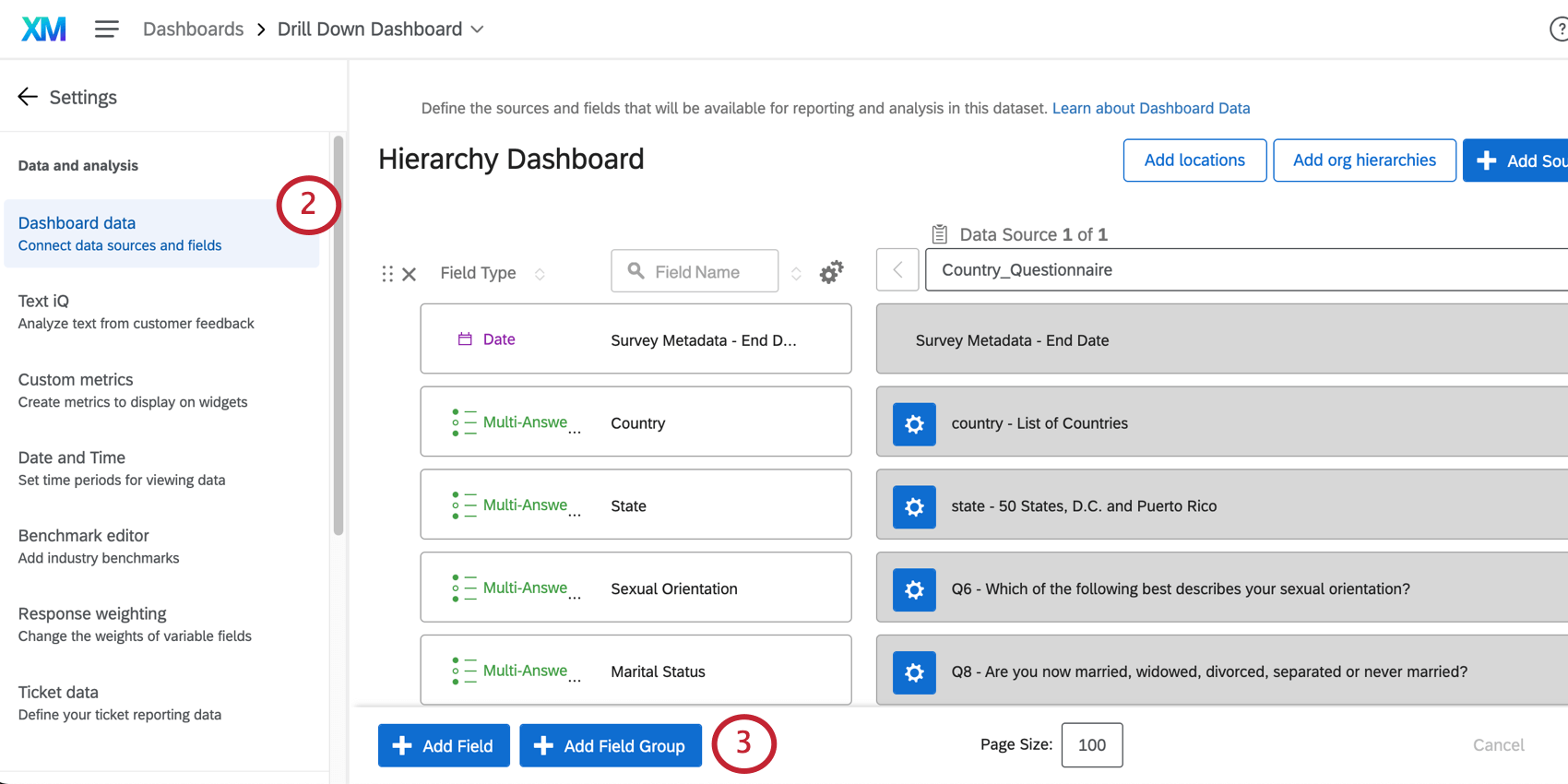
- Fare clic su Aggiungi gruppo di campi.
- Dare un nome al campo.
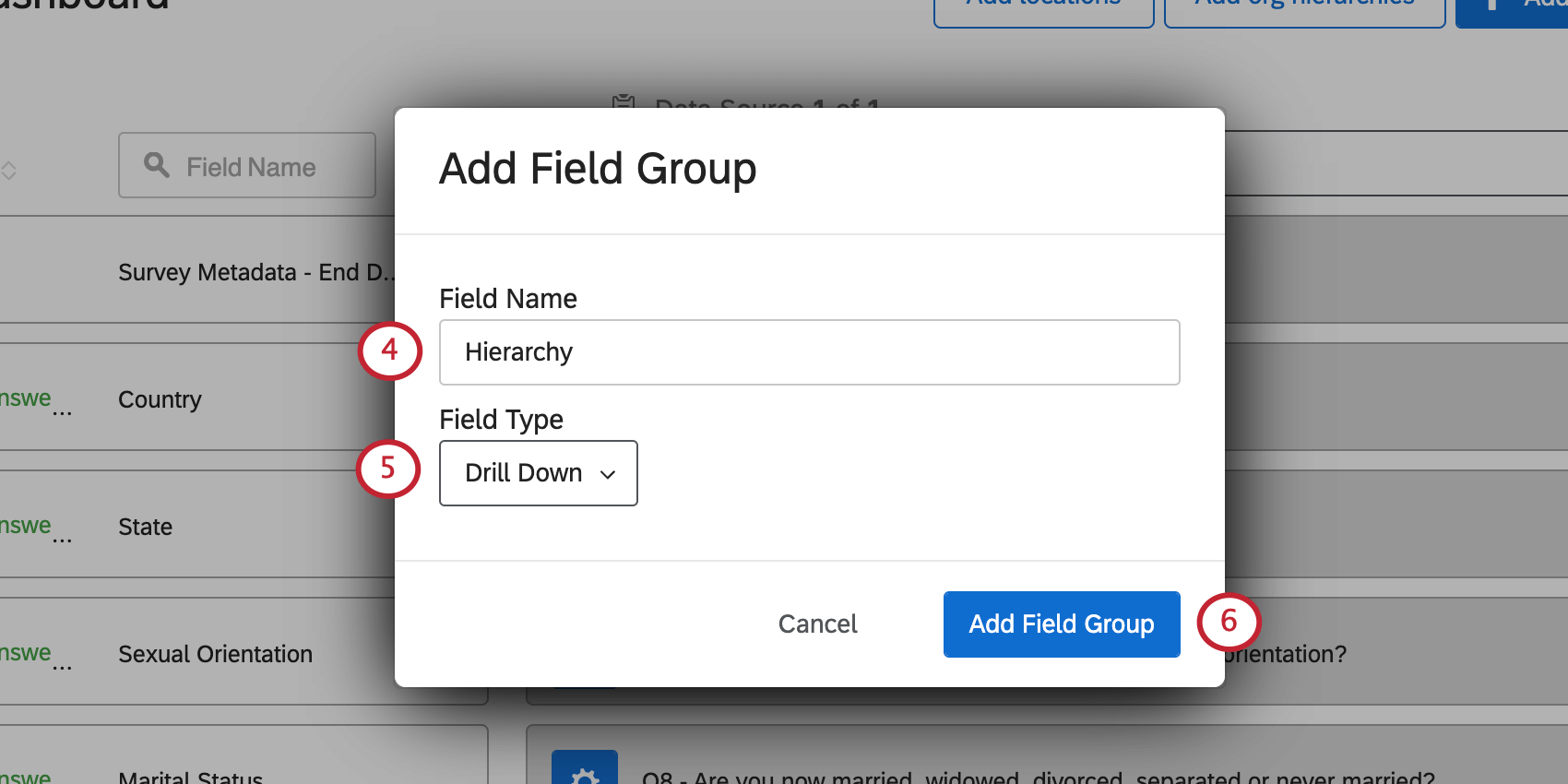
- Impostare il tipo di campo su Menù a tendina.
- Fare clic su Aggiungi gruppo di campi.
- Digitare il nome del primo campo. Qui si parla di Manager.
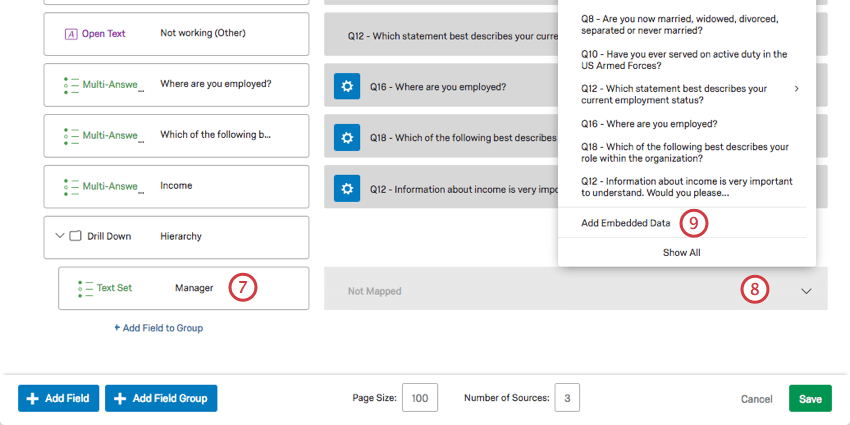
- Fare clic su Non mappato.
- Selezionare Aggiungi dati integrati.
- Manager di tipo.
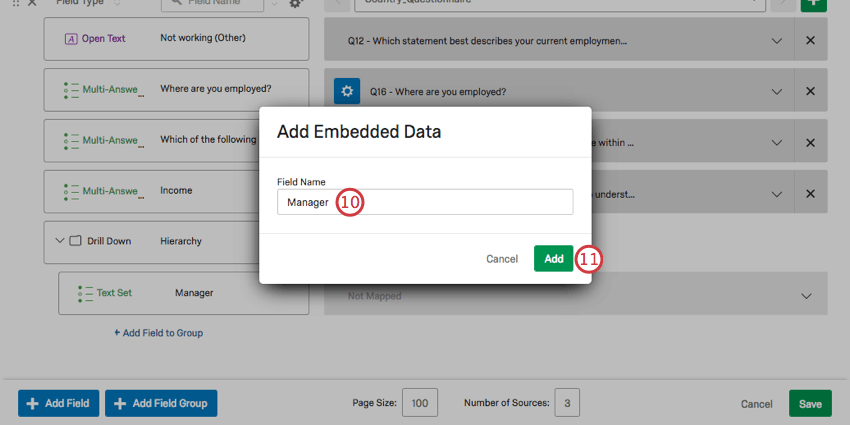
- Fare clic su Aggiungi.
- Fare clic su Aggiungi campo al gruppo.
- Ripetere i passaggi 7-11 per ogni livello della gerarchia. Qui si vuole terminare con Manager, Team Lead e Agente.
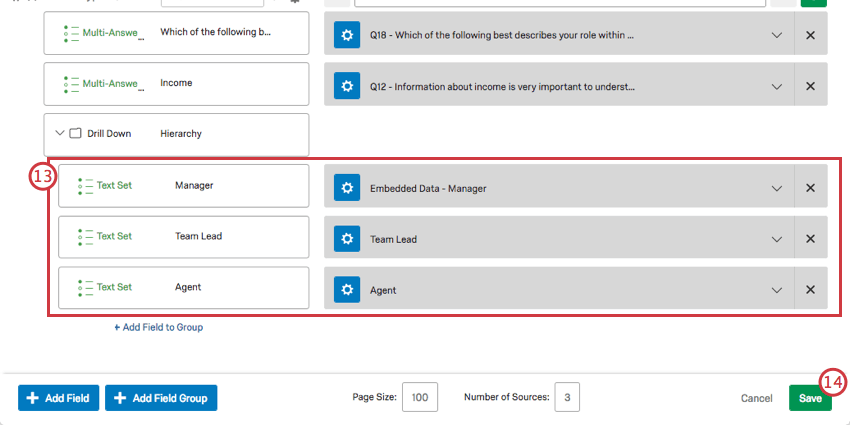
- Fare clic su Salva.
Configurazione dei filtri di Dashboard
Ora che la gerarchia è mappata nella dashboard, possiamo configurare i filtri. Si noti che, pur contribuendo a garantire che solo determinati dati vengano trasmessi quando ogni utente visita la dashboard, non è il passo finale.
Aggiunta del filtro
- Aprire la dashboard e accedere alla modalità di modifica.

- Fare clic su Aggiungi filtro.
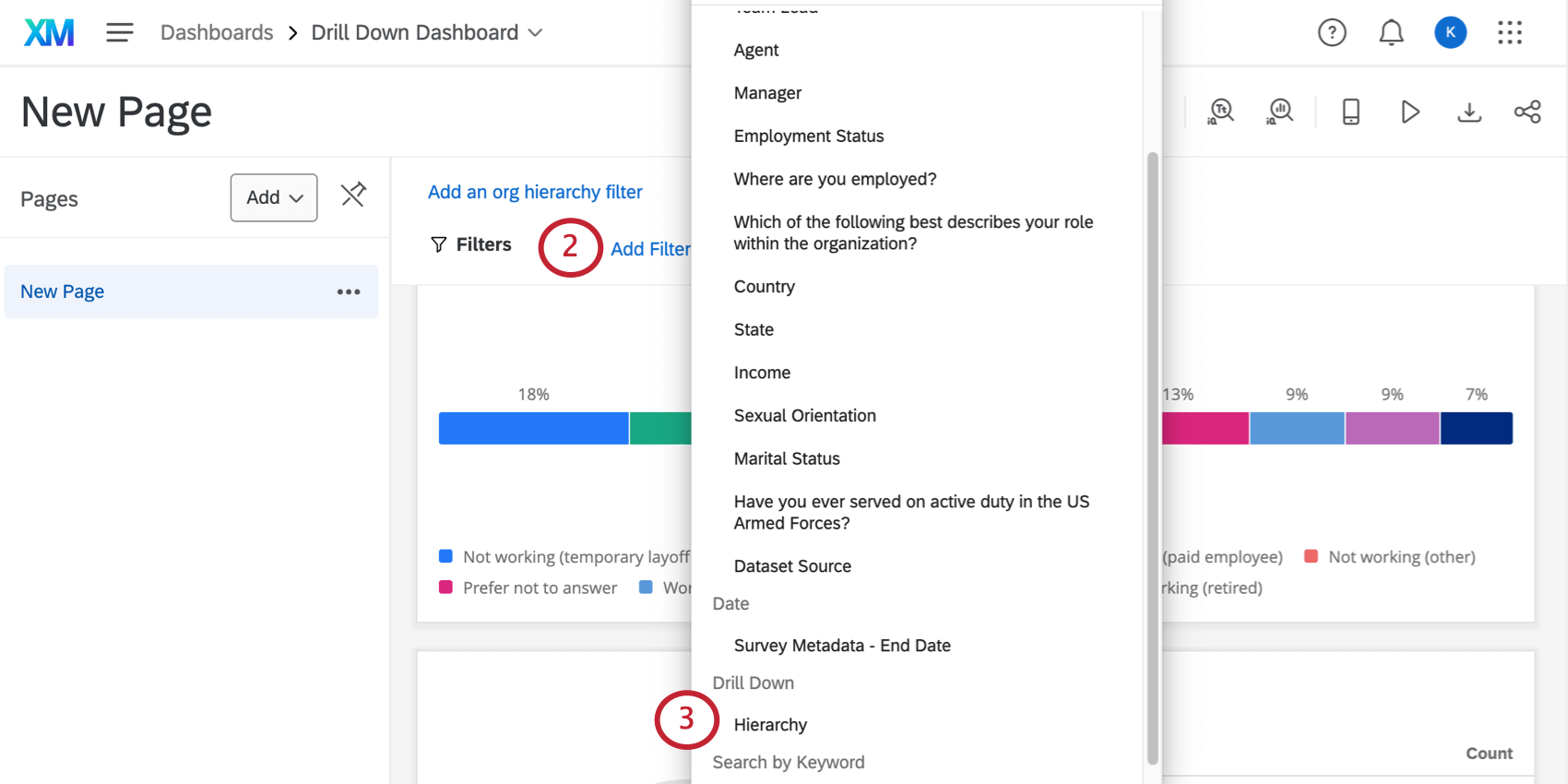
- Selezionare il campo Gerarchia.
Impostazione degli attributi predefiniti
Mentre nel nostro scenario di esempio vogliamo che il manager sia in grado di filtrare tutti i dati, al primo accesso probabilmente vorrà vedere solo i dati del proprio team. I passaggi seguenti garantiscono che i manager vedano i dati del team per impostazione predefinita.
- Assicurarsi che la pagina dashboard sia ancora in modalità di modifica.
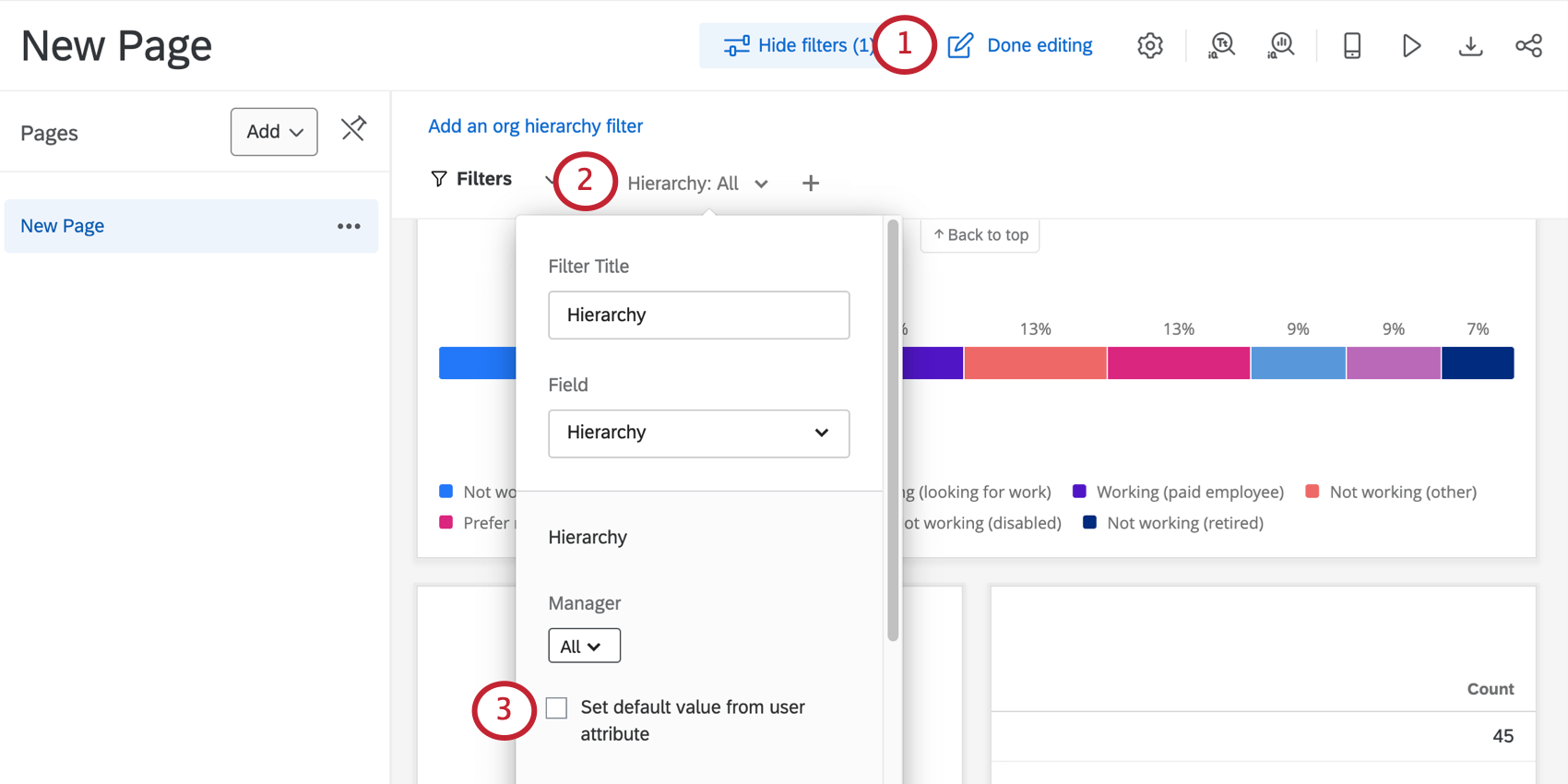
- Aprire il filtro Gerarchia.
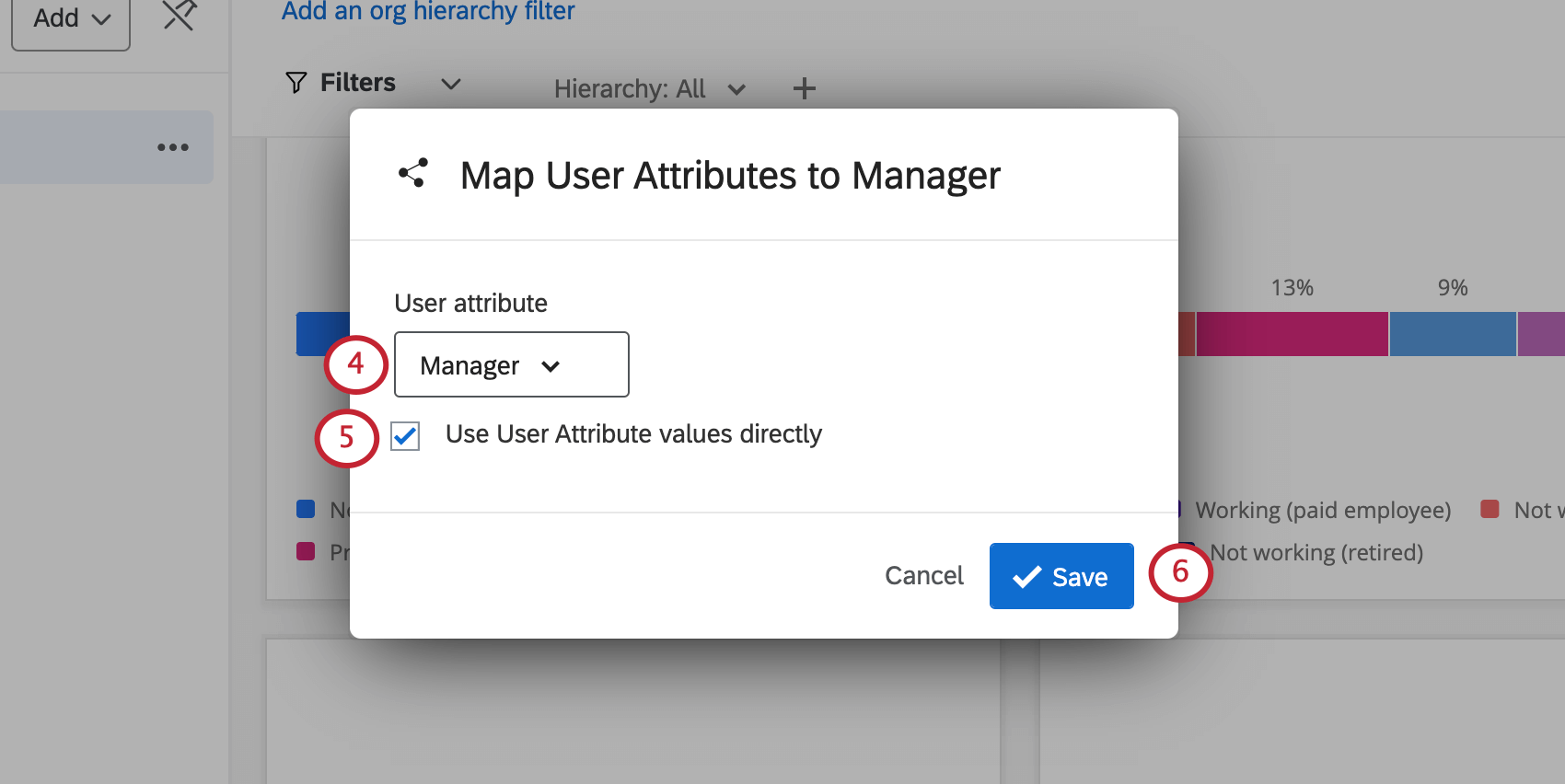
- In Manager, selezionare l’opzione Imposta valore predefinito da attributo utente.
- Dal menu a tendina, selezionare il Manager dei metadati.
- Selezionare Usa direttamente i valori dell’ATTRIBUTO UTENTE.
- Fare clic su Salva.
Quando Barnaby visiterà il dashboard, questo sarà impostato sui dati dei suoi team. Tuttavia, può visualizzare i dati di un altro manager, se lo desidera, o selezionare Tutti per vedere i dati Nps globali.
Impostazione delle limitazioni dei dati
Questa è la fase finale del nostro progetto. L’impostazione di restrizioni sui dati assicura che solo gli utenti appropriati abbiano accesso a determinati dati quando visitano la dashboard.
In questo dashboard, si presume che i manager possano vedere tutti i dati, anche quelli degli altri manager.
Capi squadra
Diciamo che i team leader possono vedere i dati dei loro team, i dati dei loro agenti e i dati aggregati della loro azienda. Tuttavia, non possono vedere i dati di un altro caposquadra o quelli di un manager che non è il loro.
- Fare clic per condividere il dashboard.
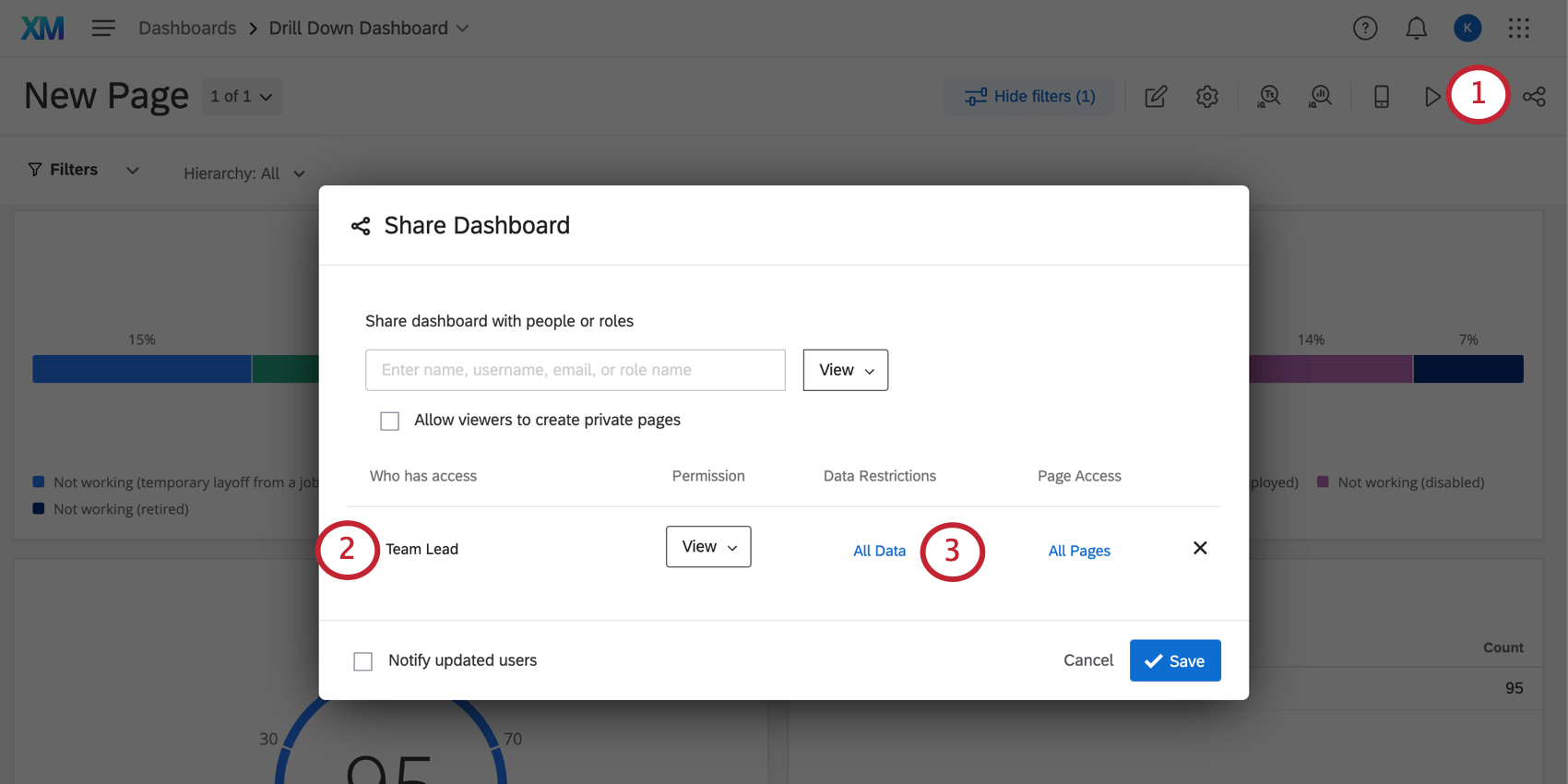
- Condividere con il ruolo di Team Lead.
- Selezionare Tutti i dati.
- Selezionare Aggiungi restrizioni.

- Selezionare il caposquadra.
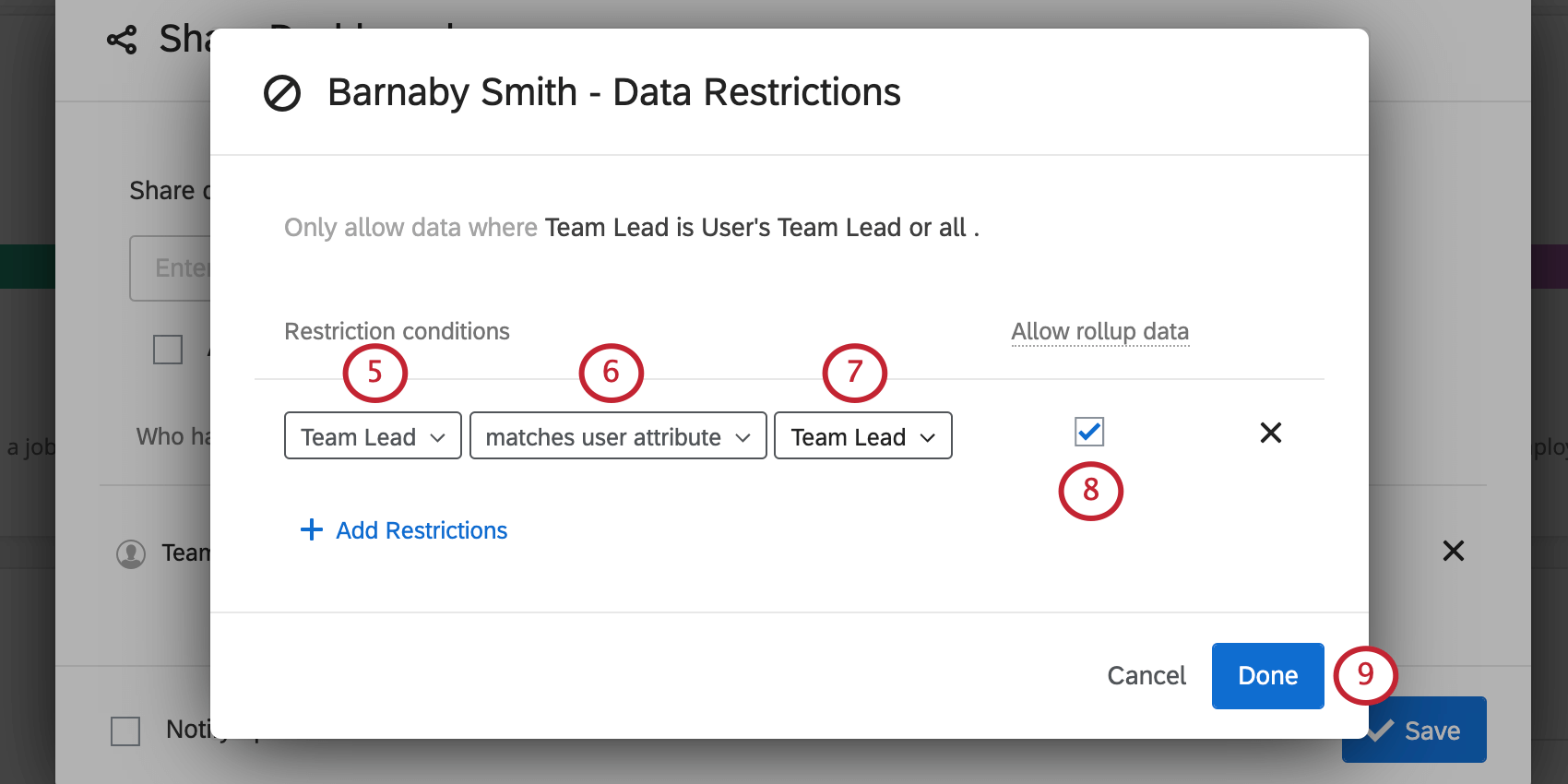
- La selezione corrisponde all’attributo utente.
- Selezionare il caposquadra. Questo mappa i metadati ai dati integrati del sondaggio.
- Poiché vogliamo che i team leader siano in grado di vedere i dati aggregati, manteniamo selezionata l’opzione Consenti dati di rollup.
- Fare clic su Fatto.
- Fare clic su Salva per condividere.
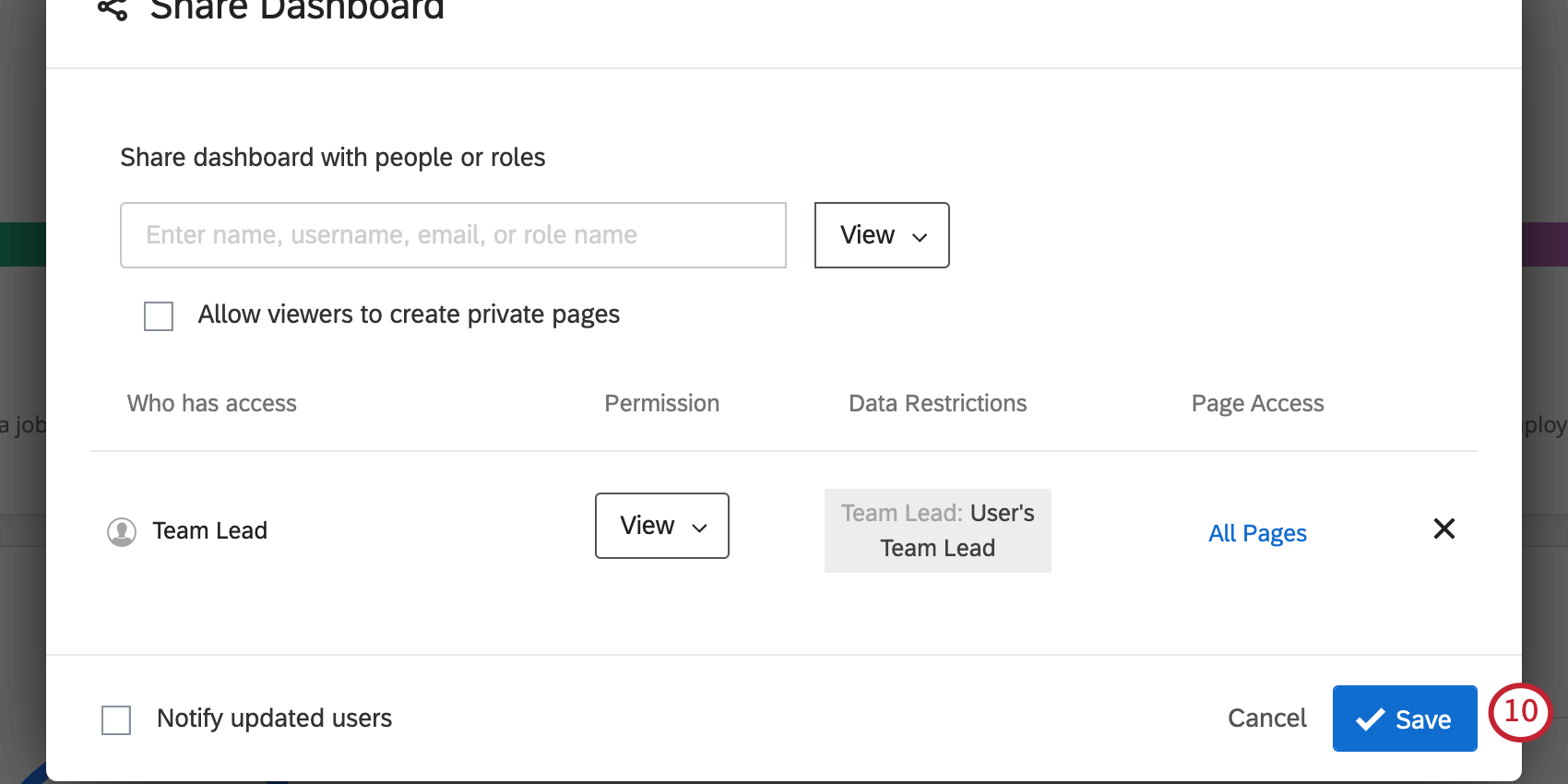
Quando i team leader accedono, potranno utilizzare i filtri per visualizzare i dati dei singoli agenti, ma non potranno passare ai dati di un manager o di un team leader diverso.
Tuttavia, potranno cambiare il campo Manager in Tutti, mostrando i dati dell’intera organizzazione.
Agenti
- Fare clic per condividere il dashboard.
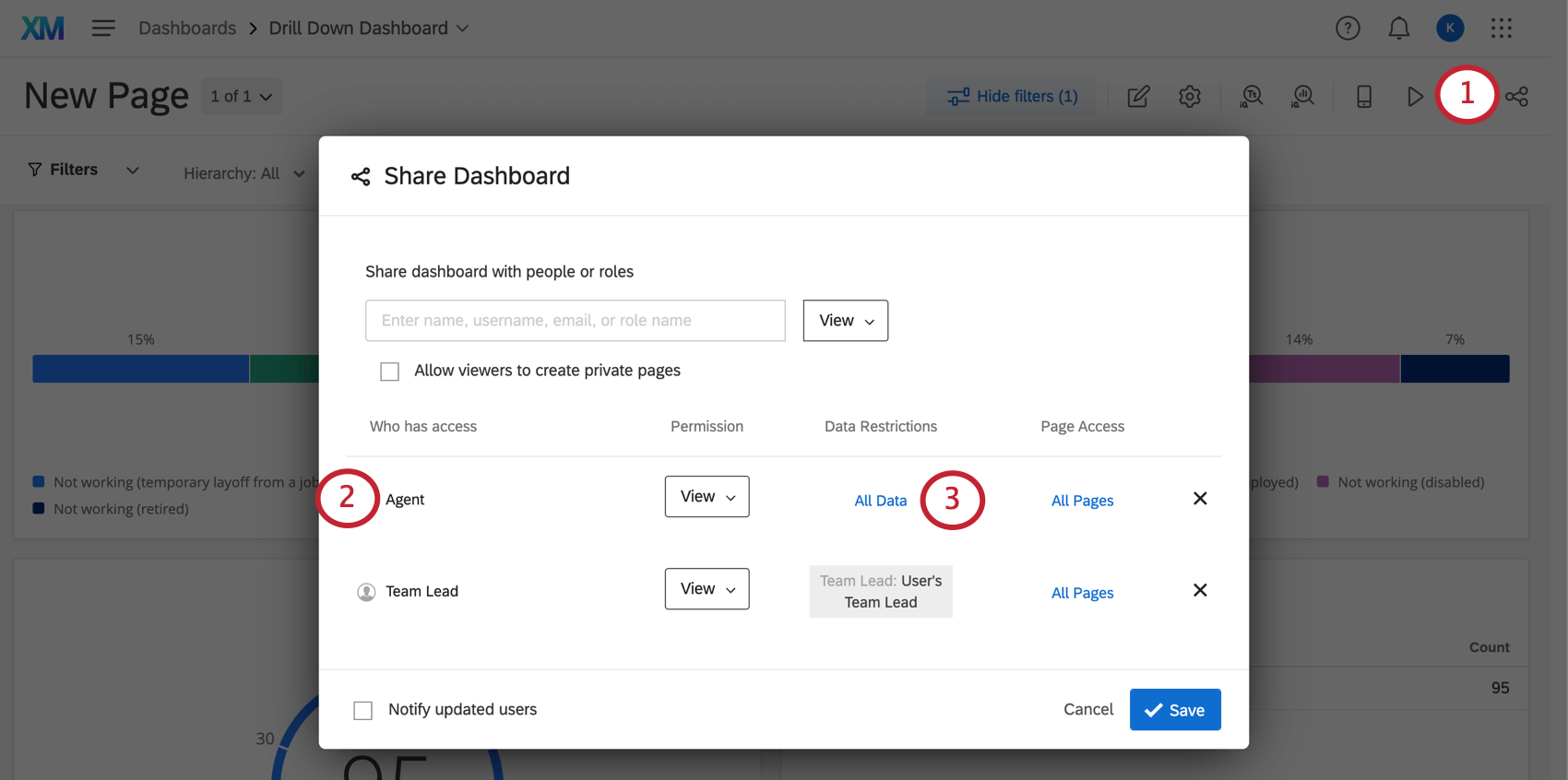
- Condividere con il ruolo di Agente.
- Selezionare Tutti i dati.
- Selezionare Aggiungi restrizioni.

- Selezionare l’agente.
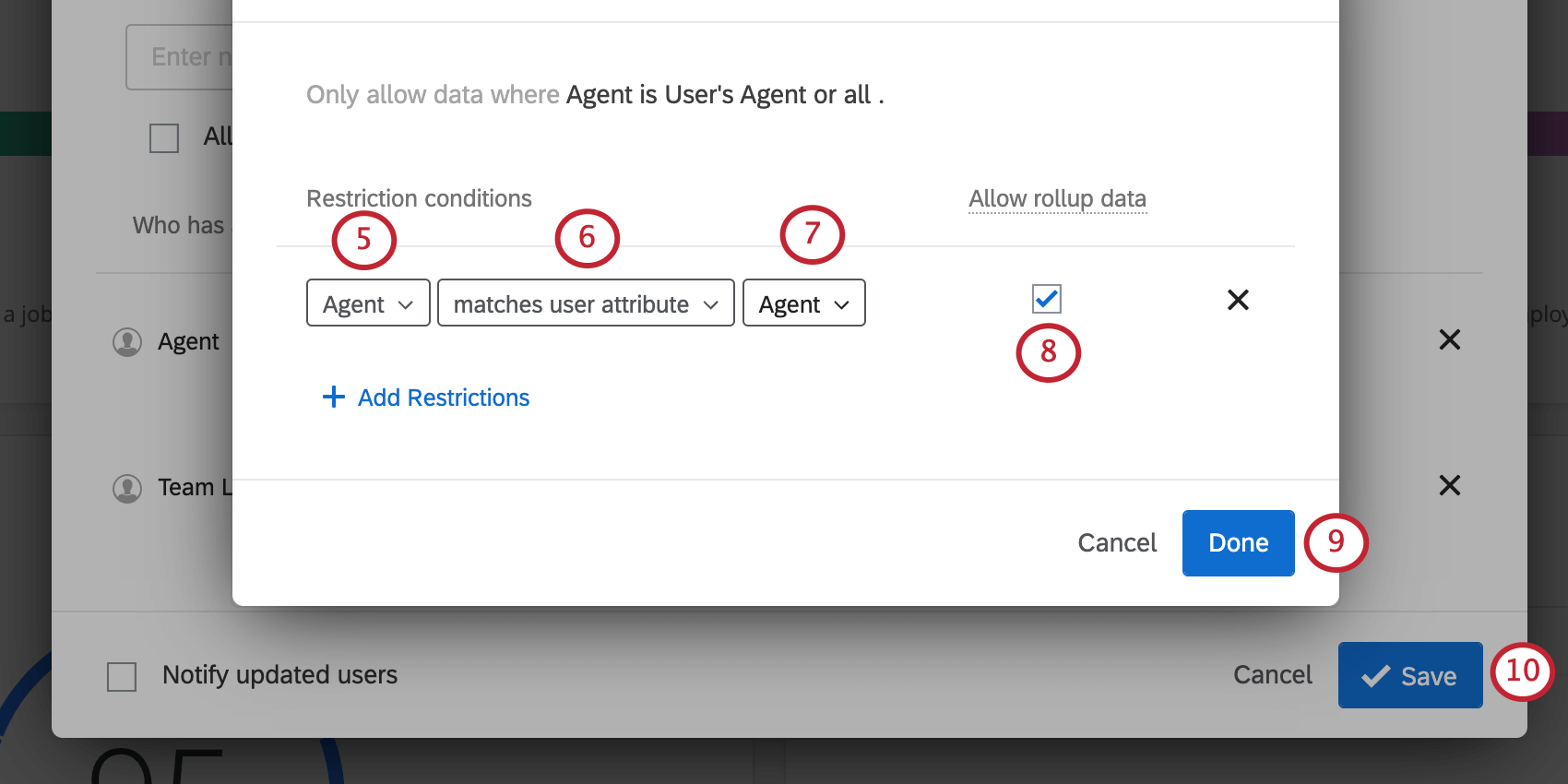
- La selezione corrisponde all’attributo utente.
- Selezionare l’agente. Questo mappa i metadati ai dati integrati del sondaggio.
- Poiché non si vuole che gli agenti vedano altro che i propri dati, deselezionare Consenti dati di rollup.
- Fare clic su Fatto.
- Fare clic su Salva per condividere.
Quando un agente accede, nella parte superiore della dashboard sarà presente un filtro bloccato, in cui Agente è impostato sul suo nome. Non saranno in grado di cambiare il filtro. Inoltre, anche se si seleziona il filtro Gerarchia, non sarà possibile vedere altri dati, anche se si seleziona Tutti per ogni campo. I dati sono limitati ai propri.