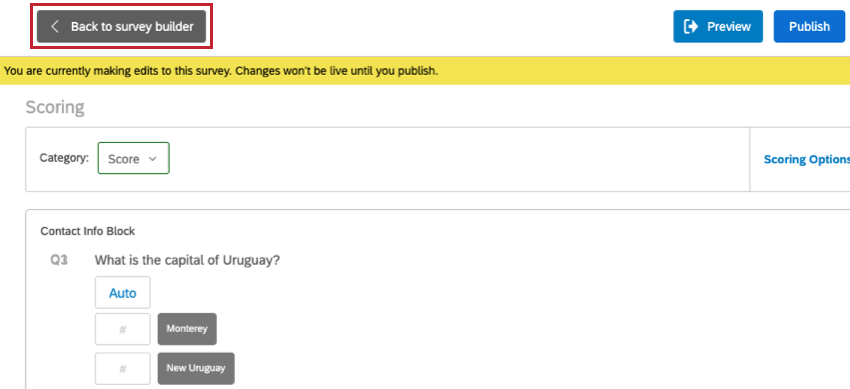Punteggio
Informazioni sul Punteggio
Che si tratti di un quiz utile o di un divertente test della personalità, è necessario utilizzare il punteggio. Questa funzione consente di attribuire un valore in punti alle risposte di specifici tipi di domande. I valori dei punti vengono sommati per dare al rispondente un punteggio finale.
Domande che possono essere punteggiate
Solo i seguenti tipi di domande sono compatibili con la funzione di punteggio:
- Tutte le varianti a scelta multipla
- Matrice – Likert
Consiglio Q: le domande a carosello e a matrice likert standard sono compatibili con il punteggio. Le domande del profilo non sono compatibili con il punteggio.
- Matrice – bipolare
- Immissione di testo – riga singola
- Immissione di testo – multi-linea
- Immissione di testo – Casella di testo di un saggio
- Immissione di testo – password
- SLIDER – tipo di slider
- Affiancato – colonne di risposte scalari (risposta singola e risposta multipla)
- NPS®
Tutte le domande non elencate (compresi i diversi tipi di domande sopra elencati, come le tabelle di matrice a risposta aperta e le domande del modulo) non possono essere incluse nelle categorie di punteggio.
Punteggio di un sondaggio
Apertura dell’Editor del punteggio
- Assicuratevi di essere nella scheda Sondaggio.
- Fare clic su Opzioni sondaggio.
- Selezionare il punteggio.
Punteggio delle domande a scelta multipla
Fare clic su qualsiasi campo di risposta per assegnare il valore predefinito di 1 punto.

Evidenzia testo qualsiasi valore di punto e digita un nuovo numero per assegnare un valore diverso.

Fare clic su Auto per assegnare punteggi sequenziali alla domanda, in ordine crescente.

Fare clic su Cancella per rimuovere il punteggio da tutte le domande a cui sono stati assegnati dei punteggi.


Domande della Matrice del Punteggio
Come per le domande a scelta multipla, è possibile fare clic su uno qualsiasi dei campi di una tabella matrice per assegnare un valore di punto a quella risposta. Tuttavia, esistono modi più rapidi per segnare una tabella matrice.
Fare clic sul menu a discesa per qualsiasi colonna o riga.

Digitare un valore nella casella di testo Imposta punteggi su per impostare tutti i valori in una volta per quella colonna o riga.

Fare clic su Punteggio crescente o Punteggio decrescente per qualsiasi colonna o riga per assegnare un punteggio sequenziale.

Punteggio delle domande di Immissione di testo
- Digitare una risposta accettabile per una domanda di testo nella casella intitolata Immissione di testo per la valutazione.

- Fare clic sul simbolo # a sinistra per assegnare un valore di punto.

- Fare clic sul segno verde più a destra della casella di testo per includere altre risposte accettabili per la domanda di immissione di testo.

Cursori per il punteggio
Gli
slider sono unici per il modo in cui vengono punteggiati. Il valore del punteggio assegnato a ciascuna scelta funge da moltiplicatore per il valore dello slider selezionato dal rispondente nel sondaggio. Se il valore del punteggio è impostato su “5” e il rispondente seleziona “10” su una scala Cursore 0-10, il punteggio assegnato sarà 50 (5 per 10).
Esempio: Ecco un’ipotetica domanda in cui chiediamo ai residenti di valutare il livello di danno della loro richiesta di manutenzione. Se ci sono molte richieste, la manutenzione può aiutare prima i residenti con le maggiori esigenze di manutenzione.
Ecco come appare la domanda quando la segniamo. Potremmo aggiungere dei moltiplicatori per indicare che il danno a un apparecchio è più grave del danno a un altro. Ad esempio, tutte le valutazioni dei danni al frigorifero saranno moltiplicate per 2, poiché un frigorifero rotto può causare il deterioramento degli alimenti dell’inquilino. Nel frattempo, i danni alla lavastoviglie si dimezzano (moltiplicati per 0,5), poiché gli utensili da cucina possono essere puliti nel lavello mentre la lavastoviglie è rotta.
Se si desidera includere le risposte del Cursore nel punteggio così come sono, senza moltiplicatori speciali, assicurarsi di assegnare il valore di 1 a ciascuna riga del Cursore.
Ritorno alla scheda Sondaggio
Una volta terminata la modifica dei punteggi, si può tornare al generatore di sondaggi facendo clic su Torna al generatore di sondaggi.
Opzioni punteggio
Sono disponibili diverse opzioni per personalizzare lo schema di punteggio. Per accedere a queste opzioni, fare clic su Opzioni punteggio.
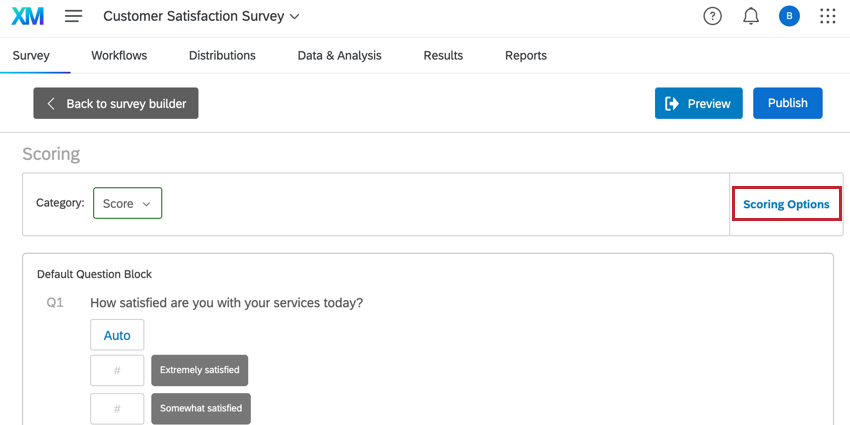
Si può quindi procedere come segue:
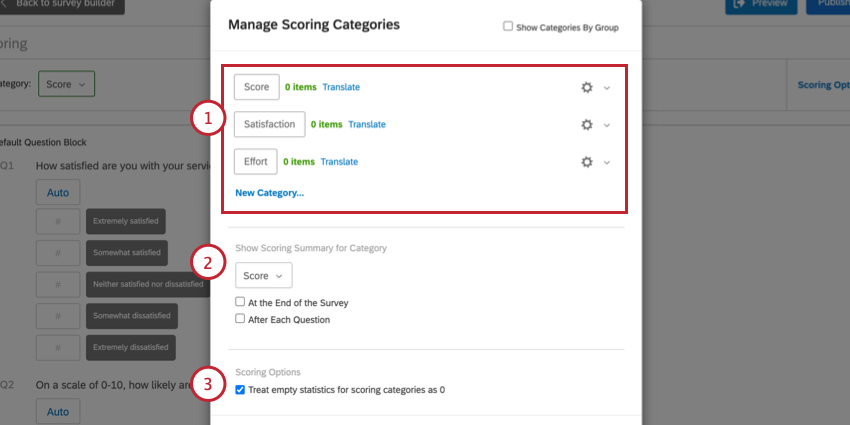
- Le categorie di punteggio saranno elencate in alto. Qui è possibile gestire le categorie di punteggio, tra cui rinominare le categorie, tradurre i nomi delle categorie, cancellare le categorie e crearne di nuove.
- Se lo si desidera, è possibile visualizzare i punteggi ai partecipanti al sondaggio utilizzando le opzioni Mostra riepilogo dei punteggi per categoria. Per ulteriori informazioni, consultare la sezione Visualizzazione del punteggio per gli intervistati.
- L’impostazione Tratta le statistiche vuote per le categorie punteggio come 0, se abilitata, prenderà qualsiasi scelta di risposta che non è stata valutata e le assegnerà un valore pari a 0. Se questa opzione non è abilitata, qualsiasi scelta di risposta che non è stata valutata sarà trattata come un valore nullo. Questo influisce su statistiche come il minimo nei rapporti. Con l’impostazione attivata e le scelte di risposta non valutate, il valore minimo nei rapporti sarebbe 0. Con l’impostazione disattivata e le scelte di risposta non valutate, il valore minimo sarebbe nullo. Questo è molto utile quando si utilizza il prodotto QUALTRICS 360.
Impostazione delle categorie di punteggio
Un sondaggio di Qualtrics può essere valutato più volte per diverse categorie. Ad esempio, in un sondaggio sulla soddisfazione dei dipendenti, si potrebbero aggiungere categorie per l’etica del lavoro, il lavoro di squadra e la leadership.
Per impostazione predefinita, c’è una categoria punteggio con l’etichetta “Punteggio” Per utilizzare più di una categoria punteggio nel sondaggio, è necessario creare nuove categorie.
creazione di categorie di punteggio
- Fare clic su Opzioni punteggio in alto a destra nell’editor del punteggio.
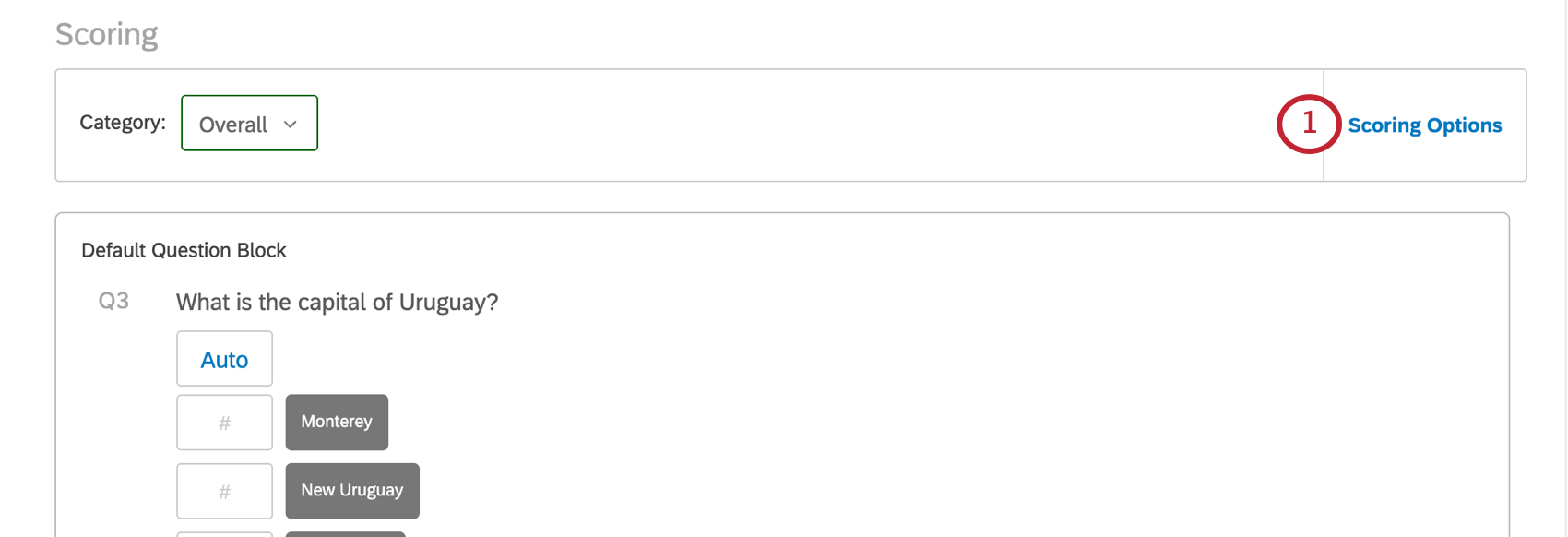
- Fare clic su Nuova categoria.

- Nominate la vostra categoria.
Consiglio Q: per tradurre il nome della categoria punteggio, selezionare Traduci avanti al nome della categoria.
- Fai clic su Salva.
Scelta della categoria in cui si desidera ottenere il punteggio
- Fare clic sul menu a tendina Categoria nella parte superiore dell’editor di punteggio.
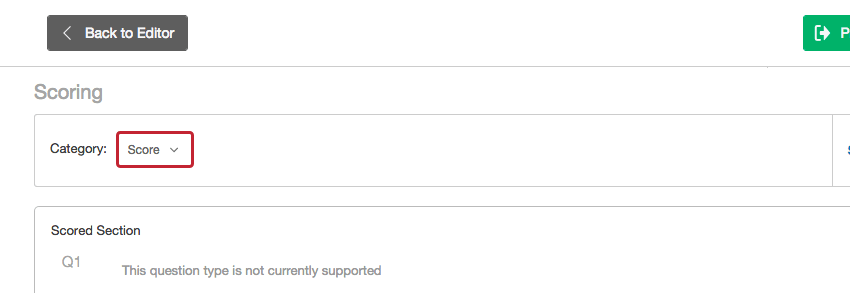
- Scegliere la categoria desiderata.
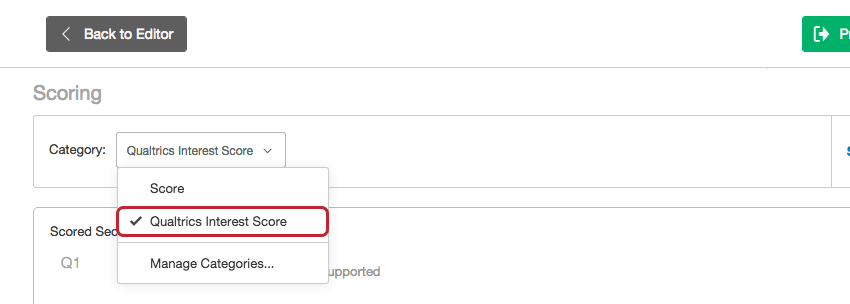
- Punteggio delle domande del sondaggio.
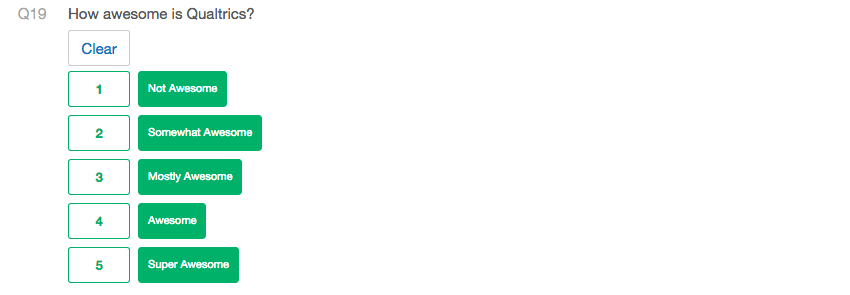 Consiglio q: è possibile assegnare più volte un punteggio alla stessa domanda in diverse categorie.
Consiglio q: è possibile assegnare più volte un punteggio alla stessa domanda in diverse categorie.
Eliminazione di categorie
Fare clic sull’ingranaggio avanti a una categoria e selezionare Elimina categoria per rimuoverla.
Visualizzazione del punteggio per i rispondenti
Punteggio dopo le domande o al termine del sondaggio
Potete scegliere di mostrare ai rispondenti i loro punteggi dopo ogni domanda o di mostrare loro un riepilogo dei punteggi alla fine del sondaggio.
- Fare clic su Opzioni punteggio.
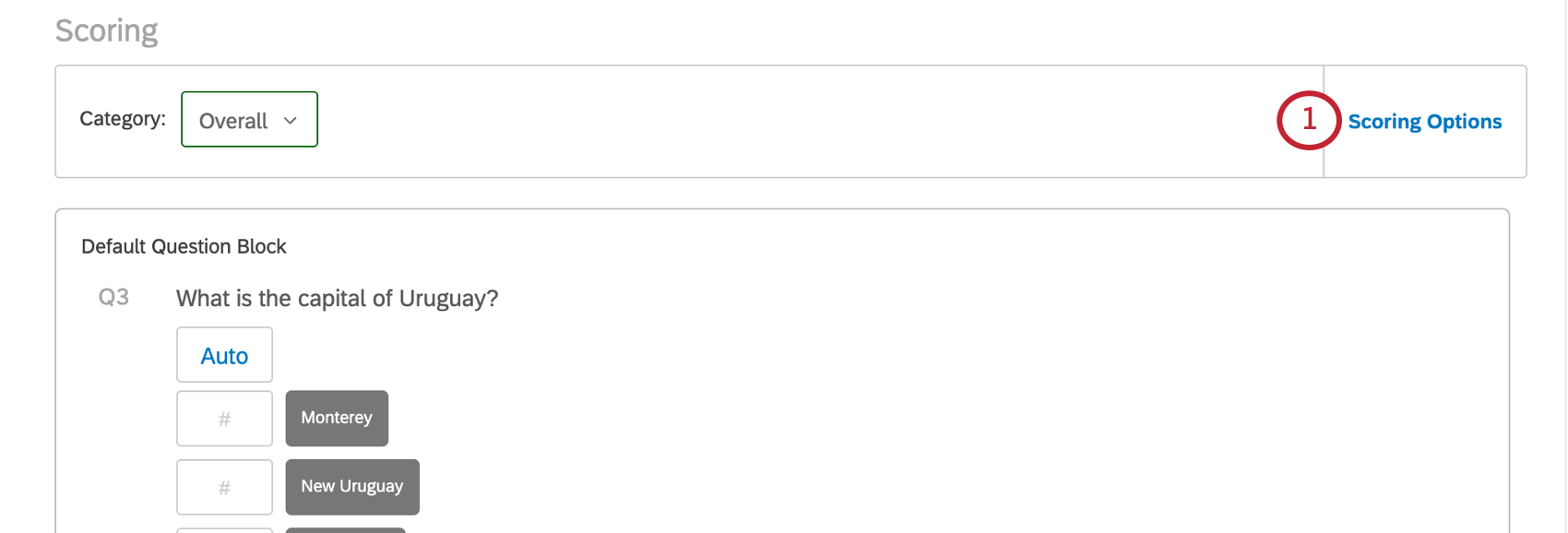
- Scegliete la categoria di punteggio che desiderate mostrare ai rispondenti.

- Selezionare Alla fine del sondaggio per mostrare il punteggio totale alla fine del sondaggio, insieme alle risposte classificate del rispondente.
- Selezionare Dopo ogni domanda per mostrare i punteggi delle domande classificate alla fine di ogni pagina del sondaggio.
- Fare clic su Salva.
Visualizzazione dei punteggi nelle domande e nei messaggi del sondaggio
È possibile utilizzare il testo trasferito per mostrare il punteggio totale in qualsiasi punto del sondaggio. Fare clic sul menu del testo trasferito {a} e selezionare Punteggio.
È inoltre possibile utilizzare il testo trasferito per eseguire operazioni matematiche sui punteggi prima di visualizzarli al rispondente. Ad esempio, l’equazione $e{ round( gr://ScoreID/Score , 2 ) } arrotonderà il punteggio a 2 cifre decimali.
Consiglio: il testo trasferito può essere utilizzato in molti luoghi, tra cui domande di ogni tipo, testi descrittivi, messaggi di fine sondaggio e attività e-mail!
Visualizzazione di messaggi diversi in base ai punteggi dei rispondenti
Quando si tratta di assessment, vogliamo comunicare alle persone cose diverse in base alle loro performance. Possiamo congratularci con le persone che hanno ottenuto un punteggio corrispondente al 100%, ma potremmo voler fornire linee guida e guide di studio a coloro che hanno ottenuto un punteggio inferiore al 75%. Può trattarsi di una valutazione della personalità per la quale desideriamo comunicare all’intervistato quale profilo corrisponde ai risultati che ha raggiunto.
Per saperne di più, consultate la pagina di supporto sulla visualizzazione dei messaggi in base al punteggio!
Categoria Gruppi
È possibile ordinare le categorie di punteggio in gruppi per comodità organizzativa.
Progetti compatibili
Il punteggio è disponibile solo per i seguenti tipi di progetti: