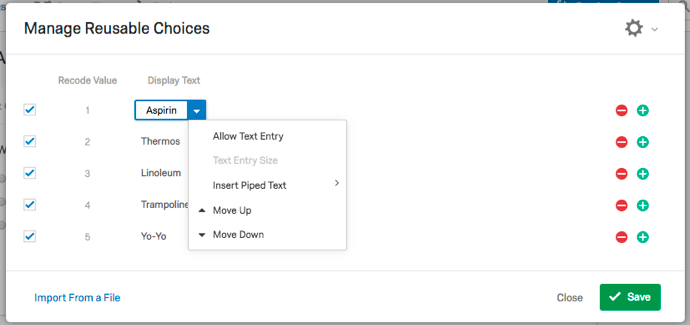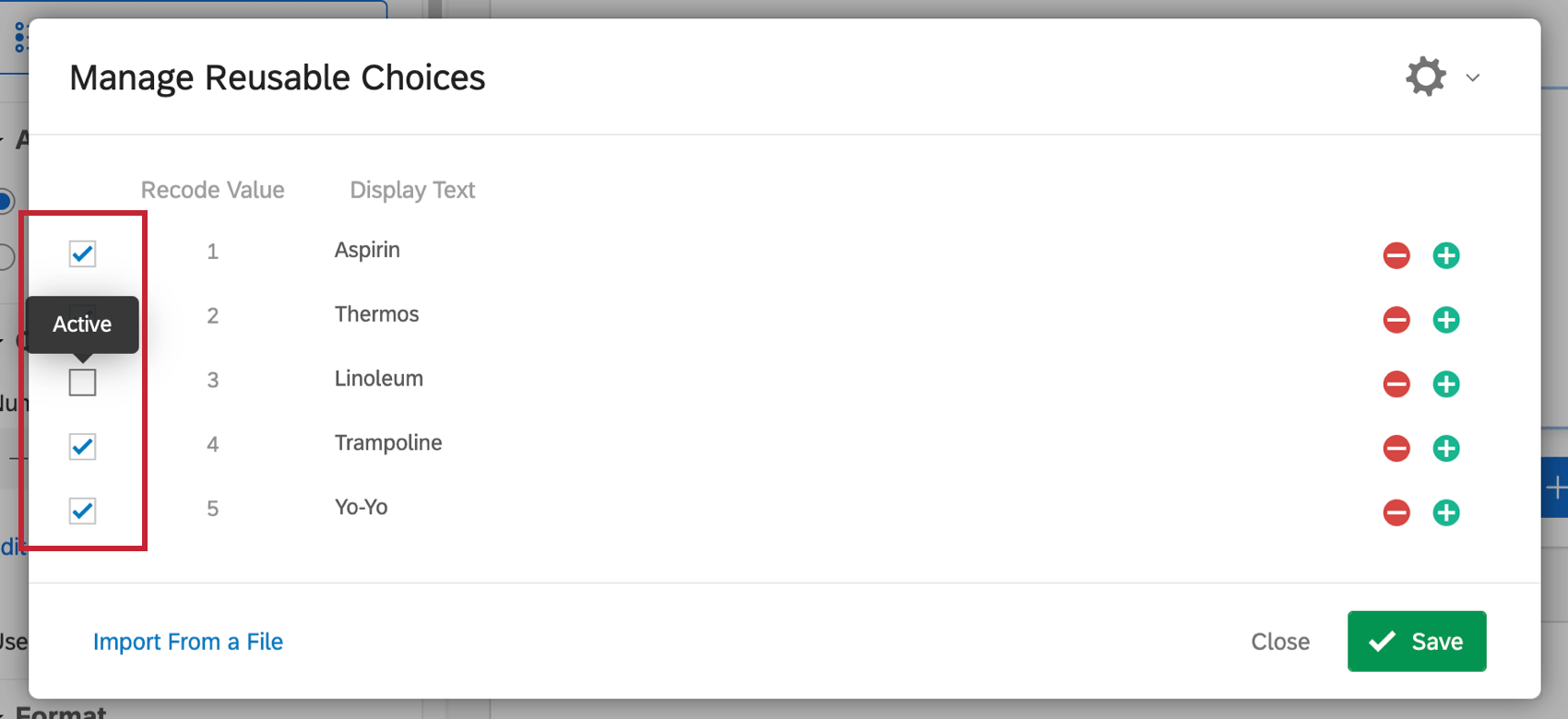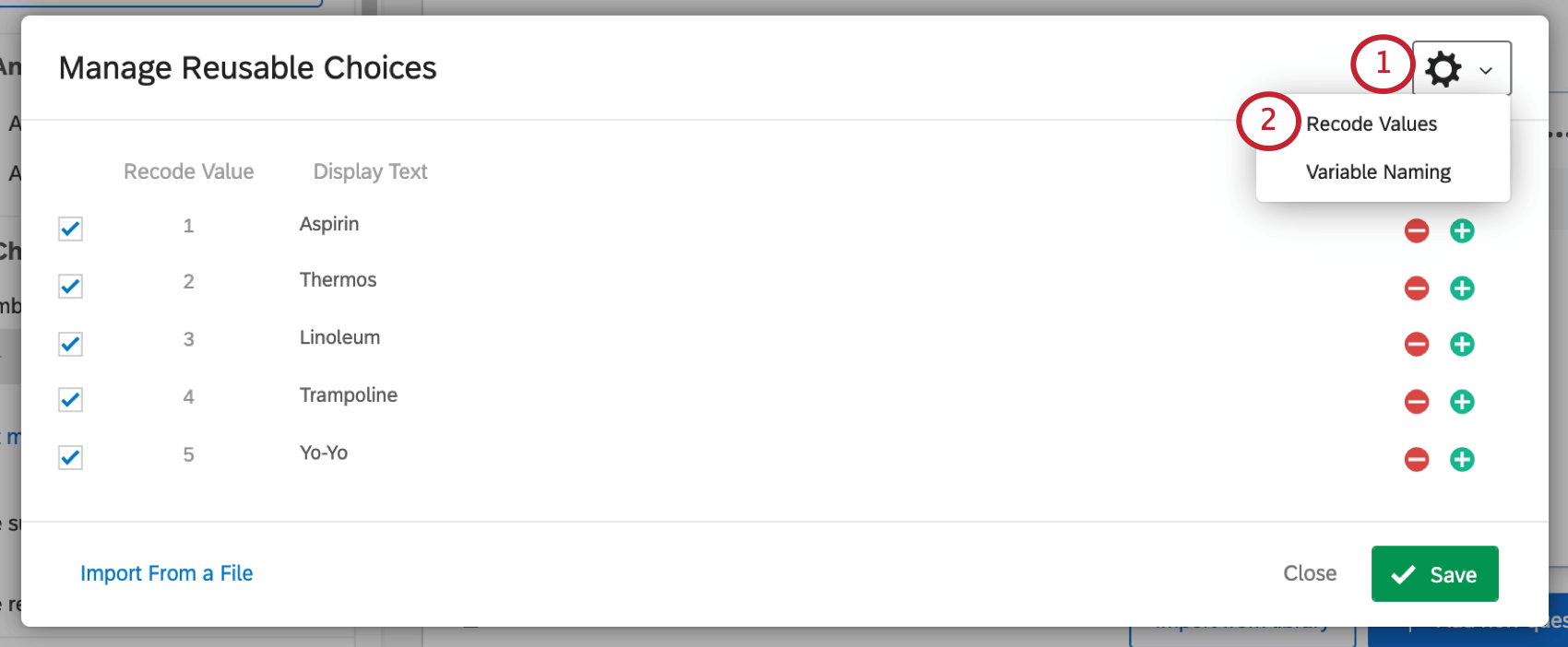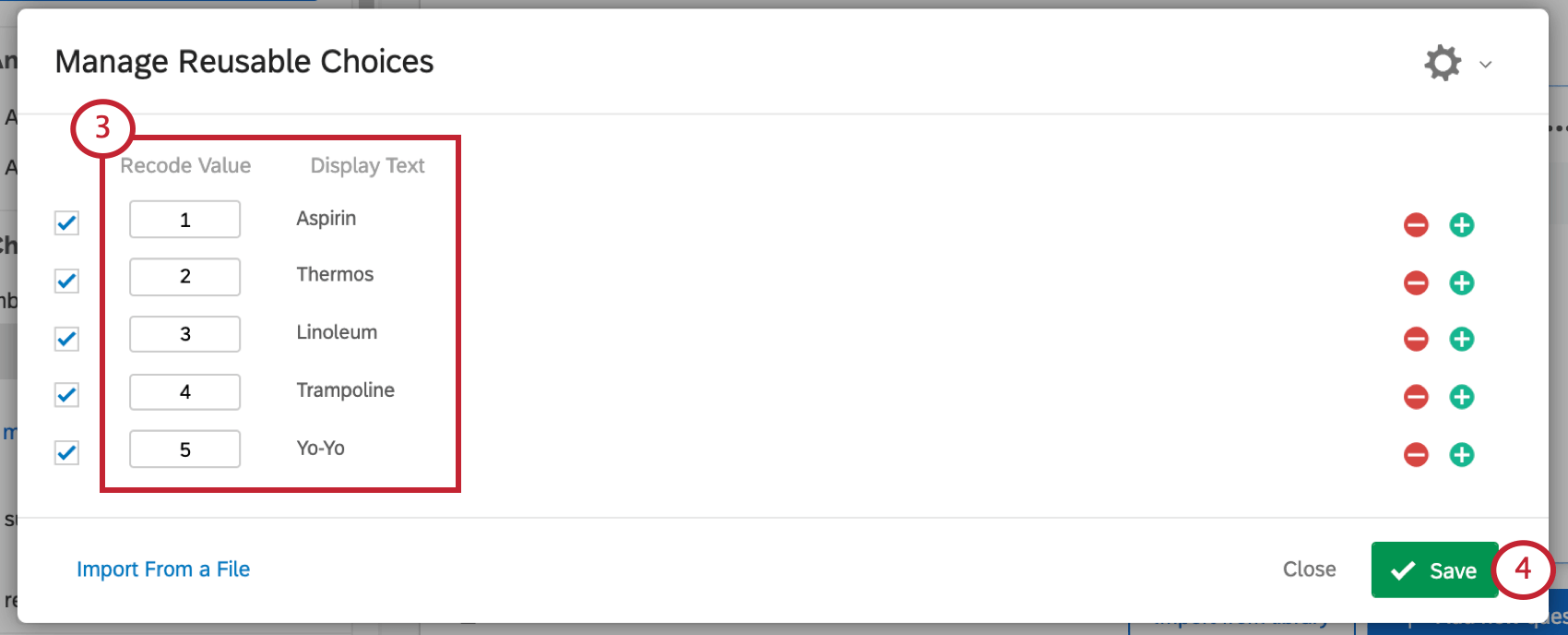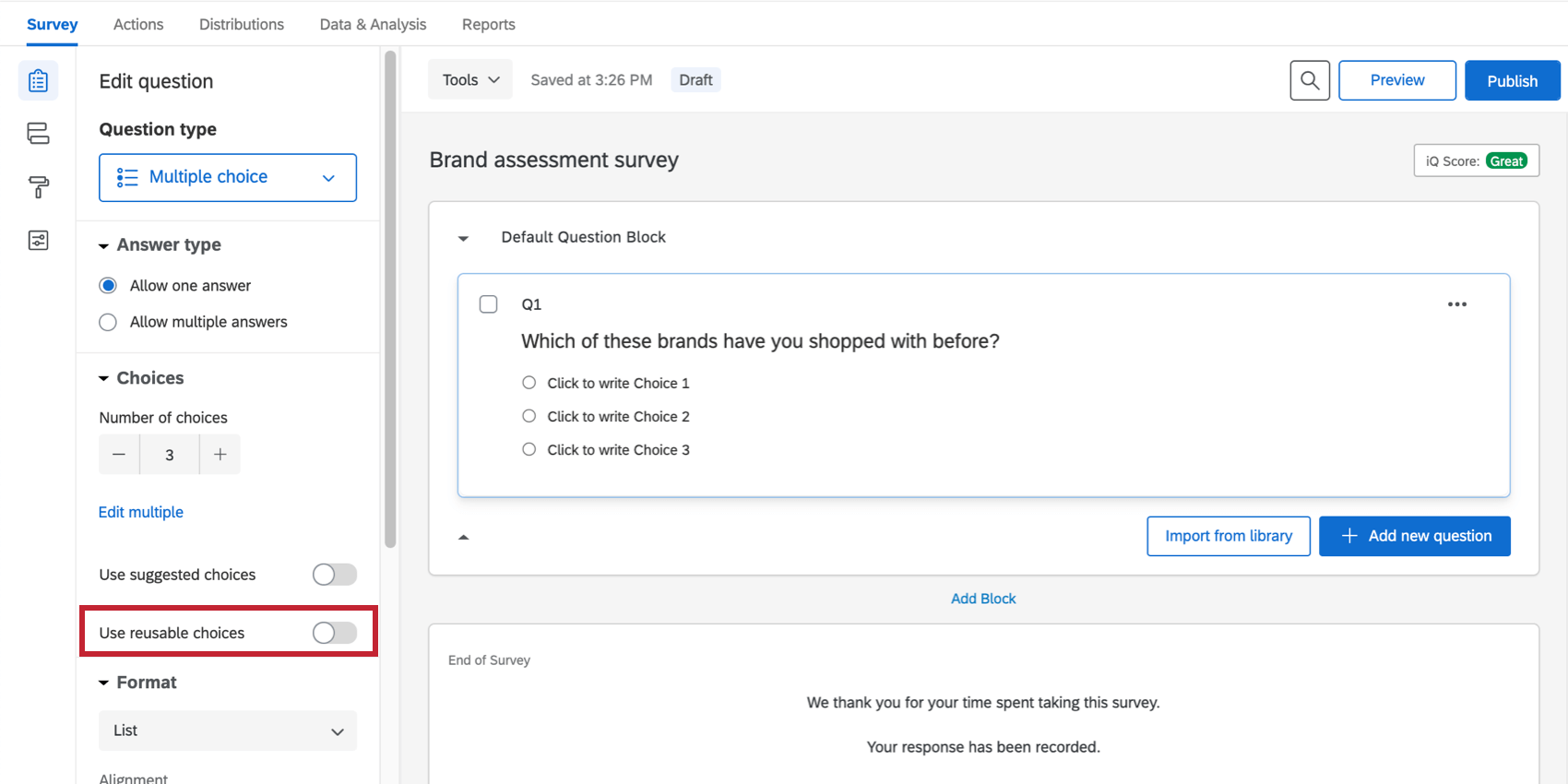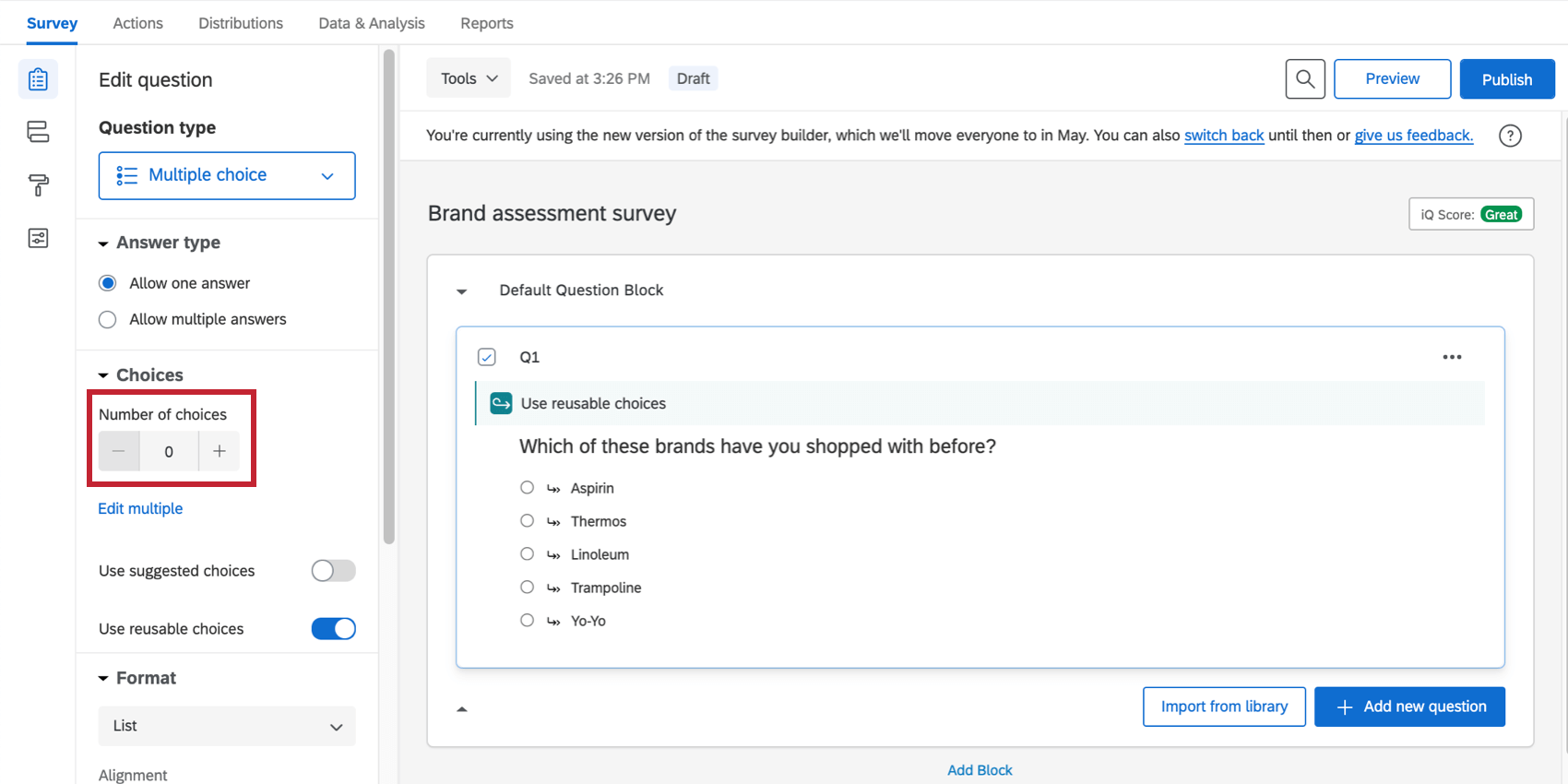Scelte riutilizzabili
Informazioni sulle scelte riutilizzabili
A volte è necessario riutilizzare la stessa lista di scelte per molte domande. Invece di copiare e incollare sempre le stesse scelte, è possibile creare scelte riutilizzabili.
Le Scelte riutilizzabili consentono di salvare nel sondaggio una lista di scelte riutilizzabili in più di una domanda. Se in seguito ci si accorge di aver dimenticato di aggiungere una scelta, non è necessario modificare ogni singola domanda. Basta modificare le scelte riutilizzabili e tutte le domande che utilizzano questa funzione cambieranno automaticamente.
Compatibilità del tipo di progetto
A seconda della licenza, si può avere accessibilità a diversi tipi di progetti. Le scelte riutilizzabili sono disponibili solo in alcuni tipi di progetti, tra cui:
- Progetti di sondaggio
- Soluzioni XM
- 360
- Conjoint(solo blocchi di sondaggio)
- MaxDiff(solo blocchi di sondaggio)
Le scelte riutilizzabili non sono disponibili nei tipi di progetto non elencati sopra.
Creazione manuale di scelte riutilizzabili
È possibile creare scelte riutilizzabili manualmente o importandole. Le Scelte riutilizzabili si applicano a un sondaggio alla volta; la modifica delle scelte riutilizzabili in un sondaggio non le cambierà in un altro sondaggio.
- Nella scheda Sondaggio, fare clic sul pulsante Strumenti.
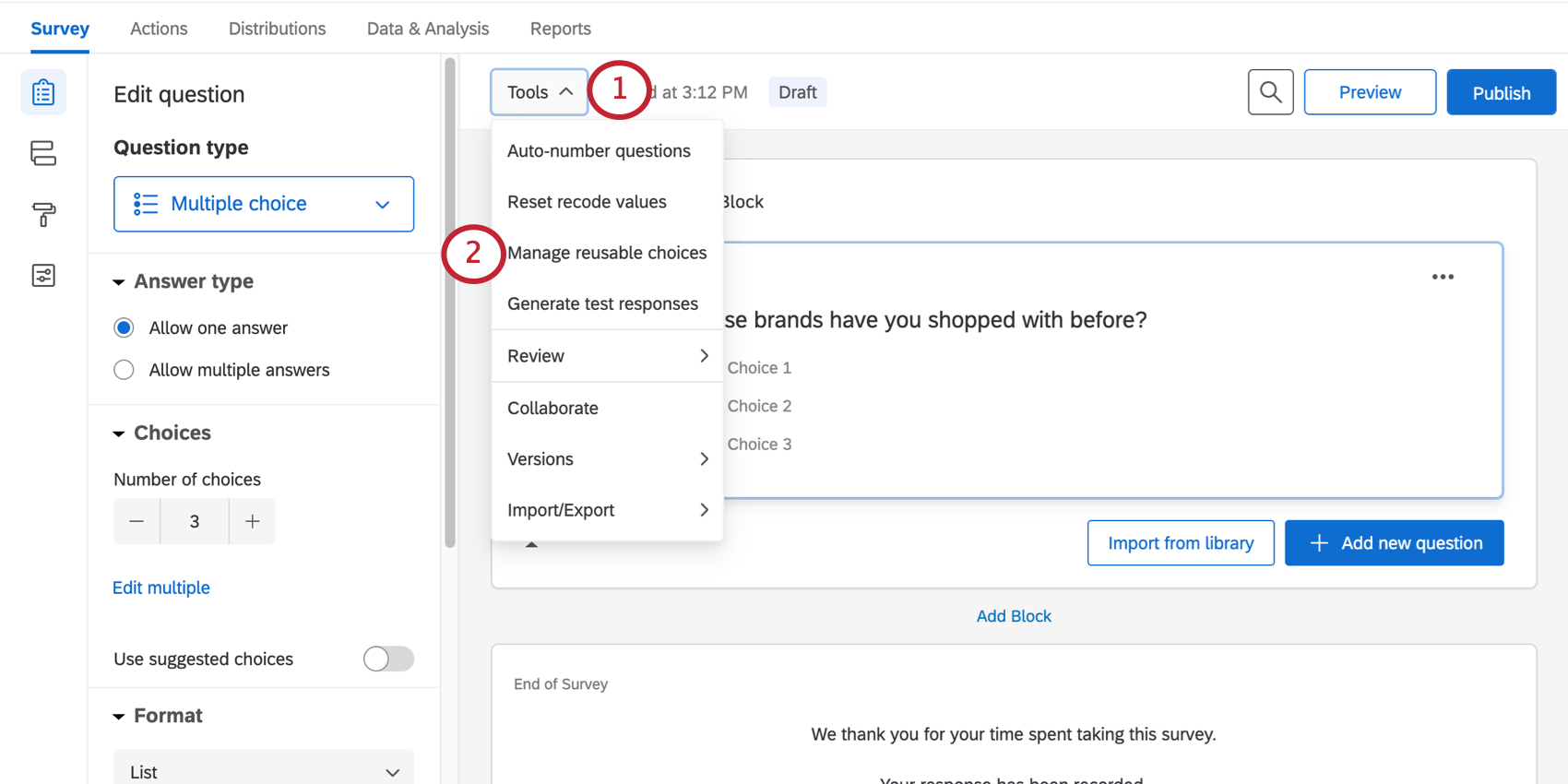
- Selezionare Scelte riutilizzabili.
- Fare clic su una scelta e digitare nuovamente il nome.
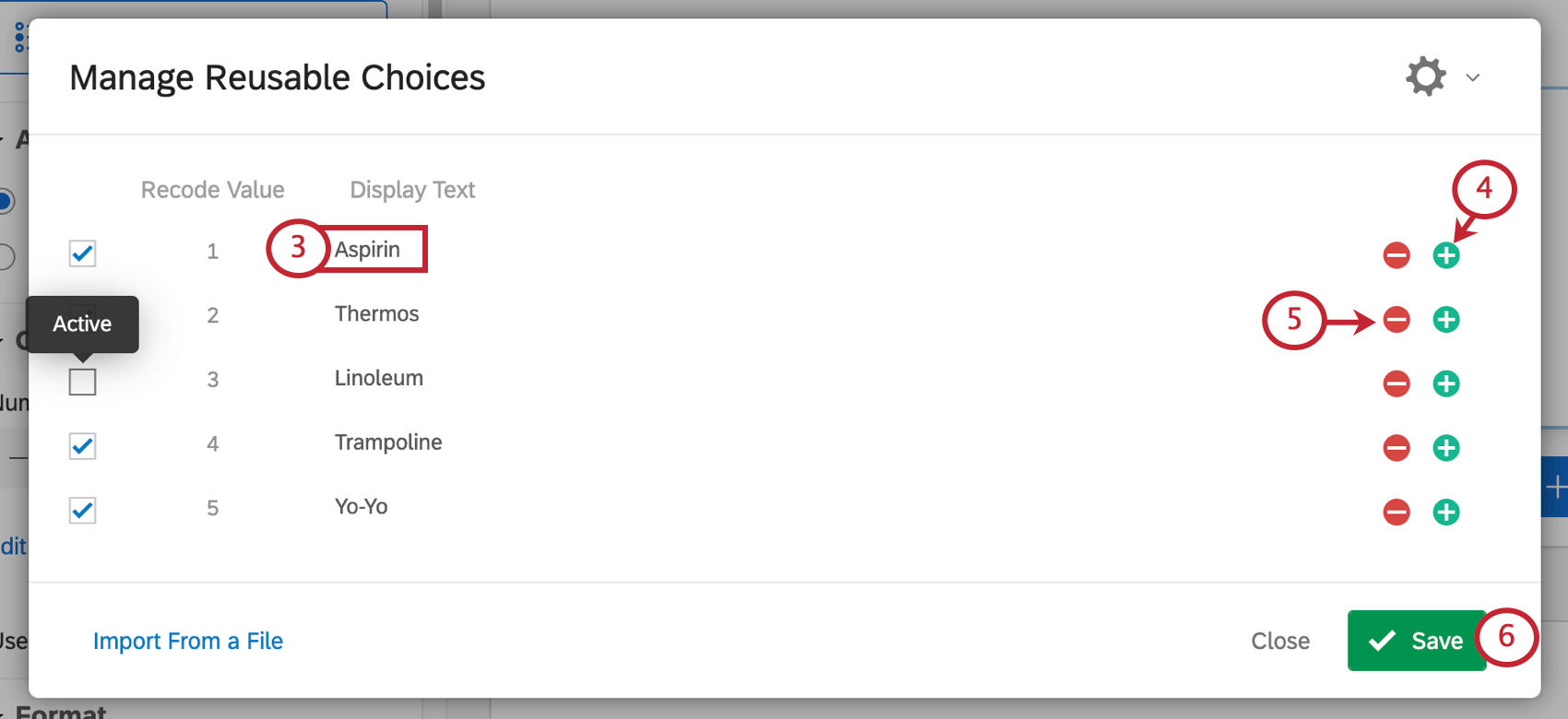
- Se si desidera aggiungere un’altra scelta, fare clic sul segno più ( + ) o premere Invio sulla tastiera dopo aver modificato il nome di un’altra scelta.
- Per rimuovere una scelta, fare clic su di essa e fare un backspace fino a eliminarla, oppure fare clic sul segno meno ( – ).
- Al termine, fare clic su Salva.
Importazione di Scelte riutilizzabili
Se si desidera aggiungere la stessa lista di scelte a diversi sondaggi o se si devono aggiungere molte scelte con formattazione speciale in una sola volta, si può risparmiare tempo importando le scelte.
- Nella scheda Sondaggio, fare clic sul pulsante Strumenti.
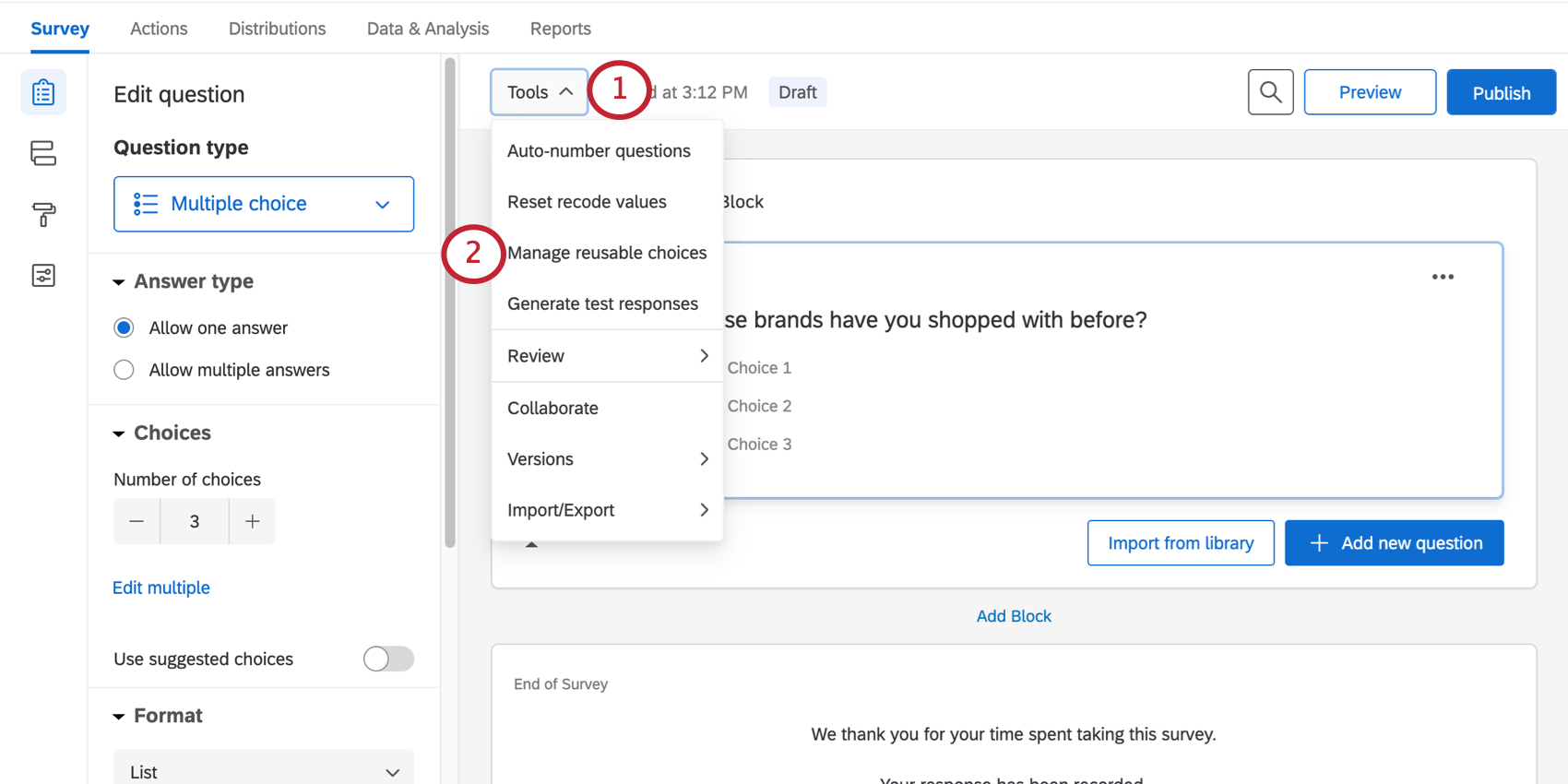
- Selezionare SCELTE RIUTILIZZABILI.
- Fare clic su Importa da un file.
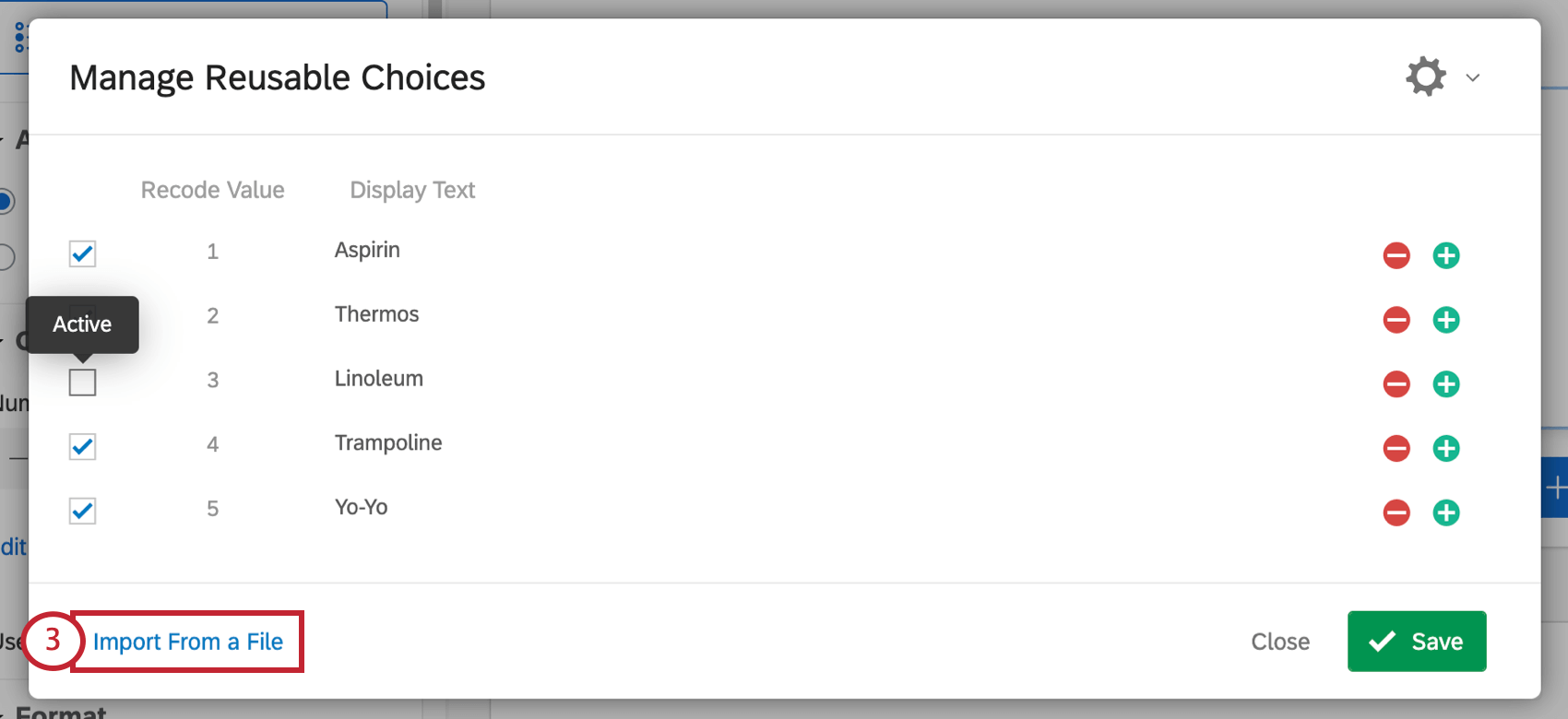
- È possibile scaricare un modello CSV o un modello TSV.
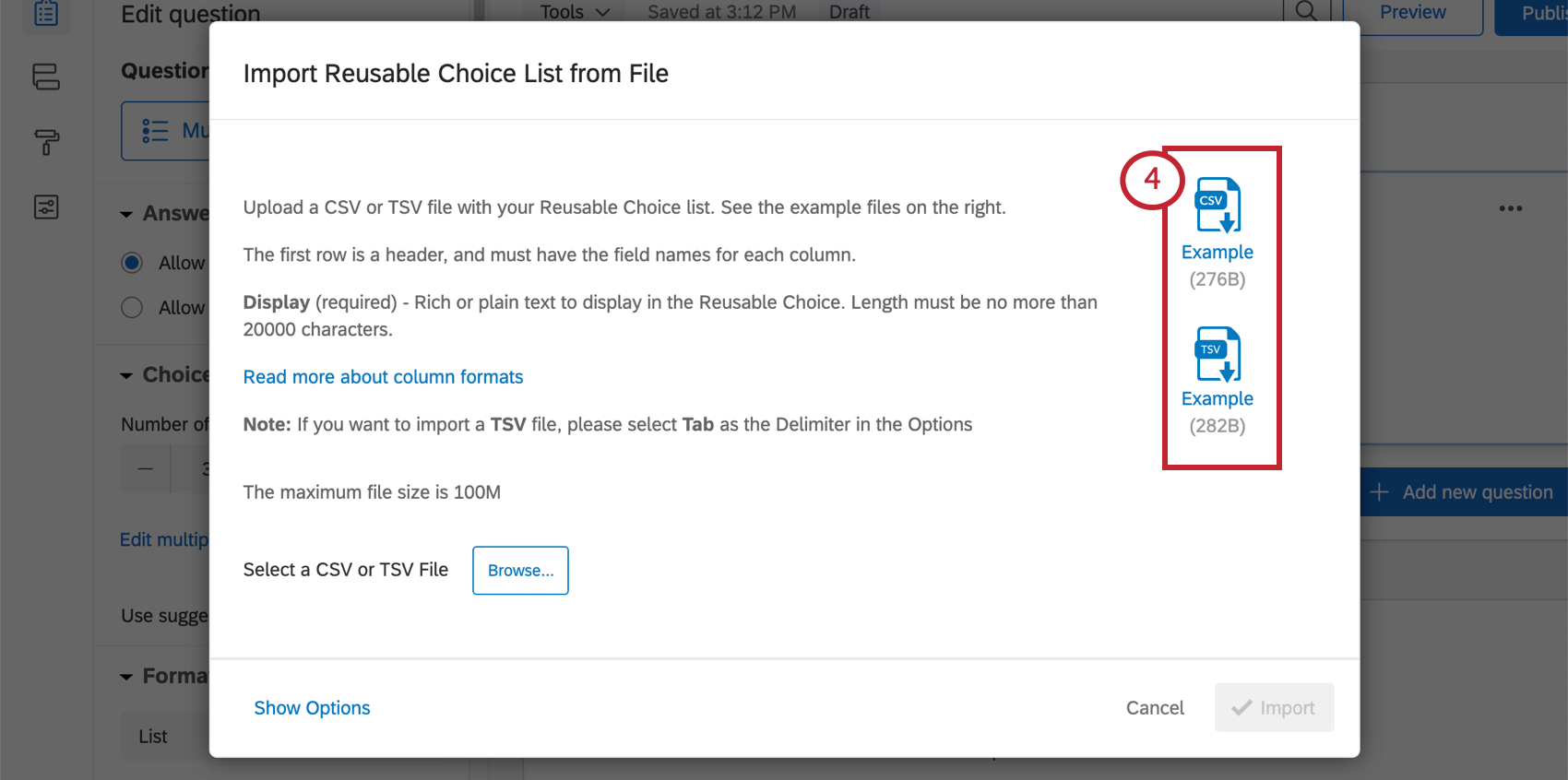
- Se avete altre domande su come formattare il vostro file, fate clic su Leggi di più sui formati delle colonne.
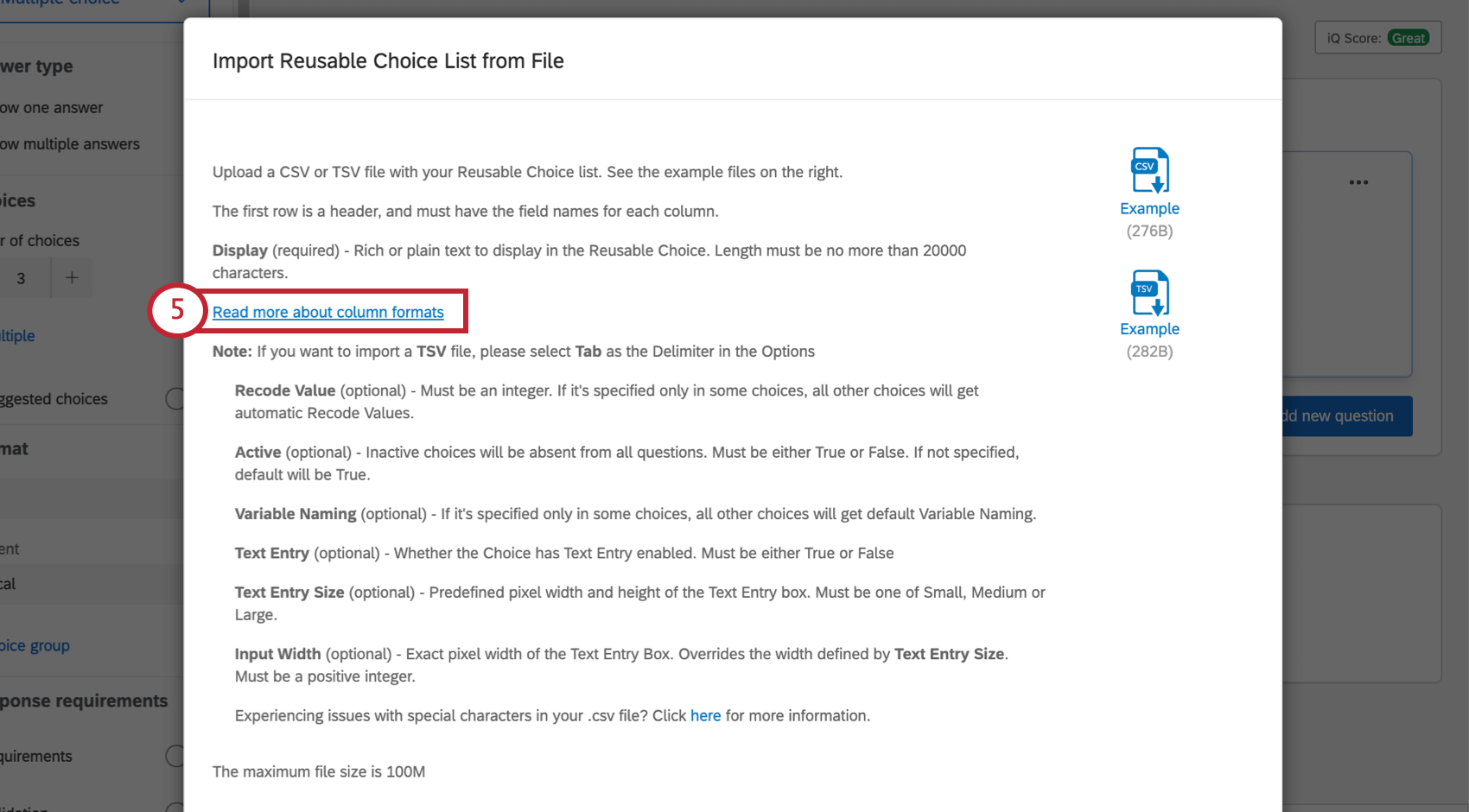
- Una volta che il file è pronto, fare clic su Sfoglia e selezionare il file di esempio modificato.
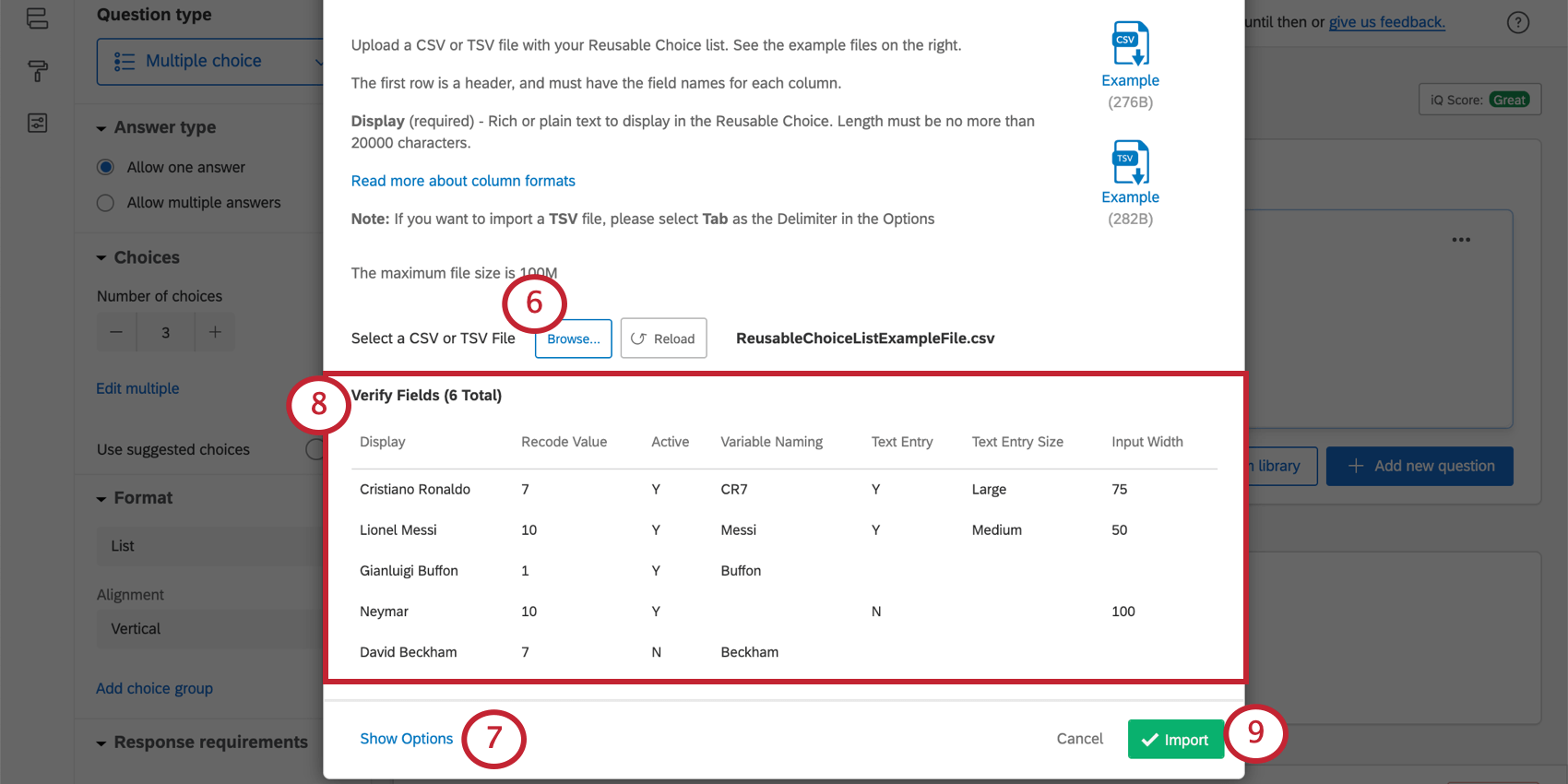
- Fare clic su Mostra opzioni per regolare il delimitatore o l’involucro. Cambiare il delimitatore in Tab per i file TSV.
- Guardate la sezione Verifica campi per confermare che il file viene letto correttamente.
Consiglio Q: se avete problemi a caricare il file, consultate la pagina di supporto CSV/TSV Upload Issues.
- Una volta pronti, fare clic su Importa.
Colonne del file di importazione
- Visualizzazione: Questa è l’unica colonna necessaria. Scelta del nome. È possibile includere HTML di base per aggiungere testo ricco, come grassetti, corsivi o colori dei caratteri. La lunghezza massima di un nome di scelta è di 20.000.
- Ricodifica valori: Imposta un valore di ricodifica per la scelta. Deve essere un numero intero (un numero senza decimali o frazioni). Alle scelte lasciate in bianco verranno assegnati automaticamente i valori di ricodifica.
- Attivo: Se una scelta è contrassegnata con Falso, sarà considerata inattiva ed esclusa da tutte le domande. Le scelte lasciate in bianco o a cui è stato assegnato il valore Vero saranno considerate attive.
- Nome della variabile: Impostare un nome per la scelta. Se si lascia la scelta vuota, la scelta riceve il nome predefinito della variabile, che corrisponde al testo esatto della scelta.
- Immissione di testo: Se la scelta è abilitata all’immissione di testo. Impostare questa colonna su Vero per aggiungere l’immissione di testo e su Falso per escluderla. Si può anche escludere l’immissione di testo lasciando la colonna vuota.
- Dimensione dell’immissione di testo: Determina le dimensioni della casella di immissione di testo. Può essere impostato su piccolo, medio o grande.
- Larghezza di immissione: sovrascrive le dimensioni dell’immissione di testo. Utilizzare questo campo per impostare invece una larghezza di pixel specifica. Deve essere un numero intero (un numero senza decimali o frazioni).
Formattazione di Scelte riutilizzabili
Fare clic su una scelta, quindi fare clic sulla freccia a discesa per visualizzare altre opzioni di formattazione.
- Immissione di testo: Aggiungere una casella di immissione di testo accanto alla scelta di risposta. Ad esempio, se “Altro” è una scelta, si può chiedere ai rispondenti di specificare cosa sia “Altro”.
- Dimensione dell’immissione di testo: Per le scelte di risposta in cui è abilitata l’Immissione di testo, modificare la dimensione della casella di immissione del testo.
Consiglio Q: Questa impostazione è disattivata se si utilizza la Nuova esperienza di sondaggio.
- Inserire FERITO: Inserite il testo di un’altra domanda del sondaggio, o di altre risorse, nella scelta della domanda.
- Sposta in alto: sposta la scelta in alto di 1 punto.
- Sposta in basso: sposta la scelta in basso di 1 punto.
SCELTA DI NASCONDERE
A volte si può decidere di non includere una scelta nella lista, ma non di eliminarla. Per nascondere una scelta, deselezionare la casella di controllo a sinistra della scelta stessa.
È possibile mostrare nuovamente questa scelta in qualsiasi momento selezionandola.
Ricodifica valori e denominazione delle variabili
I
valori di ricodifica sono i valori numerici di ogni scelta di risposta. Il nome della variabile è l’etichetta che i dati esportano quando si seleziona il formato dell’etichetta.
Aggiunta di Scelte riutilizzabili a una domanda
- Nella scheda Sondaggio, selezionare la domanda che si desidera modificare.
- SCELTE RIUTILIZZABILI Selezionare Scelte riutilizzabili.
A destra, alla voce Scelte, appare la dicitura 0. Se si desidera aggiungere altre scelte solo a questa domanda, oltre alle scelte riutilizzabili, fare clic sul numero e digitare il numero di scelte extra desiderate.
Le scelte riutilizzabili sono contrassegnate dalle frecce.
Filtro delle Scelte riutilizzabili
A volte, si desidera includere scelte riutilizzabili solo in base a condizioni particolari. Ad esempio, si potrebbe voler nascondere un brand dalla lista delle domande in corso di assessment se l’intervistato ha dichiarato di non conoscerlo nella prima domanda.
- Fare clic sulla freccia a discesa accanto alle scelte riutilizzabili
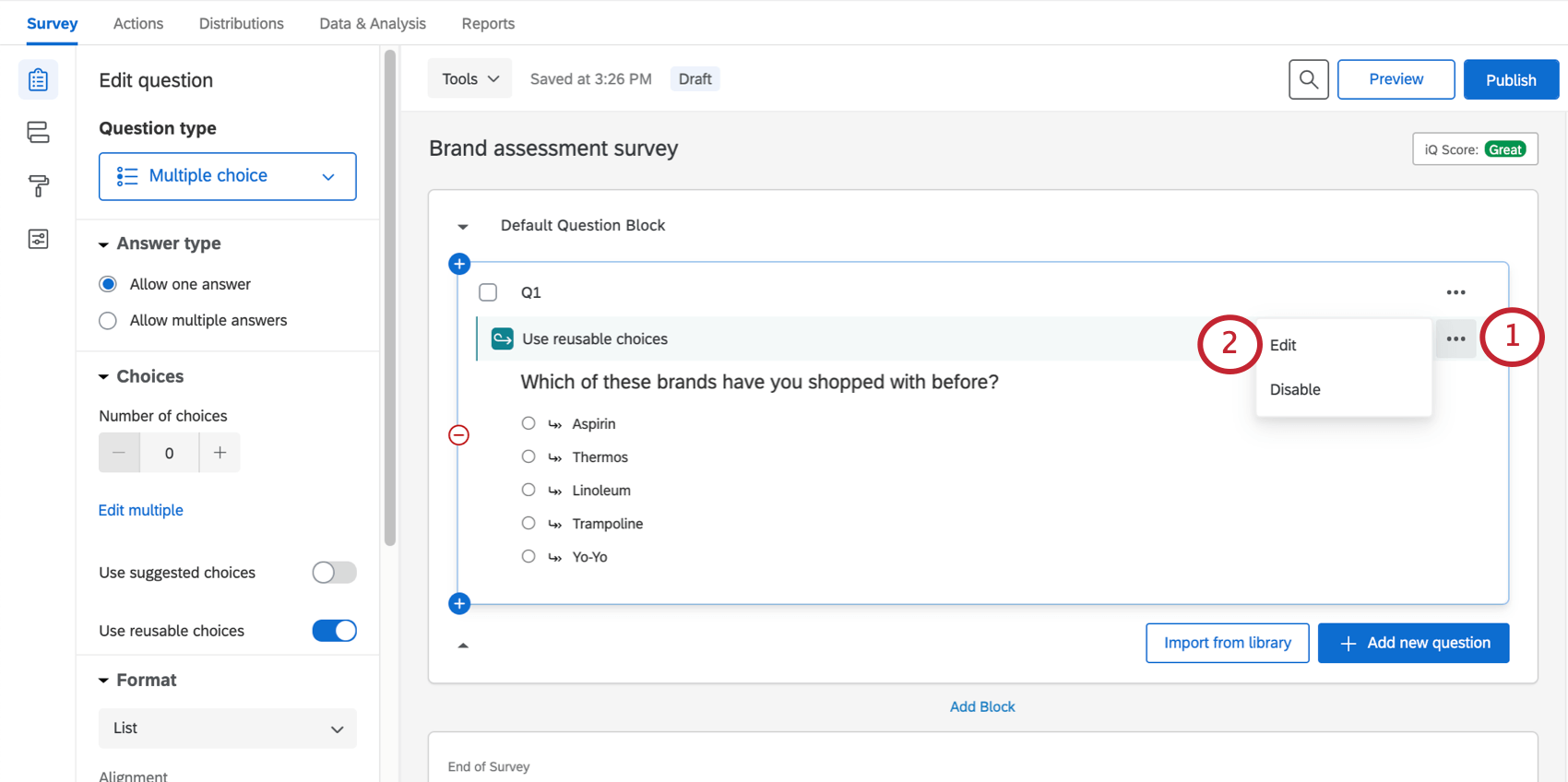
- Fai clic su Modifica.
- Selezionare Usa filtri.
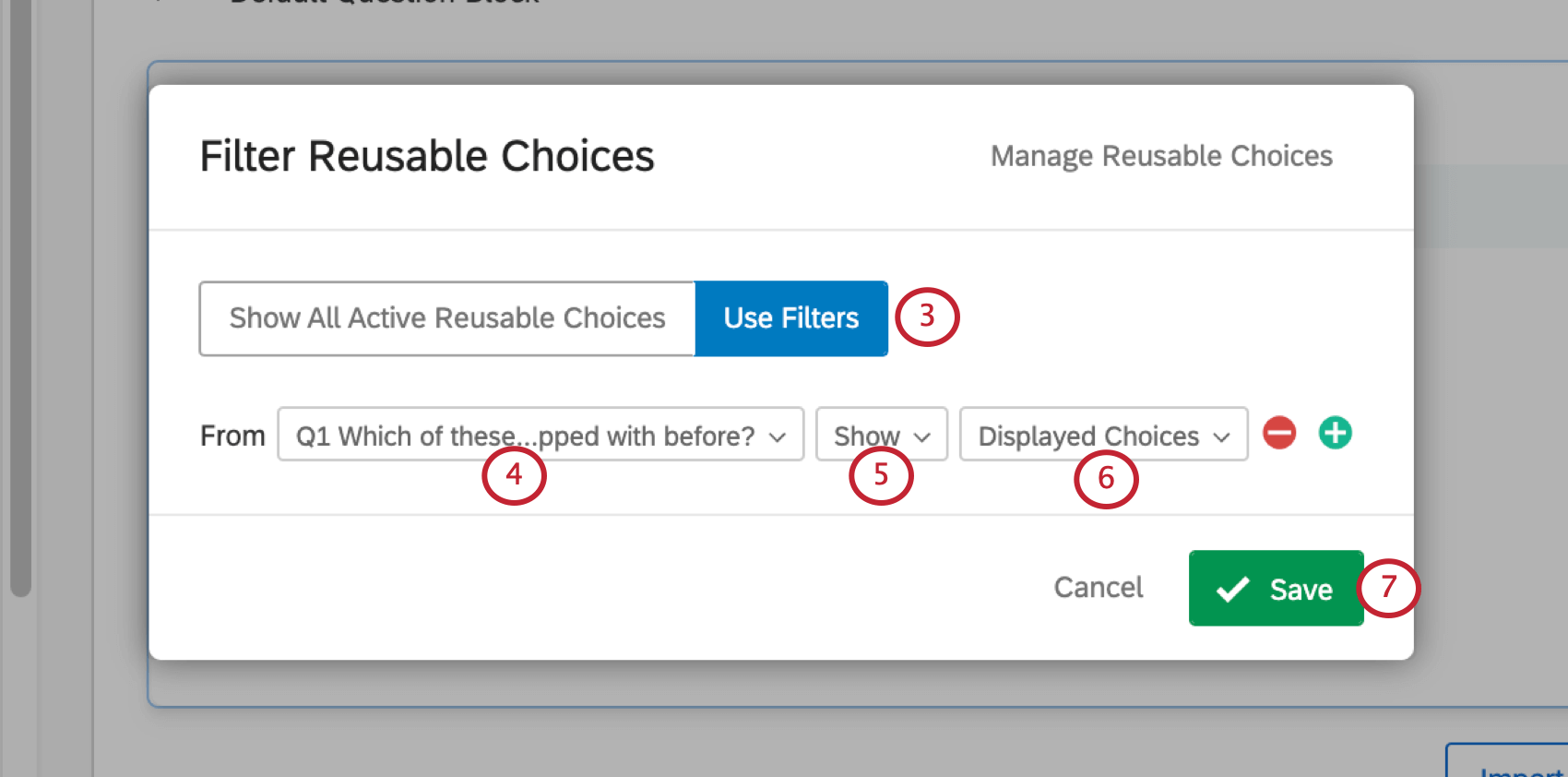
- Selezionare una domanda su cui basare il filtro.
- Scegliere di mostrare o nascondere in base a questa domanda.
- Scegliere quali scelte della domanda selezionata mostrare o nascondere.
- Fare clic su Salva.
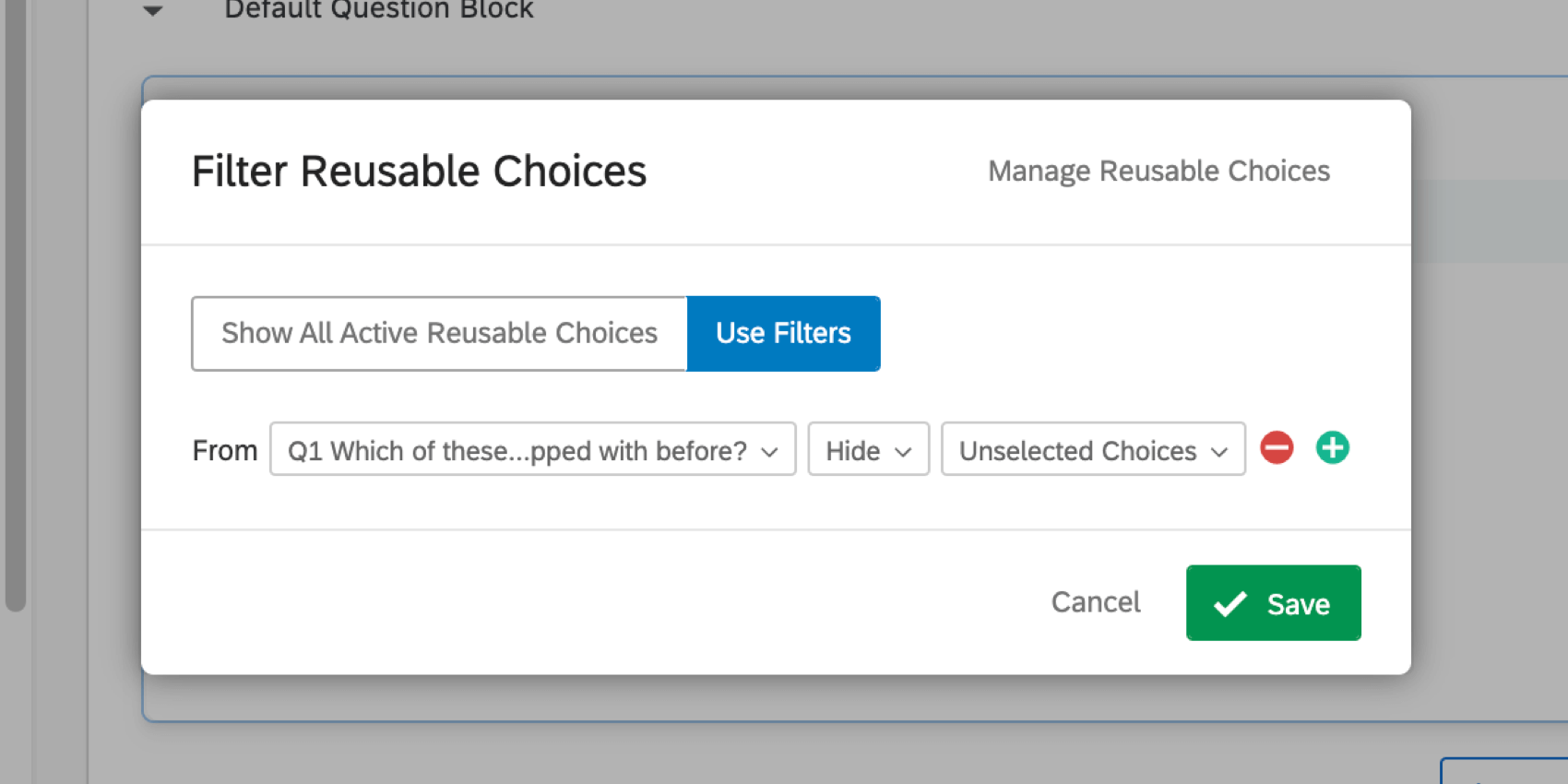
Compatibilità del tipo di domanda
Qualsiasi domanda con scelte discrete è compatibile con scelte riutilizzabili. Sono inclusi: