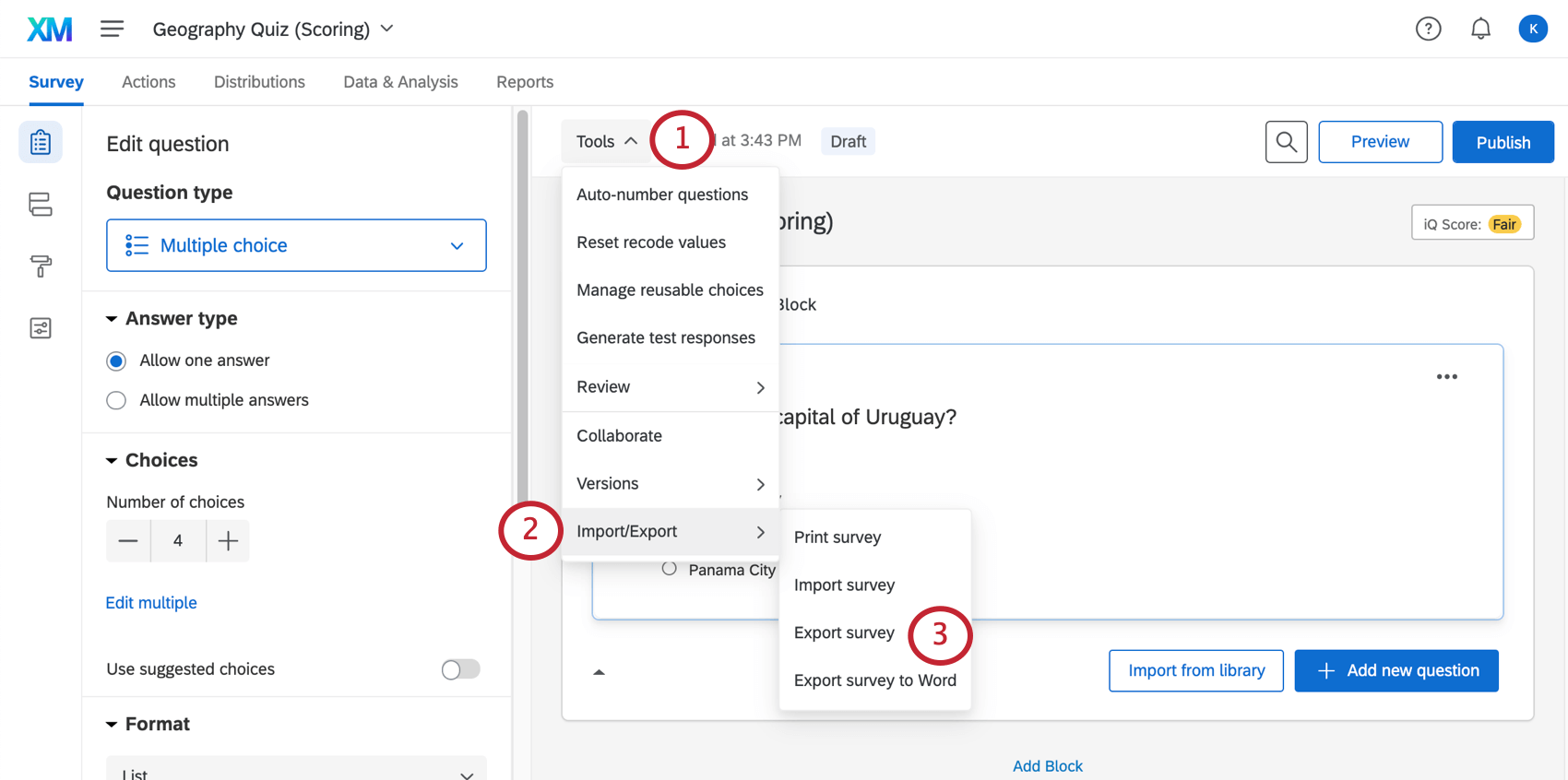Importa ed esporta sondaggi
Informazioni sull’importazione e sull’esportazione di sondaggi
Esistono molti modi per importare ed esportare un sondaggio in Qualtrics. Innanzitutto, c’è il file QSF, o “Qualtrics Survey Format” (“Formato di sondaggio Qualtrics”). Un file QSF può fungere da backup o come mezzo per trasferire una copia del sondaggio a un altro account Qualtrics. Puoi esportare un QSF del tuo sondaggio, e quindi importarlo in un account Qualtrics.
È possibile importare un sondaggio anche utilizzando un file TXT o DOCX. Tuttavia, prima di importare qualsiasi elemento assicurati di aver formattato il file utilizzando il formato TXT semplice o avanzato.
Esiste anche un modo per esportare i tuoi sondaggi che non possono essere ricaricati in Qualtrics, che presenta altri vantaggi. Esportando in un documento Word, avrai una chiave di tutti i tuoi valori di ricodifica e una copia pulita e di facile lettura del tuo sondaggio per fornire l’approvazione ai tuoi colleghi e al consulente del programma.
Esportazione di un sondaggio come QSF
Quando esporti il tuo sondaggio come file QSF, questo file conterrà tutte le impostazioni e la formattazione del sondaggio, anche se non conterrà dati sulle risposte. I file QSF contengono la domanda nel cestino. Questa opzione di esportazione viene utilizzata principalmente per creare copie di un sondaggio da condividere con altri account Qualtrics.
Dopo che il file QSF è stato scaricato sul computer, potrebbe non essere possibile aprirlo. Questo è dovuto al fatto che si tratta di un formato di file speciale che solo Qualtrics può leggere. È comunque possibile spostare questo file in una cartella diversa o condividerlo con un collega tramite e-mail.
- Spostati sulla scheda Sondaggio e fai clic su Strumenti.
- Seleziona Importa/Esporta.
- Scegli Esporta sondaggio.
Importazione di un sondaggio QSF
È possibile creare un progetto da un QSF dalla pagina Progetti. Per maggiori informazioni, consulta la pagina di supporto Creare un progetto da un file.
In alternativa, puoi importare il tuo sondaggio come QSF tramite la scheda Sondaggio.
Per importare un sondaggio tramite la scheda Sondaggio, procedi come segue:
- Spostati sulla scheda Sondaggio e fai clic su Strumenti.

- Seleziona Importa/Esporta.
- Scegli Importa sondaggio.
- Fai clic su Scegli file e sfoglia tra i file del computer per trovare il file QSF corretto.
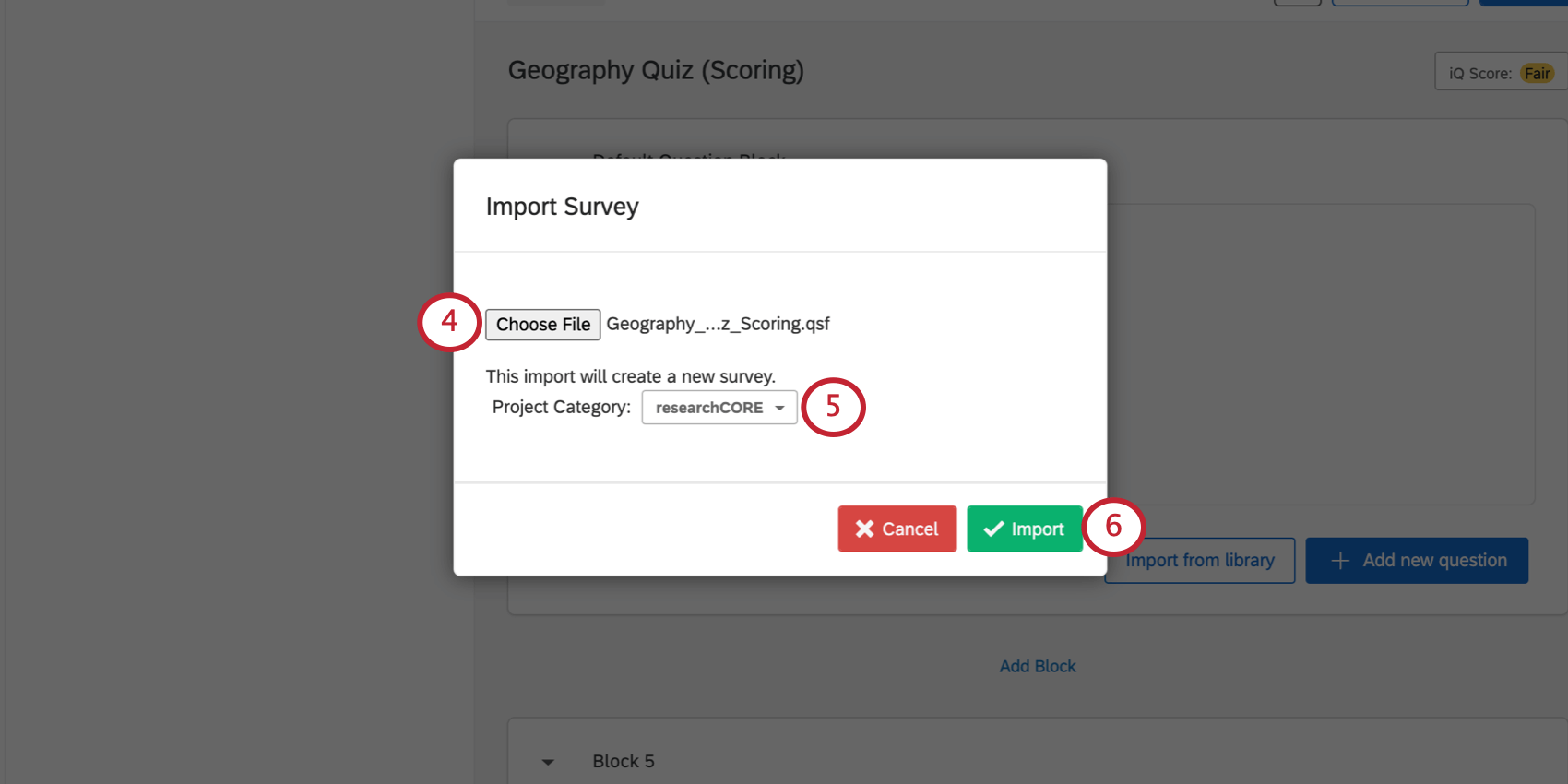
- Seleziona una Categoria di progetto.
Consiglio Q: Research Core si applica alla maggior parte dei sondaggi.
- Fai clic su Importa.
Preparazione di un file TXT o DOCX in formato semplice
La formattazione TXT semplice è indicata per i sondaggi semplici che hanno solo domande a scelta multipla e matrice. Per ulteriori opzioni, vedere Preparazione di un file TXT in formato avanzato sotto.
Per formattare le domande in TXT semplice
- Ogni domanda deve essere separata da 2 righe di testo vuoto.
- È possibile impostare il tag di esportazione della domanda includendolo come stringa seguita da un punto prima del testo della domanda.
Esempio: Se metto “Domanda12. Questa è la mia domanda”, quindi Domanda12 è il mio tag di esportazione.
- È possibile impostare il tag di esportazione della domanda includendolo come stringa seguita da un punto prima del testo della domanda.
- Colloca le scelte sotto il testo della domanda con una riga vuota tra la domanda e le scelte della risposta.
- Per le domande a scelta multipla, le opzioni di risposta devono essere contenute in una lista puntata o numerata, separata dal testo della domanda da una riga vuota.
- Evitate di usare “:” nelle scelte di risposta. Si possono aggiungere modificando la domanda nel Generatore di sondaggi dopo aver importato il file.
- Crea una domanda a risposta multipla aggiungendo “[[MultipleAnswer]]” alla riga appena sotto il testo della domanda.
- Se si include una domanda senza scelte della domanda, questa diventerà automaticamente una domanda testo/grafica.
- Definisci una domanda matrice separando enunciati e punti di valutazione in due gruppi con uno spazio intermedio. Gli enunciati rappresentano il primo gruppo di scelte, mentre i punti di valutazione rappresentano il secondo gruppo.
- Definisci un nuovo blocco aggiungendo “[[Block]]”.
- Inserisci un’interruzione di pagina aggiungendo “[[PageBreak]]”.
- Aggiungere il tag “[[RANDOMIZZAZIONE]]” prima della lista delle scelte di risposta per aggiungere una semplice randomizzazione delle domande.
Esempio di formattazione TXT semplice:
Esempio – File di testo semplice: Example.txtMC1
. Questa è una domanda a scelta multipla. Ogni domanda inizia con un tag di esportazione seguito da un punto. Tra il testo della domanda e le scelte deve esserci una riga vuota. scelta a scelta b scelta c scelta d [[Blocco:Nome del blocco]] MC2. Questa è una domanda a risposta/scelta multipla. [[MultipleAnswer]] scelta a scelta b scelta c scelta d [[PageBreak]] MX1. Questa è una domanda matrice con testo della domanda più lungo. È una domanda matrice perché ha due gruppi di scelte. Le scelte ma, mb e mc sono affermazioni mentre m1, m2 e m3 sono punti di valutazione. ma mb mc m1 m2 m3 MX2. Questa è una domanda a risposta multipla matrice. [[MultipleAnswer]] ma mb mc m1 m2 m3 [[Blocco]] MC3. Qual è la sua età? 0-18 19-25 26-34 35-44 45+
Preparazione di un file TXT o DOCX in formato avanzato
Quando si utilizza il formato TXT avanzato, ogni parte della domanda deve essere esplicitamente definita utilizzando i tag “[[]]”. I tag iniziano con “[[” e terminano con “]]” senza spazi tra parentesi.
Codici del tipo di domanda
Di seguito è riportata una lista di tutti i tipi di domande compatibili con i file formattati TXT avanzato.
- [MC]] – SCELTA MULTIPLA
- [Domanda a risposta singola – Domanda a risposta singola
- [[Vertical]] – Layout verticale
- [[Horizontal]]– Layout orizzontale
- [RISPOSTA MULTIPLA]] – Domanda a risposta multipla
- [[Vertical]] – Layout verticale
- [[Horizontal]] – Layout orizzontale
- [[DropDown]] – Elenco a discesa
- [[Select]] – Casella di selezione
- [[MultiSelect]] – Casella di selezione a risposta multipla
- [Domanda a risposta singola – Domanda a risposta singola
- [[Matrice]] – Tabella delle Matrici
- [[SingleAnswer]] – Domanda a risposta singola
- [[MultipleAnswer]] – Domanda a risposta multipla
- [[ImmISSIONE DI TESTO]] o[[TE]] – Immissione di testo
- Le domande a immissione di testo possono essere create anche con più di 2 caratteri di sottolineatura consecutivi nel testo della domanda, oppure se il testo della domanda contiene le frasi “testo aperto” o “fine aperto”
- [[SingleLine]] – Domanda a una sola riga
- [[Essay]] – Domanda con casella paragrafo
- [[Form]]– Domanda con modulo
- [[ConstantSum]] or [[CS]]– Somma costante
- [[RankOrder]] or [[RO]]– Ordine di classificazione
- [[Text]] or [[DB]] – Testo/Grafica (blocco descrittivo)
Altri tag
Di seguito è riportata una lista di tutte le funzionalità compatibili con i file formattati TXT avanzato.
- [[SimpleFormat]] – Indica che il file è un file formattato semplice.
- [[AdvancedFormat]] – Indica che il file è un file formattato avanzato.
- [[ED:{field}:{value}]] – Aggiunge dati incorporati al flusso del sondaggio con il campo specificato. Se viene specificato un valore, il campo verrà impostato su quel valore.
- [[Question:{question type code}:{question sub-type code}:{question sub-sub-type code}]]– Indica una nuova domanda con un tipo specifico, MC, Matrice, TE, CS, RO, o DB. Facoltativamente, è possibile utilizzare un codice di sottotipo di domanda.
- [[Choices]] – Indica le scelte per una domanda a scelta multipla o gli enunciati per una domanda matrice (una per riga dopo il tag).
- [[Answers]]– Indica le scelte per una domanda matrice (una per riga dopo il tag).
- [[AdvancedChoices]] – Indica che stiamo utilizzando la formattazione a scelta avanzata, che consente la ricodifica di valori e scelte su più righe.
- [[Choice:{recode value}]] – Indica l’inizio di una scelta. Un valore di ricodifica facoltativo può essere utilizzato per impostare il valore di ricodifica della scelta.
- [[AdvancedAnswers]] – Indica che stiamo utilizzando la formattazione avanzata della risposta, che consente la ricodifica di valori e risposte su più righe.
- [[Answer:{recode value}]] – Indica l’inizio di una risposta. Un valore di ricodifica facoltativo può essere utilizzato per impostare il valore di ricodifica della risposta.
- [[MultipleAnswer]] – Indica che la domanda dovrà essere una domanda a risposta multipla.
- [[ID:ID domanda]] – Specifica l’ID domanda.
- [[PageBreak]] – Indica un’interruzione di pagina.
- [[Block]] – Indica che dovrà essere iniziato un blocco.
- [[Blocco:nome blocco]] – Specifica che un blocco dovrà iniziare con un nome specifico.
Esempio di formattazione .TXT avanzata:
Esempio – File di testo avanzato: AdvancedExample.txt
[[AdvancedFormat]] [[ED:State]] [[ED:Gender]] [[ED:SawSurvey:1]] [[Blocco:MC Blocco]] [[Question:MC:Dropdown]] drop down [[Scelte]] scelta a scelta b scelta c [[Question:MC:Select]] seleziona [[Scelte]] scelta a scelta b scelta c [[Scelta:MC:MultiSelect]] multiselezione [[Scelte]] scelta a scelta b scelta c [[Domanda:MC:SingleAnswer:Horizontal]] risposta singola orizzontale [[Scelte]] scelta a scelta b scelta c [[Domanda:MC:RISPOSTA MULTIPLA:Horizontal]] risposta multipla orizzontale [[Scelte]] scelta a scelta b scelta c [[Scelta:TE:Form]] Questa è una domanda di forma. Compila le seguenti informazioni: [[Choices]] Nome Cognome [[Block]] [[Question:MC]] [[ID:q1]] Questa è una domanda a scelta multipla. Con un valore ricodificato. [[AdvancedChoices]] [[Choice]] scelta a con testo su più righe [[Choice]] scelta b [[Choice]] scelta c [[Choice:99]] N/D con ricodifica 99 [[PageBreak]] [[Question:Matrix]] Questa domanda è una domanda matrice. C'è tanto testo della domanda su più righe, e utilizza risposte avanzate. [[Choices]] enunciato a enunciato b enunciato c [[AdvancedAnswers]] [[Answer]] risposta 1 [[Answer]] risposta 2 [[Answer]] risposta 3 [[PageBreak]] [[Question:Matrix]] Questa domanda è una domanda matrice, e utilizza scelte avanzate e risposte con valori di ricodifica. [[AdvancedChoices]] [[Choice]] scelta a [[Choice]] scelta b [[Choice]] scelta c [[Choice]] scelta d [[AdvancedAnswers]] [[Answer:10]] risposta 1 - ricodifica 10 [[Answer:20]] risposta 2 - ricodifica 20 [[Answer:30]] risposta 3 - ricodifica 30
Importazione di un sondaggio TXT o DOCX
- Spostati sulla scheda Sondaggio e fai clic su Strumenti.

- Seleziona Importa/Esporta.
- Scegli Importa sondaggio.
- Fare clic su Scegli file e cercare sul dispositivo il file TXT o DOCX corretto.
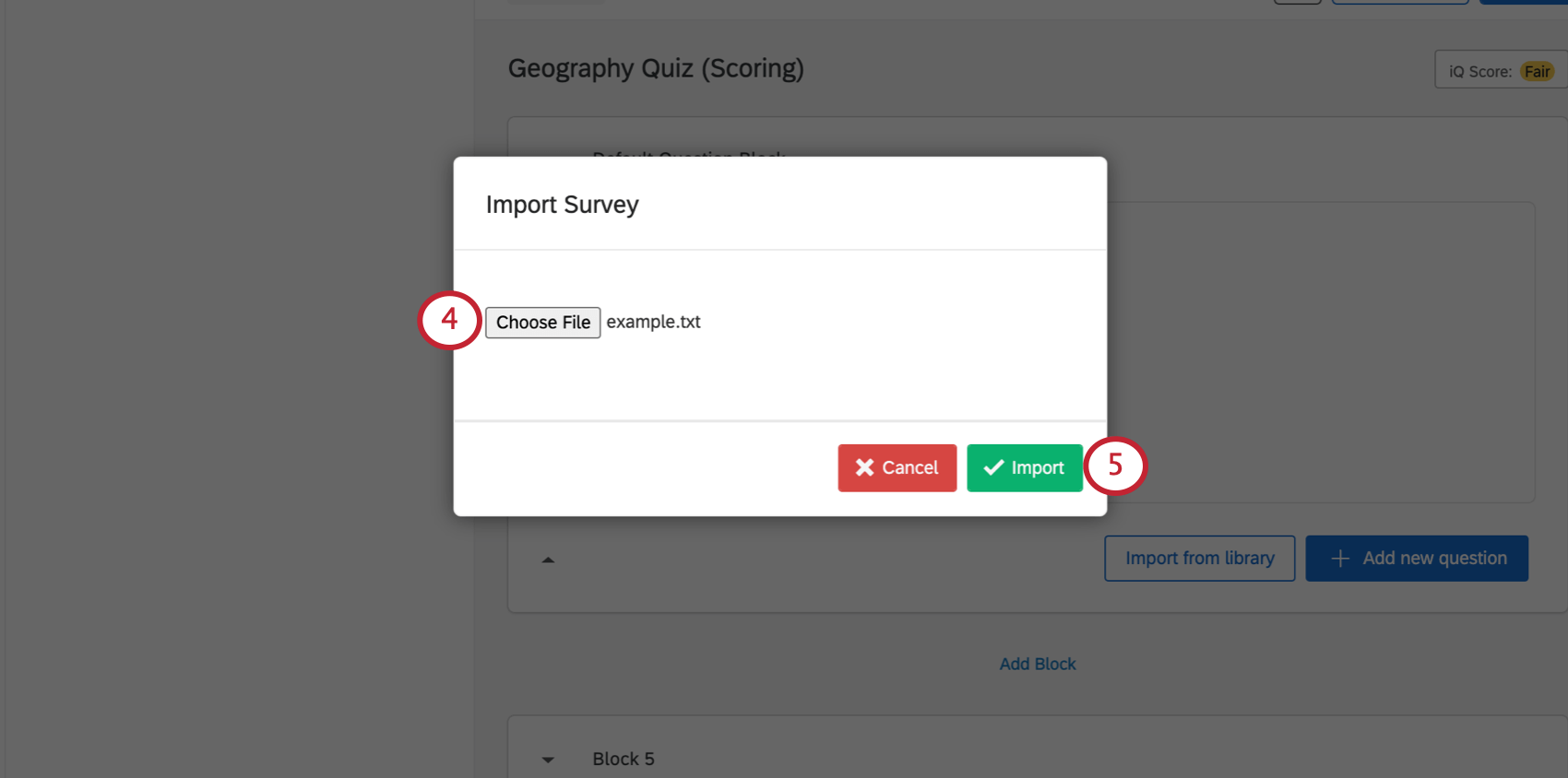
- Fai clic su Importa. Potrebbe essere necessario aggiornare il tuo account prima di vedere l’importazione nell’editor del sondaggio.
Esportazione di un sondaggio come documento Word
Quando esporti il sondaggio come documento Word, questo documento conterrà tutte le domande, i blocchi, le interruzioni di pagina e le scelte di risposta nel sondaggio, ma potrebbe escludere alcune formattazioni di testo personalizzate.
Questa esportazione può essere utile come dizionario dei dati, per avere un profilo della struttura del sondaggio (che include la logica e il flusso del sondaggio) o come semplice versione cartacea del tuo sondaggio.
Esportare un sondaggio come documento Word
- Spostati sulla scheda Sondaggio e fai clic su Strumenti.
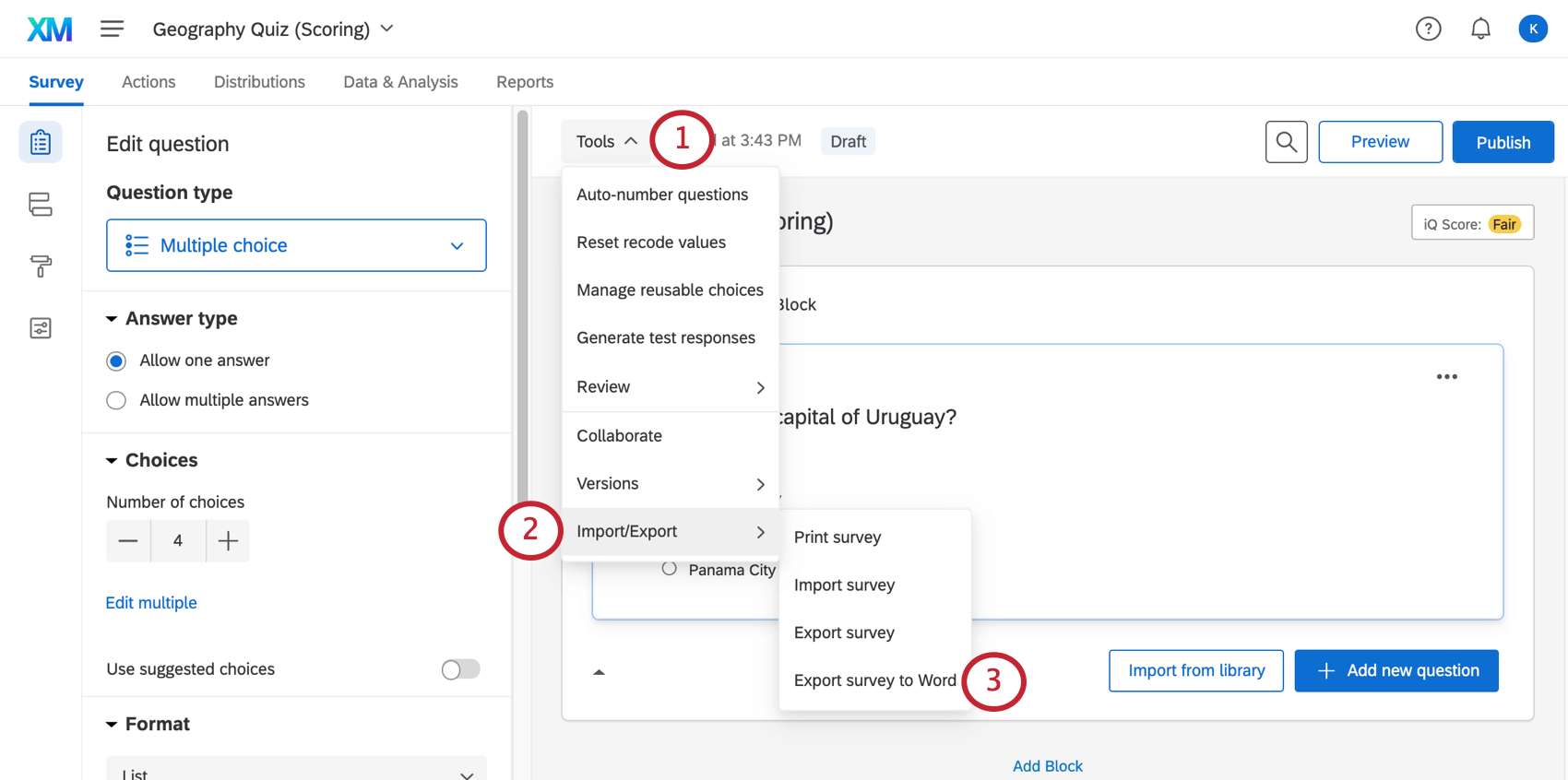
- Seleziona Importa/Esporta.
- Scegli Esporta sondaggio in Word.
- Scegliere ciò che si desidera includere nell’esportazione. Per maggiori dettagli su ciascuna opzione, vedere la sezione Opzioni per l’esportazione in Word.
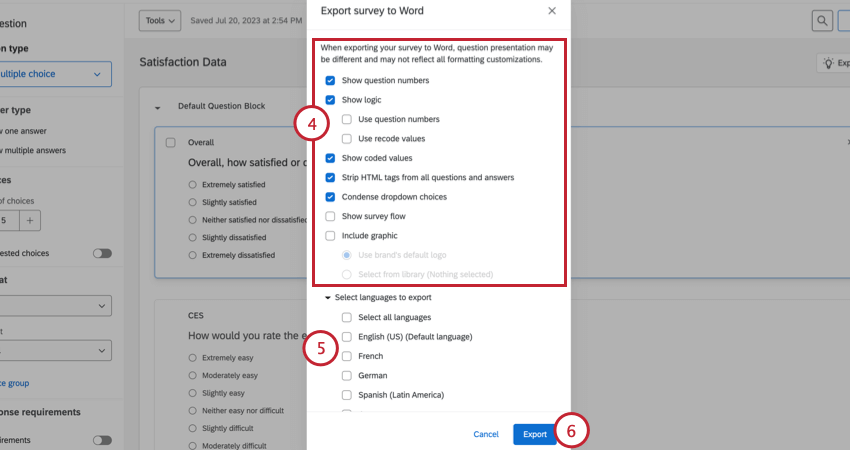
- Se il sondaggio è stato tradotto, fare clic su Seleziona lingue da esportare e scegliere la lingua o le lingue del sondaggio da esportare. Se il sondaggio è disponibile solo in una lingua, questa opzione sarà nascosta.
- Fai clic su Esporta.
Opzioni per l’esportazione in Word
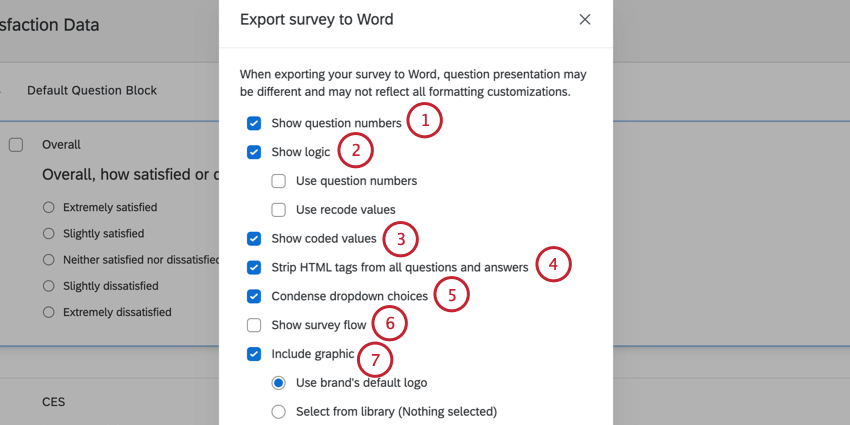
- Mostra i numeri delle domande: Esportazione dei numeri delle domande.
- Logica di visualizzazione: Mostra la logicadi visualizzazione e di esclusione.
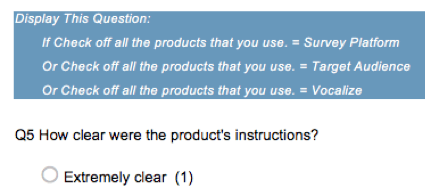
- Utilizzare i numeri delle domande: Invece di scrivere l’intero testo della domanda nella logica, l’esportazione mostrerà solo il numero della domanda. Ad esempio, nello screenshot sottostante, “Q4 – Controlla tutti i prodotti in uso” diventa “Q4”.
- Usa ricodifica valori: Se selezionato, l’esportazione mostrerà i valori di ricodifica delle scelte coinvolte nella logica. Ad esempio, nell’immagine sottostante, il valore di ricodifica per la scelta della Q4 “Piattaforma di sondaggio” è 1 perché è la prima scelta nell’elenco.
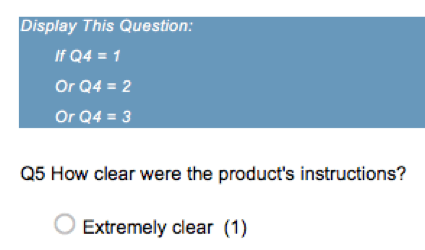
- Mostrare i valori codificati: Mostrare il valore di ricodifica corrispondente avanti a ogni scelta di risposta.
- Elimina i tag HTML da tutte le domande e le risposte: Se attivata, le domande sono presentate in testo semplice, ad eccezione del grassetto o del corsivo. Quando disabilitata, le domande verranno presentate con l’HTML che sostituisce la formattazione, gli effetti di carattere e le immagini originariamente incluse nella domanda.
- Riduci le scelte a discesa: Quando questa opzione è selezionata, qualsiasi domanda in formato a discesa mostrerà la prima e l’ultima scelta invece dell’intera lista delle domande.
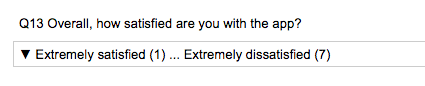
- Mostra flusso del sondaggio: Se attivata, questa opzione inserisce il flusso del sondaggio nella prima pagina del documento Word.
- Includi grafica: Se abilitata, un’immagine di vostra scelta verrà caricata nell’intestazione del documento di Word. È possibile scegliere Seleziona dalla libreria per selezionare un’immagine dalla libreria grafica oppure Usa il logo predefinito del brand.