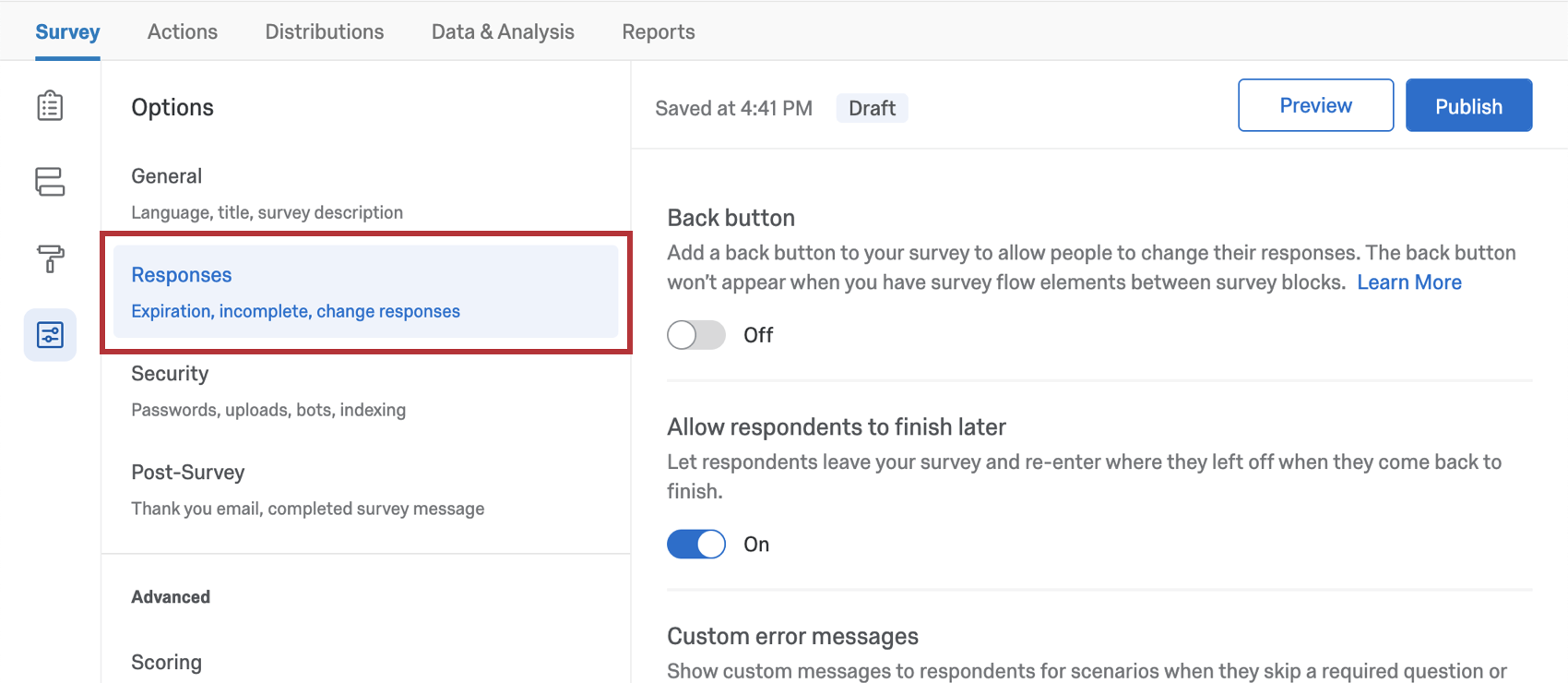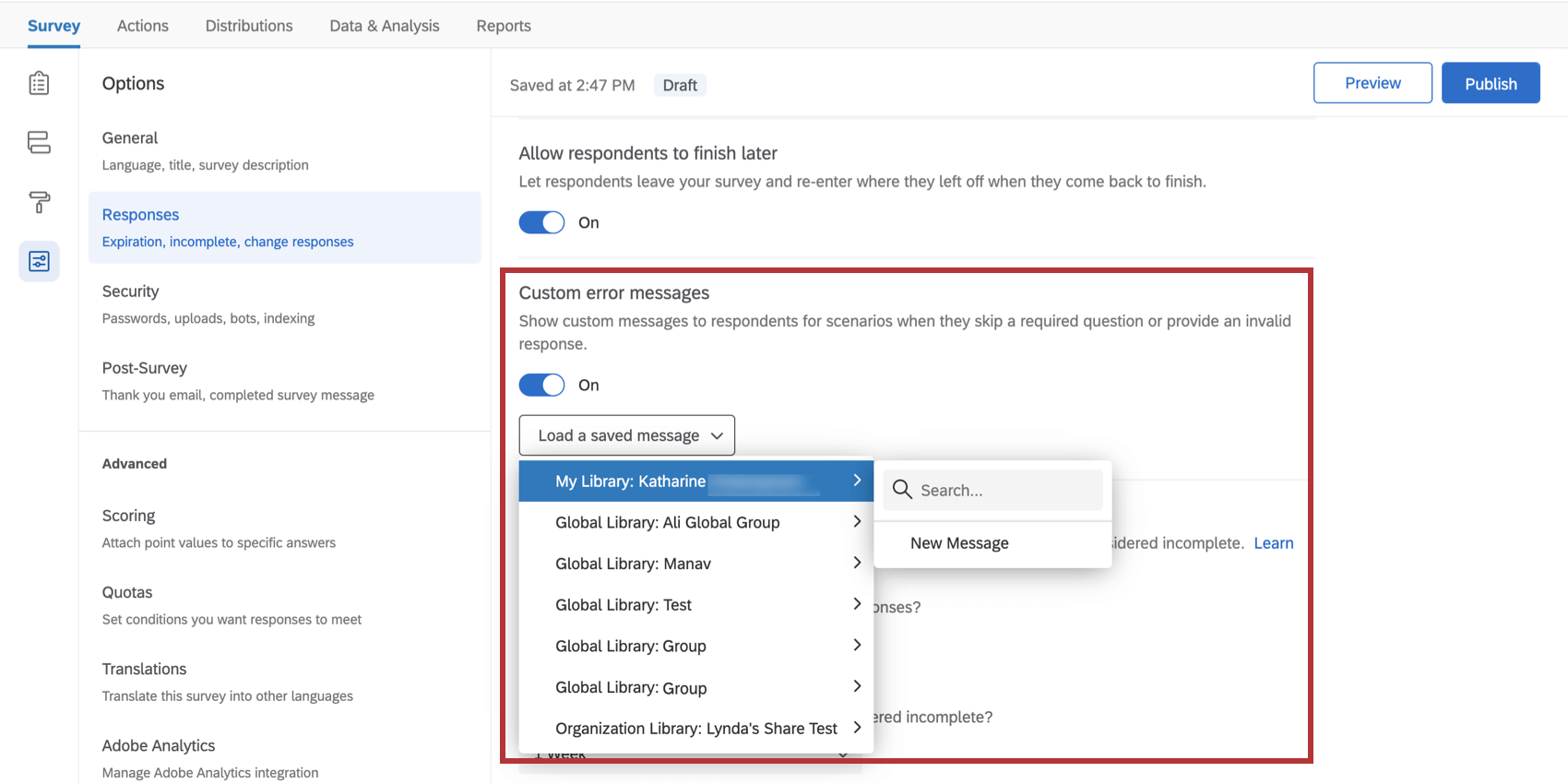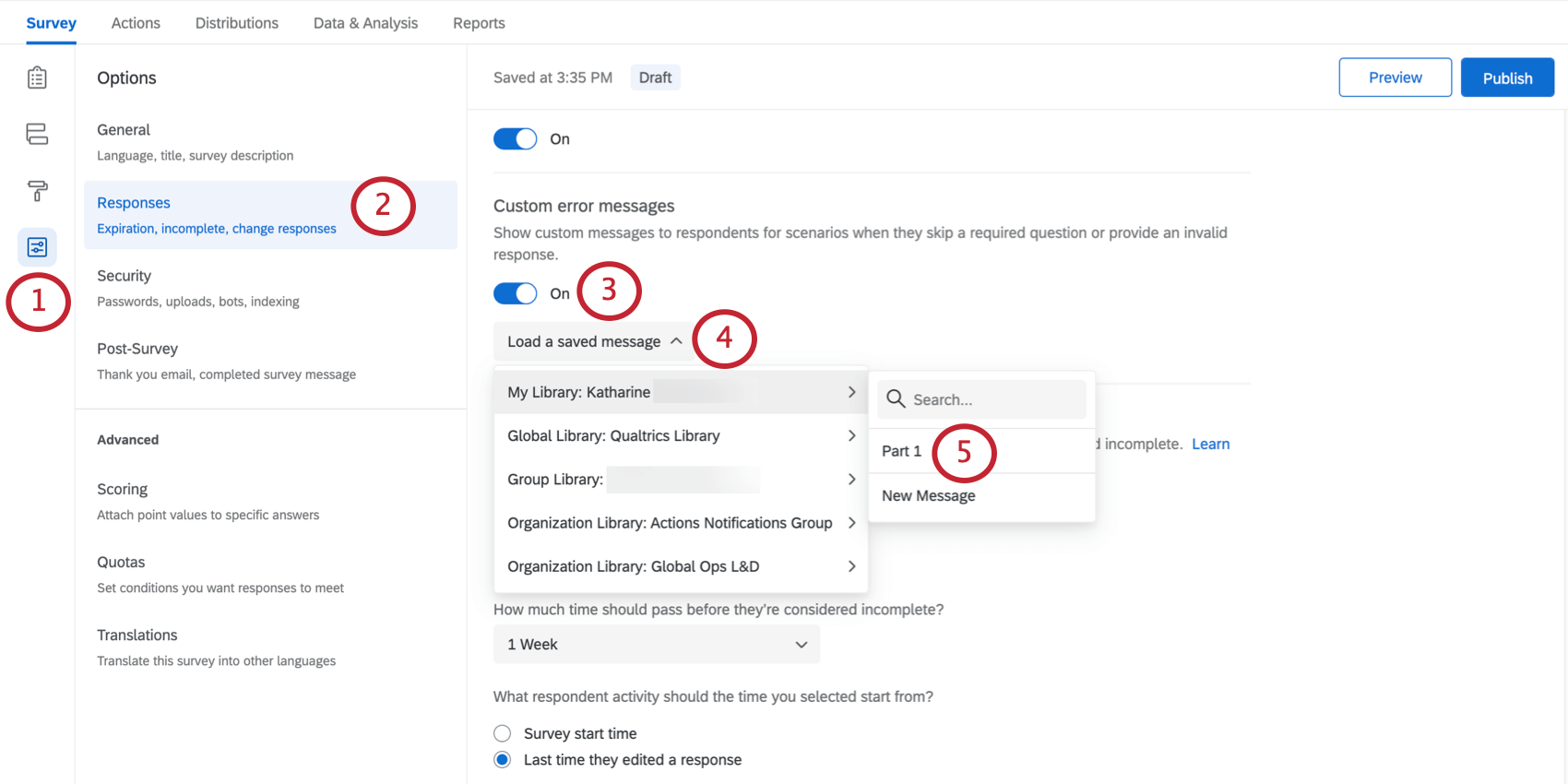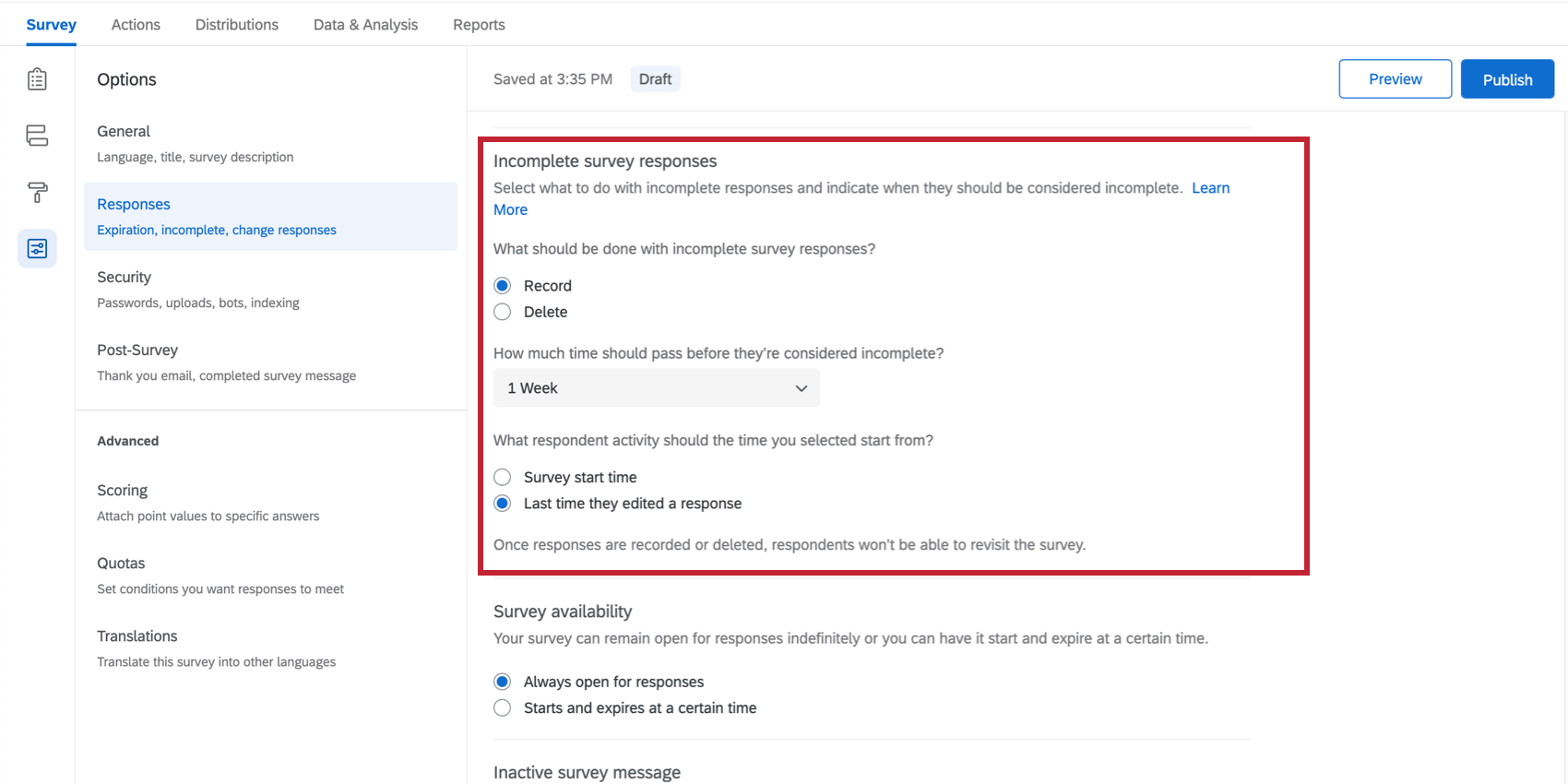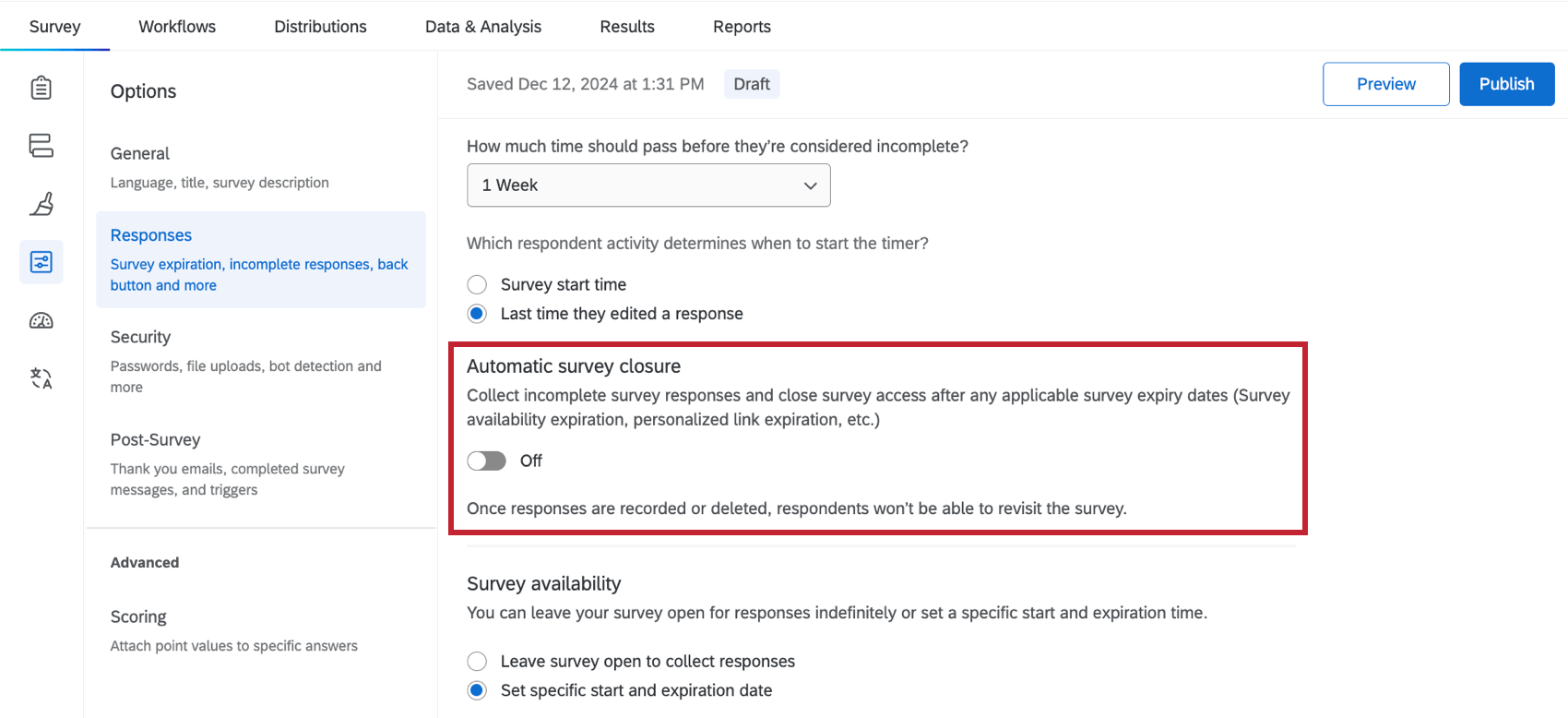Sezione Risposte delle opzioni del sondaggio
Informazioni sulla sezione Risposte delle opzioni di sondaggio
Queste opzioni di sondaggio influenzano il modo in cui le risposte vengono registrate e il modo in cui i rispondenti vivono il processo di sondaggio. Qui si trovano le impostazioni relative al modo in cui i rispondenti possono modificare le loro risposte durante una sessione di sondaggio, ai messaggi di errore del sondaggio, a cosa fare con le risposte incomplete e altro ancora.
Pulsante indietro
Con un pulsante indietro, i rispondenti possono tornare alle pagine che hanno già visitato nel sondaggio e aggiornare le loro risposte.
Consentire agli intervistati di finire più tardi
Questa impostazione consente ai rispondenti di abbandonare il sondaggio e di riprendere i loro progressi in un secondo momento, a condizione che ritornino sullo stesso browser da cui hanno iniziato il sondaggio.
Questa funzione è attivata per impostazione predefinita e funziona inserendo un cookie nel browser del rispondente che tiene traccia dell’andamento del sondaggio. Se state distribuendo il vostro sondaggio utilizzando cOLLEGAMENTI INDIVIDUALIi progressi vengono monitorati automaticamente, quindi questa opzione di sondaggio non è necessaria.
Per impostazione predefinita, i rispondenti hanno una settimana per tornare al sondaggio e completare la risposta. Dopo una settimana, la loro risposta verrà registrata così com’è. Questo periodo di tempo può essere modificato utilizzando il tasto Risposte al sondaggio INCOMPLETE nelle opzioni sondaggio.
Messaggi di errore personalizzati
Quando si costruisce il sondaggio, si ha la possibilità di obbligare i rispondenti a rispondere a determinate domande. Se un rispondente non risponde alla domanda, gli viene mostrato il messaggio di errore “Si prega di rispondere a questa domanda” Nelle opzioni SONDAGGIO, si può anche personalizzare un nuovo messaggio di errore standard da visualizzare in questa situazione.
Creazione di un nuovo messaggio di Convalida
- Aprire Opzioni sondaggio nella scheda Sondaggio.
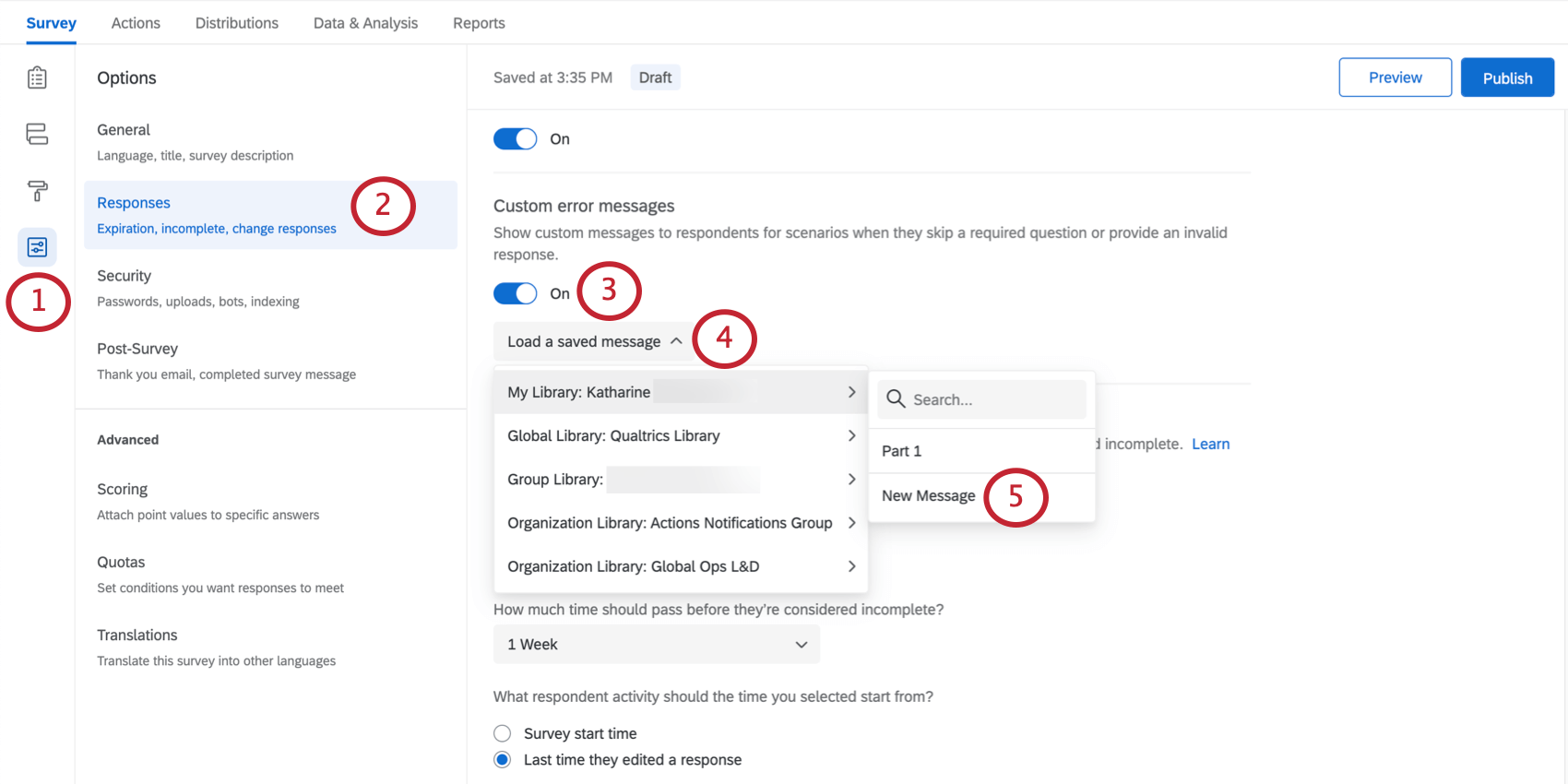
- Andate alla sezione Risposte.
- Attivare i messaggi di errore personalizzati.
- Fare clic su Carica un messaggio salvato.
- Passare il mouse sulla libreria in cui si desidera salvare i messaggi e fare clic su Nuovo messaggio.
- Inserite una descrizione che vi aiuterà a trovare questi messaggi in seguito.
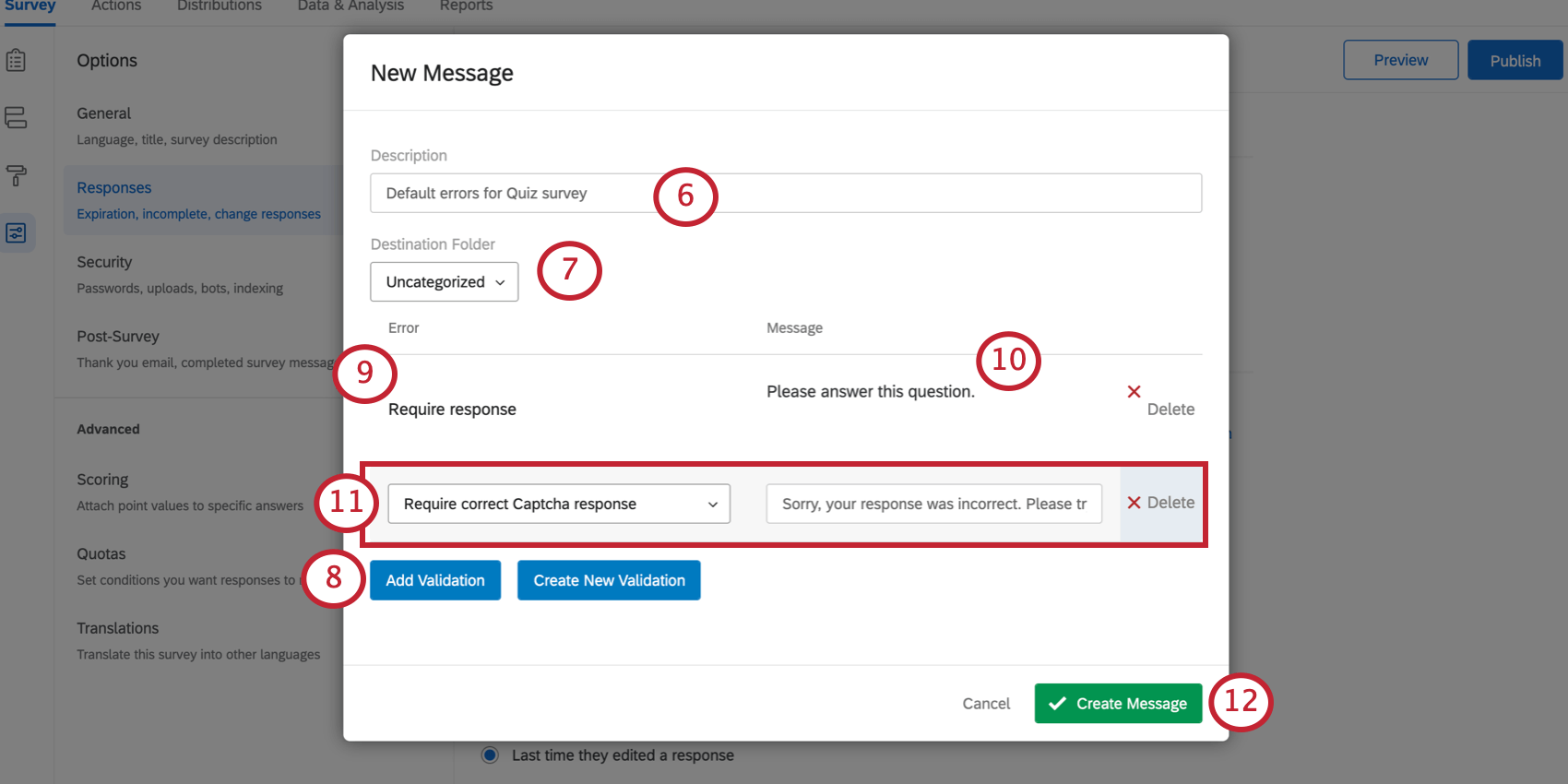
- Se si desidera, scegliere la cartella di destinazione.
- Fare clic sul pulsante Aggiungi convalida.
- In Errore, selezionare la categoria di errore di sistema che si desidera personalizzare. Richiedi risposta è il modo in cui si modificano i messaggi predefiniti di Forza risposta.
Consiglio Q: per aggiungere una categoria di errore di sistema alla lista dei predefiniti, selezionare Crea nuova convalida. Questa opzione è appropriata se si desidera creare un nuovo tipo di errore da utilizzare nella Convalida personalizzata.
- Alla voce Messaggio, digitare il testo che si desidera mostrare al rispondente.
- Ripetere i passaggi 8 e 9 per il numero di messaggi desiderato. Nell’esempio illustrato, viene modificato anche il messaggio di errore captcha predefinito.
- Fare clic su Crea messaggio.
Consiglio Q: i messaggi di errore personalizzati possono essere creati e modificati anche nella libreria dei messaggi.
Selezione di un messaggio di Convalida personalizzato esistente
- Aprire le Opzioni sondaggio nella scheda Sondaggio.
- Andate alla sezione Risposte.
- Attivare i messaggi di errore personalizzati.
- Fare clic su Carica un messaggio salvato.
- Selezionare la libreria e la raccolta di messaggi all’interno della libreria che si desidera utilizzare.
Risposte al sondaggio INCOMPLETE
A volte gli intervistati arrivano a metà del sondaggio prima di abbandonarlo. Le impostazioni delle Risposte incomplete consentono di stabilire se registrare o eliminare le risposte incomplete e dopo quanto tempo. Per ulteriori dettagli, consultare la pagina di supporto Risposte incomplete al sondaggio.
Chiusura automatica del sondaggio
L’impostazione Chiusura automatica del sondaggio consente di chiudere automaticamente l’accesso al sondaggio dopo il raggiungimento di eventuali date di scadenza, come la disponibilità del sondaggio, la scadenza del COLLEGAMENTO PERSONALE, ecc. Le sessioni di sondaggio in corso verranno chiuse in base alle impostazioni configurate nella sezione Risposte incomplete. Dopo che le risposte sono state registrate o eliminate, gli intervistati non potranno rivedere il sondaggio.
Disponibilità del sondaggio
Con l’impostazione Disponibilità del sondaggio, è possibile rendere il sondaggio disponibile finché il suo stato è attivo, oppure impostare una data di scadenza in cui il sondaggio sarà chiuso a nuovi rispondenti.
I rispondenti che cercano di accedere al sondaggio prima o dopo l’intervallo specificato vedranno un semplice messaggio che spiega che il sondaggio non è attualmente disponibile. La data di scadenza influisce in modo specifico sulla possibilità dei partecipanti di iniziare il sondaggio. I partecipanti nel bel mezzo di una risposta potranno continuare a rispondere al sondaggio e potranno terminarlo dopo la data di scadenza.
- Determinare la disponibilità del sondaggio.
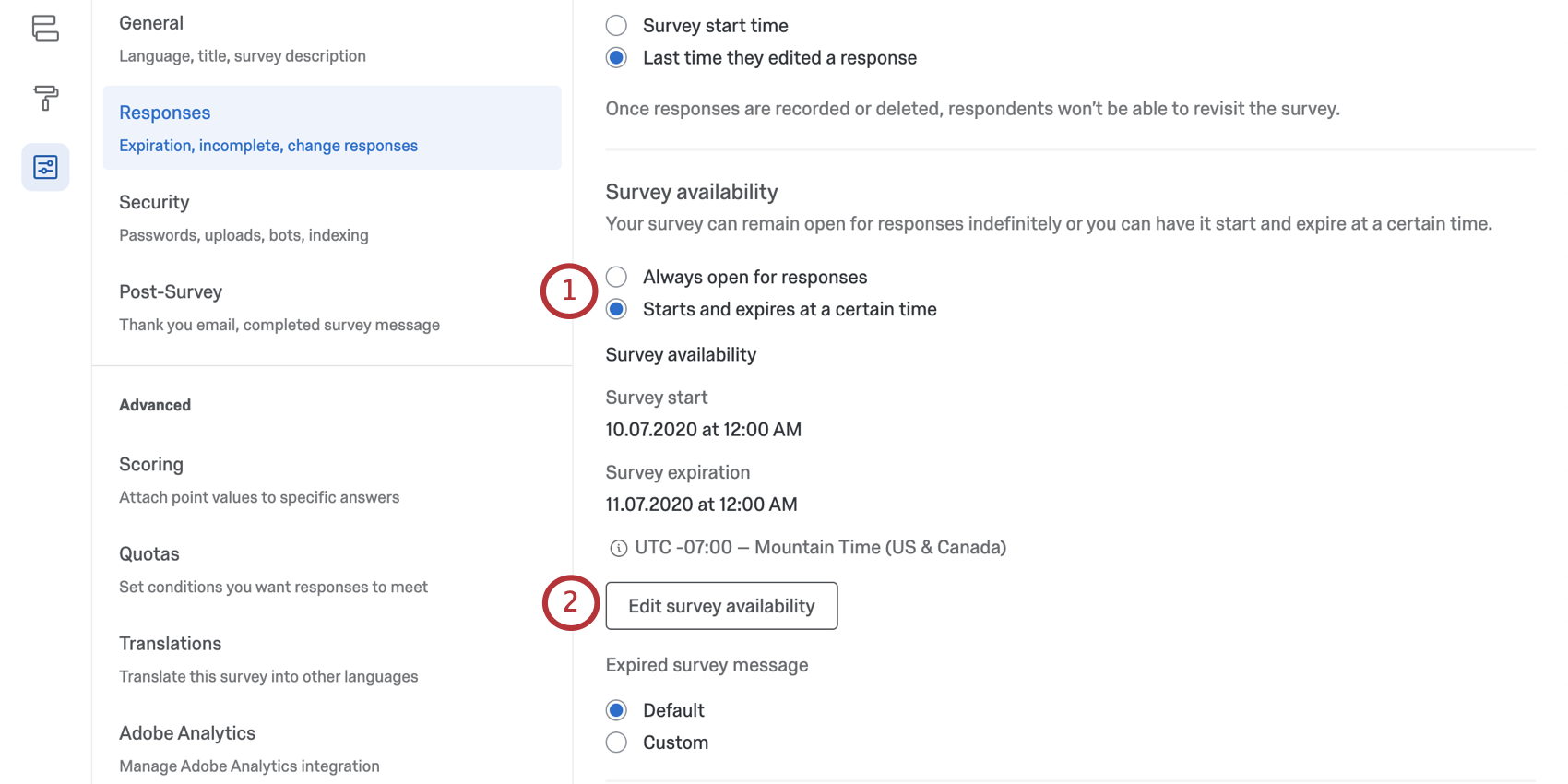
- Sempre aperto per le risposte: Questa opzione è selezionata per impostazione predefinita. Il sondaggio potrà raccogliere risposte finché lo stato è attivo.
- Inizia e scade a una certa ora: Imposta una data di inizio e di fine specifica per il tuo sondaggio.
- Se si è scelto di impostare una scadenza, valutare la data e l’ora impostate. Per apportare modifiche, cliccare su Modifica disponibilità del sondaggio.
- Impostare la data di inizio, l’ora di inizio, la data di fine e l’ora di fine della disponibilità del sondaggio.
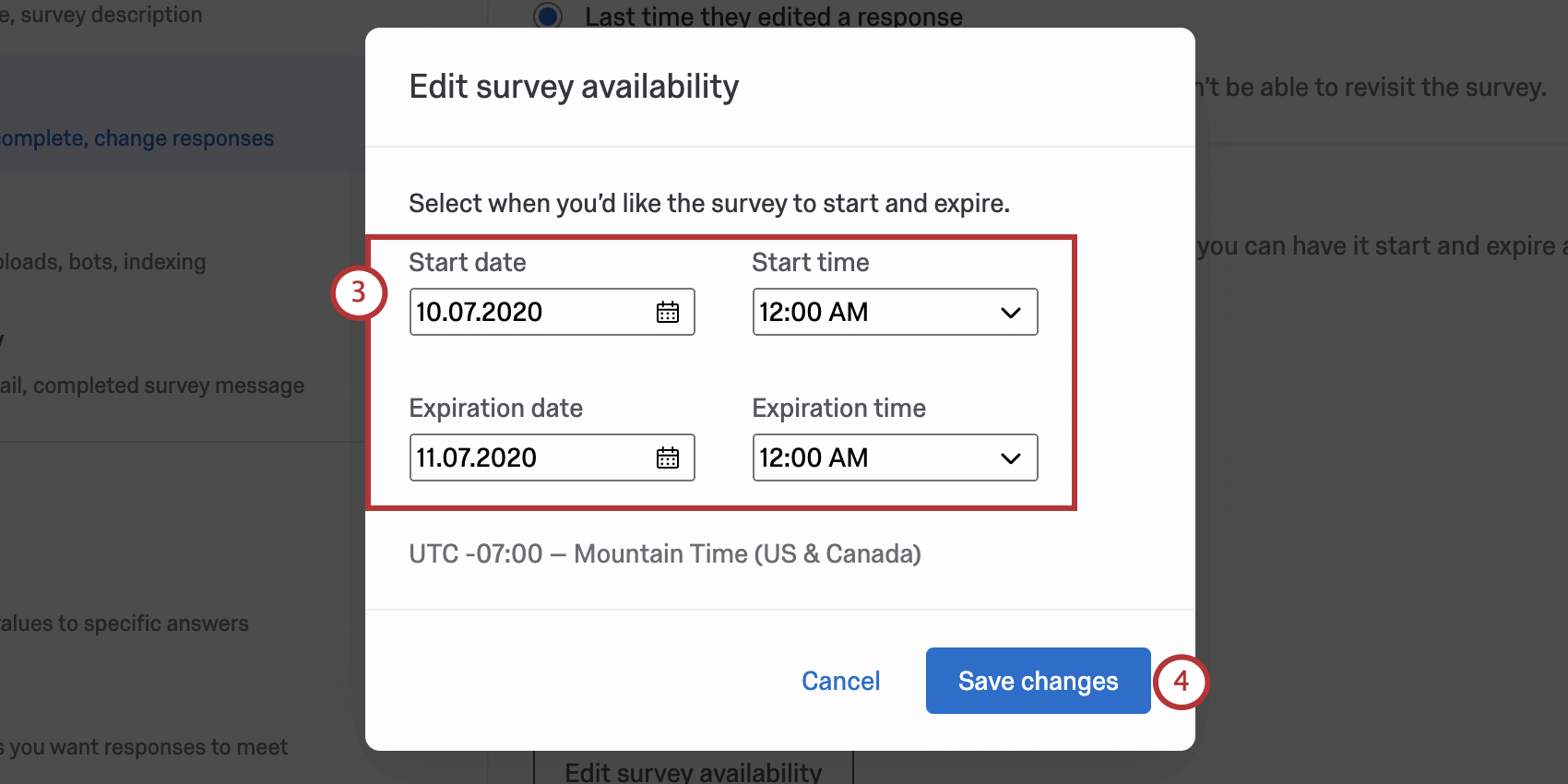
- Al termine, fare clic su Salva modifiche.
- In “Messaggio di sondaggio scaduto”, stabilire se si desidera utilizzare il messaggio di scadenza predefinito o un messaggio personalizzato. I messaggi di scadenza del sondaggio personalizzati possono essere creati nella libreria di Qualtrics.
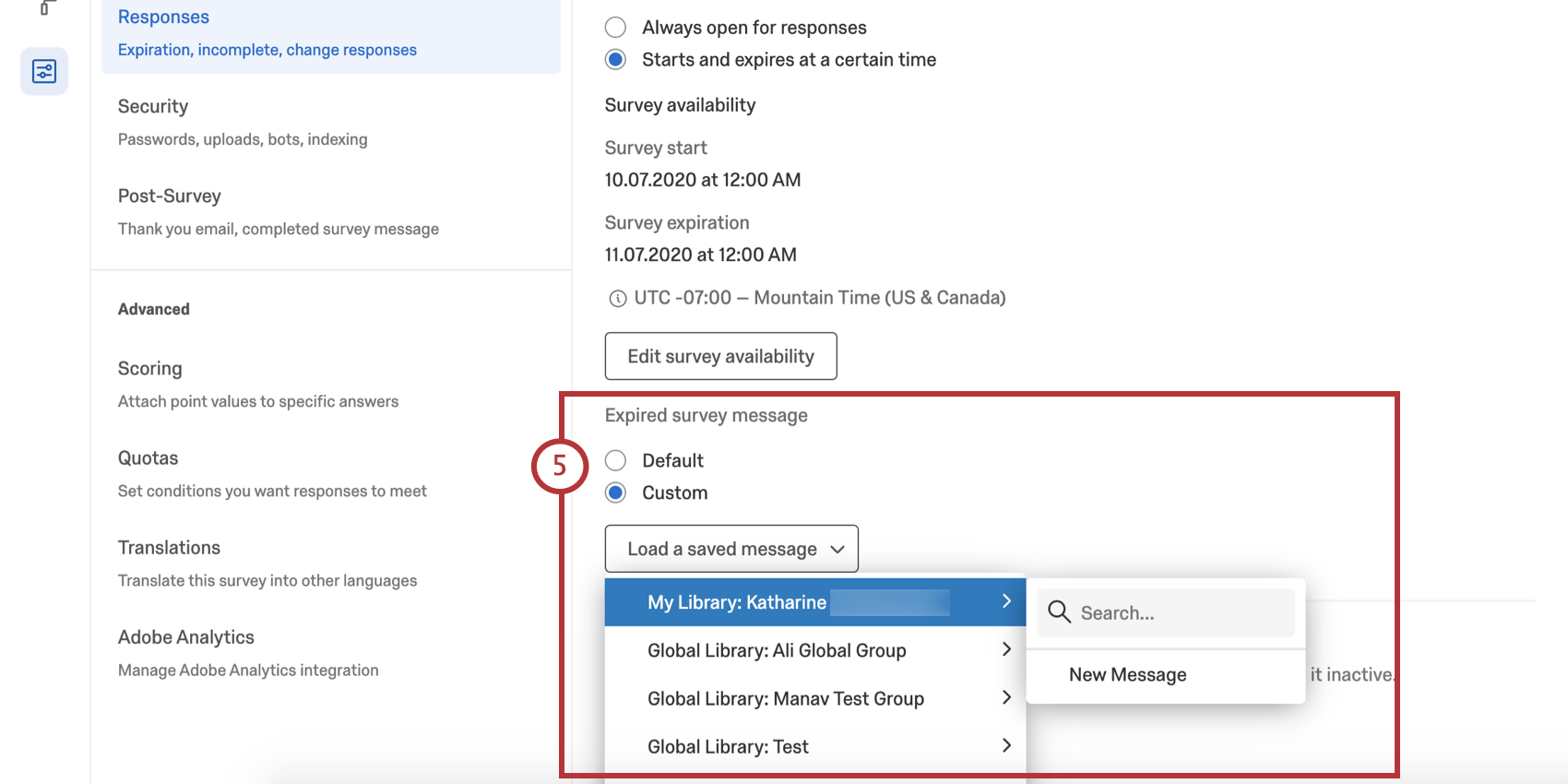
Messaggi per sondaggio inattivo
Quando qualcuno tenta di partecipare a un sondaggio che è stato disattivato (ad esempio, quando il sondaggio non raccoglie più risposte), viene visualizzato il seguente messaggio predefinito: “Spiacente, questo sondaggio non è attualmente attivo” È possibile modificare questo messaggio in un messaggio personalizzato procedendo come segue:
- Selezionare Personalizzato.
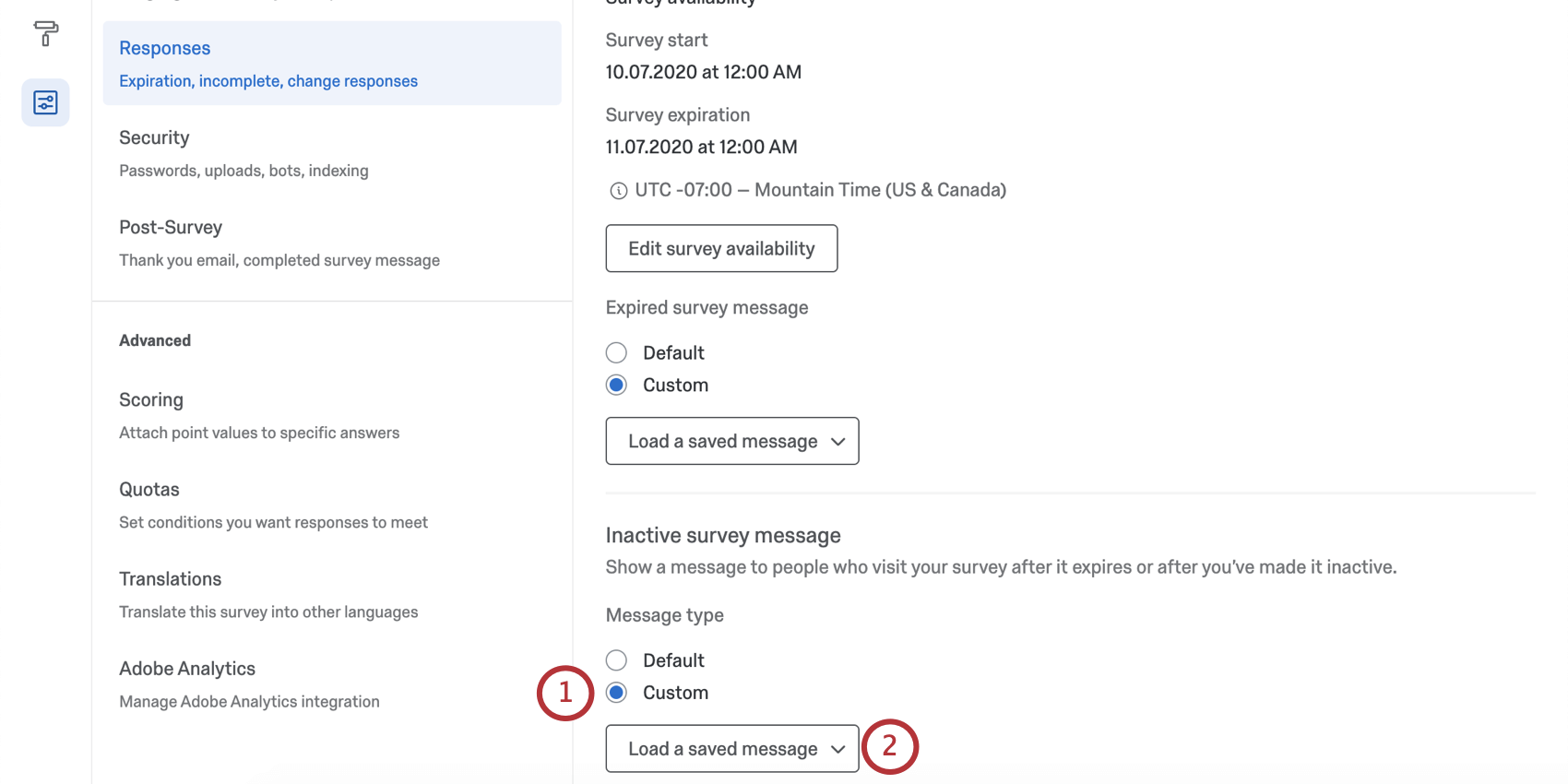
- Fare clic su Carica un messaggio salvato.
- Selezionare la libreria in cui salvare i messaggi.
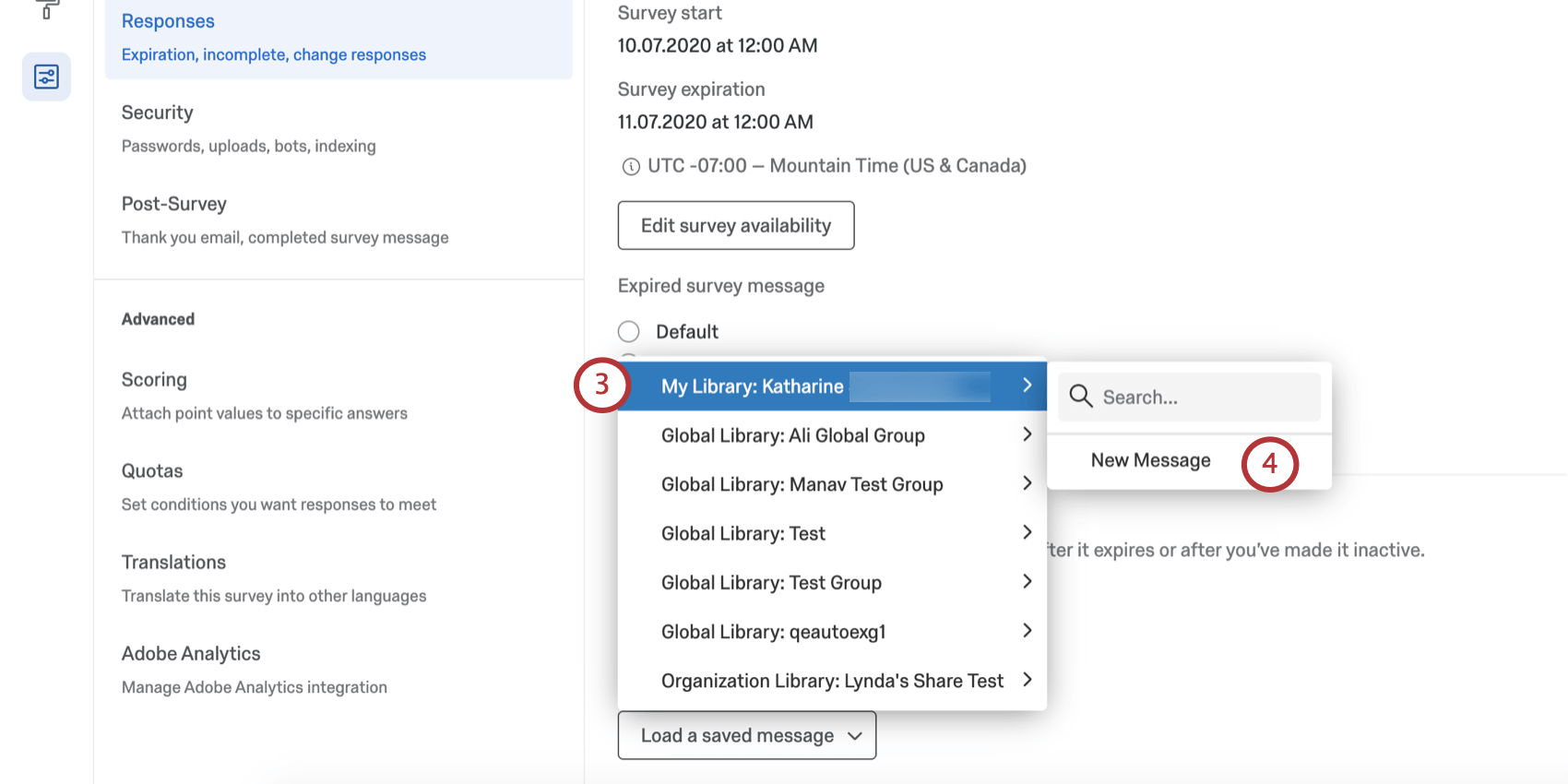
- Fare clic su Nuovo messaggio.
Consiglio Q: in alternativa, selezionare un messaggio esistente da utilizzare.
- Inserire una descrizione per il messaggio.
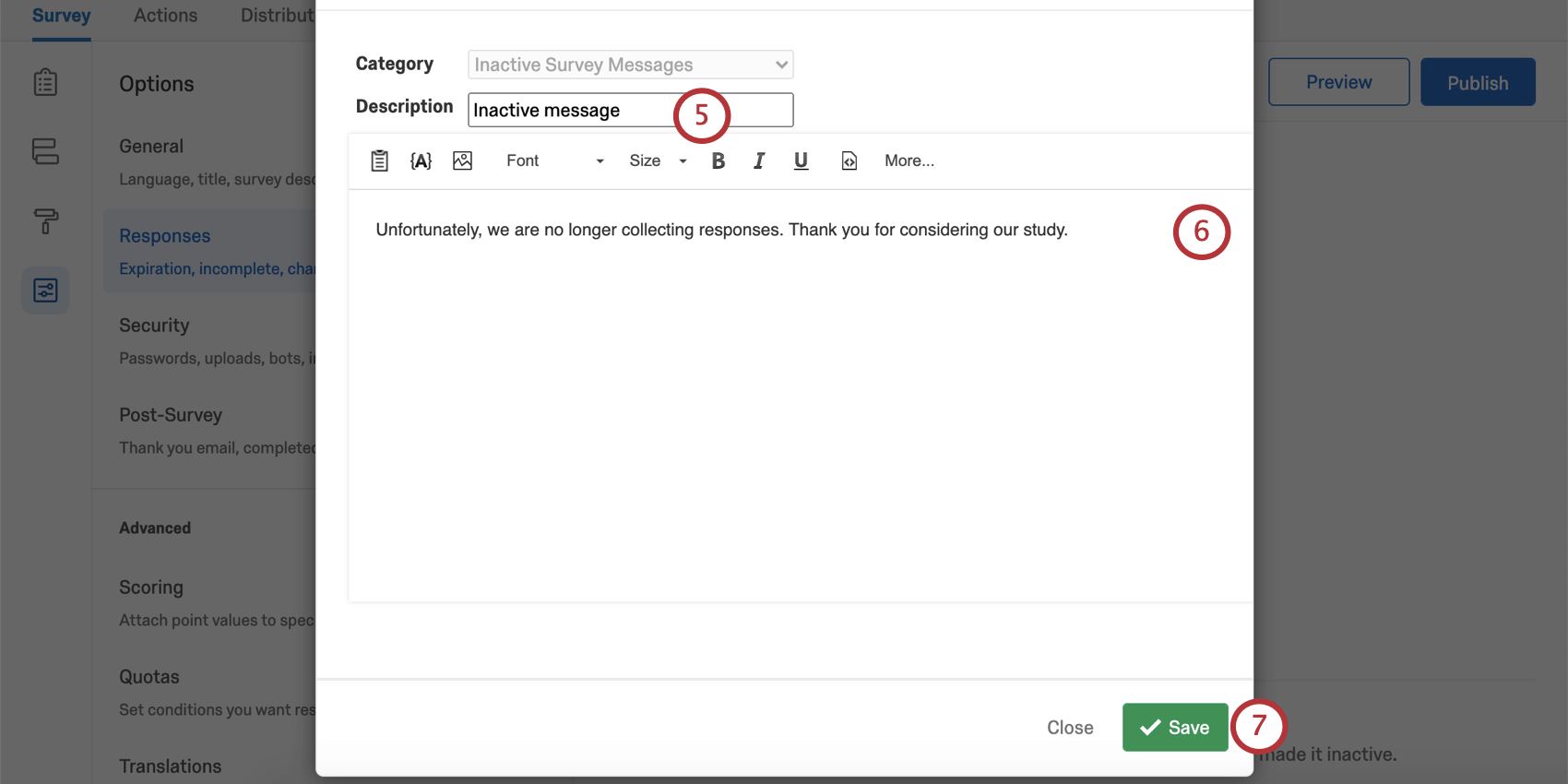
- Scrivete il vostro messaggio come volete che appaia ai vostri interlocutori.
- Fai clic su Salva.
Opzioni di sondaggio in diversi tipi di progetti
Le opzioni di sondaggio sono disponibili per diversi tipi di progetti. Le opzioni descritte in questa pagina sono disponibili in:
Ci sono alcuni altri progetti che hanno accesso alle opzioni di sondaggio, ma con funzionalità uniche da tenere presenti.
- Per i progetti di Engagement, Ciclo di vita o Ricerca ad hoc sui dipendenti, consultare le Opzioni SONDAGGIO (EX).
- Per Pulse, consultare la sezione Opzioni sondaggio in Funzioni disponibili nei sondaggi Pulse.
- Per i progetti 360, vedere Opzioni sondaggio (360).
- Per Conjoint e MaxDiff, vedere Opzioni SONDAGGIO.