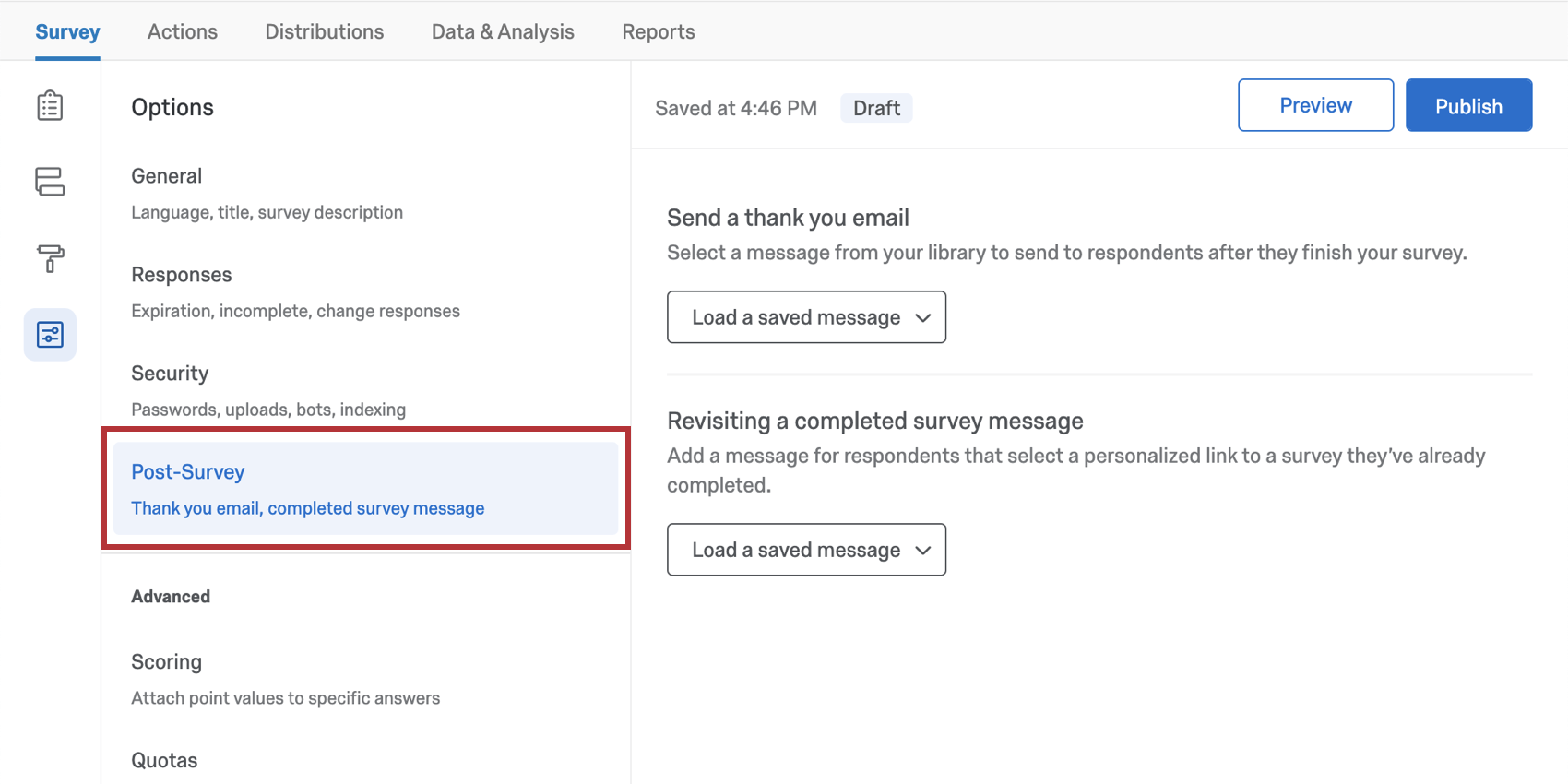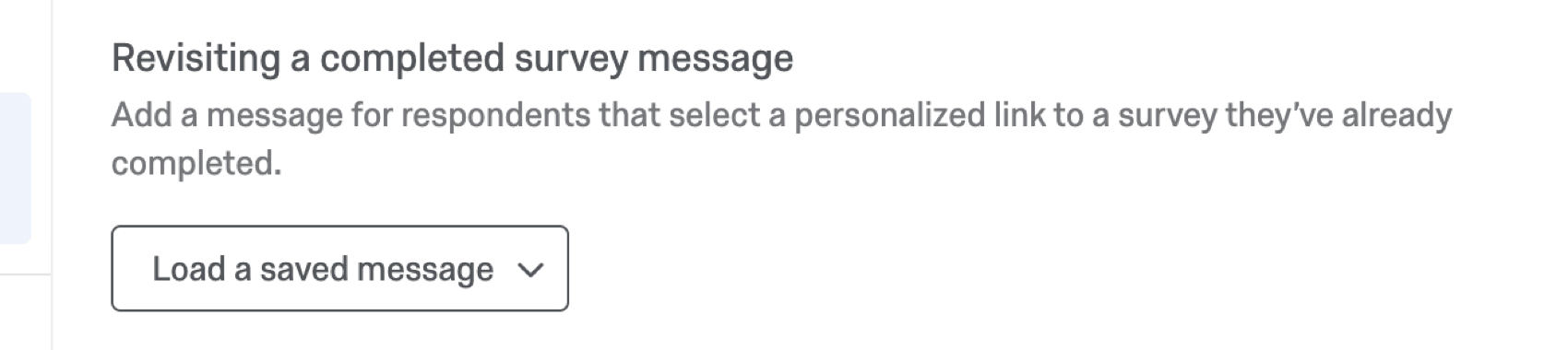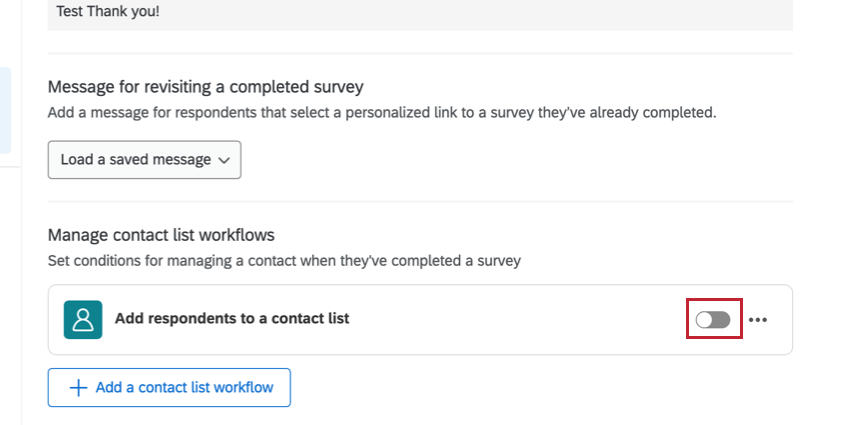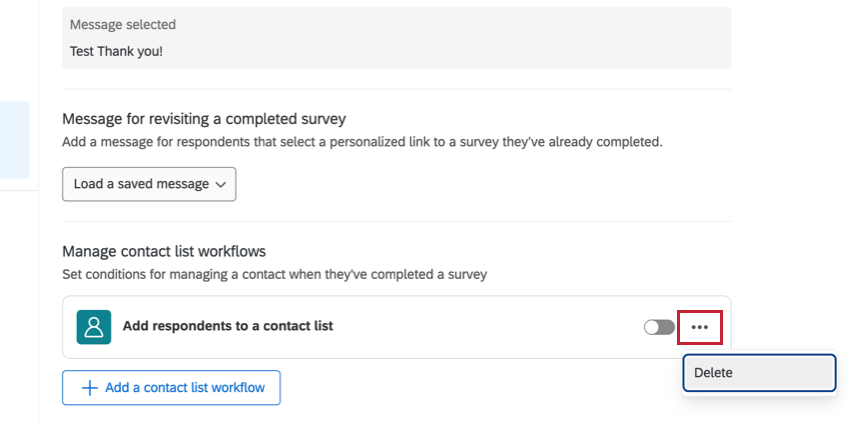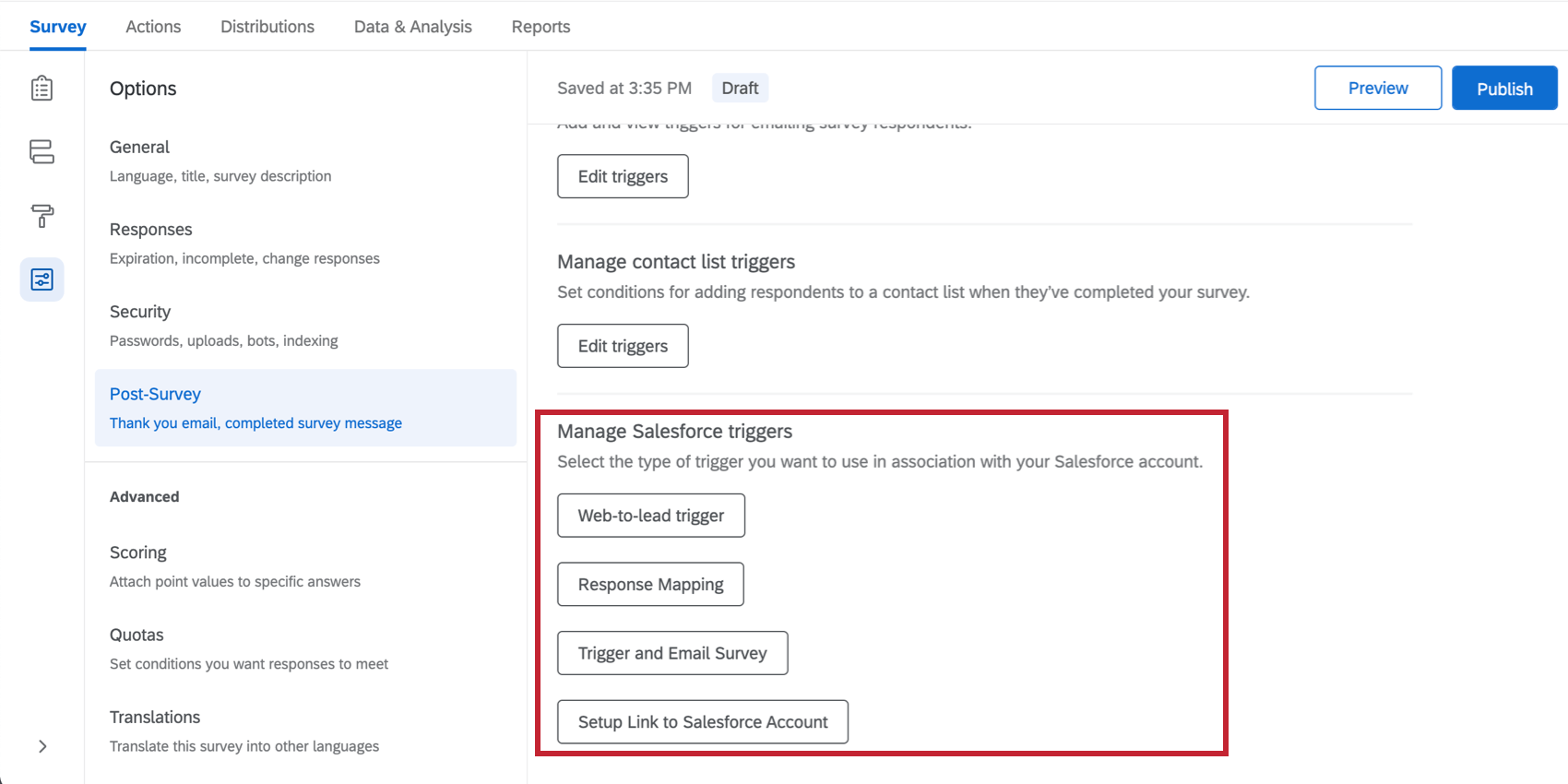Opzioni SONDAGGIO
Pubblica sondaggio
Queste opzioni di sondaggio riguardano ciò che accade dopo la fine del sondaggio. Tra queste, la possibilità di inviare automaticamente un’e-mail di ringraziamento al termine del sondaggio e la possibilità di personalizzare il messaggio per i collegamenti rivisitati. Qui si trovano anche i trigger.
Inviare un’e-mail di ringraziamento
Se distribuite il vostro sondaggio inviando un invito via e-mail tramite Qualtrics, utilizzando collegamenti personali o un autenticatore collegato a un elenco di contatti, potete inviare un’e-mail di ringraziamento quando i rispondenti hanno completato il sondaggio. L’e-mail di ringraziamento verrà inviata all’indirizzo e-mail elencato nell’Elenco di contatti del rispondente.
- Fare clic su Carica un messaggio salvato.
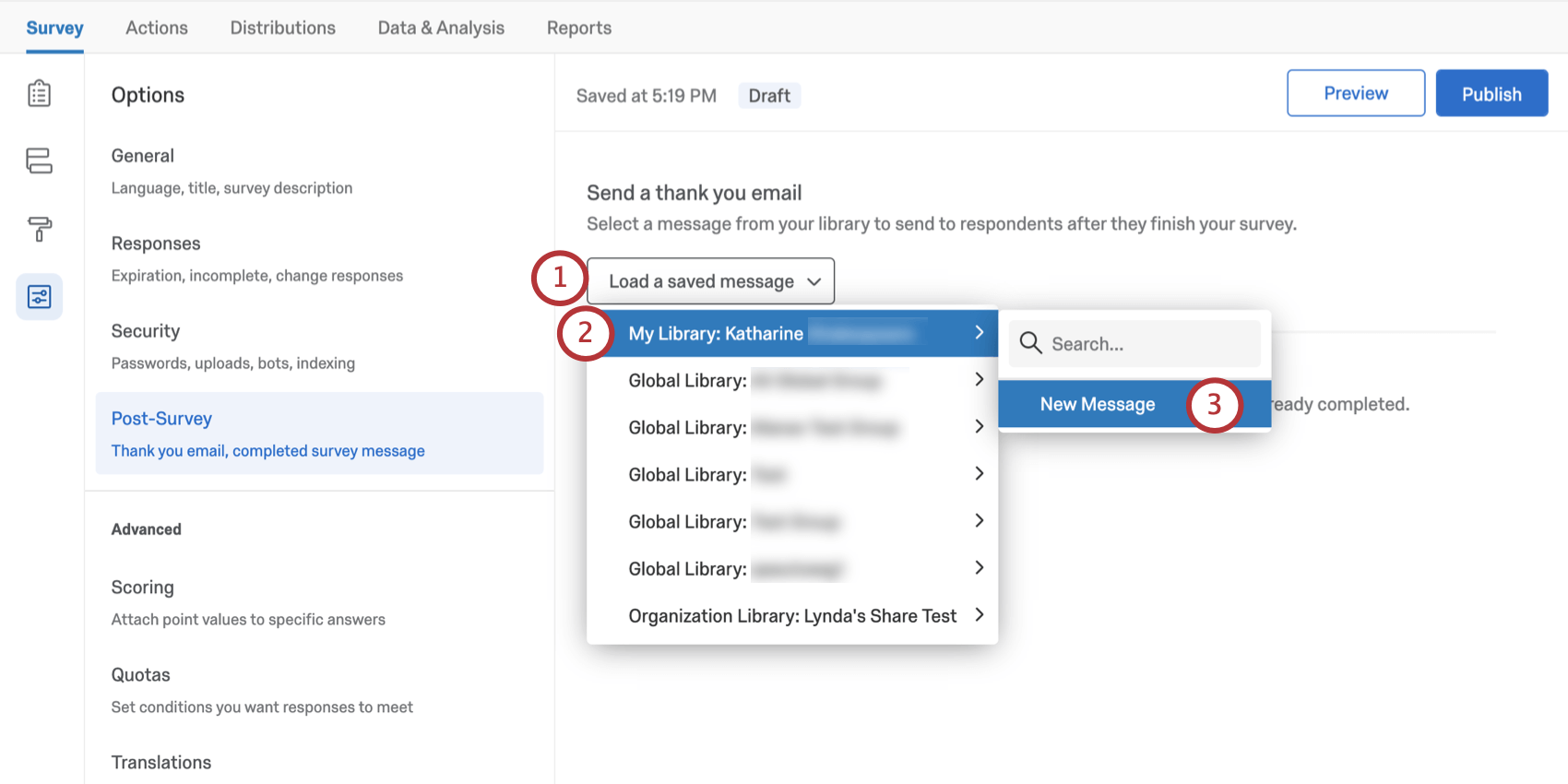
- Selezionare la libreria in cui si desidera salvare i messaggi.
- Fare clic su Nuovo messaggio.
Consiglio Q: in alternativa, selezionare un messaggio esistente da utilizzare.
- Inserire una descrizione per il messaggio.
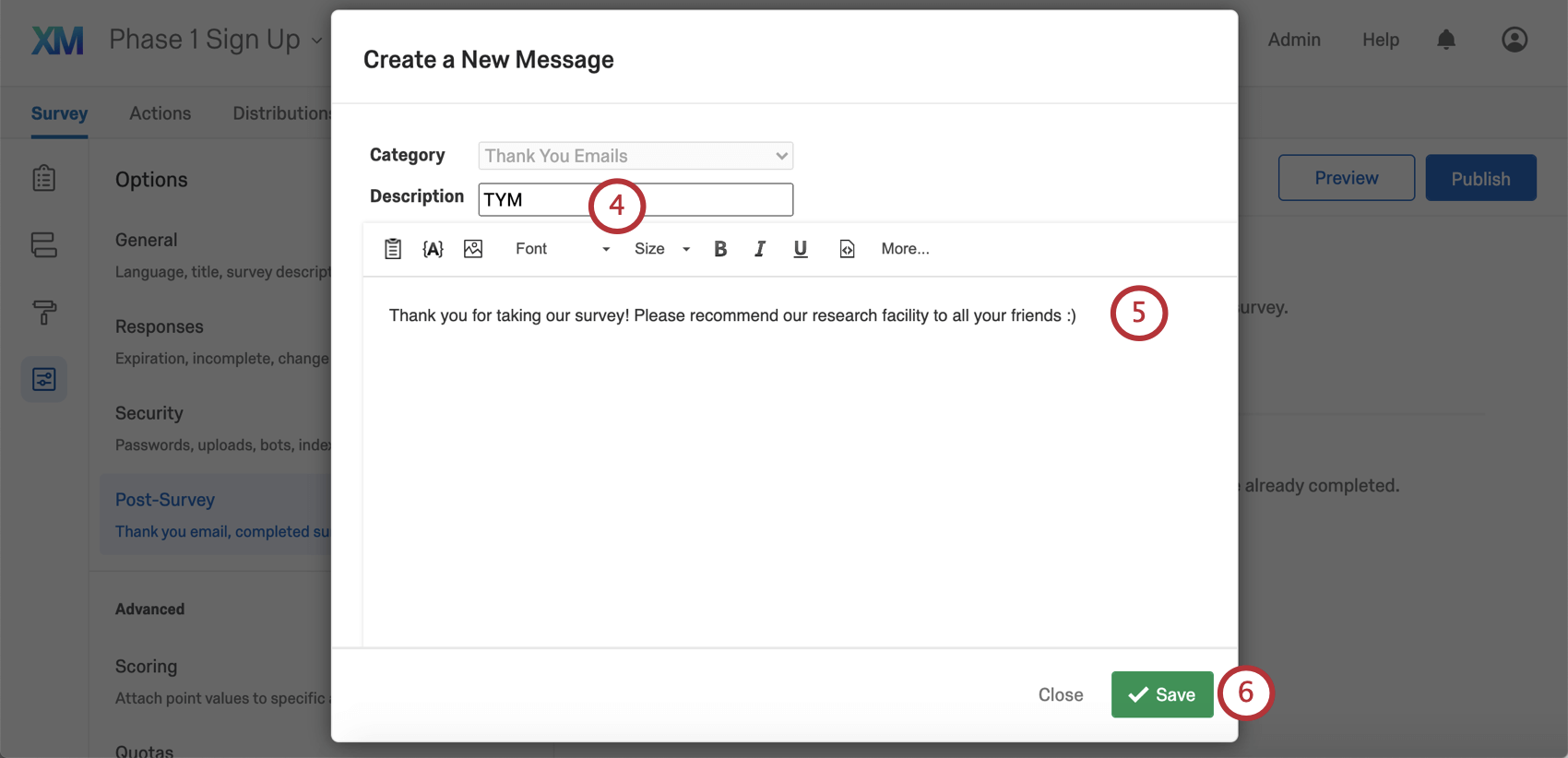
- Scrivete il vostro messaggio come volete che appaia ai vostri interlocutori.
- Fai clic su Salva.
Sondaggio di un messaggio di sondaggio già completato
Se si utilizza il collegamento individuale predefinito tramite e-mail, i rispondenti possono completare il sondaggio una sola volta. Se vogliono modificare la loro risposta, devono contattare il creatore del sondaggio per ottenere un collegamento al SONDAGGIO. A volte, se l’utente ha fatto clic sul link e poi non è tornato entro le impostazioni di completamento parziale, la sua sessione è scaduta ed è necessario un nuovo invito.
È possibile scrivere un messaggio personalizzato che apparirà quando il rispondente tenterà di inserire un link già completato.
Fare clic su Carica un messaggio salvato per scrivere un nuovo messaggio o sceglierne uno precedentemente salvato nella libreria.
E-MAIL TRIGGER: Gestire i trigger delle e-mail
Le e-mail trigger consentono di inviare una notifica via e-mail a qualcuno quando viene completata la risposta a un sondaggio e vengono soddisfatte determinate condizioni. Nel nuovo editor di sondaggi, si trovano nelle Opzioni sondaggio anziché nel menu Strumenti.
Per creare un’e-mail trigger,
- Andare alle opzioni di sondaggio.
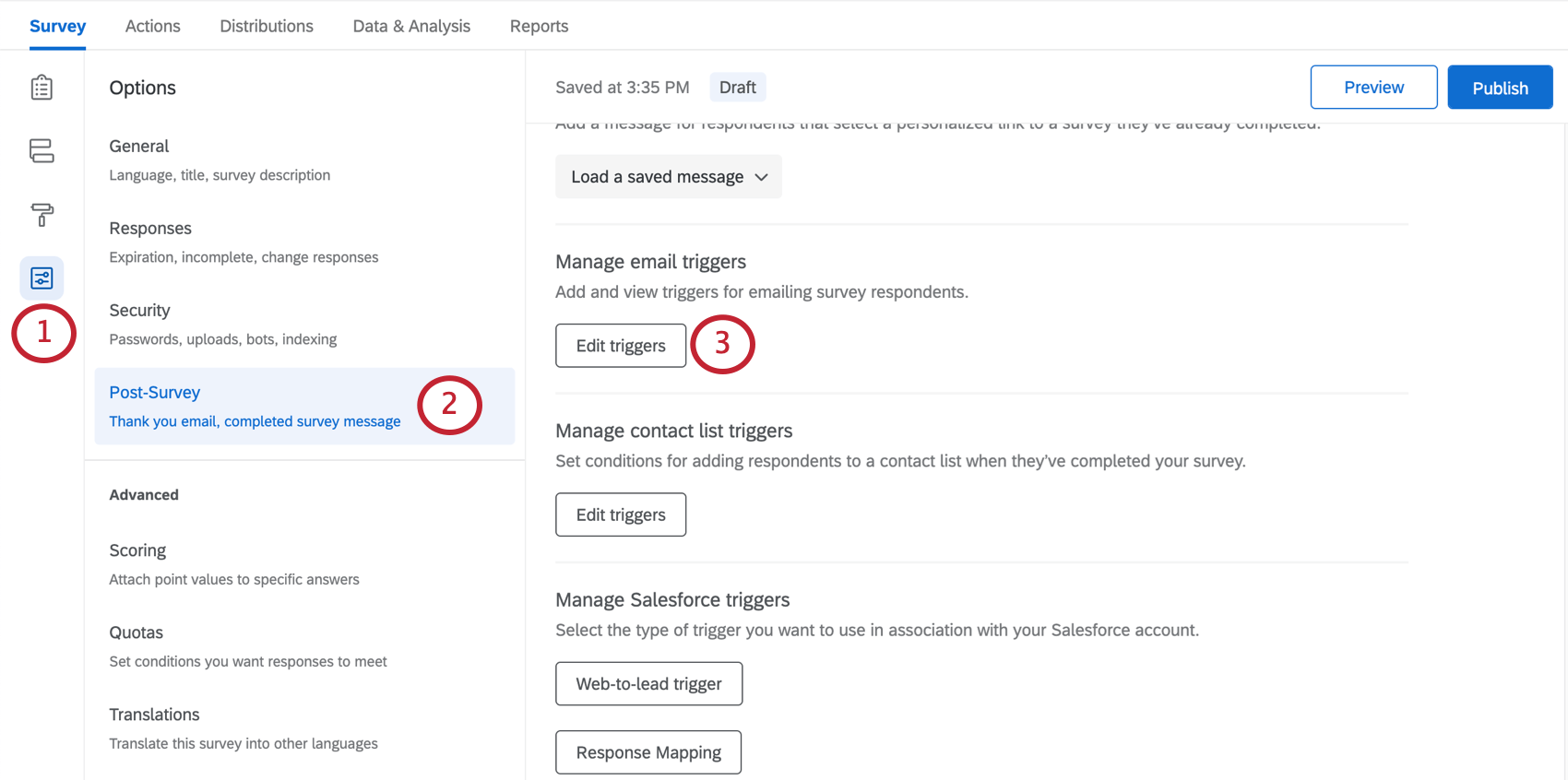
- Andare al Sondaggio successivo.
- In Gestione e-mail trigger, fare clic su Modifica trigger.
- Compilare i campi. Per maggiori dettagli, consultare la pagina di supporto E-MAIL TRIGGER.
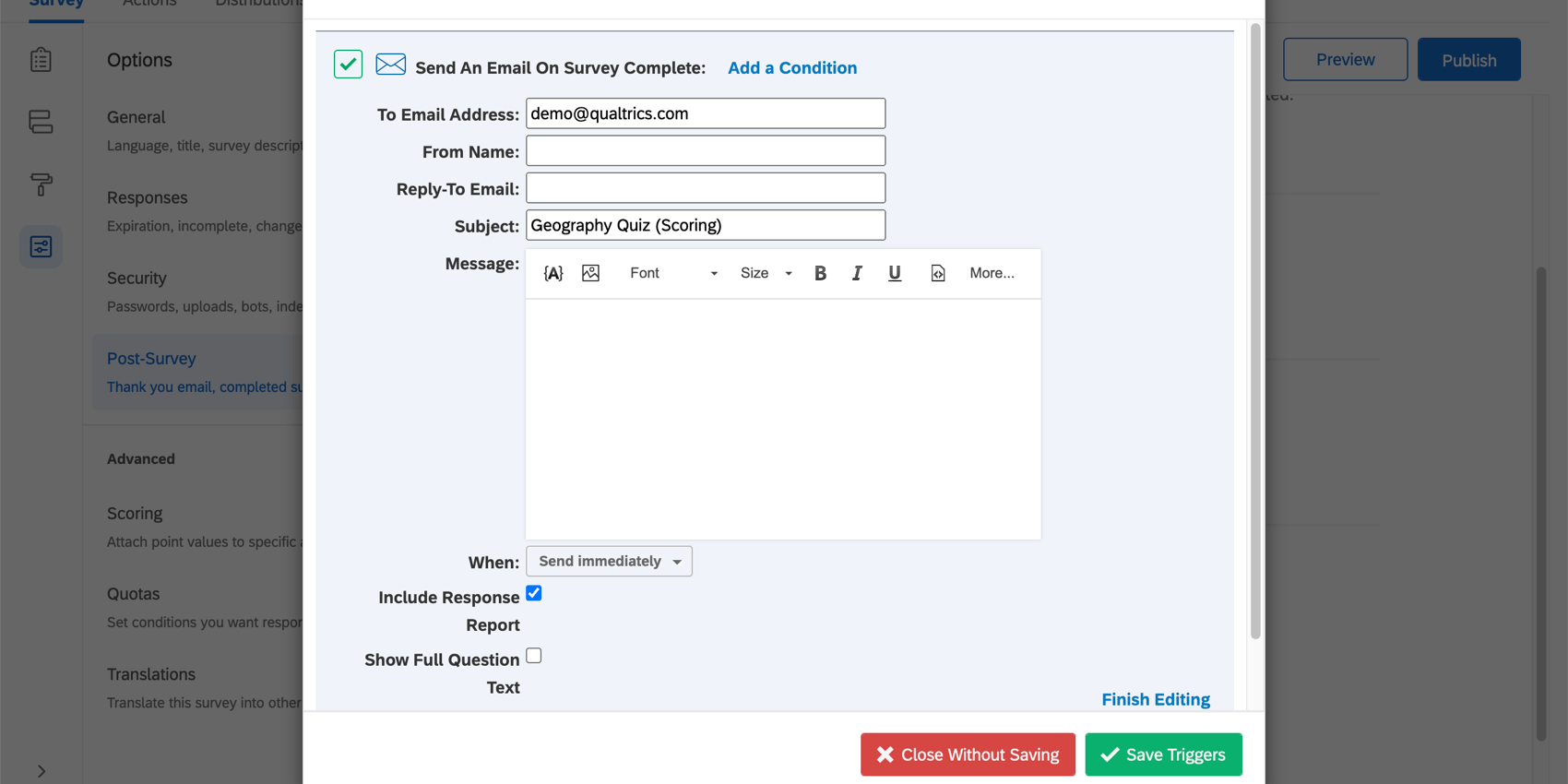
Gestire i flussi di lavoro dell’elenco di contatti
I flussi di lavoro degli elenchi di contatti consentono di aggiornare automaticamente gli elenchi di contatti in base ai risultati dei sondaggi. Questi possono essere utilizzati per creare un elenco di e-mail per future distribuzioni di sondaggi o per mantenere aggiornati gli elenchi di contatti.
- Andare alle opzioni di sondaggio.
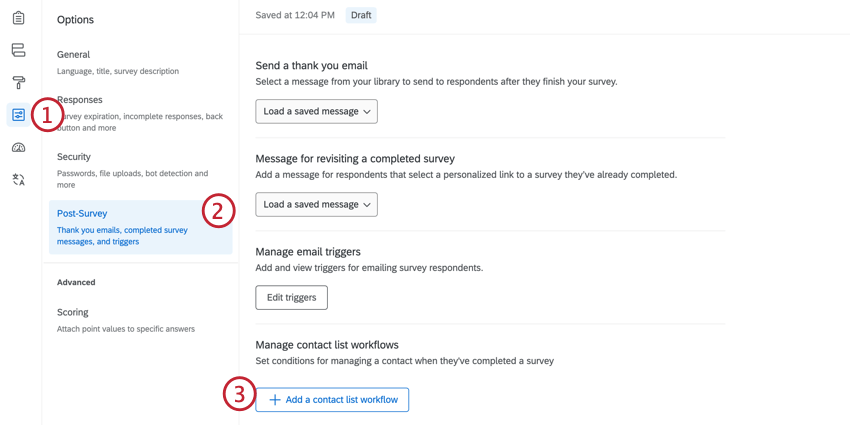
- Andare al Sondaggio successivo.
- In Gestione flussi di lavoro dell’elenco contatti, fare clic su Aggiungi un flusso di lavoro dell’elenco contatti.
- Fare clic su Aggiungi una condizione per impostare le condizioni di attivazione del flusso di lavoro.
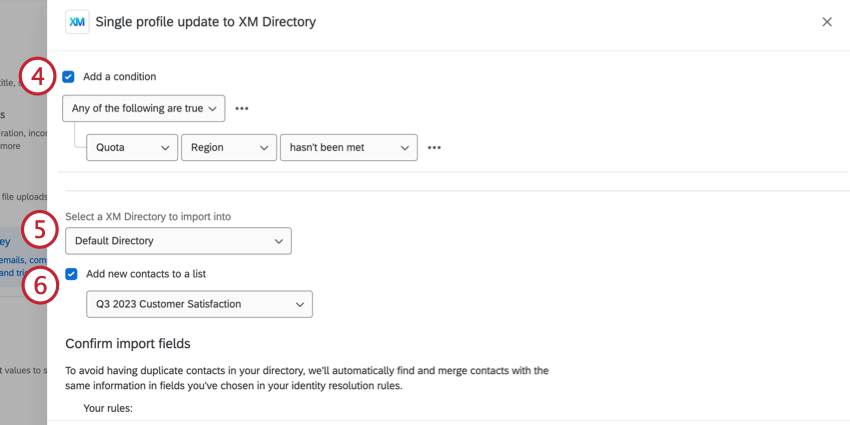
- Selezionare la Directory XM in cui si desidera importare il contatto.
- Selezionare se si desidera aggiungere nuovi contatti a una lista di invio. Una volta selezionato, scegliete una lista di invio dal menu a tendina.
- Per impostazione predefinita, il campo Email verrà utilizzato per evitare contatti duplicati. Se si desidera, è possibile selezionare altri campi per unire i contatti duplicati. Per ulteriori informazioni, vedere Unione di contatti duplicati in Directory XM.
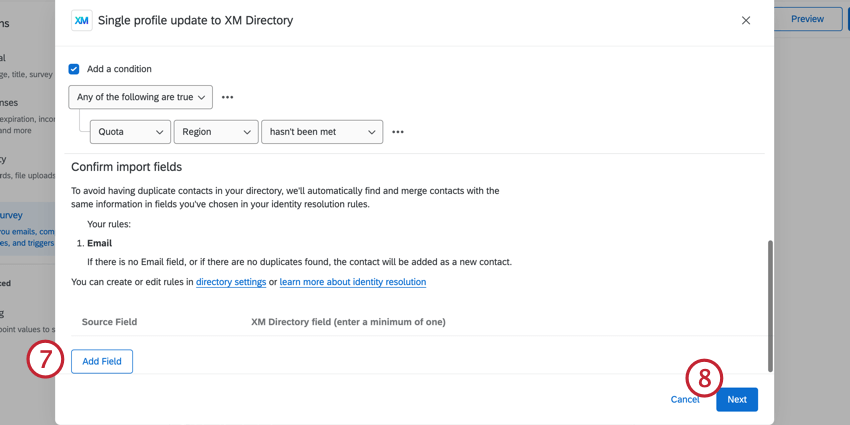
- Fare clic su AVANTI.
- Selezionare se si desidera mappare i dati della Transazione e lo Stato della sottoscrizione facendo clic sul segno di spunta accanto alla voce. Per informazioni sull’impostazione di questi campi, vedere Impostazione di un’attività della Directory xm.
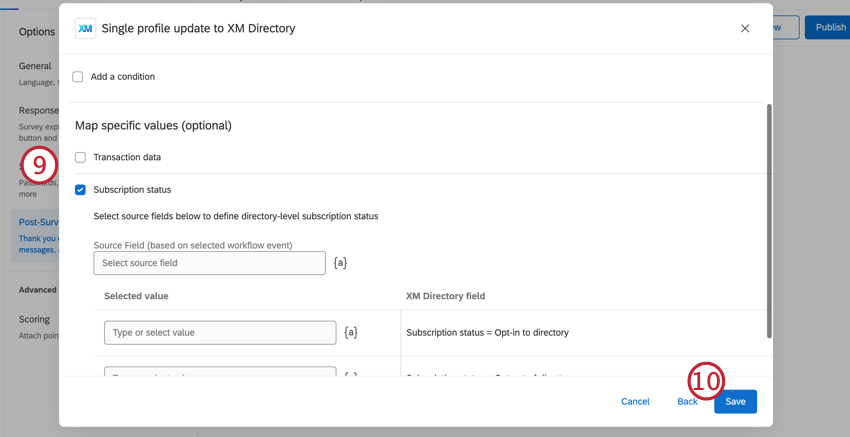
- Fare clic su Salva.
- Fare clic sull’interruttore per attivare il flusso di lavoro.
MODIFICA DEI FLUSSI DI LAVORO DELL’ELENCO DI CONTATTI
Fare clic sull’interruttore accanto al flusso di lavoro per attivarlo o disattivarlo.
Per eliminare un flusso di lavoro, fare clic sul menu a tre punti e selezionare Elimina.
Gestire i TRIGGER dell’Elenco di contatti
I trigger per gli elenchi di contatti consentono di costruire il proprio elenco di contatti utilizzando i risultati dei sondaggi senza dover aggiungere manualmente ogni contatto separatamente.
Procedete come segue per creare un trigger per l’elenco di contatti.
- Andare alle opzioni di sondaggio.
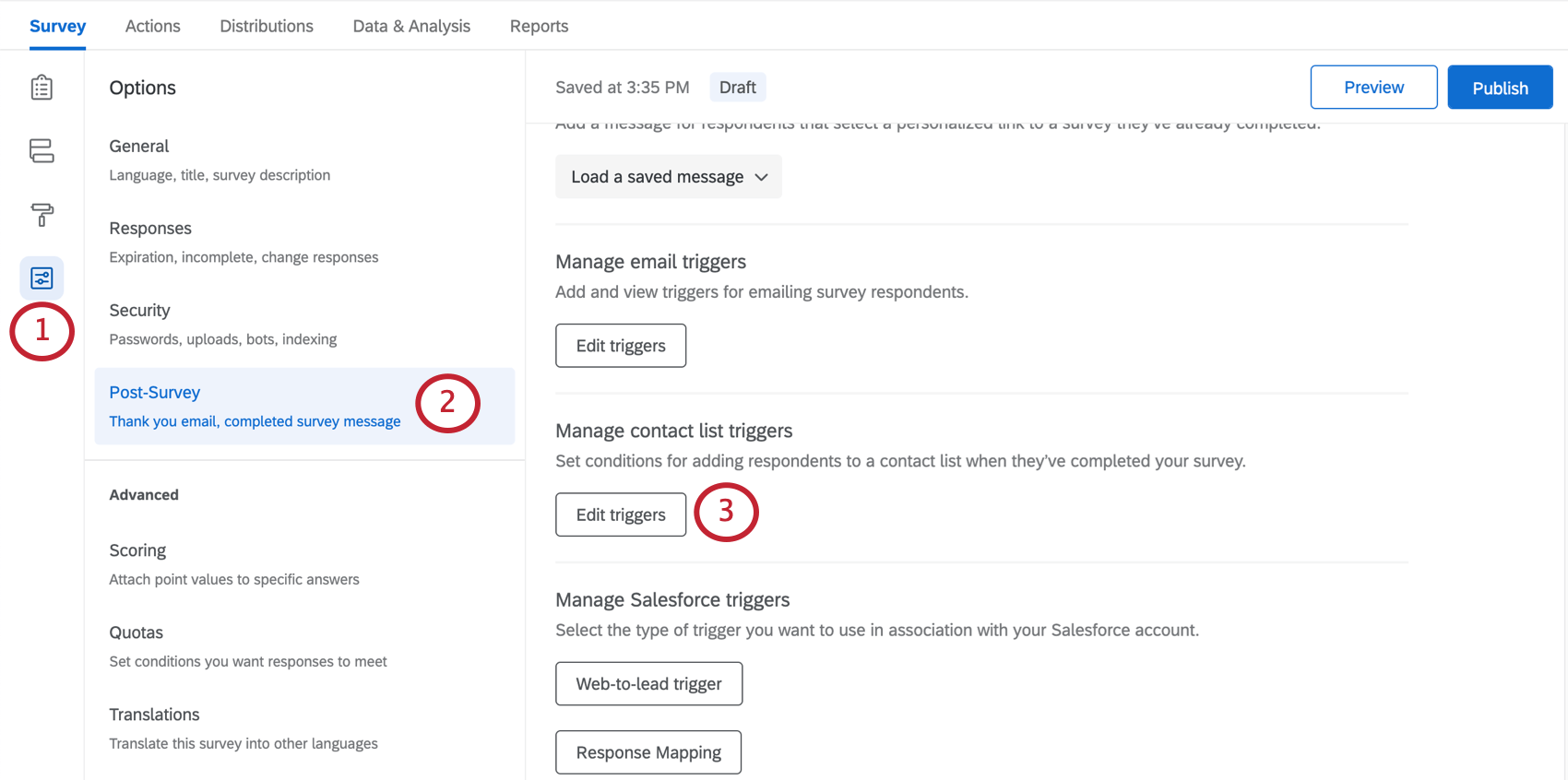
- Andare al Sondaggio successivo.
- In TRIGGER, Elenco di contatti, fare clic su Modifica trigger.
- Compilare i campi. Per maggiori dettagli, consultare la pagina di supporto sugli ELENCO DI CONTATTI.
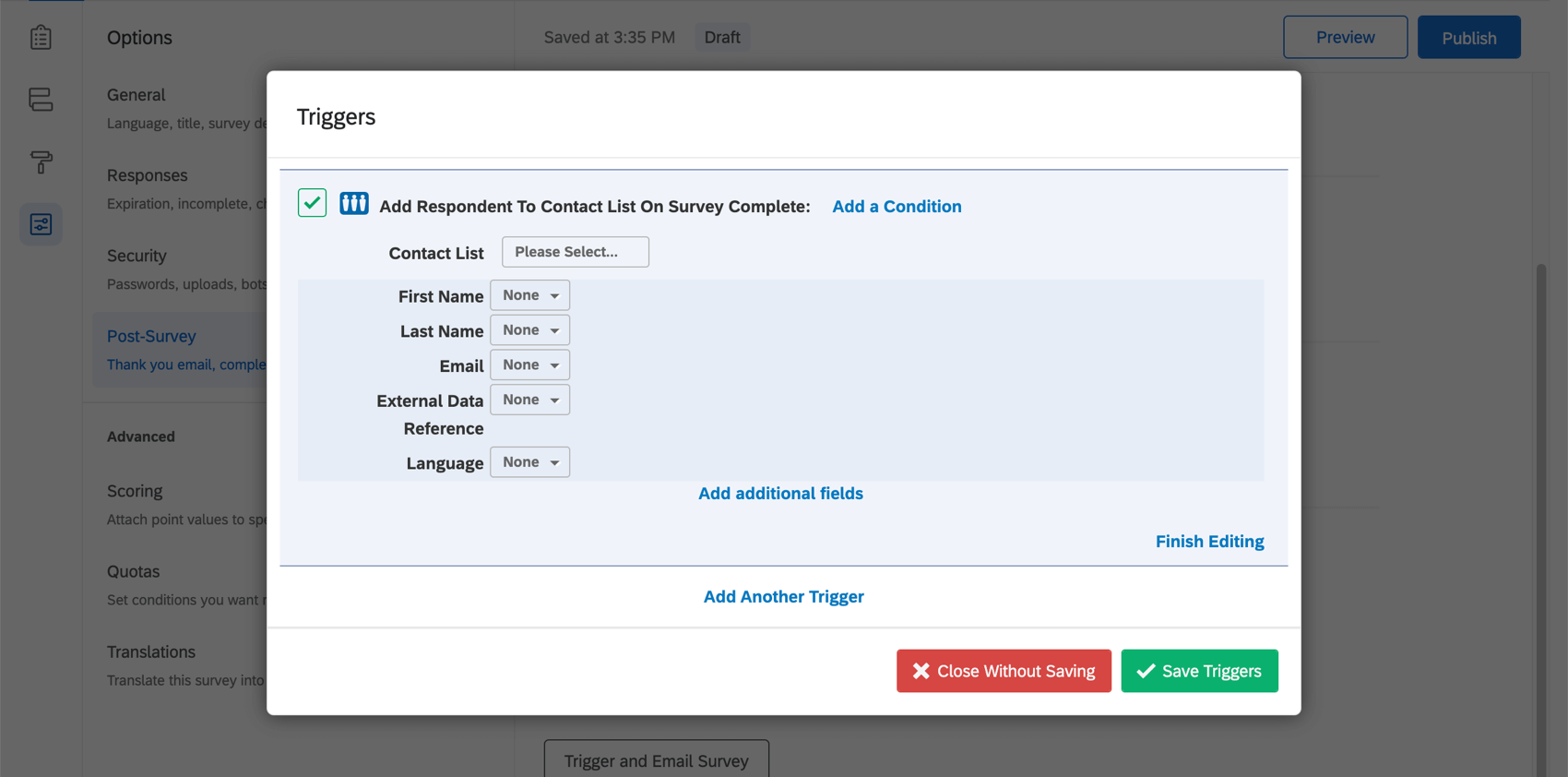
Manager dei trigger di Salesforce
Nel nuovo editor di sondaggi, i trigger di Salesforce si trovano nelle Opzioni sondaggio anziché nel menu Strumenti. Tuttavia, questi trigger di Salesforce sono stati deprecati a favore delle loro controparti Flussi di lavoro, poiché la scheda Flussi di lavoro offre molte più funzionalità di quelle disponibili nel menu dei trigger. Qui non è più possibile creare nuovi trigger di Salesforce. Per ulteriori informazioni sull’utilizzo dell’integrazione di Salesforce disponibile in Flussi di lavoro, consultare le seguenti pagine di supporto:
- Panoramica di base dell’estensione Salesforce
- Collegamento di Qualtrics e Salesforce
- Per la Web-to-Lead e la Mappatura delle risposte, è necessario creare:
- Un evento di risposta al sondaggio, per triggerare l’attività selezionata quando si riceve una risposta al sondaggio.
- Un’attività di Mappatura delle risposte di Salesforce o un’attività da Web-to-Lead di Salesforce per mappare le risposte del sondaggio in Salesforce.
- Per il trigger e l’invio di un sondaggio tramite e-mail, seguite le istruzioni su Trigger & Sondaggio tramite e-mail in Salesforce o Aggiornamento dei contatti in QUALTRICS.
Opzioni di sondaggio in diversi tipi di progetti
Le opzioni di sondaggio sono disponibili per diversi tipi di progetti. Le opzioni descritte in questa pagina sono disponibili in:
Ci sono alcuni altri progetti che hanno accesso alle opzioni di sondaggio, ma con funzionalità uniche da tenere presenti.
- Per i progetti di Engagement, Ciclo di vita o Ricerca ad hoc sui dipendenti, consultare le Opzioni SONDAGGIO (EX).
- Per Pulse, consultare la sezione Opzioni sondaggio in Funzioni disponibili nei sondaggi Pulse.
- Per i progetti 360, vedere Opzioni sondaggio (360).
- Per Conjoint e MaxDiff, vedere Opzioni SONDAGGIO.