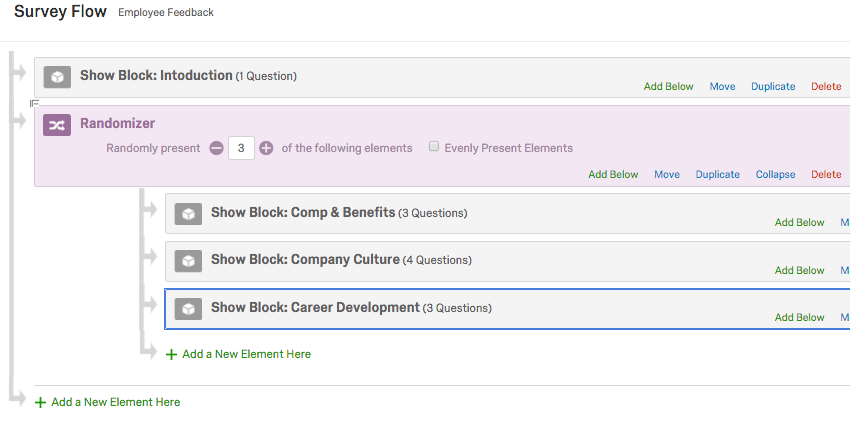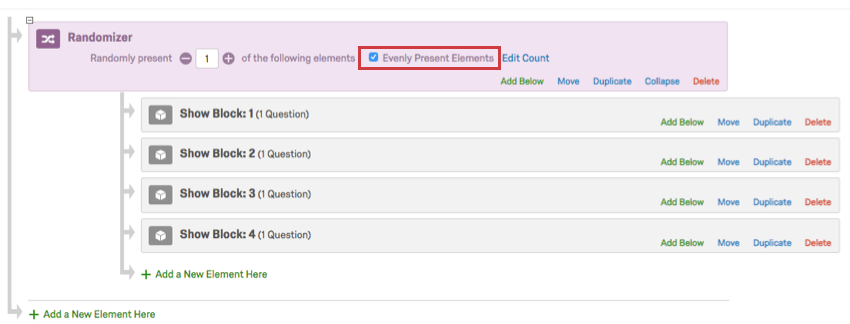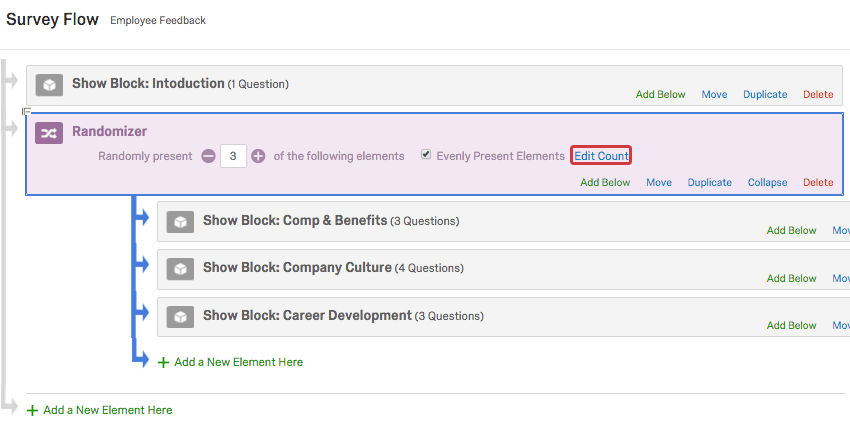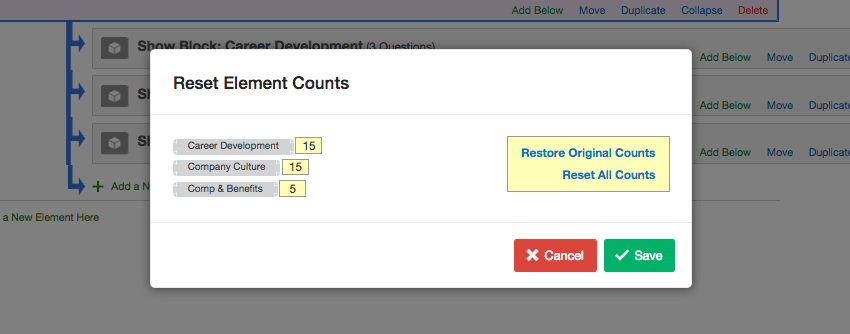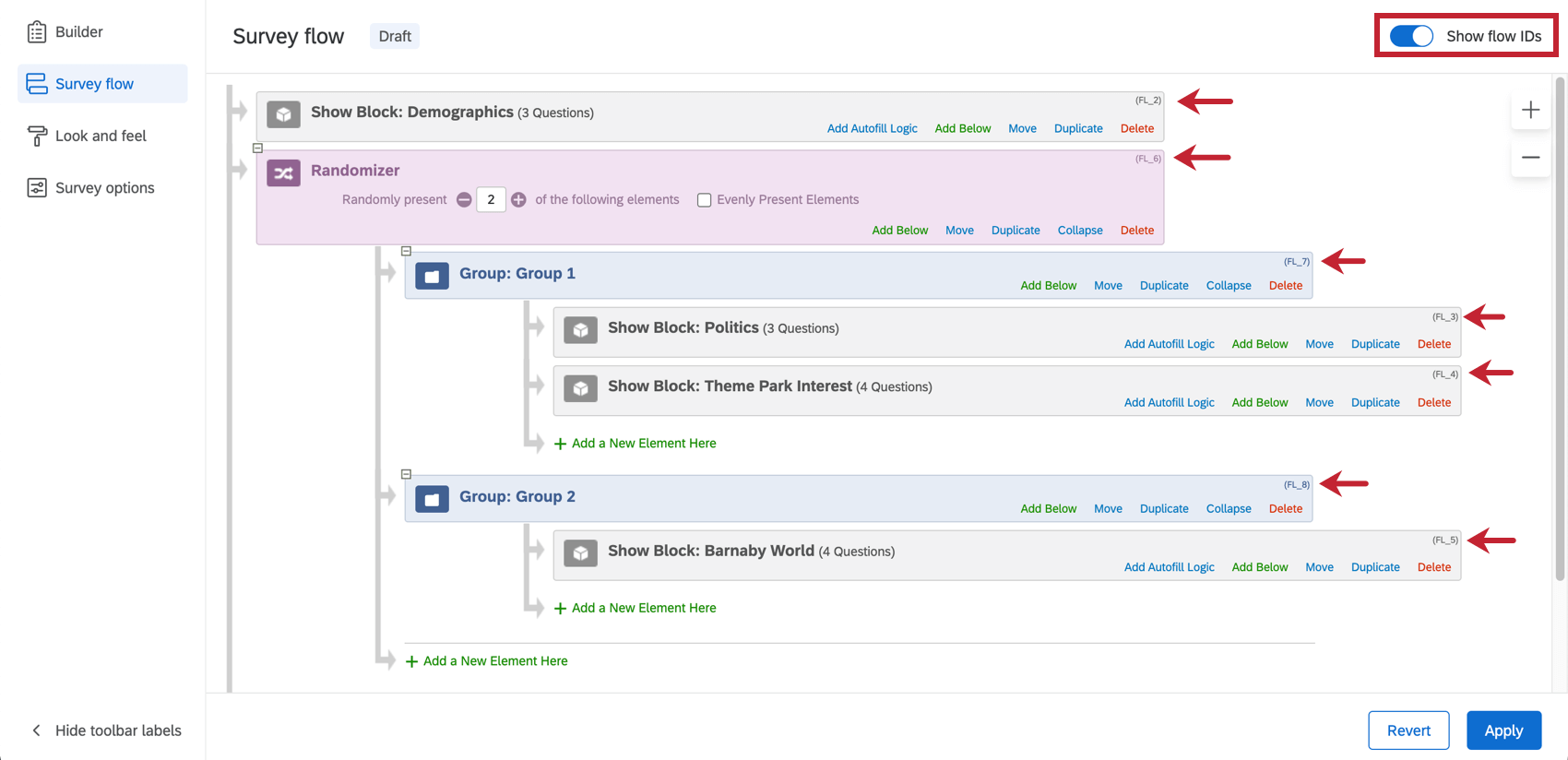Randomizzatore
Informazioni sui randomizzatori
Con un randomizzatore nel tuo flusso del sondaggio, è possibile presentare la domanda in modo casuale blocchi, dati incorporatie altri elementi del flusso del sondaggio per i tuoi intervistati.
Aggiunta di un randomizzatore
È possibile randomizzare qualsiasi elemento nel flusso del sondaggio. Questa randomizzazione può avvenire in qualsiasi punto del flusso.
Per aggiungere un randomizzatore
- Vai alla scheda Sondaggio e apri il Flusso del sondaggio.
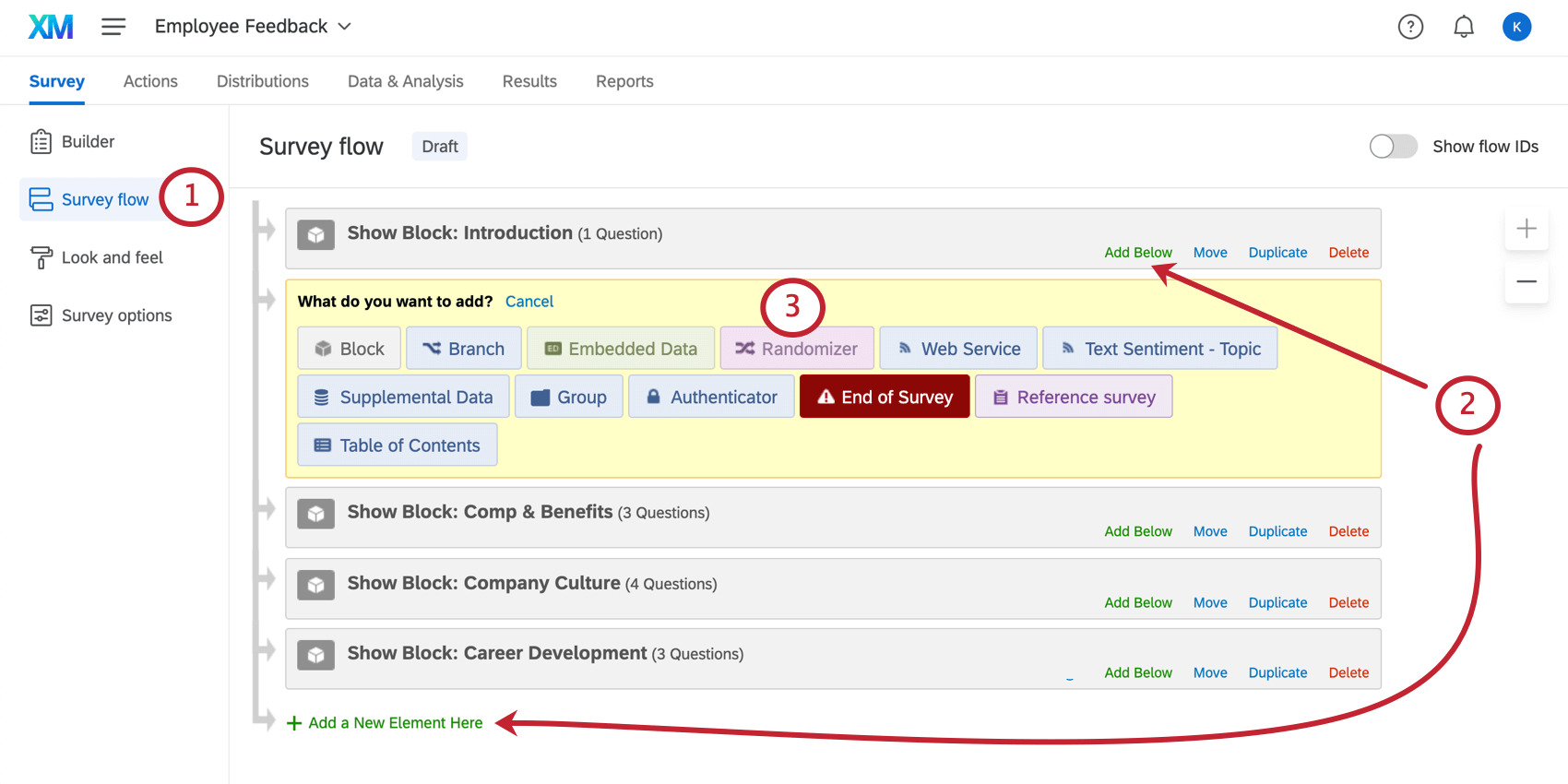
- Fai clic su Aggiungi sotto o Aggiungi qui un nuovo elemento.
- Seleziona Randomizzatore.
Consiglio Q: se il randomizzatore non viene creato esattamente nel punto in cui lo desideri nel flusso del sondaggio, non preoccuparti. È possibile spostare gli elementi nel flusso del sondaggio selezionando l’elemento e premendo ↑ o ↓ sulla tastiera. Puoi anche fare clic e tenere premuto Sposta per trascinare e rilasciare l’elemento nel flusso del sondaggio.
- Sposta gli elementi che desideri randomizzare in modo che siano nidificati sotto il randomizzatore.
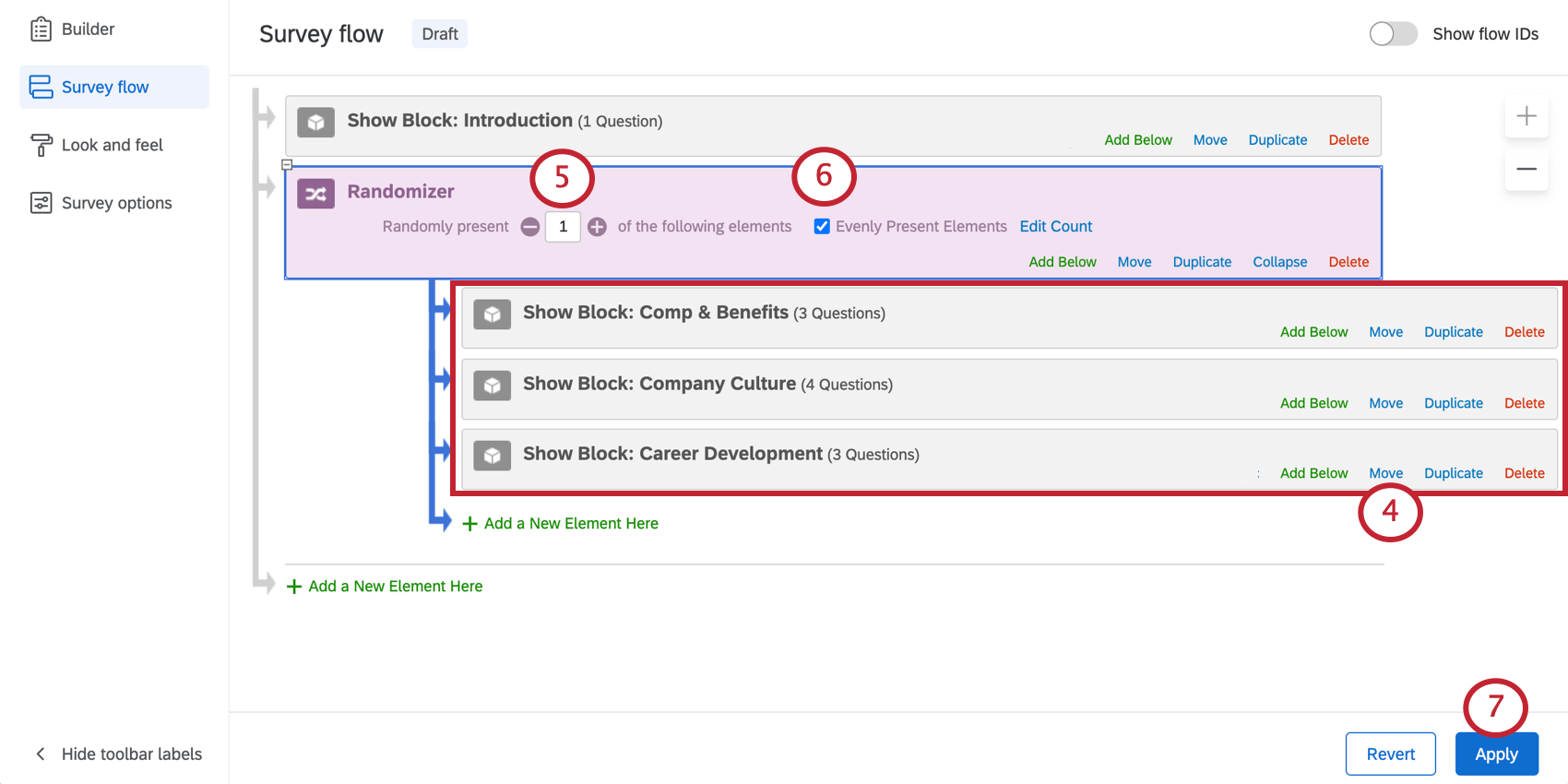 Consiglio Q: gli elementi inclusi sotto un randomizzatore sono raggruppati insieme, quindi lo spostamento del randomizzatore nel flusso del sondaggio sposterà anche gli elementi al suo interno.
Consiglio Q: gli elementi inclusi sotto un randomizzatore sono raggruppati insieme, quindi lo spostamento del randomizzatore nel flusso del sondaggio sposterà anche gli elementi al suo interno. - Inserisci il numero di elementi che desideri presentare ai tuoi intervistati.
- Se lo desideri, fai clic sulla casella di controllo Elementi presenti uniformemente per presentare ciascun elemento per un numero approssimativamente uguale di volte a tutti gli intervistati.
- Fai clic su Applica.
Elementi presenti uniformemente
Quando viene selezionato, “Elementi presenti uniformemente” assicura che anche nel caso in cui gli elementi siano randomizzati, questi vengano randomizzati uniformemente. Questa impostazione controlla attentamente i conteggi per garantire che ogni elemento venga presentato un numero uguale di volte.
Se deselezionato, gli elementi vengono presentati in modo casuale senza prestare attenzione al fatto che il numero di volte in cui sono stati presentati sia uguale o meno.
Modifica dei conteggi
Quando Elementi presenti uniformemente è selezionato, puoi fare clic su Modifica conteggio per visualizzare il numero di volte in cui ogni elemento è stato mostrato.
Questi numeri dovranno essere approssimativamente gli stessi, ma è possibile sostituire i conteggi se è necessario privilegiare temporaneamente un elemento specifico. Nell’esempio seguente, se imposti il blocco di domande Vantaggi e comp. su “5” e gli altri sono impostati su “15”, il blocco Vantaggi e comp. sarà mostrato 10 volte di seguito per “recuperare” gli altri blocchi e garantire una presentazione uniforme.
È anche possibile reimpostare tutti i conteggi su 0, o ripristinare tutti i conteggi a quelli precedenti alla modifica.
- Ripristina conteggi originali: questa opzione ripristinerà i conteggi al numero originale prima della modifica.
Avvertenza: questa opzione ripristina solo i conteggi relativi al periodo in cui è aperta la finestra Modifica conteggi. Se si modificano i conteggi, salva le modifiche, quindi torna alla modifica dei conteggi; l’opzione Ripristina conteggi originali non ripristinerà i conteggi al valore precedente alle modifiche.
- Reimposta tutti i conteggi: questa opzione imposterà il conteggio per tutti gli elementi a 0.
Utilizzo del randomizzatore con altri elementi
Oltre ai blocchi, è possibile utilizzare il randomizzatore per randomizzare altri elementi nel flusso del sondaggio. Ad esempio, puoi utilizzare un randomizzatore per assegnare in modo casuale specifiche etichette di dati incorporati a ciascun intervistato o per inviare in modo casuale i tuoi intervistati a diverse conclusioni del sondaggio con elementi di fine sondaggio.
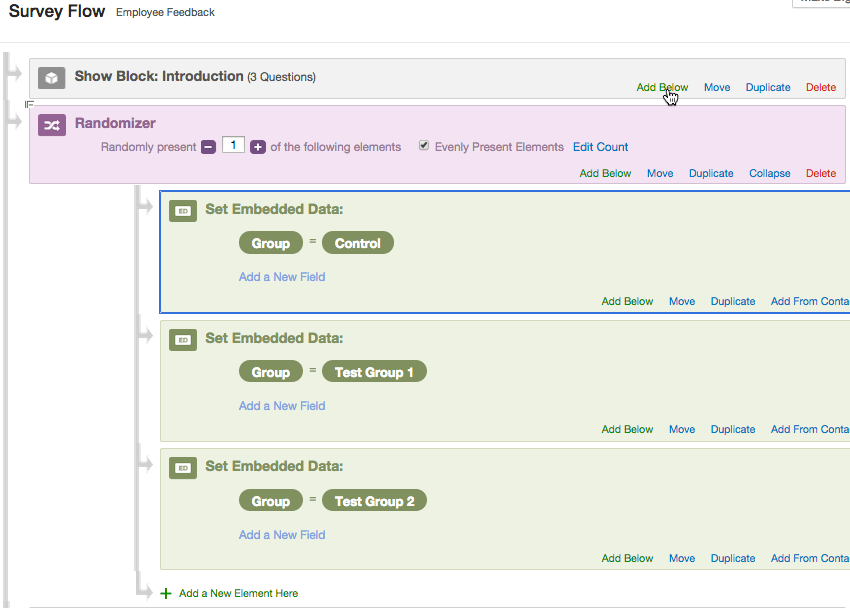
Ogni intervistato viene assegnato in modo casuale a un gruppo. Più avanti nel flusso del sondaggio, questo valore di gruppo può essere utilizzato come criterio nella logica di diramazione, nella logica di visualizzazione e in altre logiche.
È anche possibile randomizzare diramazioni per mostrare gli elementi in modo condizionale o per raggruppare più elementi insieme (come blocchi, elementi di fine sondaggio e dati incorporati). Anche se non desideri presentare in modo condizionale gli elementi, sarà necessario utilizzare una diramazione per raggrupparli.
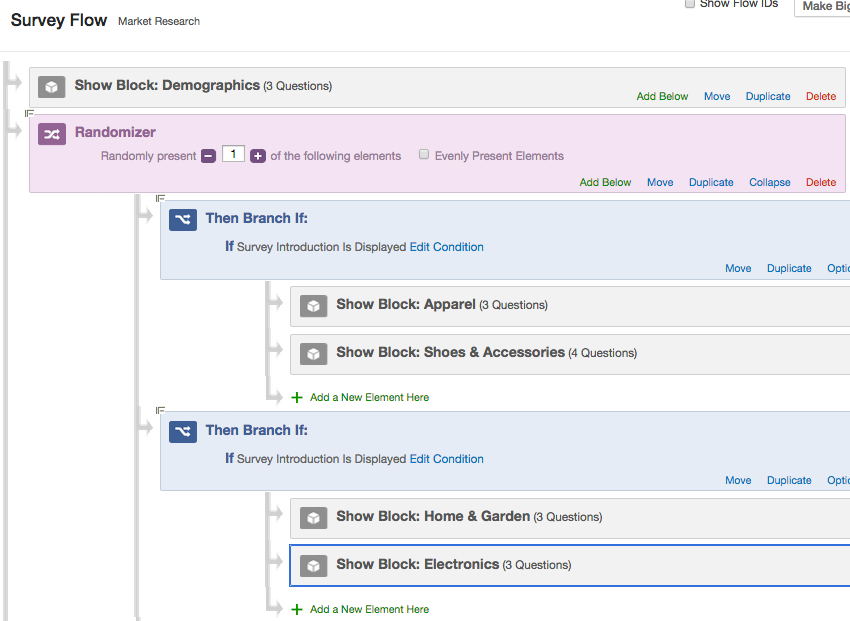
In questo sondaggio, agli intervistati viene mostrato il blocco Dati demografici, quindi vengono assegnati casualmente a 1 delle 2 diramazioni. Se sono assegnati alla prima diramazione, viene loro mostrato Abbigliamento, Scarpe e Accessori, quindi vengono indirizzati alla fine del sondaggio. Se sono assegnati alla seconda diramazione, viene loro mostrato Casa, Giardinaggio ed Elettronica.
Raggruppamento di più elementi
Se non intendi impostare condizioni diverse con le diramazioni, puoi utilizzare l’elemento gruppo per mantenere gli elementi raggruppati nel flusso del sondaggio.
- Vai alla scheda Sondaggio e apri il Flusso del sondaggio.
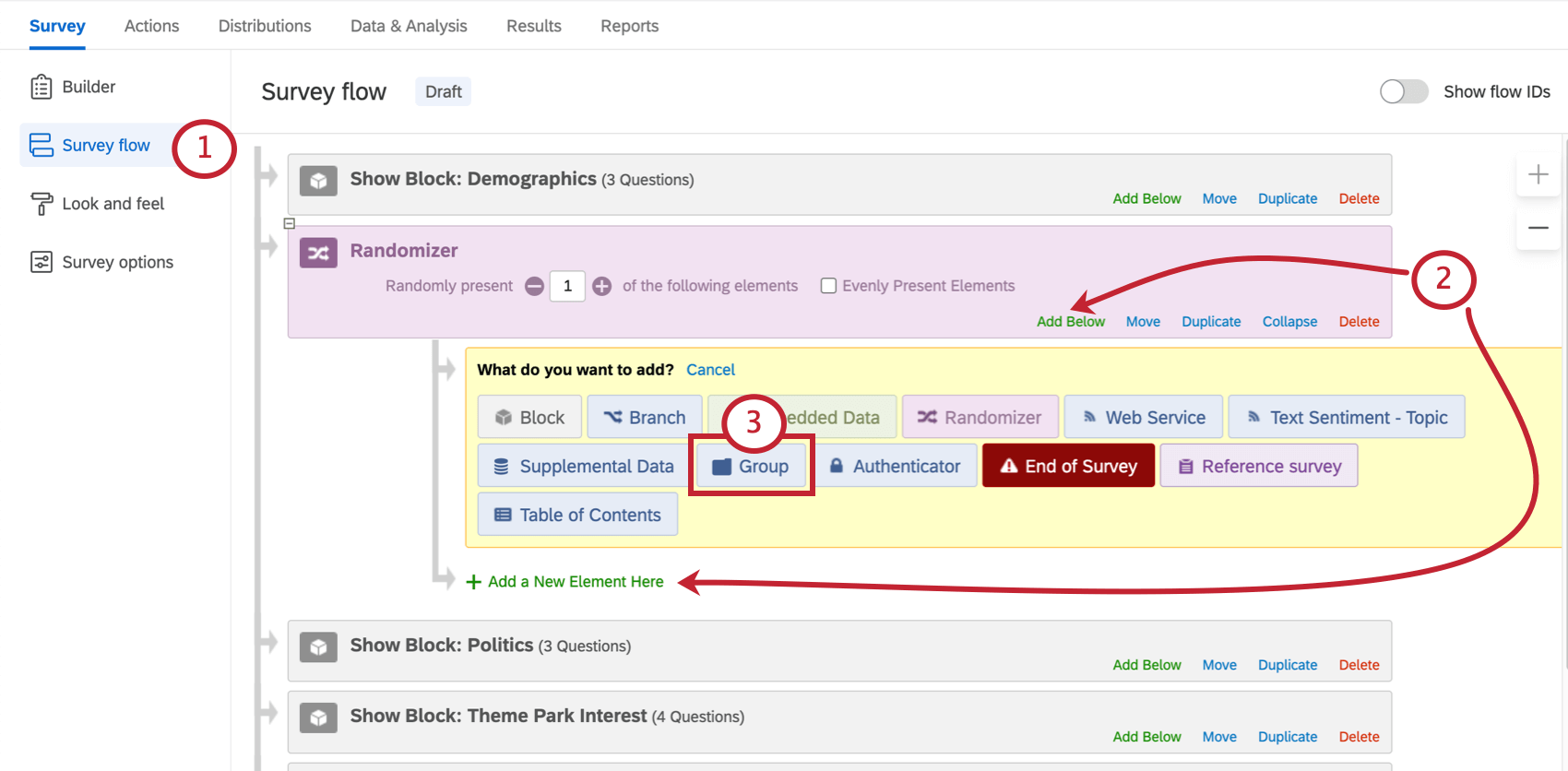
- Fai clic su Aggiungi sotto o Aggiungi qui un nuovo elemento sotto il randomizzatore.
- Seleziona Gruppo.
- Sposta gli elementi che appartengono a un insieme sotto il gruppo.
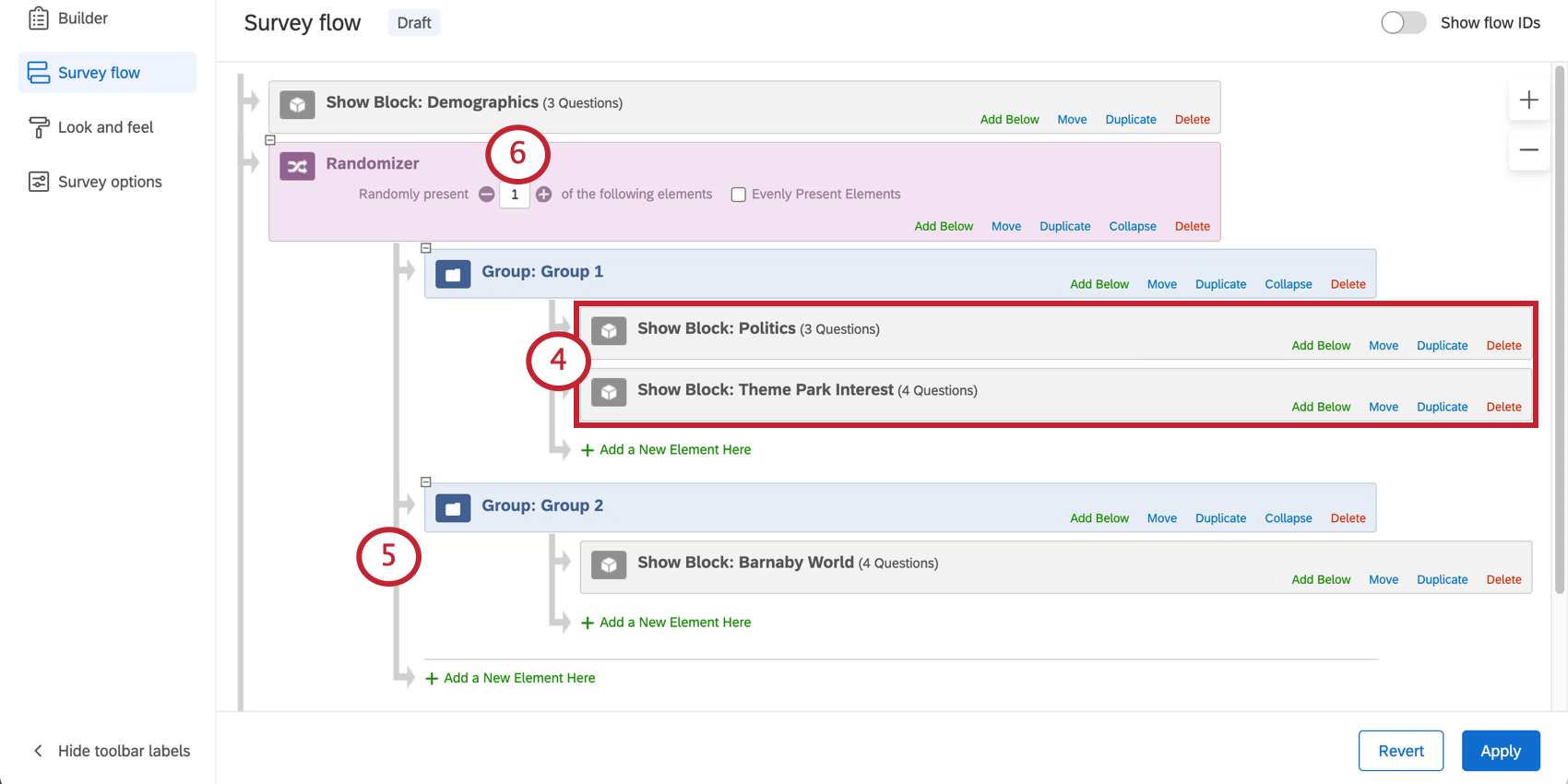
- Ripeti le fasi in base alle esigenze fino a quando tutti i gruppi e gli insiemi non saranno stati impostati.
- Regola il conteggio del randomizzatore in modo adeguato.
Esporta ordine di visualizzazione randomizzato
Il download dei dati di randomizzazione ti permette di visualizzare l’ordine in cui gli elementi del sondaggio sono stati mostrati agli intervistati.
Ogni elemento del flusso del sondaggio ha un ID del flusso univoco, che può essere visualizzato quando si apre il flusso del sondaggio e si seleziona Mostra ID del flusso.
Questi ID vengono utilizzati nei dati esportati per identificare gli elementi all’interno del randomizzatore che sono stati mostrati all’intervistato. Questa colonna di dati viene di solito visualizzata verso la fine del file di dati esportato.
Tipi di progetti in cui è disponibile questa funzione
I randomizzatori sono compatibili con ogni tipo di progetto che consente di personalizzare un sondaggio. Sono inclusi: