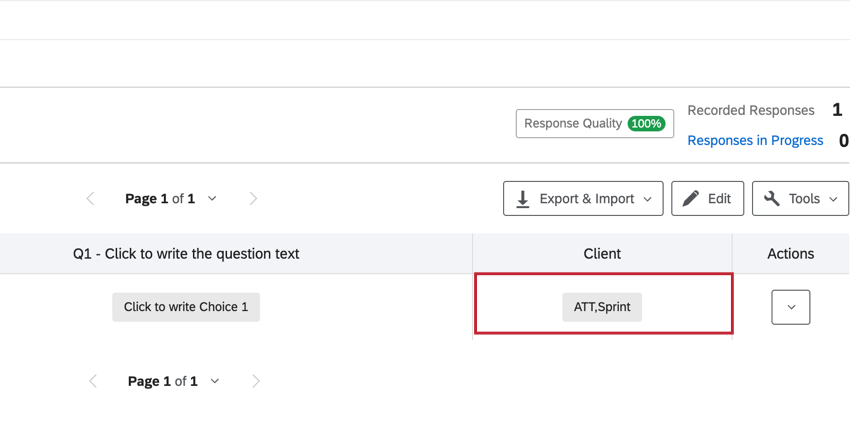Passaggio di informazioni tramite stringa query
Informazioni sulle stringhe query
Una stringa query consente di passare informazioni a e da un sito web semplicemente aggiungendo, o “aggiungendo”, tali informazioni alla fine di un URL. Queste informazioni sono memorizzate nella stringa query e vengono acquisite dal sito web quando legge l’URL.
I dati possono essere inseriti in un sondaggio tramite una stringa query. Una volta superati, i dati possono essere salvati come dati integrati con la risposta al sondaggio. Al termine di un sondaggio, le stringhe query possono essere utilizzate per passare i dati a un altro sito web o sondaggio.
Struttura della Stringa query
Struttura generale della stringa query
Le stringhe query seguono una sintassi molto specifica. Vengono aggiunti alla fine di un URL nel formato generale di ?FieldName=FieldValue. NOME CAMPO è il nome del campo dati, mentre VALORE CAMPO è il valore specifico del campo dati. Vediamo un esempio di URL con una stringa query aggiunta. La stringa query è in grassetto.
https://survey.qualtrics.com/jfe/form/SID=SV_1234?Source=FacebookQuando un rispondente effettua il collegamento al sondaggio con il link di cui sopra, il campo dati “Origine” con il valore “Facebook” verrà salvato con la risposta.
Stringhe query multiple in un unico URL
Le stringhe query consentono di passare più dati all’interno di un singolo URL. Tuttavia, quando l’URL contiene più stringhe query, la sintassi è leggermente diversa. Vediamo un URL con più stringhe query aggiunte. Le stringhe query sono in grassetto.
https://survey.qualtrics.com/jfe/form/SV_123456789?Source=Facebook&Campagna=MobileLa seconda stringa query inizia con un ampersand (&) invece che con un punto interrogativo (?). Questo perché gli URL possono supportare un solo punto interrogativo. È possibile aggiungere ulteriori stringhe query aggiungendo altri campi nel formato &FieldName=FieldValue.
Combinazione dei valori della stringa query nei dati delle risposte
È possibile passare più valori per lo stesso campo all’interno di una stringa query. Il risultato sarà un campo combinato nei dati di risposta, separato da virgole.
Ad esempio, se si passa la seguente stringa query:
https://survey.qualtrics.com/jfe/form/SV_9GfoihavJJR5R7U?Client=ATT&Client=SprintIl risultato sarà che il campo “Cliente” avrà un valore di “ATT,Sprint”
Passaggio di informazioni in un sondaggio
È possibile utilizzare stringhe query per passare informazioni in un sondaggio di Qualtrics. È possibile salvare queste informazioni come dati integrati e quindi utilizzare questo campo nella logica di diramazione e di visualizzazione, oltre a salvare i dati con la risposta del partecipante al sondaggio.
Esempio: È possibile utilizzare una stringa query per individuare da quale fonte un partecipante accede a un sondaggio. Supponiamo che stiate conducendo un sondaggio su più siti di social media. Se si desidera monitorare quali partecipanti provengono da Facebook e quali da LinkedIn, si possono creare 2 link personalizzati (stringa query in grassetto).
https://survey.qualtrics.com/jfe/form/SID=SV_1234?Source=Facebook
https://survey.qualtrics.com/jfe/form/SID=SV_1234?Source=LinkedIn
Queste stringhe query salveranno 2 valori diversi per il campo “Sorgente”. Questi valori sono “Facebook” e “LinkedIn”. È quindi possibile utilizzare questi dati nei rapporti, inserirli nelle domande da visualizzare per i rispondenti e basarsi sulla logicadi diramazione e visualizzazione per mostrare o nascondere le domande pertinenti.
Il passaggio di informazioni in un sondaggio tramite stringhe query richiede una configurazione in due parti. La prima parte consiste nell’aggiungere dati all’URL con stringhe query, mentre la seconda consiste nel creare elementi di dati integrati nel flusso del sondaggio per catturare le informazioni dall’URL.
Parte 1: Aggiunta di dati a un URL di sondaggio
- Copiare il COLLEGAMENTO AL SONDAGGIO ANONIMO e incollarlo in un editor di testo, come Word o Notepad.
https://survey.qualtrics.com/jfe/form/SV_123456789 - Aggiungere un punto interrogativo (?) alla fine dell’URL.
https://survey.qualtrics.com/jfe/form/SV_123456789? - Digitare il nome del campo Dati integrati (ad esempio, “stato” o “città”) dopo il punto interrogativo.
https://survey.qualtrics.com/jfe/form/SV_123456789?city - Aggiungere un segno di uguale(=)
https://survey.qualtrics.com/jfe/form/SV_123456789?city= - Digitare il valore del campo (ad esempio, “Utah” o “Provo”)
https://survey.qualtrics.com/jfe/form/SV_123456789?city=Provo - Per tutti i campi aggiuntivi che si desidera aggiungere, ripetere i passaggi da 2 a 5 utilizzando un ampersand(&) al posto del punto interrogativo (?).
https://survey.qualtrics.com/jfe/form/SV_123456789?city=Provo&stato=Utah
Parte 2: Acquisizione di informazioni da un URL come dati integrati
- Durante la modifica del sondaggio, passare alla sezione Flusso del sondaggio cliccando sull’icona del flusso del sondaggio nella barra di navigazione sinistra.
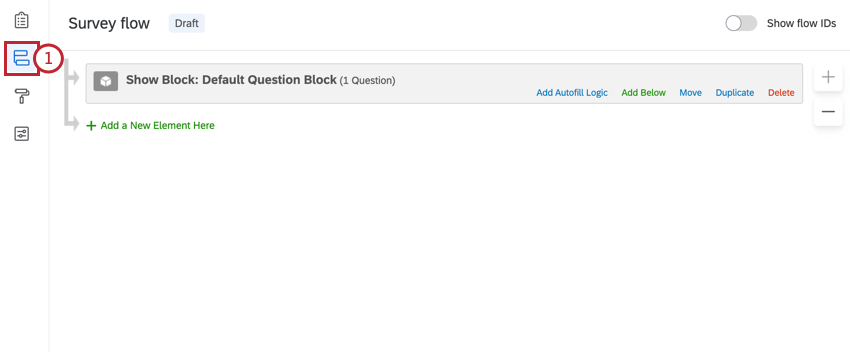
- Fai clic su Aggiungi un nuovo elemento qui.
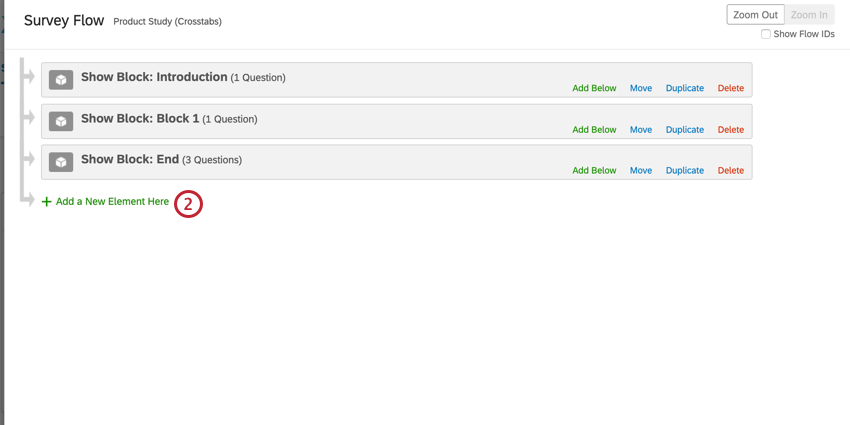
- Selezionare la voce Dati incorporati elemento.

- Inserire il nome dei campi che si desidera catturare dall’URL. Non assegnare un valore a questi campi. Per questi campi, si dovrebbe leggere Il valore sarà impostato da Panel o URL.
 Consiglio Q: la capitalizzazione dei campi è importante! Assicuratevi che i campi del flusso del sondaggio corrispondano alla maiuscola dei campi dell’URL.
Consiglio Q: la capitalizzazione dei campi è importante! Assicuratevi che i campi del flusso del sondaggio corrispondano alla maiuscola dei campi dell’URL. - Spostare l’elemento dati integrato all’inizio del flusso del sondaggio. Questo è particolarmente importante se si desidera utilizzare i campi dati integrati nella logica di visualizzazione o se si desidera visualizzare i valori con testo trasferito. Il dato integrato deve comparire prima degli elementi del flusso del sondaggio che vi fanno riferimento.
 Esempio: Nel blocco Introduzione alla domanda, si vuole inserire il valore di “city” nel testo della domanda. Pertanto, è necessario spostare l’elemento dati integrato prima del blocco Domanda introduttiva nel flusso del sondaggio.
Esempio: Nel blocco Introduzione alla domanda, si vuole inserire il valore di “city” nel testo della domanda. Pertanto, è necessario spostare l’elemento dati integrato prima del blocco Domanda introduttiva nel flusso del sondaggio.
Passaggio di informazioni da un sondaggio
È possibile passare informazioni da un sondaggio a un altro sito web o da un sondaggio a un altro sondaggio aggiungendo informazioni all’URL di reindirizzamento. Questo viene comunemente fatto quando si lavora con un oggetto fornitore di panel di terze parti.
Per trasmettere le informazioni di un sondaggio
- Generare il codice testo trasferito per ogni dato che si desidera trasmettere (ad esempio, le risposte alle domande del sondaggio, i dati integrati o qualsiasi altra informazione raccolta con la risposta). Copiate questi codici e conservateli per dopo.
Esempio: Vogliamo trasmettere la risposta del rispondente a due domande del nostro sondaggio. I testi trasferiti per le domande del sondaggio selezionate sono ${q://QID7/ChoiceGroup/SelectedChoices} e ${q://QID3/ChoiceGroup/SelectedChoices}.
- Copiare l’URL di reindirizzamento. Questo è l’URL a cui si desidera inviare i partecipanti al sondaggio e sarà il sito web che catturerà le informazioni.
Esempio: Stiamo reindirizzando da un sondaggio di Qualtrics a un fornitore di panel di terze parti, quindi il nostro URL è https://www.survey.panelcompany.com
- Aggiungere un punto interrogativo (?) alla fine dell’URL.
https://www.survey.panelcompany.com? - Digitare il nome della variabile che si desidera passare.
sONDAGGIO?Q7Rispondere - Aggiungere un segno di uguale(=) alla fine dell’URL
https://www.survey.panelcompany.com?Q7Answer= - Incollare il codice del testo trasferito per il valore della variabile.
https://www.survey.panelcompany.com?Q7Answer=${q://QID7/ChoiceGroup/SelectedChoices} - Ripetere i passaggi da 3 a 6 per tutte le variabili aggiuntive che si desidera passare. Usare un ampersand(&) invece di un punto interrogativo (?) per le variabili aggiuntive.
https://www.survey.panelcompany.com?Q7Answer=${q://QID7/ChoiceGroup/SelectedChoices}&Q3Answer=${q://QID3/ChoiceGroup/SelectedChoices}. - Incollare l’URL completato al punto 7 nell’area di terminazione del sondaggio appropriata (ad esempio, elemento predefinito o flusso del sondaggio ).
Consiglio Q: Avete una stringa query che non sembra funzionare? Si veda la nostra sezione sulla codifica degli URL.
Dopo aver creato il link di reindirizzamento, è necessario assicurarsi che il sito web di reindirizzamento sia in grado di acquisire le informazioni dalle stringhe query. Se si sta reindirizzando a un sondaggio di QUALTRICS, i dettagli sulla preparazione del sondaggio per catturare le informazioni si trovano nella Parte 2 della sezione Passaggio di informazioni in un sondaggio, qui sopra.
Aggiunta di stringhe query ai link inviati via e-mail
Alcuni editor di Qualtrics contengono testo trasferito per il link al sondaggio invece del link stesso. Questo include inviti al sondaggio tramite e-mail insieme all’attività Directory XM. È possibile aggiungere stringhe di query al testo trasferito per questi collegamenti, in modo che le stringhe di query vengano aggiunte al collegamento durante l’invio dell’e-mail. Uno scenario utile è quello in cui si inviano molte distribuzioni simili e si vuole tracciare quali risposte provengono da quale distribuzione. È necessario adottare misure supplementari per assicurarsi che il vostro link sia costruito e ipertestato correttamente nelle vostre e-mail di QUALTRrics.
- Aprite l’editor di posta elettronica e iniziate a comporre un messaggio. Potrebbe essere l’editor di e-mail per gli inviti al sondaggio e-mail o l’attività Directory XM.
- Se il messaggio contiene già un codice di testo trasferito per un sondaggio, eliminare il codice. Il codice del testo trasferito del COLLEGAMENTO AL SONDAGGIO è generalmente nel formato ${l://SurveyURL}. Questo per garantire che il link che creiamo sia privo di errori.

- Fare clic sull’icona del testo trasferito {A} e selezionare Collegamenti AL SONDAGGIO → URL del sondaggio.
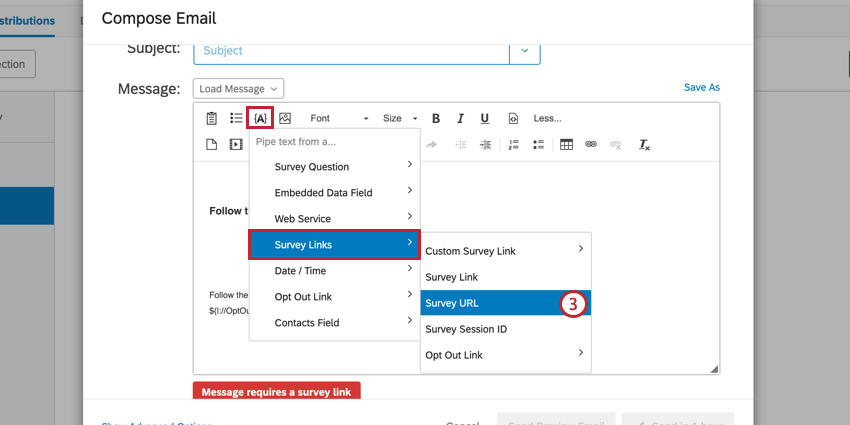
- Costruite il vostro link seguendo le istruzioni della Parte 1 del passaggio di informazioni in un sondaggio. Il codice del testo trasferito inserito fungerà da URL.
Consiglio Q: quando costruite le stringhe di query, assicuratevi di usare un & per ogni stringa, poiché il collegamento al sondaggio individuale conterrà già delle stringhe di query.Esempio: Supponiamo di inviare un sondaggio a ondate e di voler tracciare l’ondata di cui ha fatto parte il rispondente. Il nostro URL nell’editor di posta elettronica sarà simile a ${l://SurveyURL}&Wave=wave1Consiglio Q: Avete una stringa query che non sembra funzionare? Si veda la nostra sezione sulla codifica degli URL.
- Copiare il link appena creato ed evidenziare il link nell’editor dei messaggi.

- Fare clic sul pulsante del collegamento ipertestuale.
- Nella casella dell’URL, incollare il link copiato.

- Cambiare il protocollo in <other>.
- Se si desidera, modificare il testo di visualizzazione del collegamento, ad esempio “Clicca qui per partecipare al sondaggio”
- Fai clic su OK.
Codifica degli URL per le stringhe query
Esiste una stringa query che non sembra funzionare? Potrebbe dipendere dalla formattazione del testo trasferito. Gli URL non sono sempre in grado di leggere i caratteri speciali, come gli spazi e i simboli, quindi è necessario assicurarsi che l’URL capisca come elaborare tali caratteri codificandoli.
La prassi migliore è aggiungere “?format=urlencode” alla fine dei valori di testo trasferito, prima dell’ultima parentesi. Questo assicura che i valori con spazi e caratteri speciali vengano riportati correttamente nella stringa query.
Utilizzare solo un punto interrogativo prima della formattazione della codifica URL. Non utilizzare la virgola ( & ) o qualsiasi altro carattere.
Come utilizzare Q_EED
Q_EED può essere usato come parametro URL per passare parametri dati integrati offuscati (o codificati Base64URL). Uno dei casi d’uso più comuni è quello di passare dati JSON in formato binario attraverso un URL.
Nell’esempio che segue, comunicheremo il sesso (Maschio) e l’età (32 anni) di un rispondente in un sondaggio di Qualtrics, usando SONDAGGIO AL SONDAGGIO aggiunto alla fine di un collegamento al sondaggio come stringa query.
- Aggiungere i dati integrati Sesso ed Età al Flusso del sondaggio.
- Scrivere le informazioni da passare in formato JSON. Ad esempio:
{"Gender":"Male","Age":32} - Ora codifica Base64 l’intero formato JSON, da parentesi a parentesi. Assicurarsi di selezionare l’opzione Esegui codifica URL-Safe. Una volta codificato, il JSON del passo 2 ha il seguente aspetto:
eyJHZW5kZIXiOiJNYWxlIiwiQWdlIjozMn0 - Aggiungere la stringa del passaggio 3 come valore del campo Q_EED:
Q_EED=eyJHZW5kZXIiOiJNYWxlIiwiQWdlIjozMn0 - Ottenere l’URL del sondaggio.
- Se l’URL ha un punto interrogativo (?) in qualche punto, aggiungete un ampersand (&) alla fine. Se non c’è un punto interrogativo, aggiungere un punto interrogativo (?) alla fine.
- Aggiungete il risultato del passaggio 4 alla fine dell’URL. Ora dovrebbe apparire come segue:
https://survey.qualtrics.com/jfe/form/SID=SV_1234?Q_EED=eyJHZW5kZXIiOiJNYWxlIiwiQWdlIjozMn0
Come utilizzare Q_PopulateResponse
Q_PopulateResponse viene utilizzato come parametro URL per pre-popolare le risposte del sondaggio.
I valori vengono passati attraverso l’URL come campi formattati in JSON:
YourSurveyURL?Q_PopulateResponse={"QID1":"6","QID2":"4","QID3":"this is my text","QID4":"1"}
Se volete inserire le risposte dell’anno scorso nei sondaggi di quest’anno, potete caricare le risposte come dati integrati in un elenco di contatti e poi impostare un collegamento individuale personalizzato che faccia riferimento a queste risposte. Per prima cosa, scrivete del testo cliccabile nell’e-mail di distribuzione, poi ottenete il testo trasferito per l’URL del sondaggio e quindi utilizzate il pulsante di collegamento nell’editor per contenuti avanzati per collegarvi a qualcosa di simile a questo
:${l://SurveyURL}?Q_PopulateResponse={"QID1":"${e://Field/QID1}", "QID2":"${e://Field/QID2}", "QID3":"${e://Field/QID3}"}Questo
esempio fa riferimento ai campi di contatto QID1, QID2 e QID3. Assicurarsi di codificare le virgolette (“) con %22, ma non codificare l’intera stringa dell’URL, poiché ciò disabiliterebbe il testo trasferito.
Questo link contiene le risposte dell’anno scorso. Se la persona modifica alcune di queste risposte predefinite e poi esce dal sondaggio, quando rientra nel sondaggio, il salvataggio più recente sovrascrive quello che l’URL dichiara debba essere popolato. Inoltre, se c’è una logica di visualizzazione su una domanda, questa verrà compilata, ma non verrà registrata, a meno che la persona non scelga la logica corretta per la visualizzazione della domanda.
Casi comuni
Di seguito sono riportati alcuni casi d’uso comuni di Qualtrics che utilizzano le stringhe query. Per ulteriori informazioni, visitate le pagine collegate.
Tipi di progetti con cui è possibile utilizzare le stringhe query
Le stringhe query possono essere utilizzate con qualsiasi tipo di progetto che abbia un collegamento. Sono inclusi:
- Progetti di sondaggio
- Coinvolgimento
- 360
- Ciclo di vita
- Ricerca dipendente ad hoc
- Sondaggio d’opinione
- Soluzioni XM
- Analisi congiunte
- MaxDiff