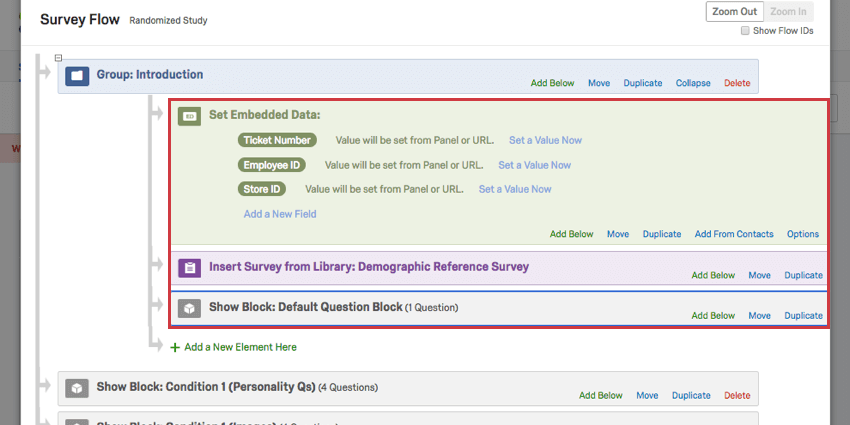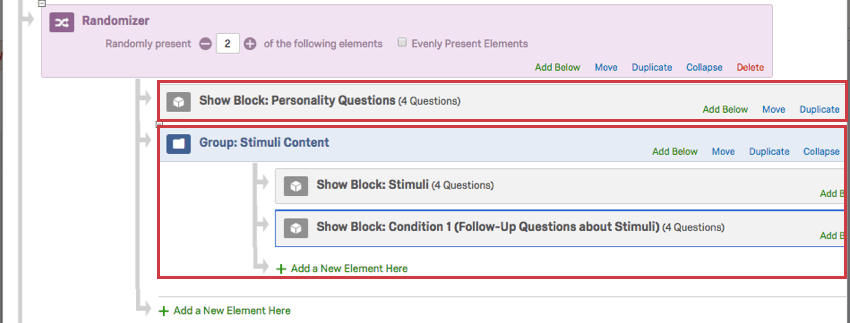Raggruppamento degli elementi nel flusso del sondaggio
Informazioni sui gruppi di flusso del sondaggio
Avete mai avuto bisogno di raggruppare gli elementi nel vostro randomizzatore, in modo che appaiano in un ordine fisso? Vi è mai capitato di dover organizzare i contenuti, ma la diramazione non vi sembra corretta? Allora un gruppo di flusso del sondaggio è quello che fa per voi!
Il gruppo consente di raggruppare gli elementi del flusso del sondaggio. Questa pagina spiega come creare un gruppo e come utilizzarlo in alcuni scenari comuni.
Aggiunta di un gruppo
- Nell’editor del sondaggio, andare al Flusso del sondaggio facendo clic sull’icona del flusso del sondaggio nella barra di navigazione sinistra.

- Fare clic su Aggiungi sotto su un blocco specifico per aggiungere un gruppo sotto di esso, oppure fare clic su Aggiungi un nuovo elemento per posizionare un gruppo in fondo al Flusso del sondaggio.
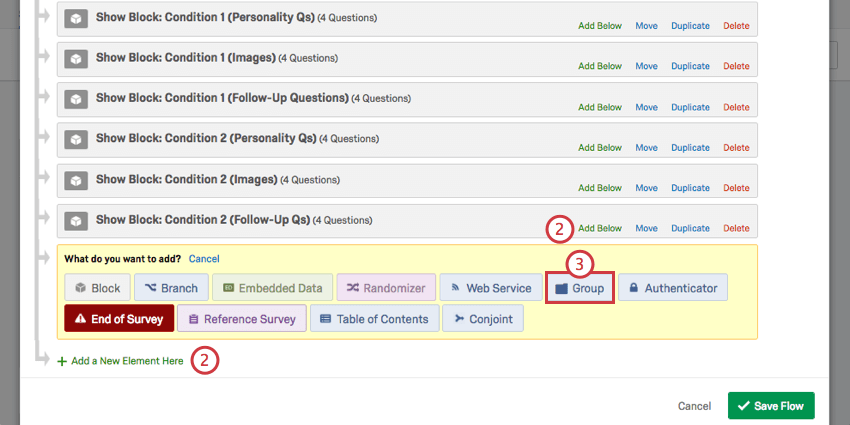 Consiglio Q: è sempre possibile spostare questo elemento in un secondo momento.
Consiglio Q: è sempre possibile spostare questo elemento in un secondo momento. - Selezionare il gruppo.
- Fare clic su Gruppo senza titolo per rinominarlo, quindi fare clic su Fine. Questo serve ad organizzare i contenuti, quindi non è necessario aggiungere un nome se non è necessario.
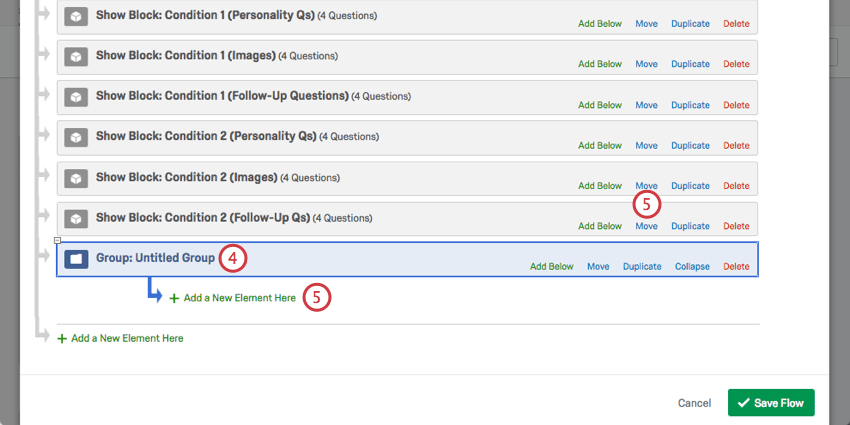
- Fare clic sul pulsante Aggiungi un nuovo elemento qui, rientrato sotto il gruppo, per aggiungere nuovi elementi all’interno del gruppo. È anche possibile fare clic su Sposta su qualsiasi elemento che si desidera aggiungere al gruppo e trascinarlo sotto di esso.
- Fare clic su Salva flusso una volta terminate le modifiche.
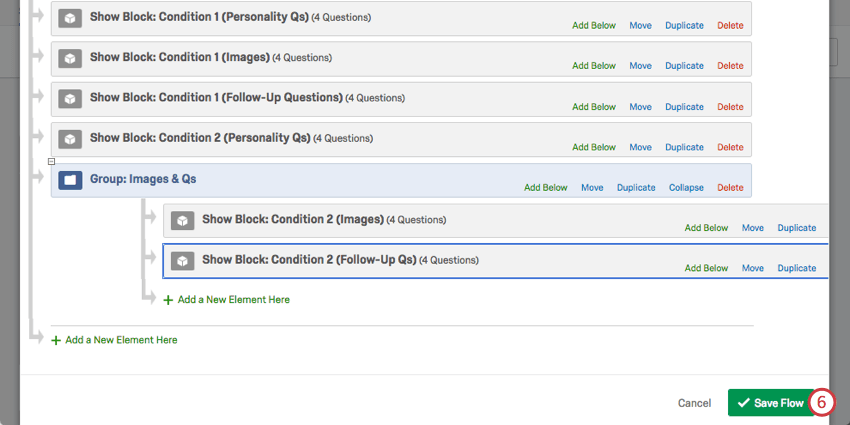
Organizzazione dei contenuti con i gruppi
Gli elementi di gruppo possono essere ottimi per tenere insieme i blocchi. È utile se i contenuti devono sempre stare insieme, ma è necessario utilizzare blocchi separati per essi. Questo raggruppamento può essere utilizzato anche per spostare molti elementi insieme, senza doverli spostare uno per uno.
Esempio: Si dispone di un gruppo di introduzione che comprende un blocco, un dato integrato e un sondaggio di riferimento. Molti colleghi stanno lavorando a questo sondaggio con voi e voi volete assicurarvi che questi contenuti non vengano mai separati.
- Creare un elemento di gruppo.
- Trascinare gli elementi appropriati sotto di esso facendo clic su Sposta e trascinando gli oggetti in modo che siano rientrati sotto il gruppo.
- Dare un nome al gruppo per chiarire a cosa serve.
Ordine di visualizzazione fisso all’interno del randomizzatore
La randomizzazione dei blocchi è un ottimo modo per garantire che l’ordine di presentazione non influisca sulle risposte fornite dai soggetti. Tuttavia, a volte è inevitabile che alcuni contenuti di un randomizzatore debbano apparire in un certo ordine. Ad esempio, si dovrà fare in modo che gli stimoli appaiano sempre prima delle domande di follow-up relative a tali stimoli.
Nel nostro esempio, abbiamo blocchi dedicati alle Domande sulla personalità, agli Stimoli e alle Domande di follow-up sugli stimoli. Vogliamo che gli stimoli appaiano sempre prima del blocco delle domande di follow-up, ma non ci interessa se le domande sulla personalità appaiono prima o dopo i contenuti legati agli stimoli.
Sotto il randomizzatore, si aggiunge il blocco delle Domande sulla personalità. Quindi aggiungiamo un elemento di gruppo e trasciniamo il blocco Stimoli e il blocco Follow-up sotto questo gruppo. Si veda la configurazione qui sotto.
Tipi di progetti in cui è disponibile questa funzione
È possibile raggruppare elementi in qualsiasi tipo di progetto che consenta di personalizzare il flusso del sondaggio. Sono inclusi: