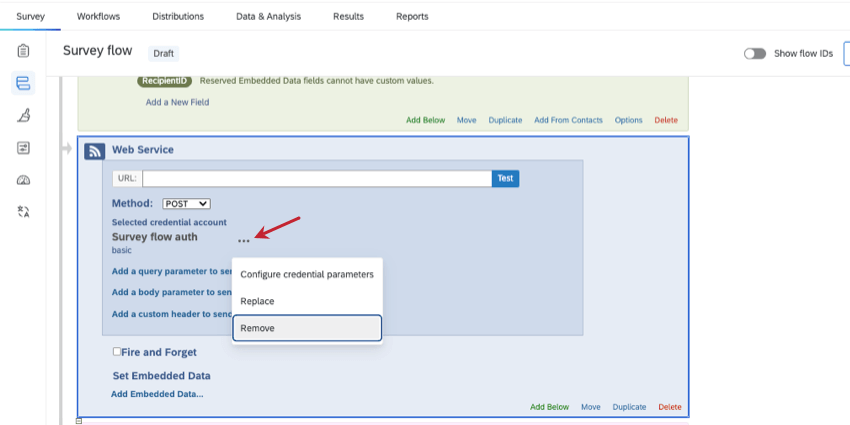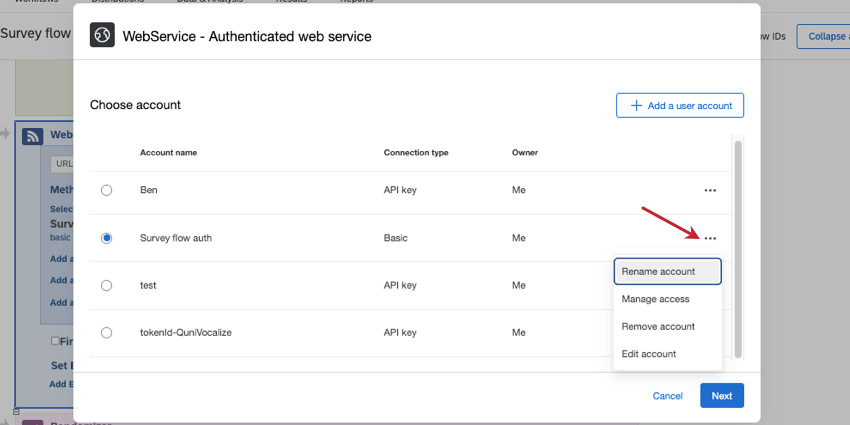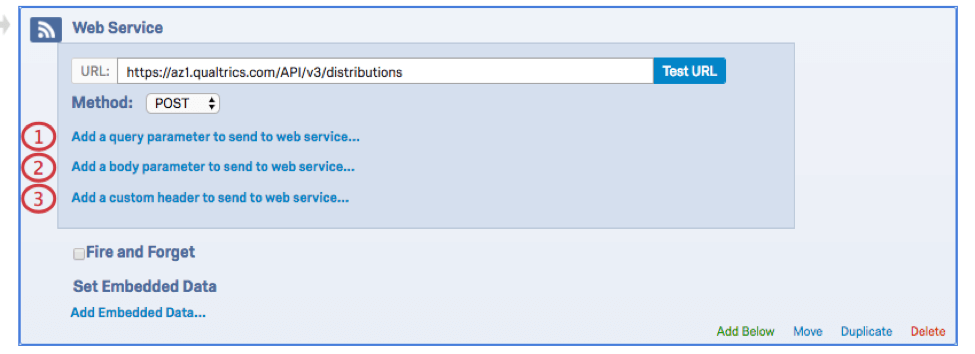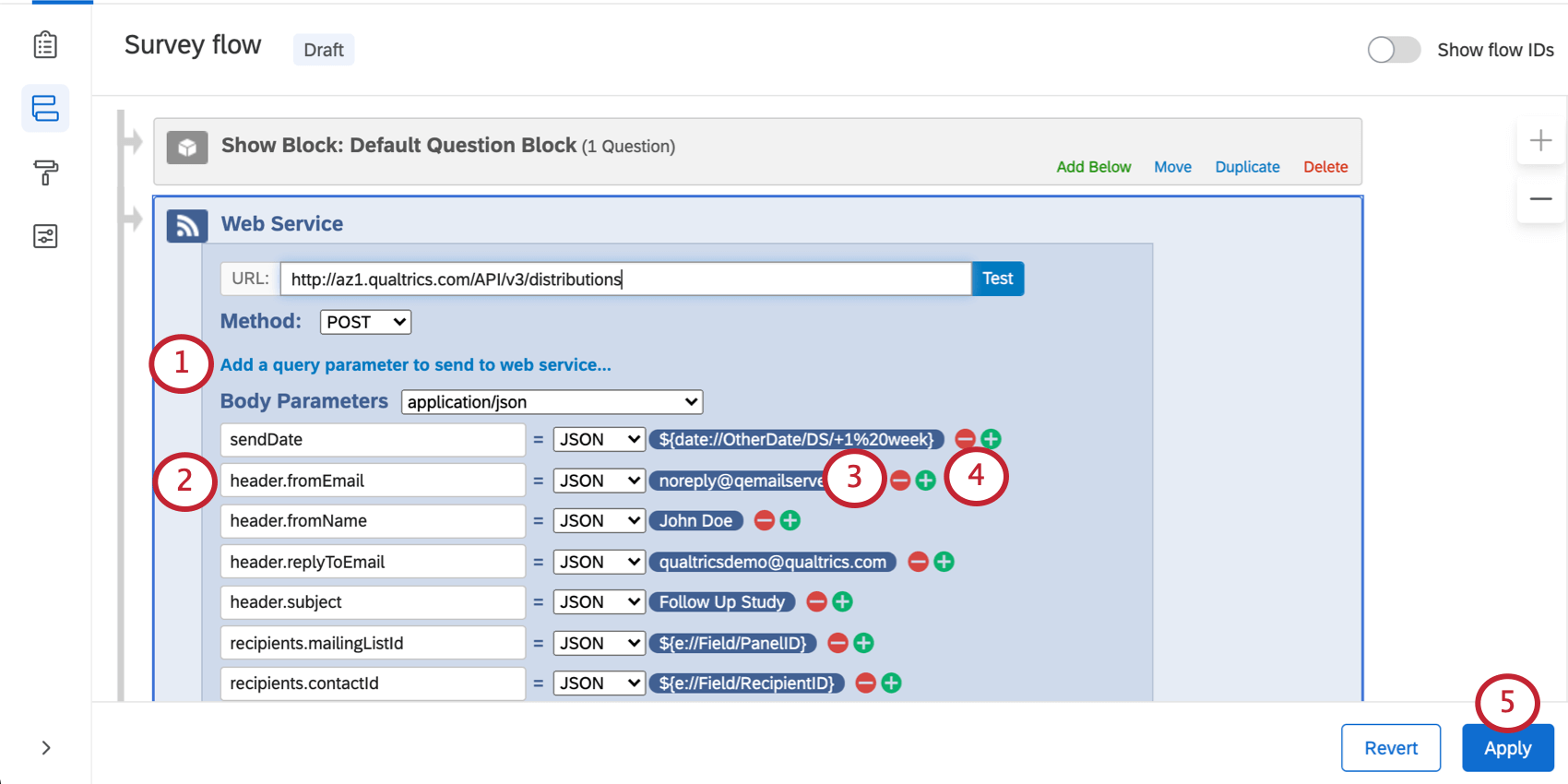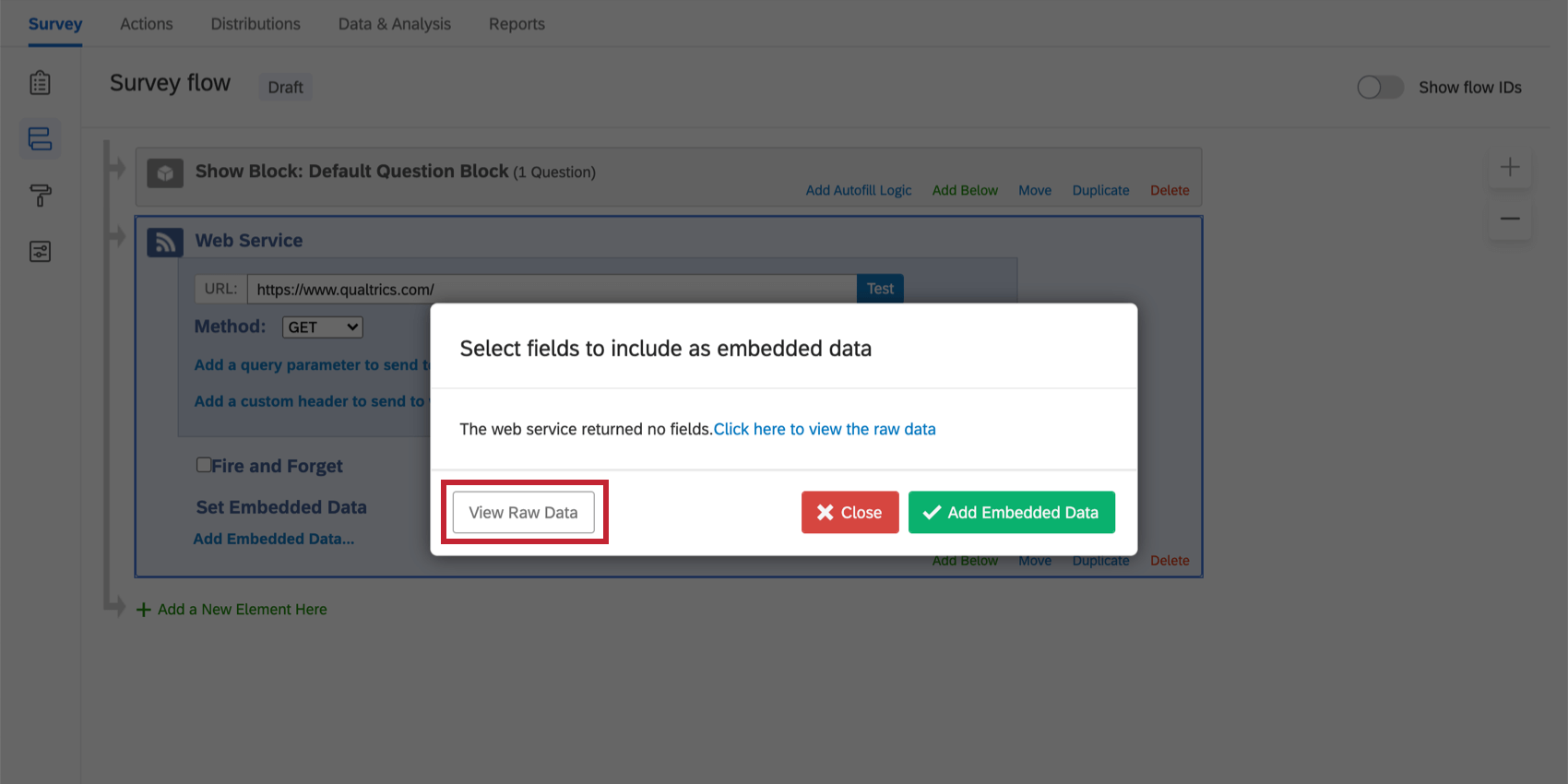Servizio Web…
Informazioni sui servizi web
A volte è possibile includere nel sondaggio funzioni più complesse. Forse volete inserire nel vostro sondaggio i 10 titoli più importanti di un sito web di notizie, oppure volete automatizzare la distribuzione di un secondo sondaggio tramite e-mail ai partecipanti di un primo sondaggio esattamente 2 ore dopo. Un servizio Web consente di fare proprio questo, inviando richieste a un URL designato.
Aggiunta di un servizio web
- Durante la modifica del sondaggio, fare clic sull’icona Flusso del sondaggio nella barra di navigazione sinistra.
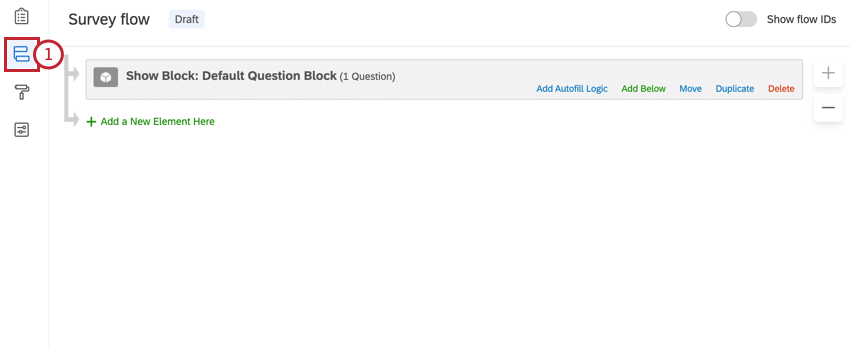
- Fai clic su Aggiungi sotto o Aggiungi qui un nuovo elemento.
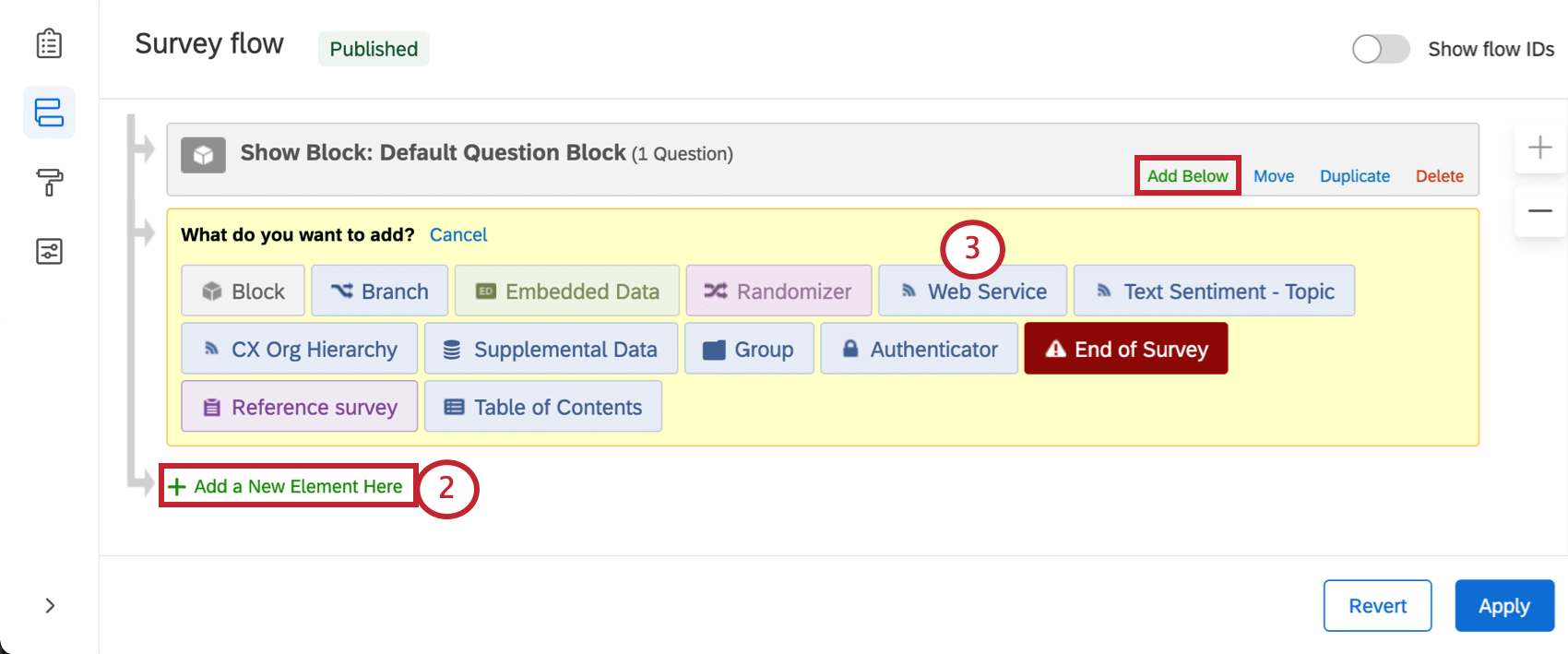
- Selezionare Servizio Web.
- Nel campo URL, incollare l’URL del servizio Web esterno.
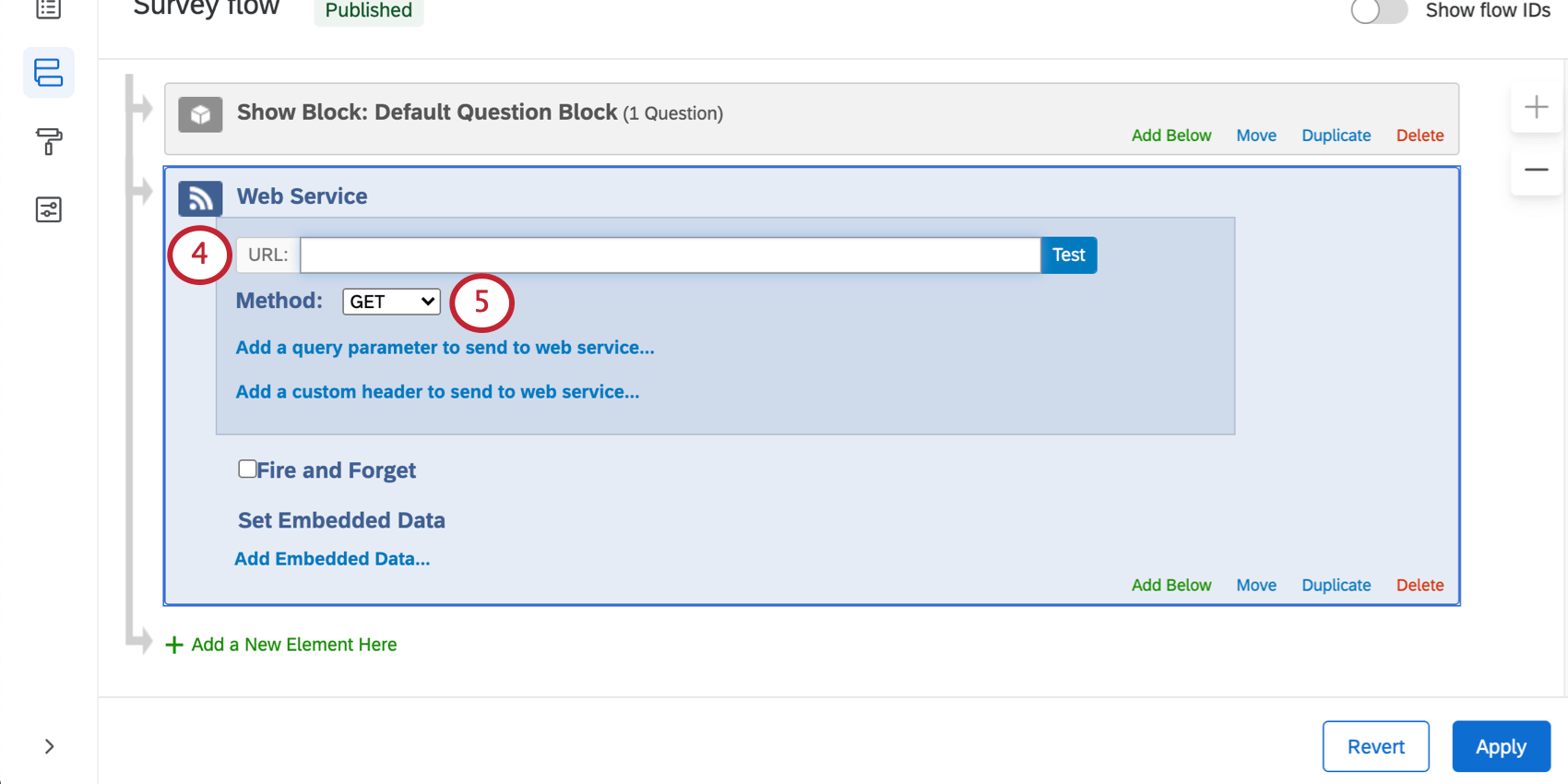 Consiglio Q: È possibile utilizzare il testo trasferito per passare le informazioni sul sondaggio nell’URL dell’endpoint tramite stringhe query.
Consiglio Q: È possibile utilizzare il testo trasferito per passare le informazioni sul sondaggio nell’URL dell’endpoint tramite stringhe query. - Selezionare un metodo per il servizio web. Nella sezione che segue verranno spiegati meglio i diversi metodi.
Metodi
La funzione di servizio web consente di scegliere tra una serie di Funzioni per richiedere informazioni dall’URL specificato.
| Tipo di metodo | Azione | Esempio |
| GET | Il servizio web va all’URL e recupera le informazioni. | Recuperare informazioni su un membro del proprio elenco di contatti. Per maggiori dettagli, vedere la chiamata API Get Contat to. |
| POST | Andare all’URL e salvare le informazioni. | Creare un messaggio di libreria. |
| PUT | Aggiornare o sostituire le informazioni esistenti. | Cambiare un nome utente. Questa è una delle cose che si possono fare con la chiamata Update User. |
| PATCH | Aggiornare o sostituire le informazioni esistenti. Molto simile a PUT. Mentre il nostro servizio Web offre questo metodo, le nostre API non utilizzano le chiamate PATCH. | Modificare i dati salvati sul server. |
| ELIMINA | Rimuovere le informazioni. | Eliminare un elemento grafico dalla libreria. |
Se si utilizzano le chiamate API, la documentazione indica quale metodo utilizzare, come indicato nella schermata seguente.
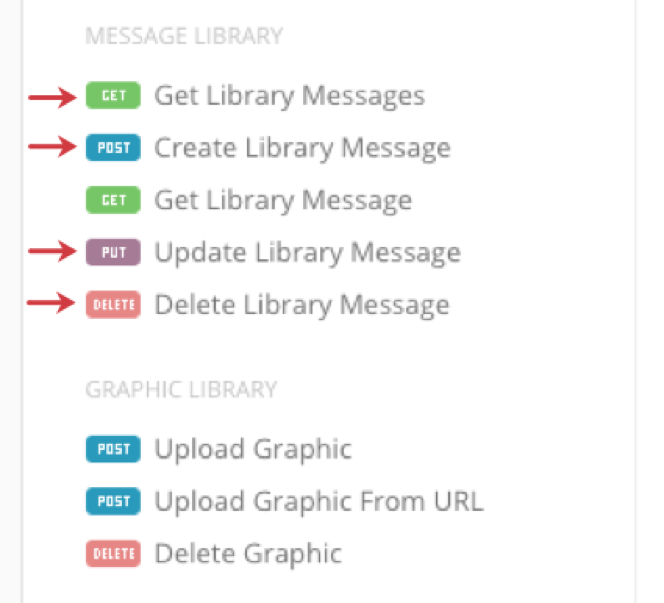
Aggiunta di credenziali a un servizio web
Come passo opzionale, è possibile aggiungere le credenziali di autorità al servizio web del flusso del sondaggio. I servizi web del flusso del sondaggio sono compatibili con i metodi di base, chiave API e OAuth 2.0 e possono condividere le credenziali con i servizi web nei flussi di lavoro.
Impostazione delle credenziali
- Fare clic su Seleziona credenziali.
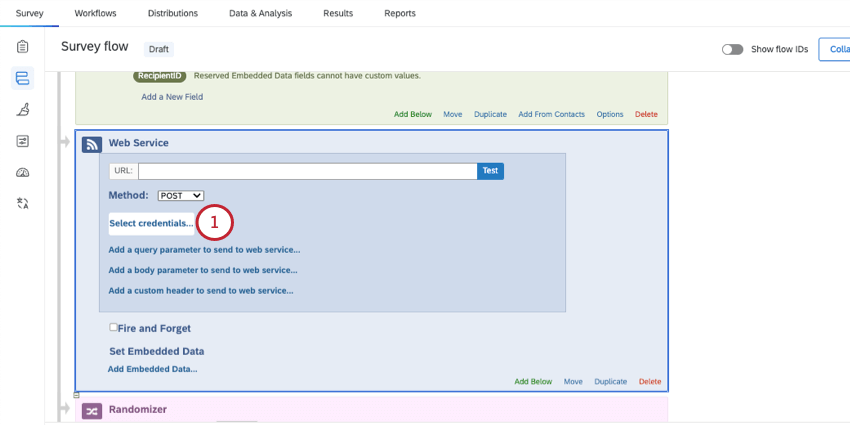
- È possibile scegliere da un insieme di credenziali esistenti, oppure fare clic su Aggiungi un account utente.
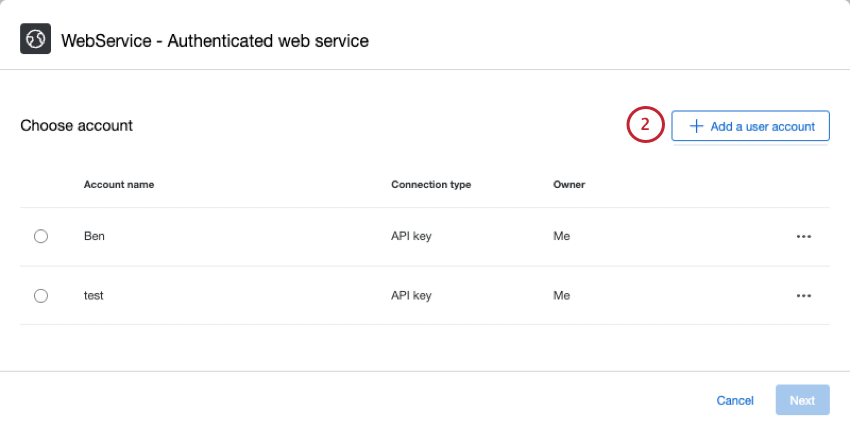 Consiglio Q: Gli account visualizzati in questa finestra possono includere quelli creati per i servizi Web nei flussi di lavoro o quelli creati dai Brand Administrator per essere utilizzati dall’intera organizzazione.
Consiglio Q: Gli account visualizzati in questa finestra possono includere quelli creati per i servizi Web nei flussi di lavoro o quelli creati dai Brand Administrator per essere utilizzati dall’intera organizzazione. - Indicare un nome per identificare le credenziali in un secondo momento.
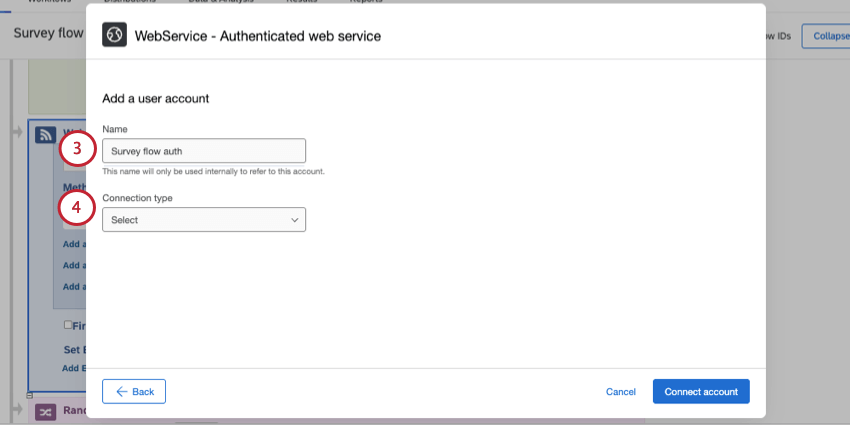
- Selezionare il tipo di connessione:
- Basic: fornire un nome utente e una password.
- Chiave API: Utilizzare un identificatore unico per autenticarsi a un’API.
- OAuth: Autorizza l’accesso di terzi alle risorse del vostro server senza condividere le vostre credenziali.
- Configurare la credenziale scelta seguendo i passaggi indicati in questa pagina.
- Decidere se utilizzare mTLS. Per saperne di più, visitate la pagina collegata.
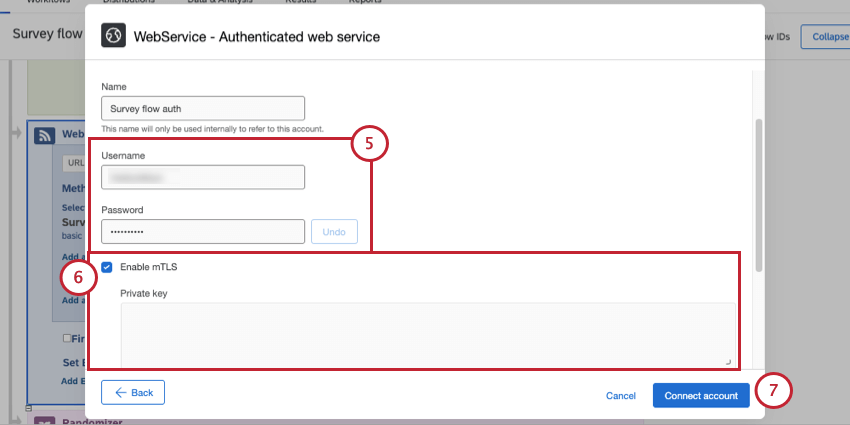
- Fare clic su Connetti account.
- Fare clic su Successivo.
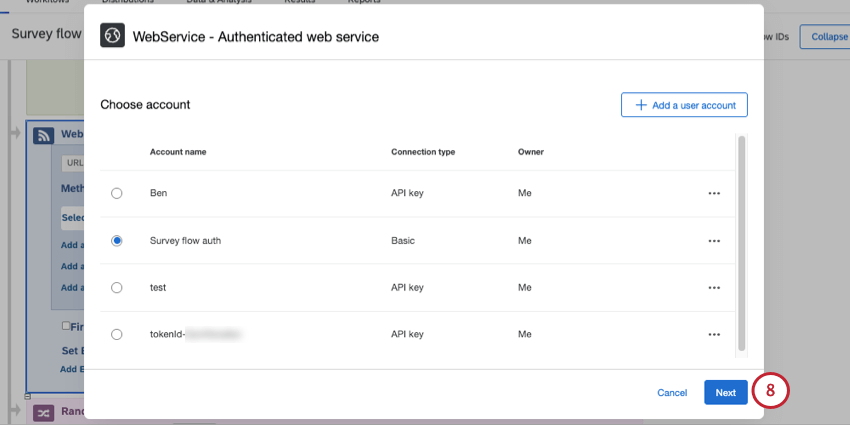
- Le credenziali appariranno sul servizio web.
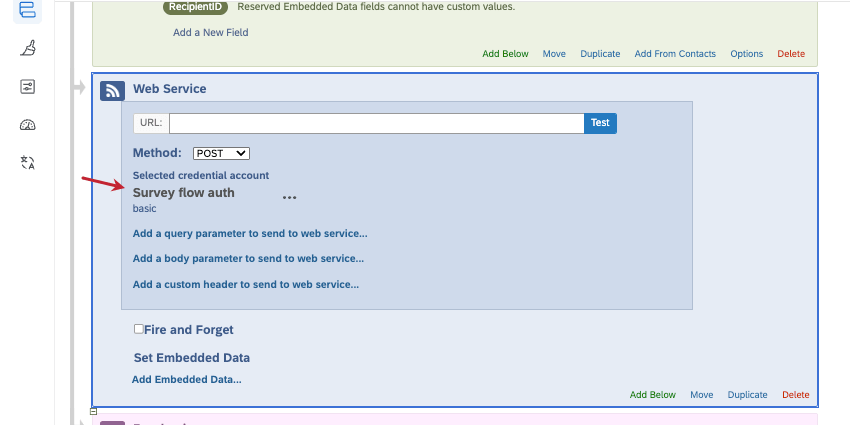
Configurazione dei parametri delle credenziali
È possibile regolare il punto in cui le credenziali vengono aggiunte nella richiesta, oltre ai parametri del nome e del modello.
- Fare clic sui 3 punti accanto alle credenziali.
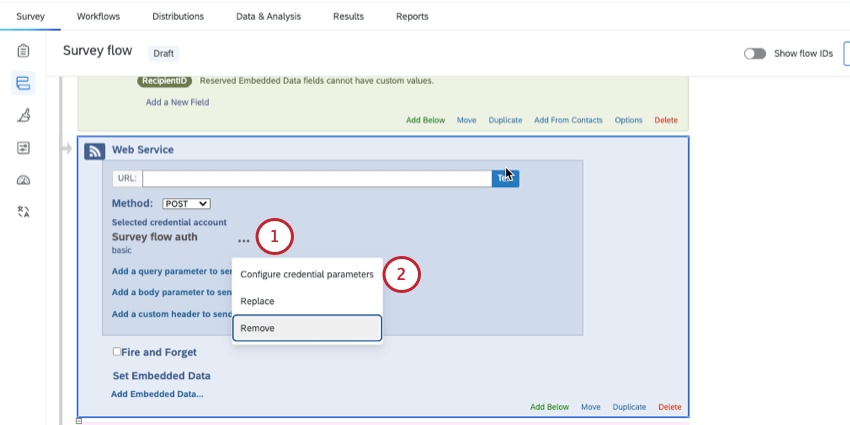
- Selezionare Configura parametri credenziali.
- In Formato dei parametri, scegliere in quale punto della richiesta devono essere passate le credenziali:
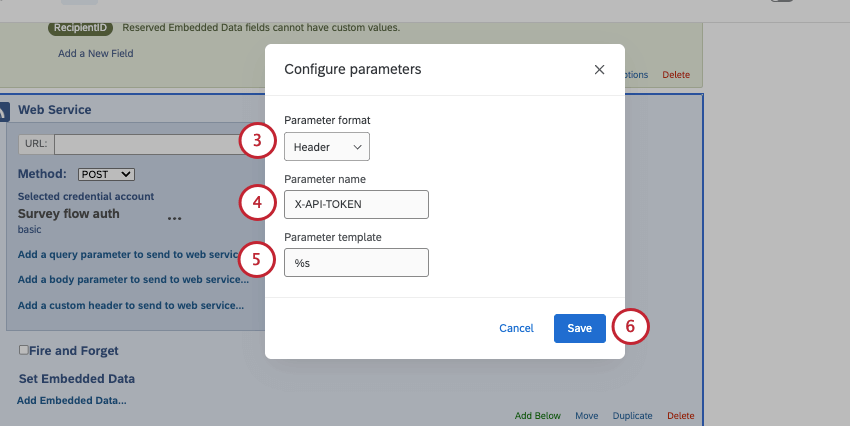
- Intestazione
- Query
- Corpo
- Indicare il nome del parametro.
- Inserire il modello di parametro.
- Fai clic su Salva.
Sostituzione e rimozione delle credenziali
Fare clic sui 3 punti accanto alle credenziali per le seguenti opzioni:
- Configurare i parametri delle credenziali: Descritto sopra.
- Sostituire: Scegliere o aggiungere un diverso set di credenziali salvate al servizio web.
- Rimuovi: Elimina le credenziali dal servizio web. In questo modo il servizio Web passa da autorizzato a non autorizzato.
Manager Account
Nella finestra delle credenziali, è possibile gestire gli account (credenziali individuali) facendo clic sui 3 punti. Le opzioni comprendono:
- Ridenomina l’account
- Gestisci accesso
- Rimuovi account
- Modifica account (modifica la modalità di impostazione delle credenziali, ad esempio il tipo di autorizzazione)
Alcune opzioni potrebbero non essere disponibili. Ad esempio, se non avete creato un account, potreste non essere in grado di cancellarlo. Se non siete un Brand Administrator, non potrete gestire l’accessibilità degli account da parte degli utenti.
Manager delle credenziali come amministratore
I Brand Administrator possono creare credenziali per i servizi Web e controllare quali utenti dell’organizzazione sono autorizzati a utilizzarle.
Per saperne di più, vedere Amministrazione delle estensioni. L’estensione si chiama WebService, senza spazi.
Parametri
Attualmente esistono 3 tipi di parametri che possono essere aggiunti alla richiesta.
- Parametro di query: Invece di aggiungere una stringa query alla fine dell’URL del servizio web, inserire qui i parametri della query.
- Parametro corpo: Questo parametro non è disponibile per le richieste GET o DELETE. È dotato di 2 opzioni di formattazione:
- application/x-www-form-urlencoded: Invece di inserire i parametri del corpo nell’area specificata del servizio web, aggiungerli come stringa query alla fine dell’URL specificato.
- application/json: Inserire ciascuno dei parametri del corpo della richiesta, assicurandosi di specificare il tipo e il valore. Per i parametri annidati, come gli array e gli oggetti, è possibile inserire le chiavi utilizzando la notazione a punti o inserire i valori direttamente come JSON grezzo:
- Questa immagine mostra i parametri del corpo utilizzando la notazione a punti.
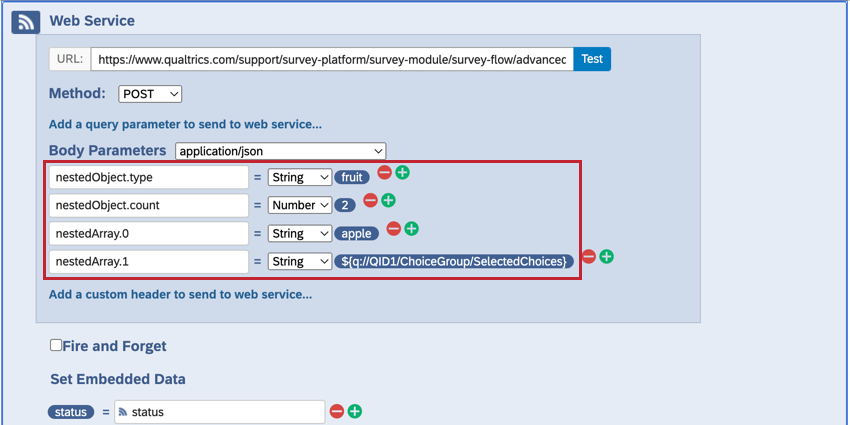
- Questa immagine mostra gli stessi parametri del corpo, ma come JSON grezzo.
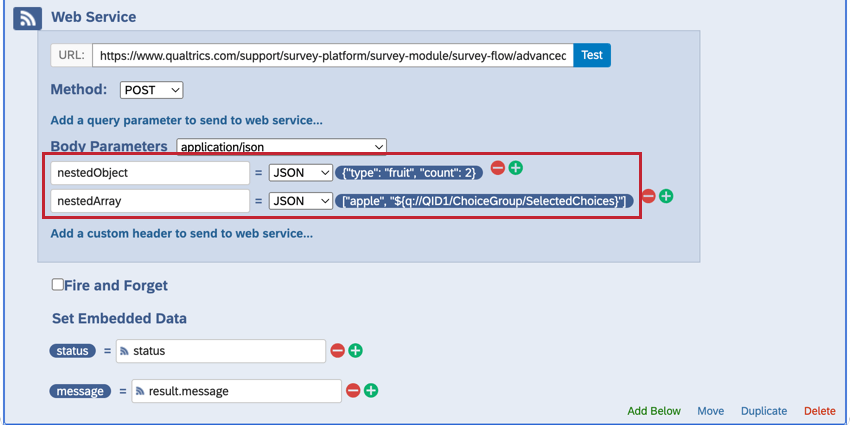 Attenzione: Ogni chiave e valore di un oggetto JSON, così come ogni elemento di un array JSON (compreso il testo trasferito), deve essere circondato da doppi apici.
Attenzione: Ogni chiave e valore di un oggetto JSON, così come ogni elemento di un array JSON (compreso il testo trasferito), deve essere circondato da doppi apici.
- Questa immagine mostra i parametri del corpo utilizzando la notazione a punti.
- Intestazione personalizzata: Inserire qui le intestazioni degli URL.
Consiglio q: gli URL di autenticità devono essere aggiunti nell’intestazione personalizzata.
Se si utilizzano le nostre chiamate API, la documentazione indica il tipo di parametri da includere. L’esempio seguente fornisce i parametri del corpo da impostare.
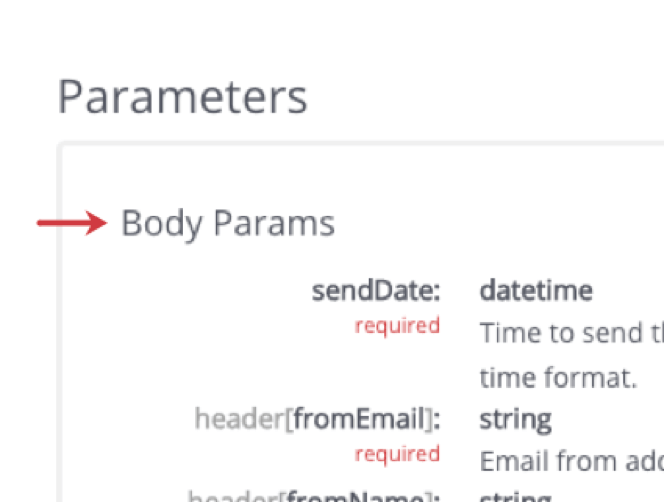
Aggiunta di parametri al servizio web
- Selezionare una delle 3 opzioni di Aggiungi un parametro da inviare al servizio web indicate nella sezione precedente. Nell’esempio precedente, si indicano i parametri della query.
- Digitare il nome del parametro nella casella Parameter to Web Service a sinistra.
- Digitare il valore corrispondente del parametro nella casella Valore a destra.
- Fare clic sul segno più(+) a destra del parametro per aggiungerne un altro.
- Al termine, fare clic su Applica.
Verifica dei parametri
Una volta incollato l’URL e impostati i parametri, si può testare l’URL per vedere quali campi si possono ottenere.
- Fare clic su URL di prova per vedere quali informazioni è possibile estrarre dal servizio Web esterno.
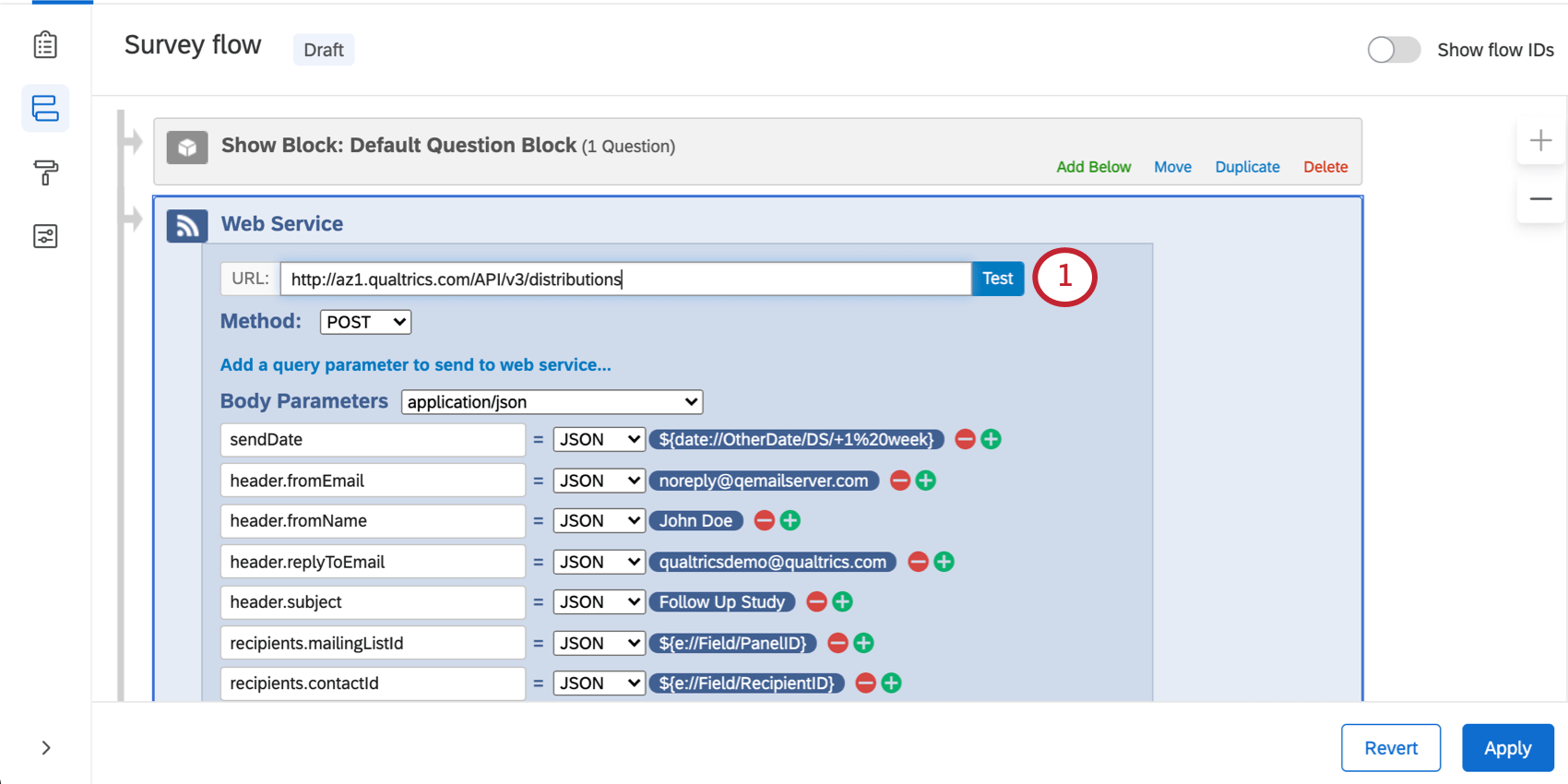
- Selezionare i campi che si desidera utilizzare o registrare nel sondaggio. Il NOME CAMPO appare a sinistra e il corrispondente valore di esempio a destra.
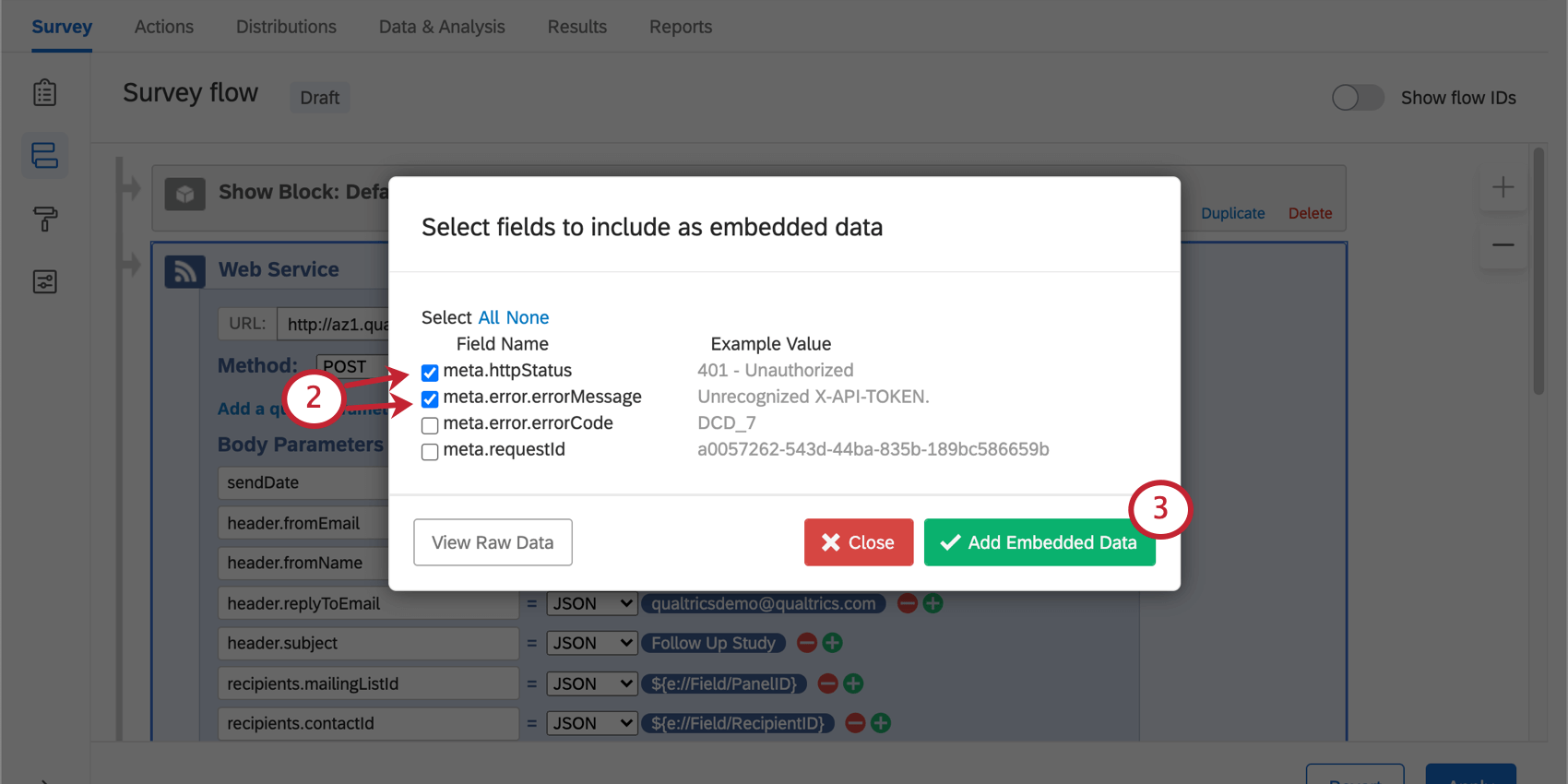
- Fare clic su Aggiungi dati integrati per aggiungere ai dati i campi selezionati.
Consiglio Q: i dati integrati in un servizio web vengono registrati come tipo di variabile“set di testo“.Consiglio q: è possibile modificare i nomi dei dati integrati associati ai campi del servizio web nella colonna Imposta dati integrati. I nomi dei dati integrati si trovano a sinistra del segno di uguale(=), indicato dall’icona verde ED. Il lato destro non deve essere modificato. I nomi impostati a sinistra saranno i nomi dei campi così come appaiono nei dati.
- Se si seleziona Fire and Forget, non si salverà nessuno dei dati restituiti dalla chiamata al servizio Web. Questa funzione è utile quando non è necessario salvare i dati restituiti.
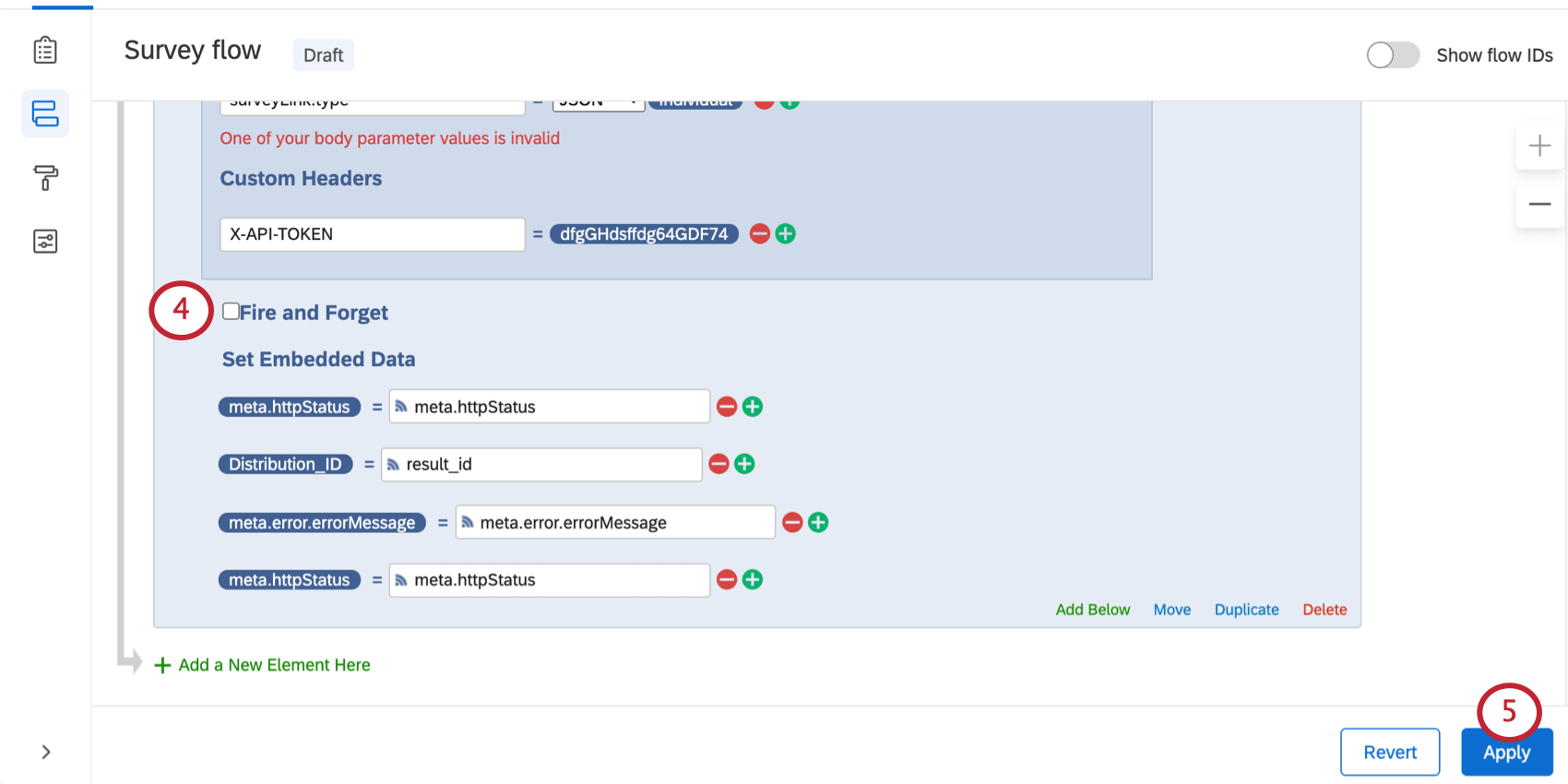 Consiglio Q: Fire and Forget consente al sondaggio di effettuare una richiesta a un servizio web senza attendere risposte. Ciò significa che i vostri intervistati potranno completare l’intero sondaggio senza ritardi dovuti al servizio web. Si può usare questa funzione se si ha una richiesta di servizio Web che richiede molto tempo per essere elaborata, ma si consiglia di usarla solo in fase di test, poiché impedisce il salvataggio dei dati integrati.
Consiglio Q: Fire and Forget consente al sondaggio di effettuare una richiesta a un servizio web senza attendere risposte. Ciò significa che i vostri intervistati potranno completare l’intero sondaggio senza ritardi dovuti al servizio web. Si può usare questa funzione se si ha una richiesta di servizio Web che richiede molto tempo per essere elaborata, ma si consiglia di usarla solo in fase di test, poiché impedisce il salvataggio dei dati integrati. - Al termine, fare clic su Applica.
Correzione degli errori TLS
A partire dal 1° settembre 2021, le richieste di servizi Web con errori di Transport-Layer Security (TLS) non saranno accettate. Il TLS rende sicure le richieste web tramite HTTPS (rispetto al semplice HTTP), impedendo che i dati della richiesta siano visibili a terzi e garantendo che la richiesta venga inviata alla destinazione corretta. Ignorare gli errori TLS elimina di fatto questi benefit aziendali; questa modifica è un passo importante nel nostro continuo impegno per migliorare la sicurezza della piattaforma QUALTRrics.
Per risolvere ogni errore TLS, è necessario eseguire una delle seguenti operazioni:
- Correggere l’errore TLS. A causa della natura degli errori TLS, il nostro team di assistenza non può fornire indicazioni specifiche in merito, ma il vostro amministratore di rete saprà come risolvere l’errore.
- Modificare la richiesta di servizio Web dell’elemento di flusso in HTTP e non in HTTPS. Ad esempio, si può cambiare l’URL “https://example.com” in “http://example.com”. Se si sceglie questo approccio, è necessario assicurarsi che l’URL HTTP non venga reindirizzato all’URL HTTPS.
Attenzione: Tenere presente che questo approccio comporta la trasmissione in chiaro dei dati della richiesta di servizio Web.
È possibile verificare che l’elemento del servizio Web sia pronto per questa modifica utilizzando il pulsante di prova avanti al campo URL nell’elemento di flusso. La visualizzazione dei dati grezzi nella finestra risultante, mostrata anche qui sotto, non dovrebbe mostrare alcun errore.
Tipi di progetti in cui è disponibile questa funzione
Se la licenza prevede l’accessibilità ai Servizi Web, è possibile aggiungere un servizio Web al flusso del sondaggio di qualsiasi tipo di progetto. Sono inclusi: