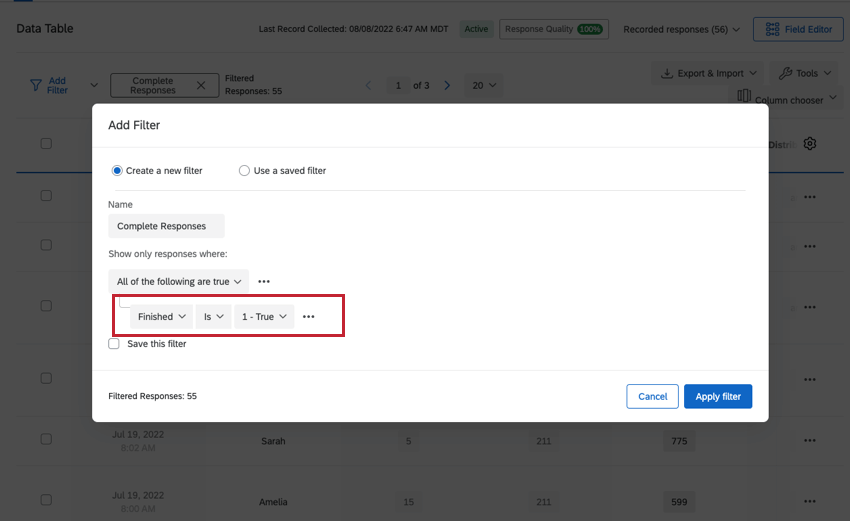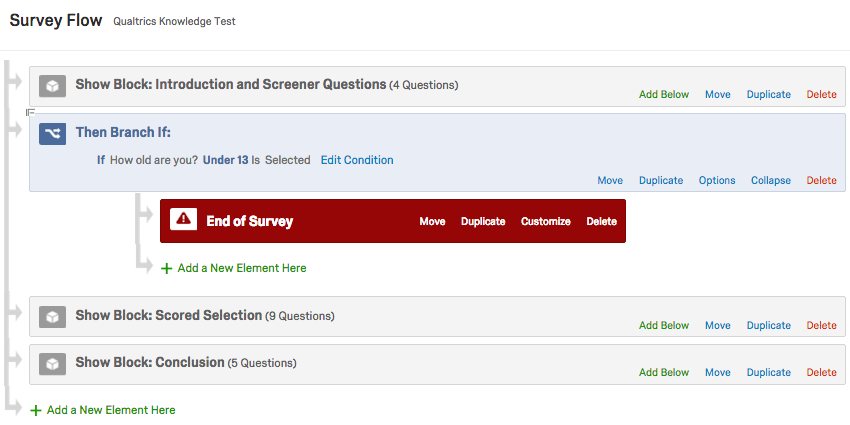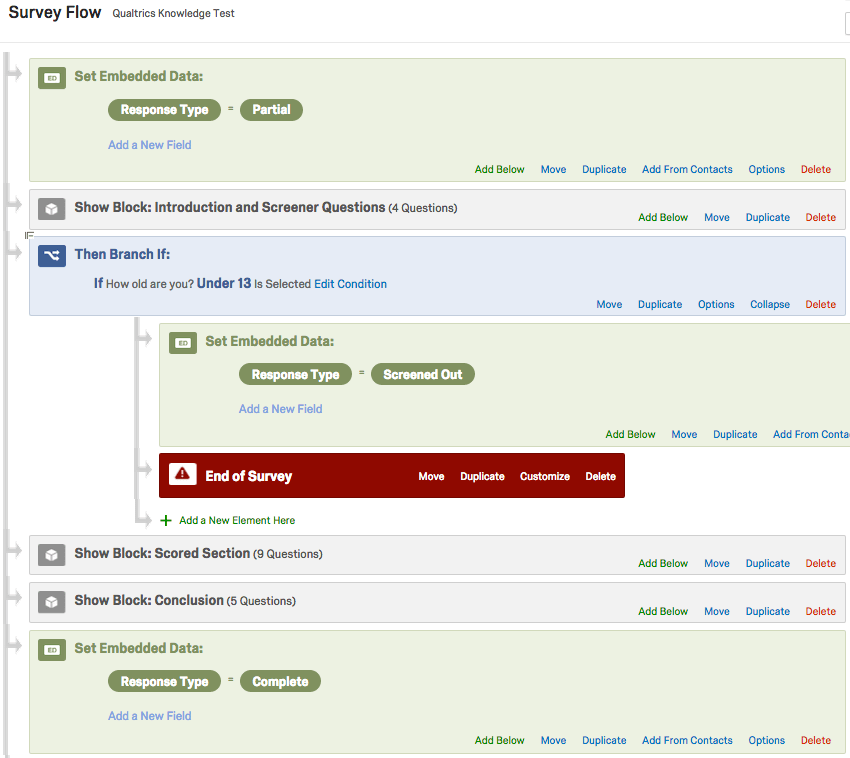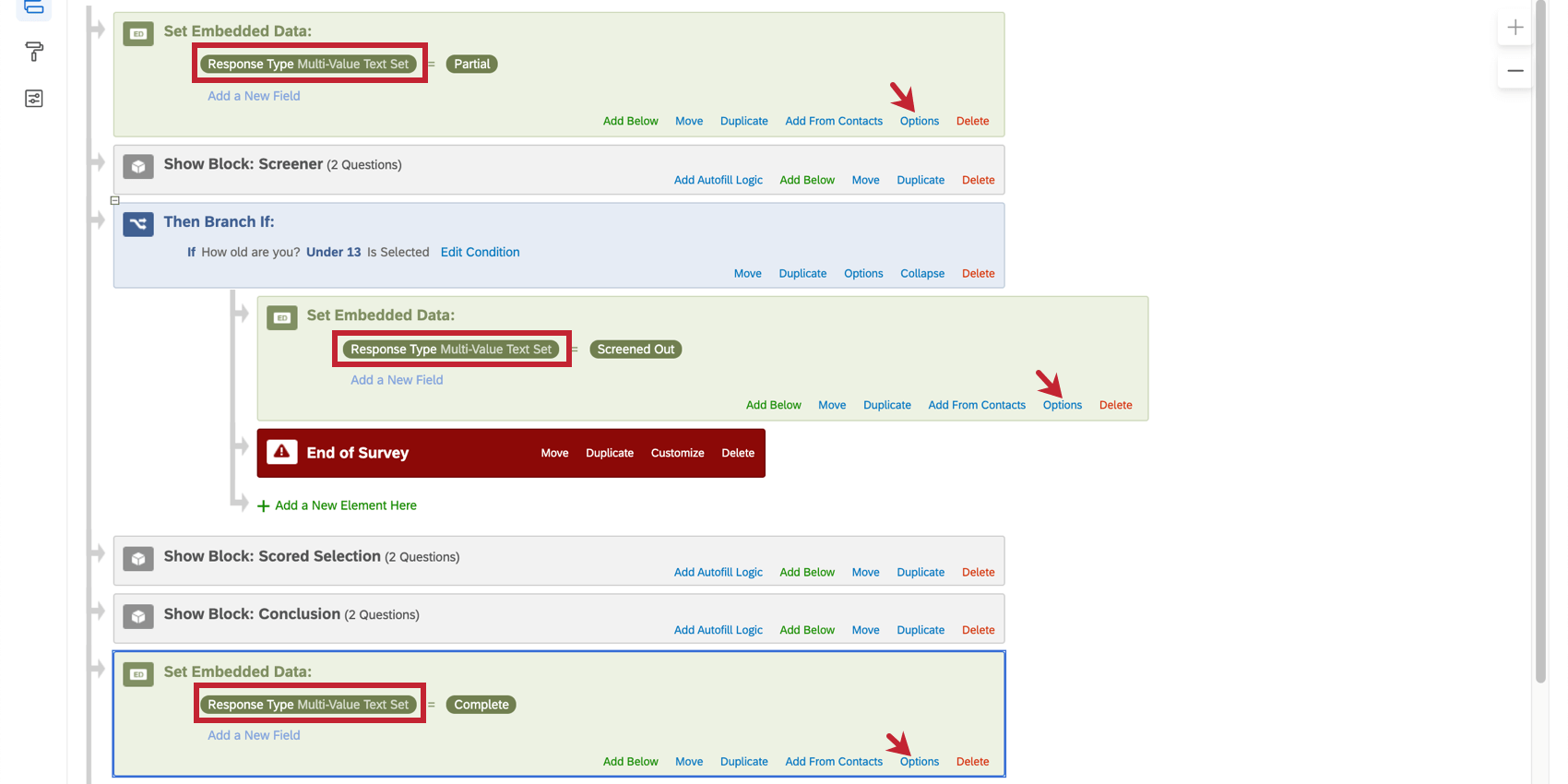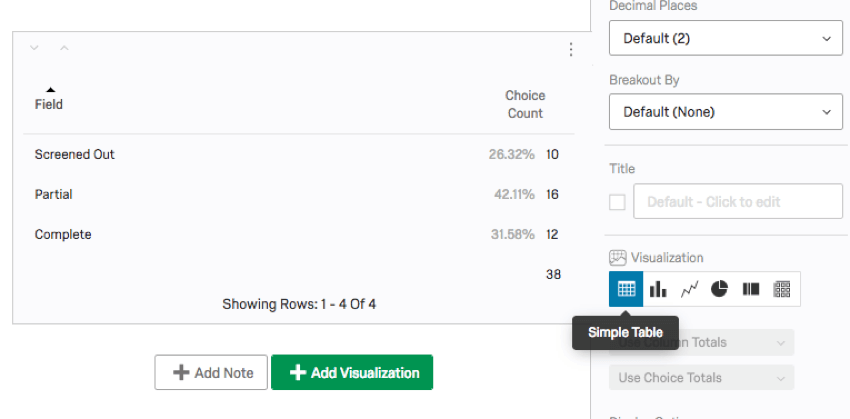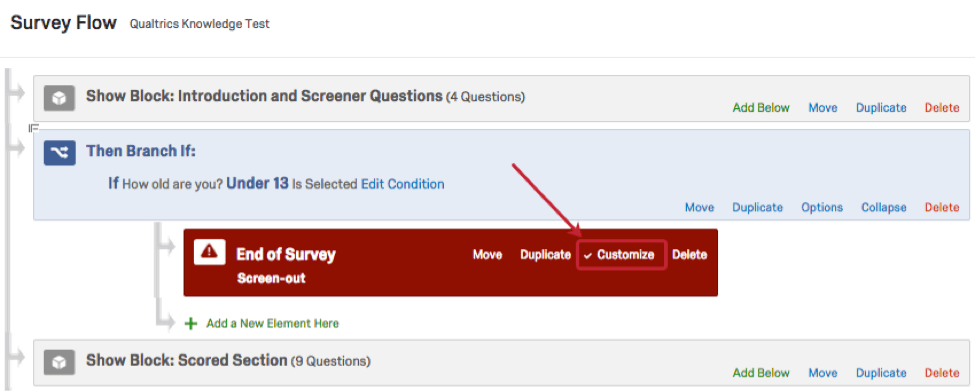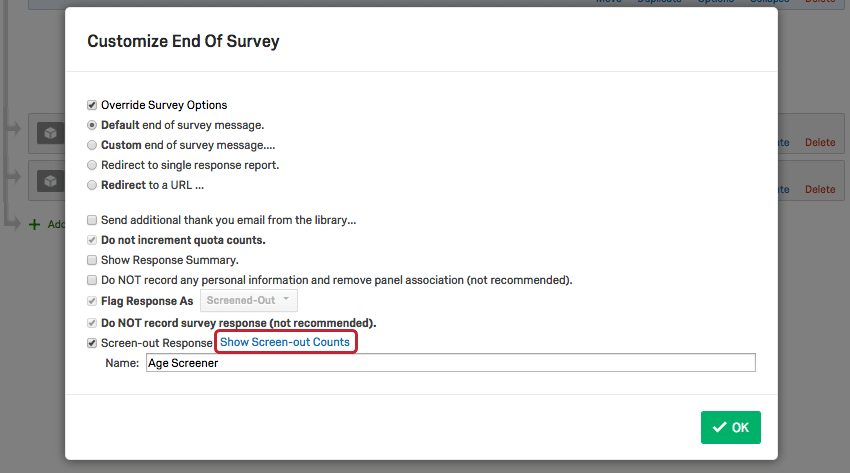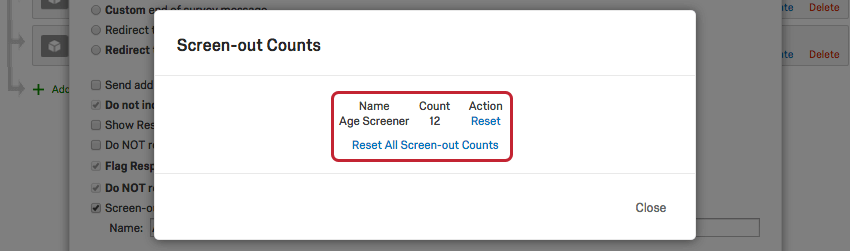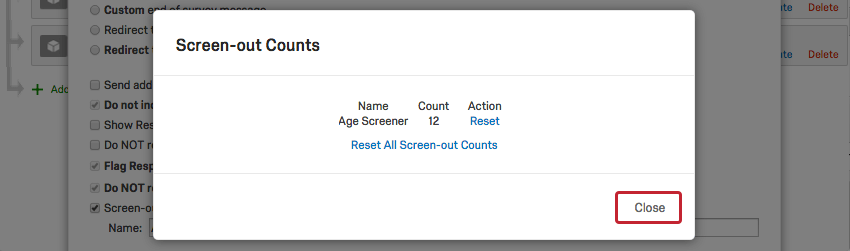Gestione delle Esclusioni
Informazioni su Esclusioni Manager
Cosa succede quando un rispondente non soddisfa i requisiti per completare il sondaggio? Per impostazione predefinita, tutte le risposte inviate, indipendentemente dalle domande a cui si risponde, vengono salvate e considerate “Complete”. Tutte le risposte raccolte verranno conteggiate ai fini del limite di risposte previsto dalla licenza.
Oltre al comportamento predefinito, esistono 3 metodi alternativi per gestire i rispondenti esclusi:
- Salvare tutte le risposte, ma contrassegnare quelle che sono state escluse con dati incorporati per facilitare l’identificazione e il filtro nei risultati.
- Scartare le risposte escluse, in modo che non vengano salvate e non vengano conteggiate nel limite di risposte della licenza.
- Scartare le risposte escluse, ma tenere un conteggio del numero di esclusioni in diversi punti del sondaggio (noto anche come “Rapporti di incidenza”, questo metodo è una funzione aggiuntiva non inclusa nella licenza standard di Qualtrics).
Questa pagina illustra ulteriormente il comportamento predefinito per le risposte escluse e delinea i metodi per gestire le esclusioni nel flusso del sondaggio.
Registrazione delle risposte Esclusioni
Per impostazione predefinita, Qualtrics registra come risposta completa ogni rispondente che arriva a un punto finale del sondaggio. Sono compresi gli intervistati che rispondono a tutte le domande, ma anche quelli che rispondono ad alcune domande e poi vengono mandati alla fine del sondaggio con logica di salto, logica di visualizzazione, o logica di diramazione. Tutte queste risposte sono incluse nei risultati e nel set di dati scaricato e sono considerate risposte “complete”. Per ulteriori informazioni su ciò che non viene considerato una risposta “completa”, consultare la pagina Risposte incomplete del sondaggio.
Esempio: In questa immagine, il filtro mostra solo quelli il cui stato “Finito” è “Vero”. Dopo aver selezionato “Applica filtro”, nella tabella dati verranno visualizzate solo le risposte complete.
Il numero di risposte indicato sopra (52) si riferisce a tutti i rispondenti che hanno raggiunto un punto finale del sondaggio.
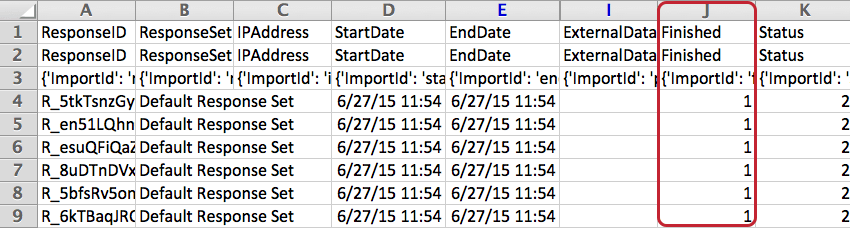
Nella colonna SONDAGGIO DI RIFERIMENTO dei dati del sondaggio scaricati, “1” si riferisce a qualsiasi rispondente che ha raggiunto un punto finale del sondaggio. Le colonne F, G e H sono nascoste per rendere più leggibile la schermata.
Esclusioni di rispondenti nel flusso del sondaggio
Le modalità di gestione delle risposte escluse, come l’etichettatura, la cancellazione e il conteggio delle esclusioni, sono tutte gestite dal sistema flusso del sondaggio. Per utilizzare uno di questi metodi, dovrete prima escludere i rispondenti utilizzando il flusso del sondaggio. Questo processo consiste in 2 fasi:
- Saltare gli intervistati si sono spinti fino alla fine del blocco delle domande stanno attualmente rispondendo
- Utilizzando un Diramazione nel flusso del sondaggio per terminare il sondaggio per questi rispondenti.
Per saltare i rispondenti alla fine di un blocco di domande
- Passare alla scheda Sondaggio e selezionare la domanda che escluderà i rispondenti.
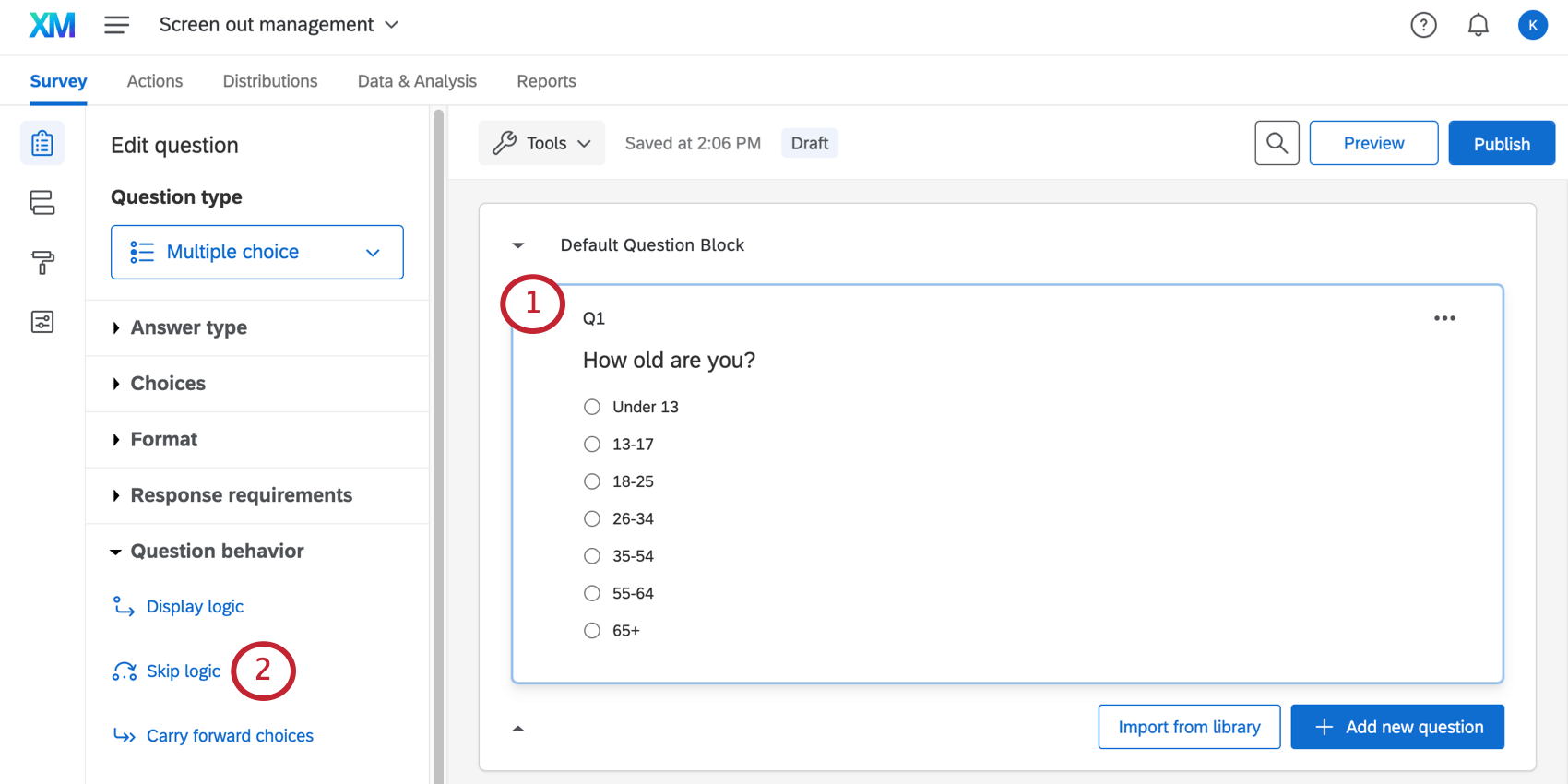
- Aprire il menu del comportamento domanda (a sinistra, o facendo clic con il tasto destro del mouse sulla domanda) e scegliere .
- Impostazione della logica in modo che le persone escluse vengano spostate alla fine del blocco.
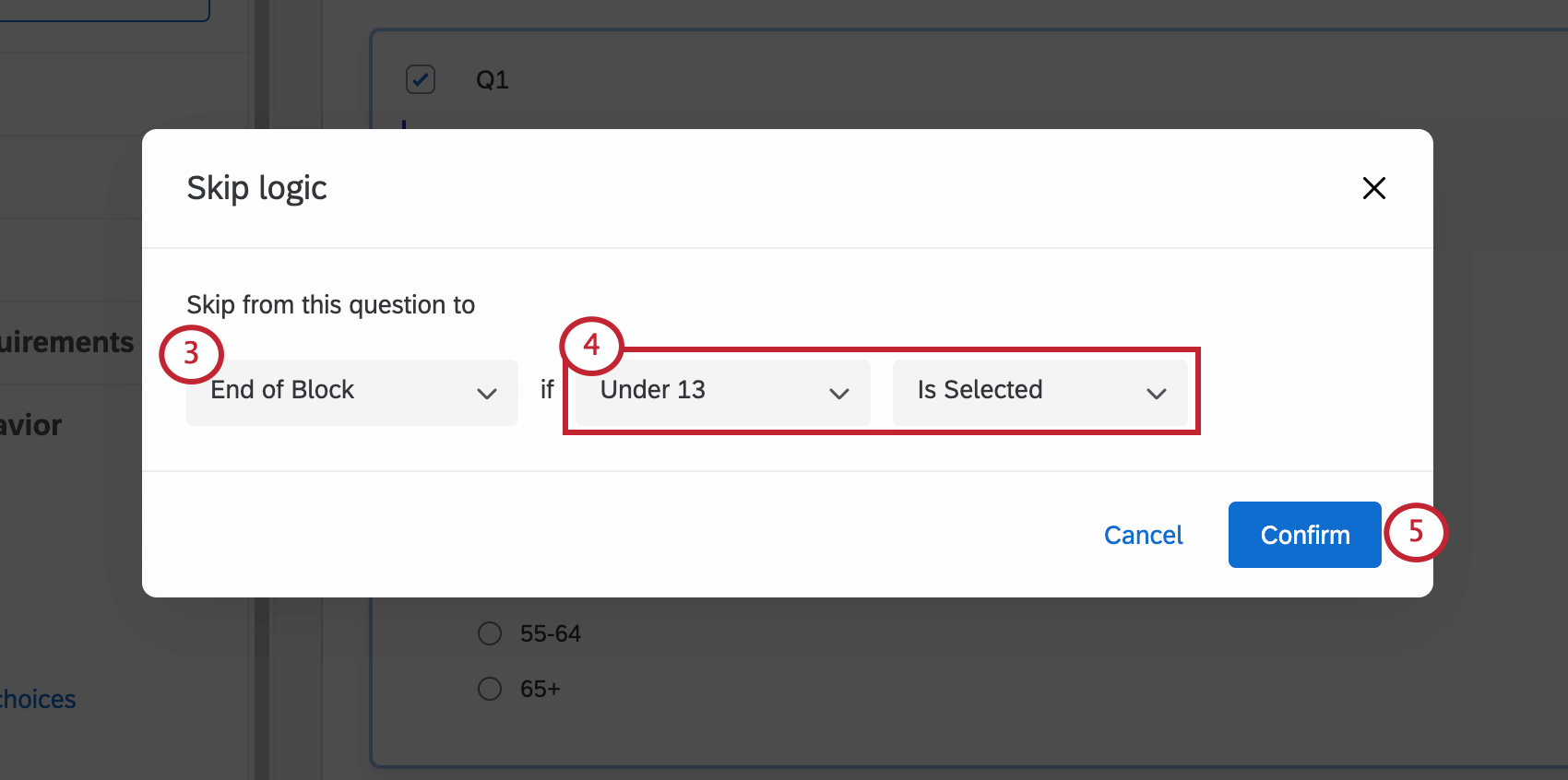
- Determinare i criteri di coloro che devono essere saltati alla fine del blocco. In questo caso, si tratta di chiunque abbia meno di 13 anni.
- Fare clic su Conferma.
Diramazione dei rispondenti dal Sondaggio
Ora che i rispondenti esclusi sono stati saltati oltre le domande per le quali non sono più qualificati, possiamo usare il Flusso del sondaggio per escluderli dal sondaggio.
- Passare al flusso del sondaggio nella scheda Sondaggio.
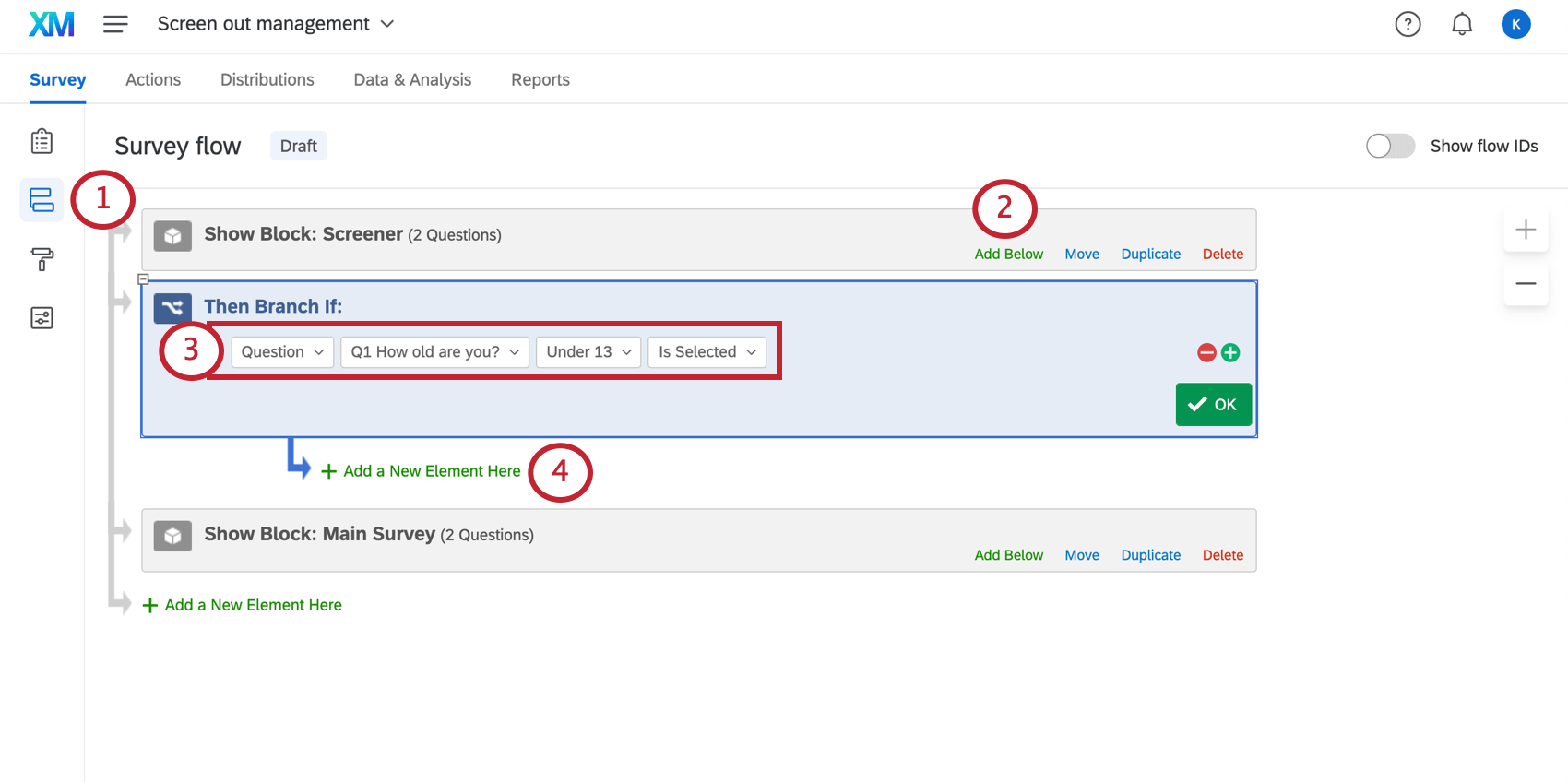
- Fare clic su Aggiungi sotto nella finestra blocco delle domande che contiene le domande di screening.
- Scegli e impostare logica per catturare coloro che dovrebbero essere esclusi dal sondaggio.
- Fare clic su Aggiungi un nuovo elemento qui sotto la diramazione.
- Scegliere FINE SONDAGGIO.
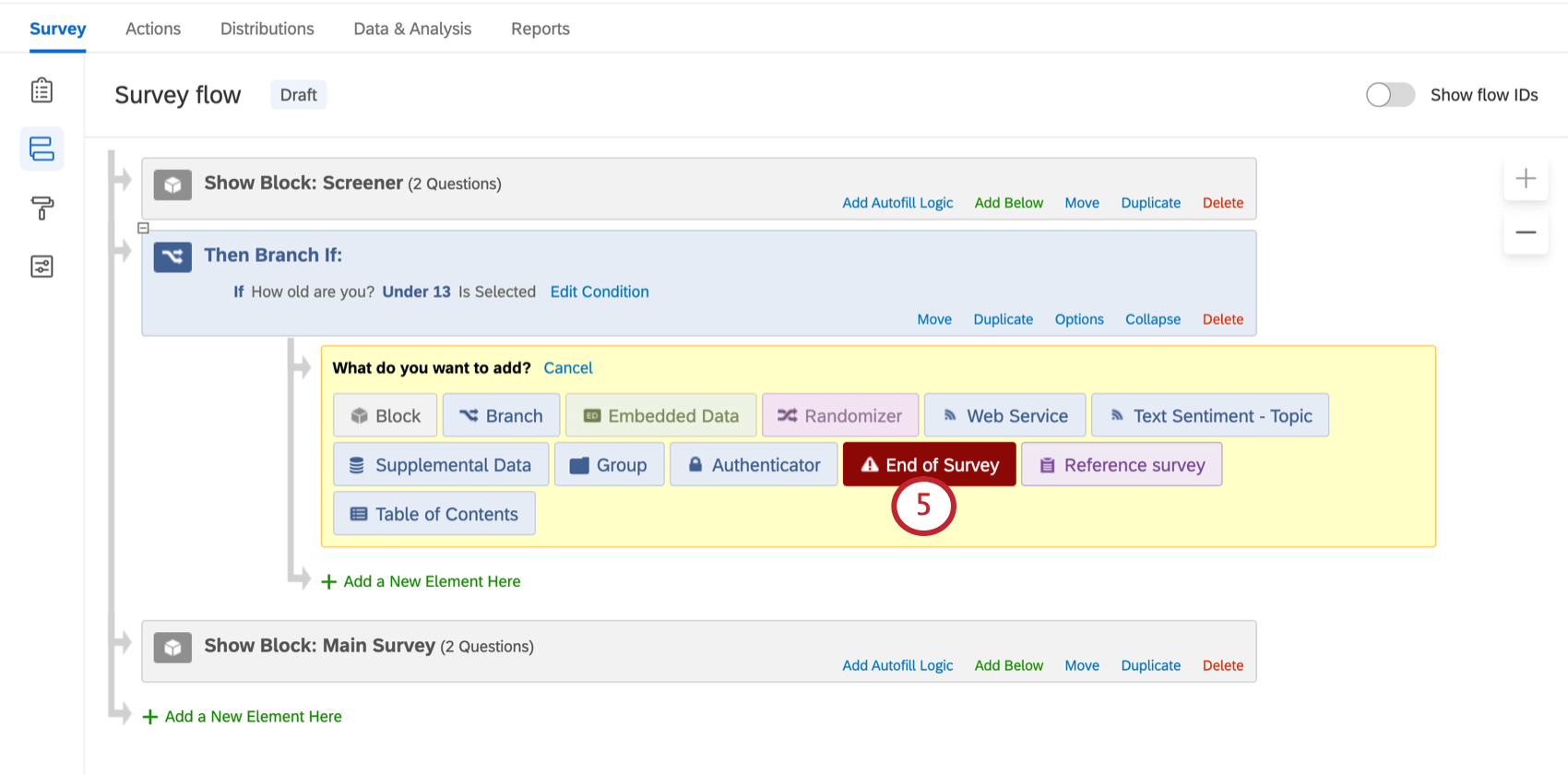
Con i passaggi sopra descritti, i rispondenti vengono ora esclusi nel flusso del sondaggio anziché con la sola logica di esclusione. Questo metodo consente di contrassegnare, eliminare o sommare le risposte. Per ulteriori informazioni su come implementare queste opzioni, vedere le sezioni seguenti.
Segnalazione delle risposte Esclusioni
Uno scenario comune per la gestione delle risposte escluse è quello di salvarle nel set di dati e contrassegnarle con dati incorporati per una facile identificazione e un rapido filtro dei dati.
I dati integrati sono tutte le informazioni che si sceglie di salvare con le risposte al sondaggio, oltre alle risposte alle domande. In questo caso, si potrebbe salvare un campo dati integrato con il nome “TIPO DI CAMPO” e impostarlo uguale a “Parziale”, “Escluso” o “Completo”, a seconda del punto in cui il rispondente esce dal sondaggio.
Per segnalare le risposte escluse
- Escludere i rispondenti utilizzando il flusso del sondaggio, come descritto sopra.
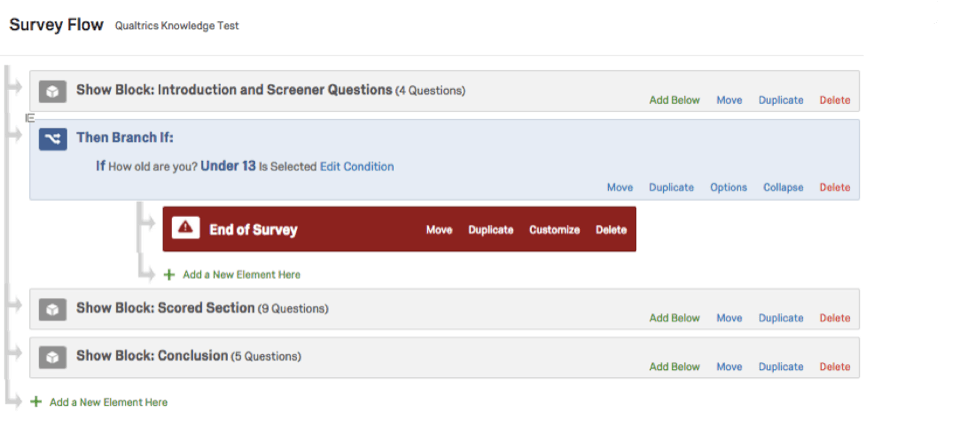
- Fare clic su Aggiungi un nuovo elemento qui sotto la fine dell’elemento del sondaggio.
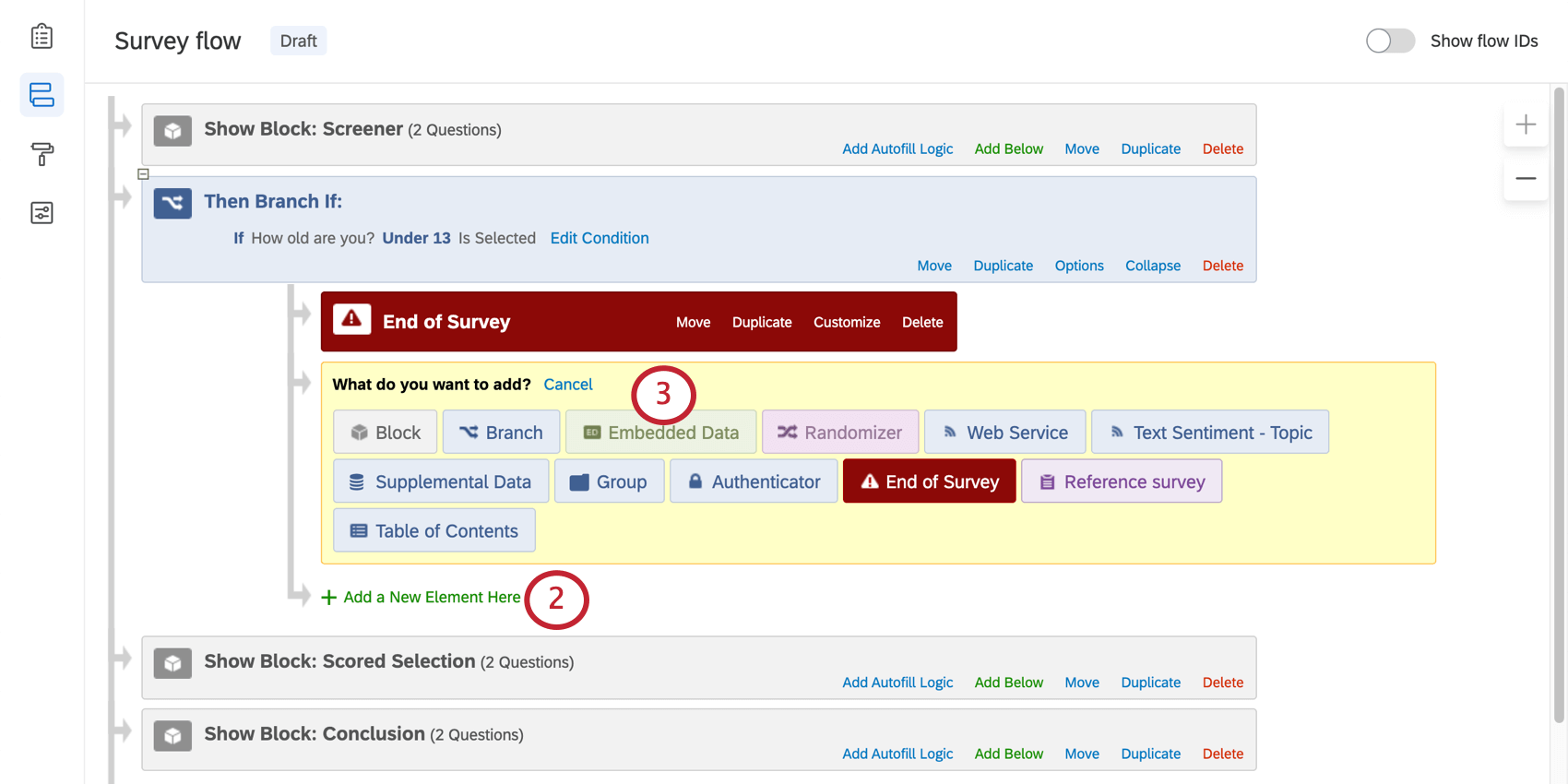
- Scegli .
- Fare clic su un punto qualsiasi dell’elemento dati integrato e premere il tasto ↑ per spostarlo direttamente sopra la fine dell’elemento sondaggio, oppure fare clic su Sposta per trascinare l’elemento verso l’alto.
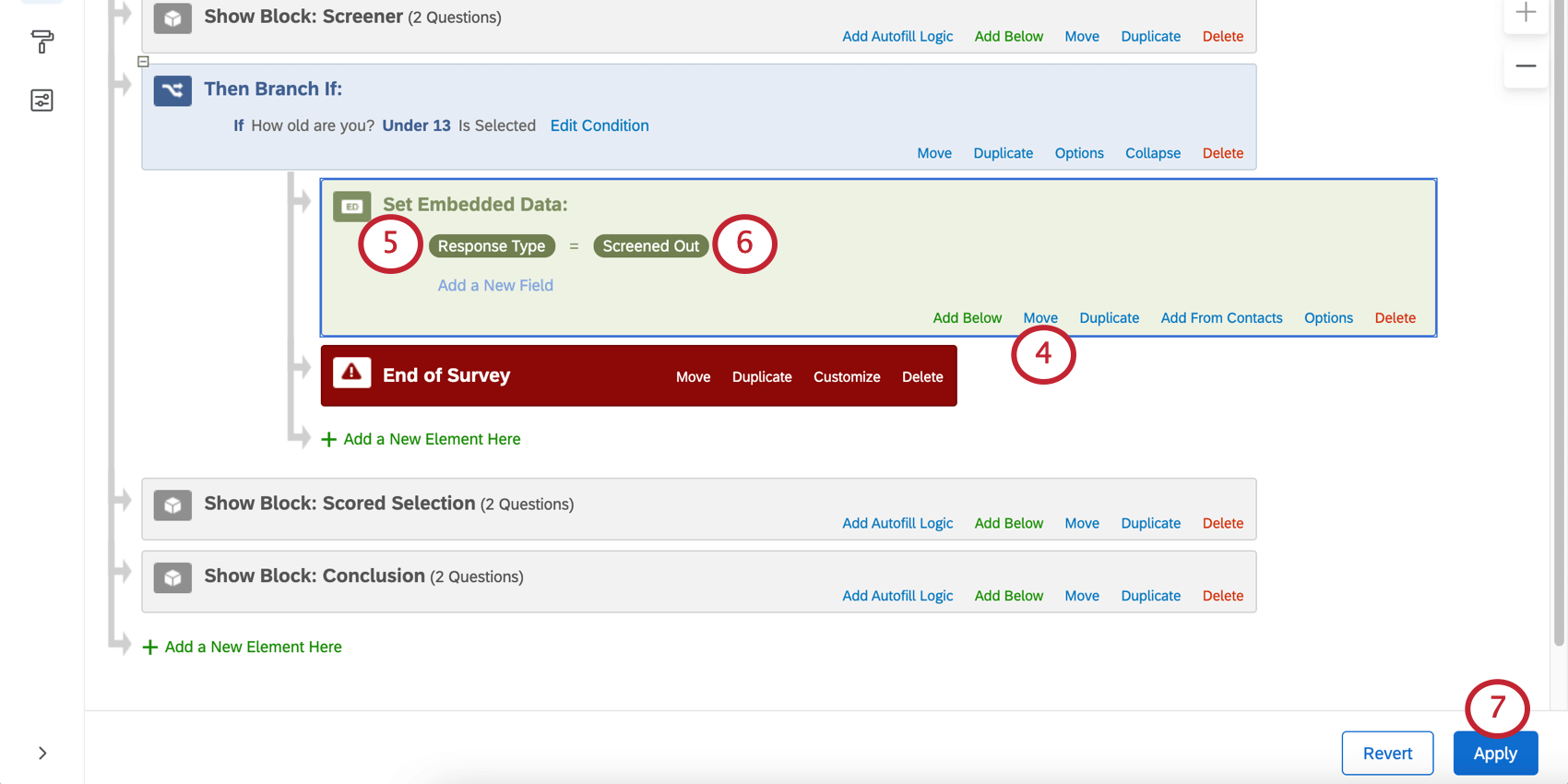
- Digitare un nome per il campo dati integrati.
- Fare clic su Imposta valore ora e digitare un valore per il campo dati integrato.
- Applicare le modifiche al flusso del sondaggio.
Nei risultati, i dati integrati sono riportati insieme alle domande del sondaggio. Nell’esempio precedente, i dati includeranno un campo chiamato “Tipo di risposta”, con le voci “Esclusioni” per le risposte che hanno completato il sondaggio in questo modo.
I dati integrati possono essere collocati anche in altri punti del flusso del sondaggio per tenere traccia di altri punti in cui i rispondenti abbandonano il sondaggio.
Esempio di risposte di tipo flagging
Supponiamo di voler assegnare ai nostri rispondenti i valori Parziale, Completo ed Esclusioni. Il nostro flusso del sondaggio potrebbe essere simile a questo:
A tutte le risposte all’inizio del sondaggio viene assegnato il “Tipo di risposta” “Parziale”. Per coloro che sono stati esclusi dopo le domande dello screener, il “Tipo di risposta” è cambiato da “Parziale” a “Esclusioni”. Per coloro che completano l’intero sondaggio, il “Tipo di risposta” passa da “Parziale” a “Completa”. Le risposte che non completano il sondaggio rimarranno con un “Tipo di risposta” di “Parziale”.
L’ultimo passo consiste nel modificare il tipo di dati integrati in Set di testo multivalore.
Con il Flusso del SONDAGGIO di cui sopra, si ottiene una tabella come la seguente visualizzazione potrebbe essere incluso nel vostro Rapporti, indicando il numero di intervistati che rientrano in ciascuna delle tre categorie.
Scarto delle risposte escluse
In alcune situazioni, si potrebbe non voler salvare le risposte di coloro che sono esclusi dal sondaggio. Scartando queste risposte si evita che vengano conteggiate nei limiti di risposta della licenza.
Per scartare le risposte escluse
- Escludere i rispondenti utilizzando il flusso del sondaggio, come descritto sopra.
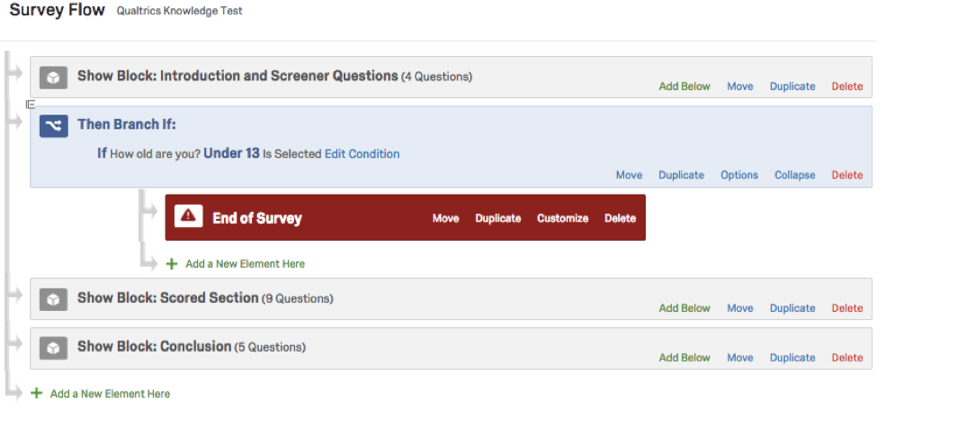
- Fare clic su Personalizza alla fine dell’elemento di sondaggio.
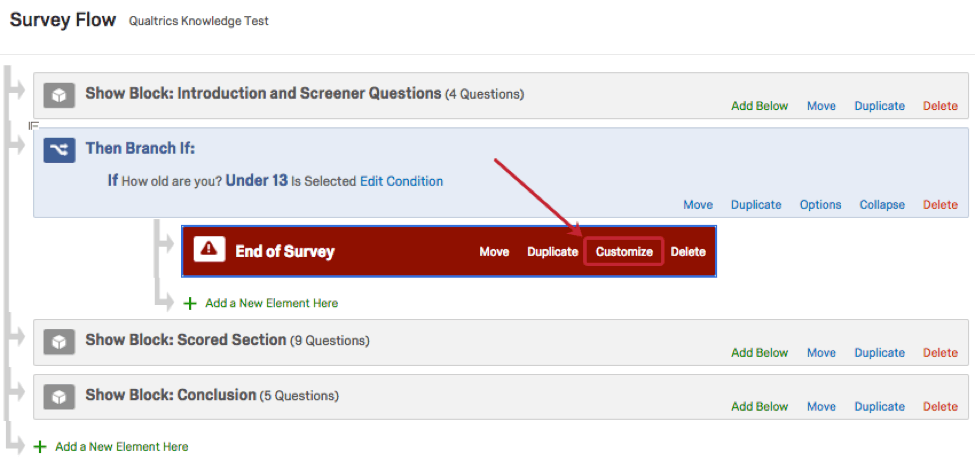
- Abilita le opzioni SONDAGGIO.
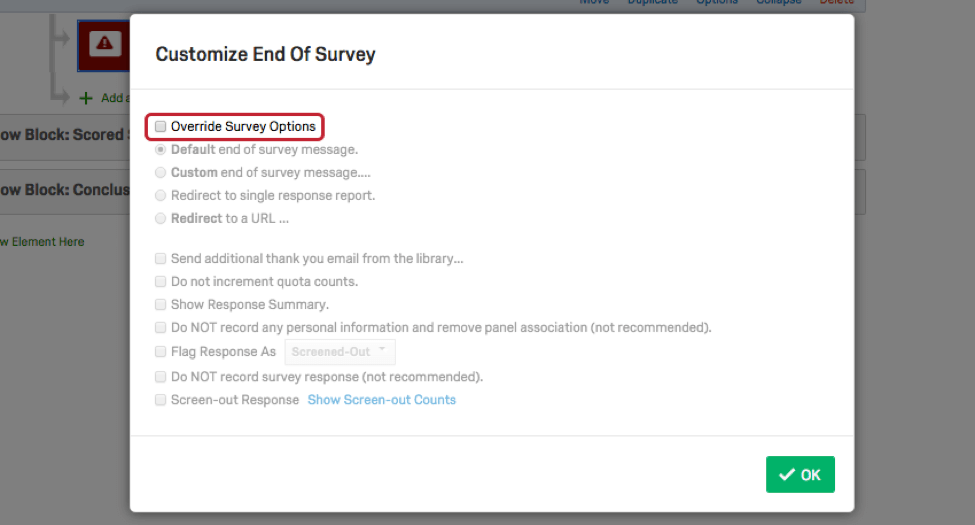
- Selezionare NON registrare la risposta al sondaggio.
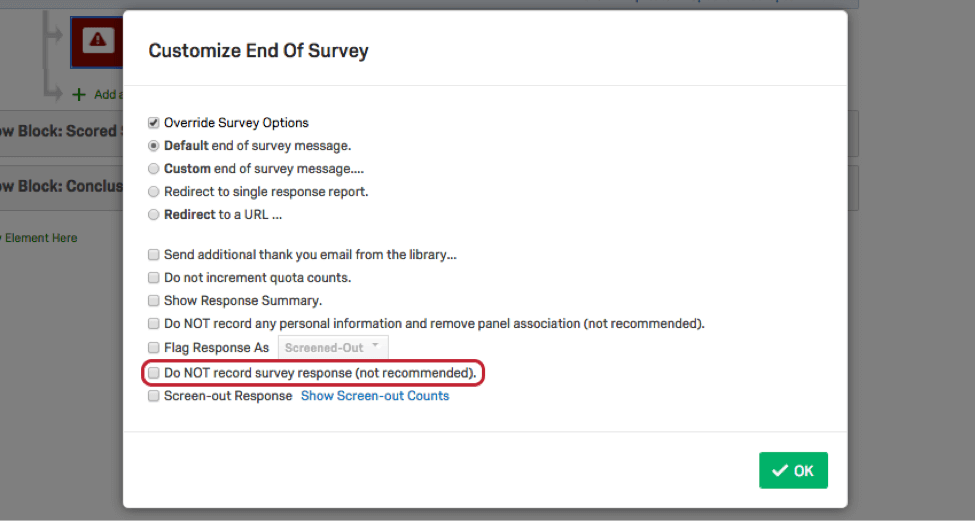
- Fare clic su OK e salvare il flusso.
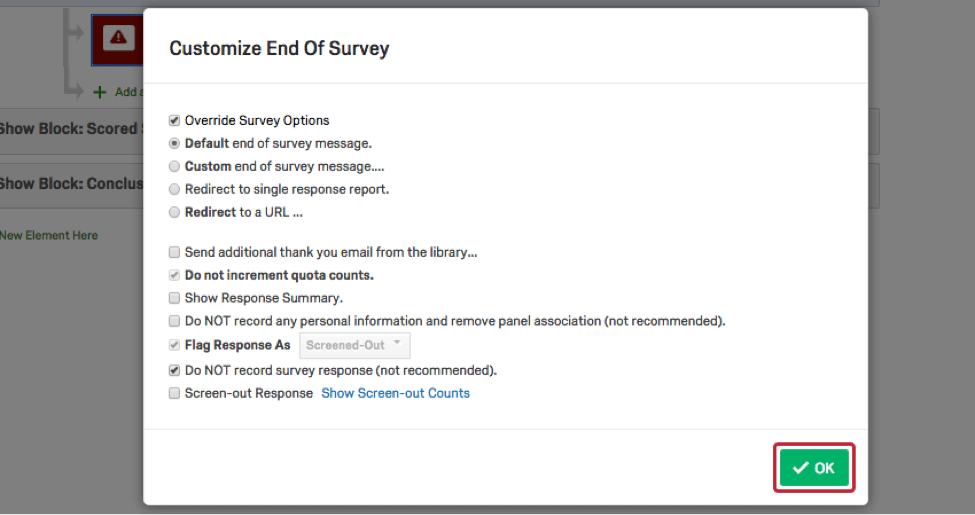
Conteggio delle risposte escluse
Il conteggio rappresenta il meglio dei due mondi: da un lato, le risposte escluse non vengono salvate nei risultati, contribuendo a limitare il numero totale di risposte necessarie per ogni progetto, dall’altro viene fornito un conteggio che identifica il numero di esclusioni in ogni punto.
Questa opzione, nota come Rapporti di incidenza, non è inclusa nella licenza standard di Qualtrics. Potete verificare se è disponibile per il vostro account seguendo i passaggi indicati di seguito. Se avete accesso all’opzione “Esclusioni di risposte” al punto 3, il vostro account ha abilitato i Rapporti di incidenza.
Per contare le risposte escluse
- Escludere i rispondenti utilizzando il flusso del sondaggio, come descritto sopra.
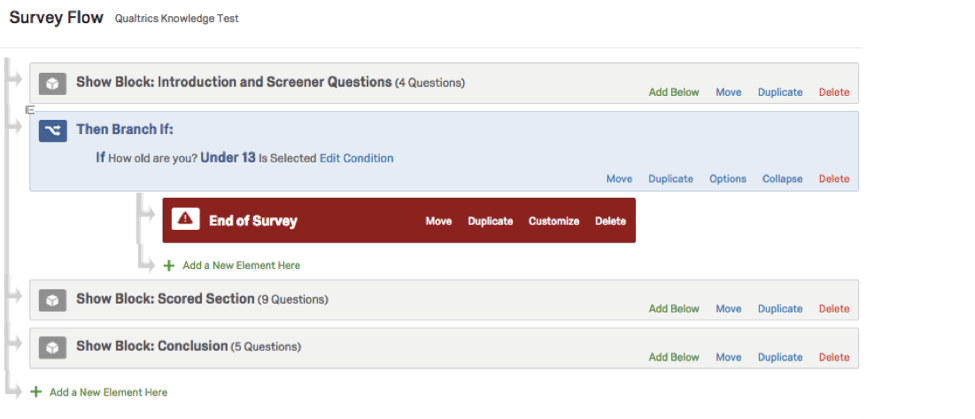
- Fare clic su Personalizza alla fine dell’elemento di sondaggio.
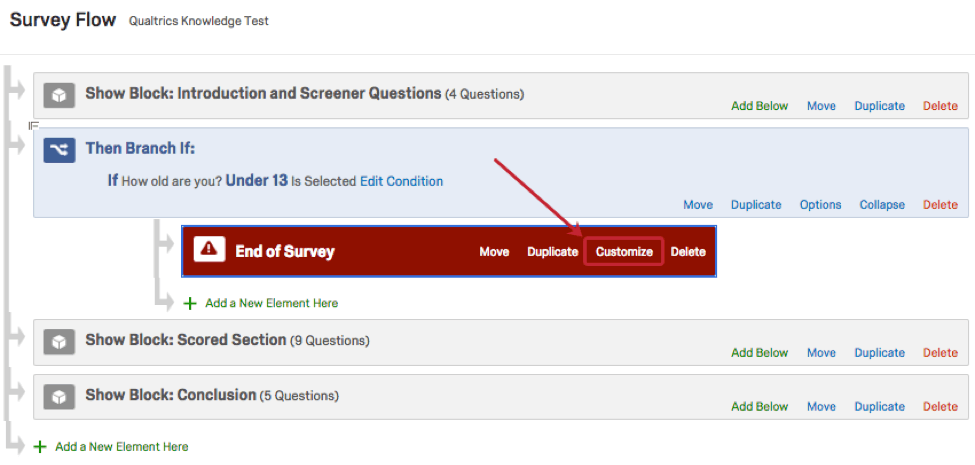
- Abilita le opzioni SONDAGGIO.
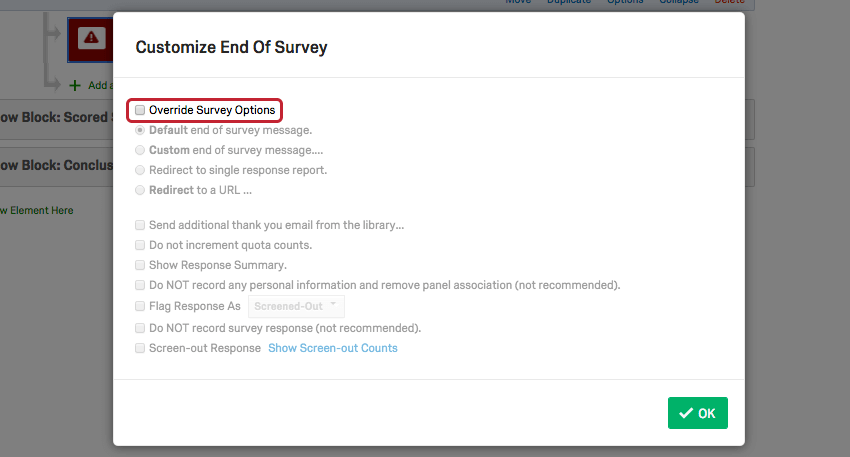
- Selezionare Esclusioni Risposte e digitare un nome per l’esclusione. Questo nome consente di analizzare le risposte escluse.
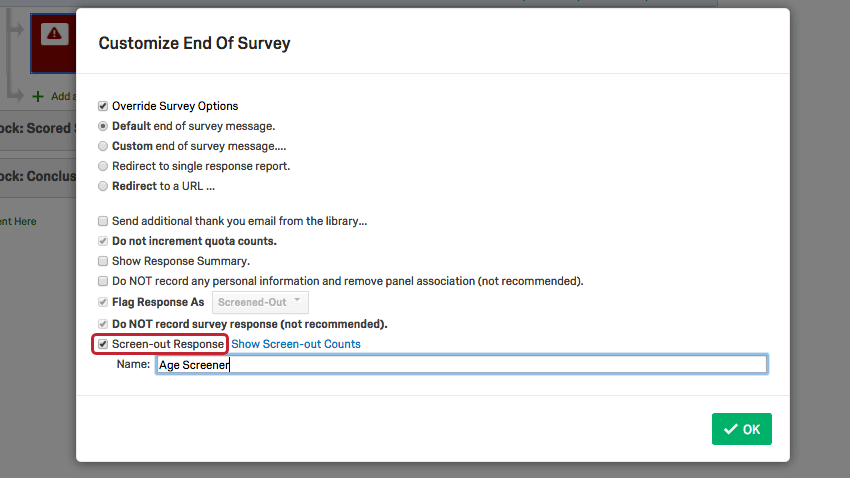
- Fare clic su OK e salvare il flusso.
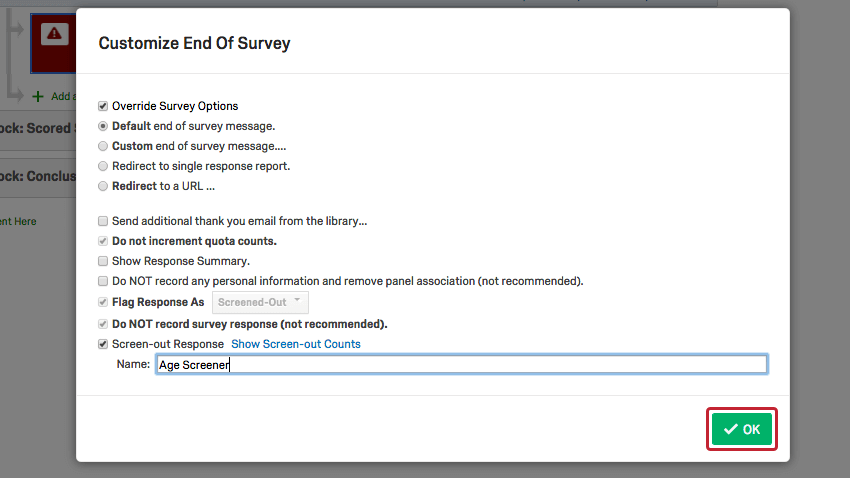
Le risposte dei rispondenti che terminano il sondaggio a questo punto non verranno salvate, ma verrà tenuto un conteggio di questi rispondenti.
I passaggi precedenti mostrano la creazione di un punto di esclusione generale per catturare tutti i rispondenti che escono dal sondaggio. Per calcolare il motivo per cui ogni rispondente si è escluso, seguire i passaggi in Esclusioni di rispondenti nel flusso del sondaggio e i passaggi precedenti, ma creare una Diramazione separata per ogni condizione di esclusione, ciascuna con un nome diverso di esclusione.
Per visualizzare i conteggi delle esclusioni
Utilizzo delle Esclusioni con il Mailer di Qualtrics
Se inviate il vostro sondaggio tramite e-mail attraverso Qualtrics e selezionate le risposte nel flusso del sondaggio ( contando le risposte escluse o scartandole), potete identificare quali contatti sono stati esclusi.
- Passare alla sezione Email nella scheda Distribuzione.
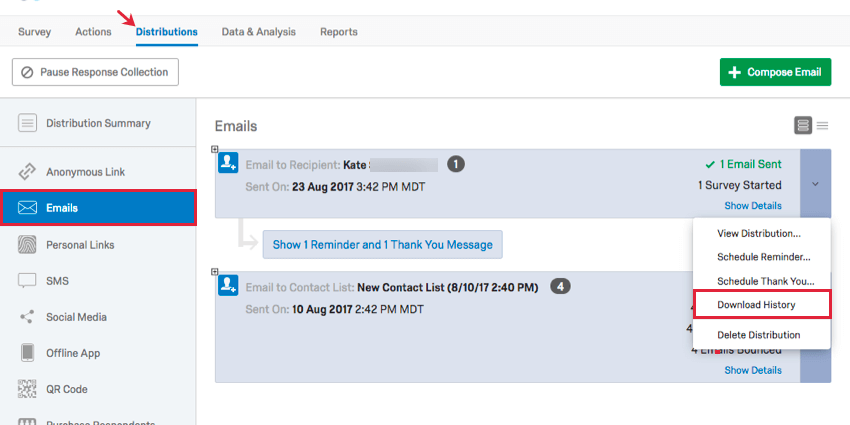
- Fare clic sulla freccia a discesa a destra della distribuzione dell’e-mail.
- Scegliete Cronologia download.
- Verificare che nella colonna Stato del file CSV sia presente la dicitura “Esclusioni” o uno dei nomi personalizzati delle esclusioni.
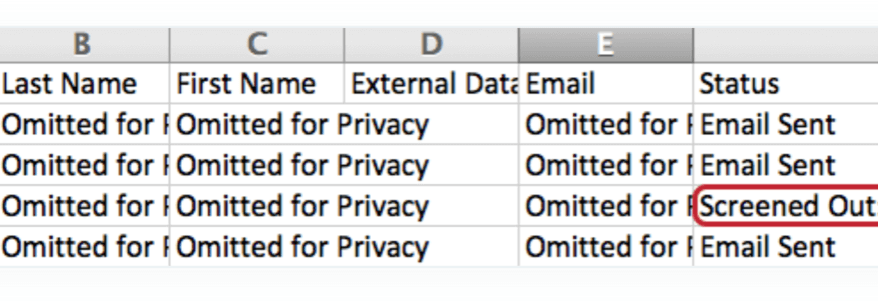
Il cronologia di distribuzione fornisce un elenco di contatti a cui è stato inviato il sondaggio tramite e-mail, oltre a una serie di altri dettagli. La colonna Stato indica chi è stato escluso.
Tipi di progetti in cui è disponibile questa funzione
Non tutte le funzioni della gestione delle esclusioni sono incluse di default in tutte le licenze. Tuttavia, quando queste funzioni sono abilitate, possono essere utilizzate con i seguenti tipi di progetto: