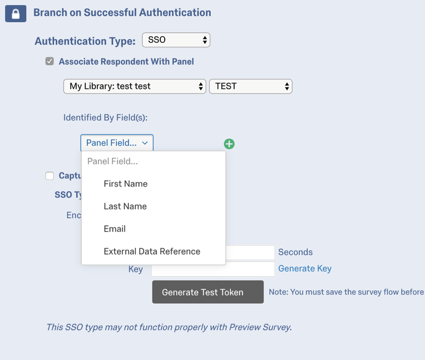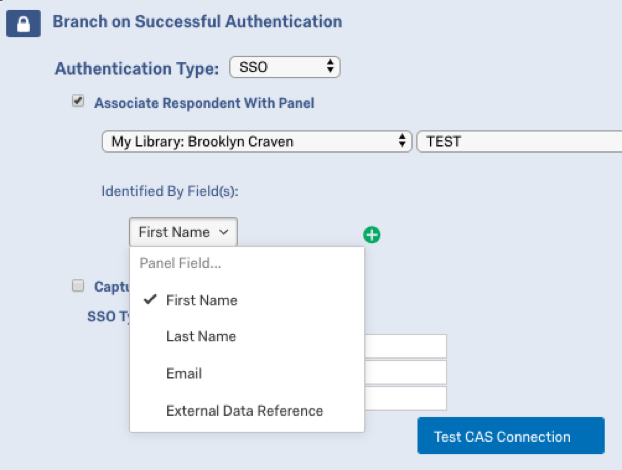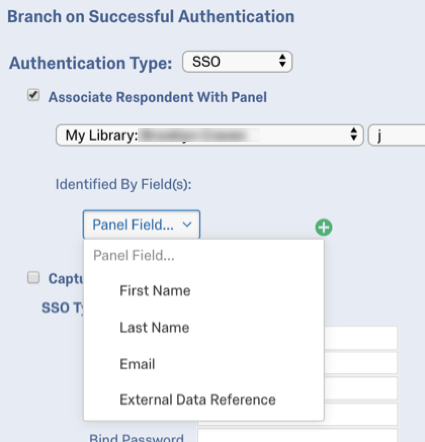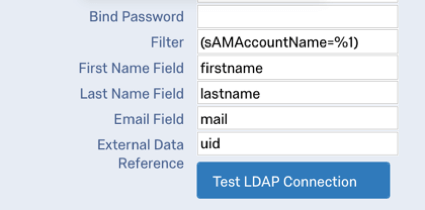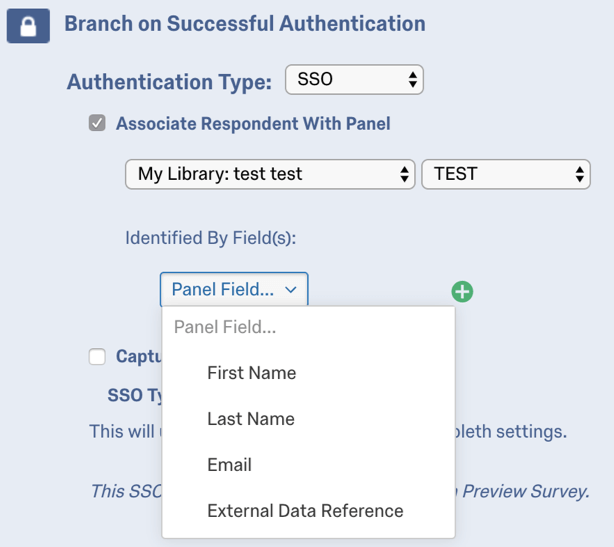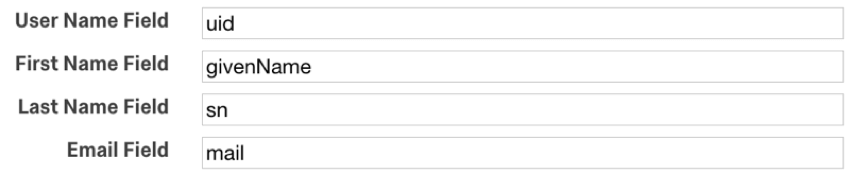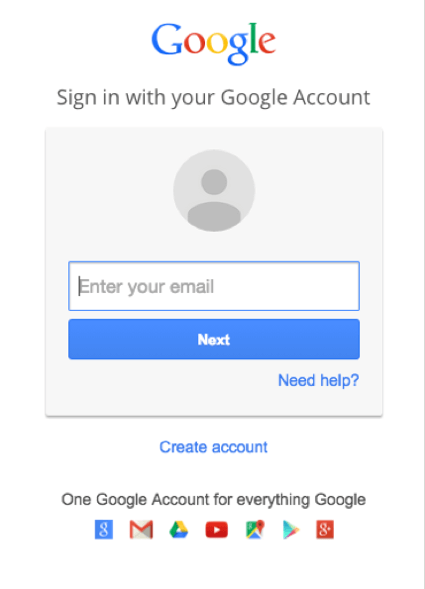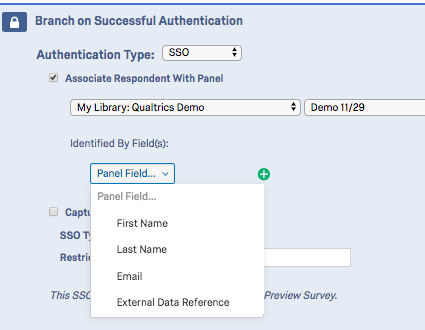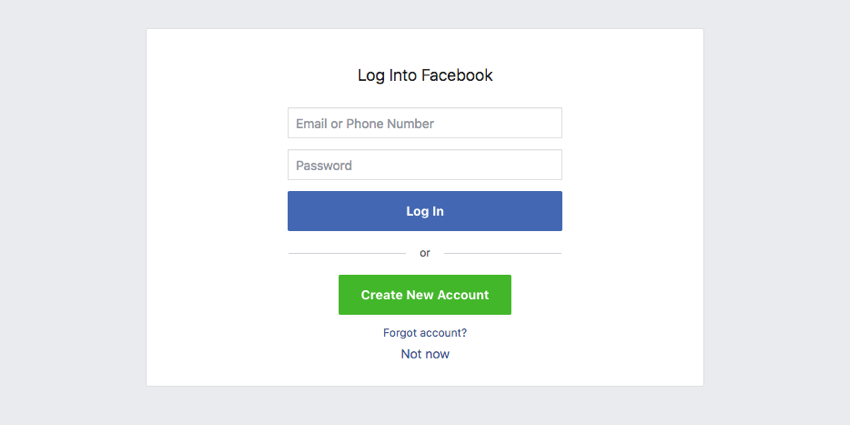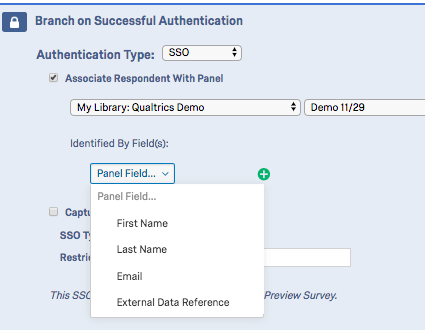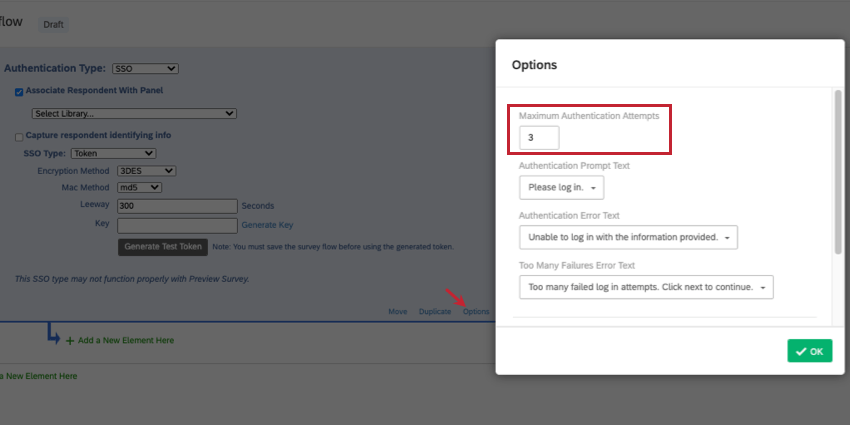Autenticatore SSO
Informazioni sugli autenticatori SSO
Autenticatori sono utilizzati per controllare chi può accedere al vostro sondaggio. Con l’autenticatore Single Sign-On (SSO), è possibile effettuare l’autenticazione rispetto a un sistema di terze parti (ad esempio, verificare che l’utente disponga di un ID legittimo presso la propria università o di un account Facebook). Una volta impostato l’autenticatore, è possibile distribuire il sondaggio tramite il collegamento anonimo e solo le persone che si sono autenticate con successo potranno partecipare al sondaggio.
La funzione Autenticatore supporta 6 tipi di base di autenticazione SSO:
- Gettone: La terza parte genera un token sicuro che consente al rispondente (se convalidato) di accedere automaticamente.
- CAS (Central Authentication Service): I rispondenti si autenticano su un server CAS.
- LDAP (Lightweight Directory Access Protocol): LDAP viene utilizzato per l’autenticazione degli utenti.
- Shibboleth: Gli intervistati si autenticano tramite SAML.
- Google OAuth 2.0: Gli intervistati si autenticano con il loro nome utente di Google.
- Facebook: Gli intervistati si autenticano con il loro nome utente di Facebook.
Di seguito viene fornita una breve descrizione di come impostare ciascun metodo, data una conoscenza di base dell’utilizzo dell’Elenco di contatti aUTENTICITÀ. Per ulteriori dettagli su SSO, consultate la nostra Documentazione tecnica Single Sign-On.
Token
Gli autenticatori di token consentono di autenticarsi utilizzando un token sicuro generato da una terza parte. Gli autenticatori a token possono anche essere utilizzati per passare dati integrati crittografati nel sondaggio, dove vengono poi decifrati e memorizzati come dati incorporati.
Per configurare un Autenticatore a gettone
- Durante la modifica del sondaggio, aprire il Flusso del sondaggio.

- Fare clic su Aggiungi un nuovo elemento qui o Aggiungi qui sotto.
- Selezionare Autenticatore.

- Cambiare il tipo di autenticazione in SSO.
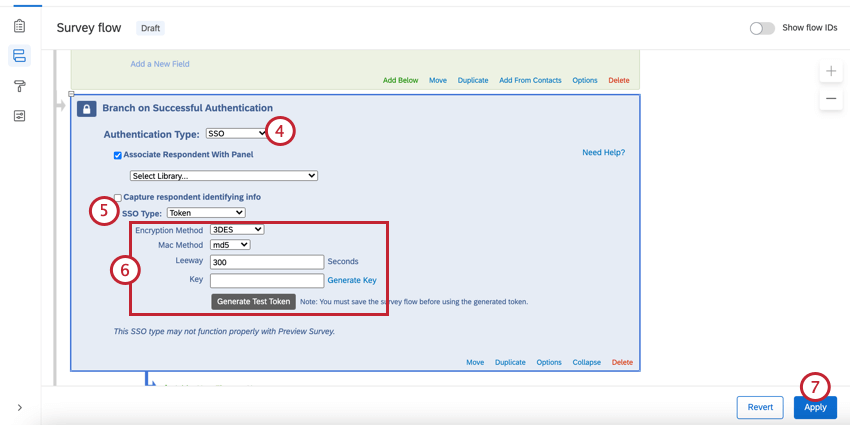
- Cambiare il tipo di SSO in Token.
- Specificare il Metodo di crittografia, il Metodo Mac e il margine (suggeriamo 300 come margine). È anche possibile generare una chiave sicura o inserire la propria chiave.
- Fai clic su Applica.
Per acquisire informazioni di identificazione (facoltativo)
- Abilita l’acquisizione delle informazioni di identificazione del rispondente.
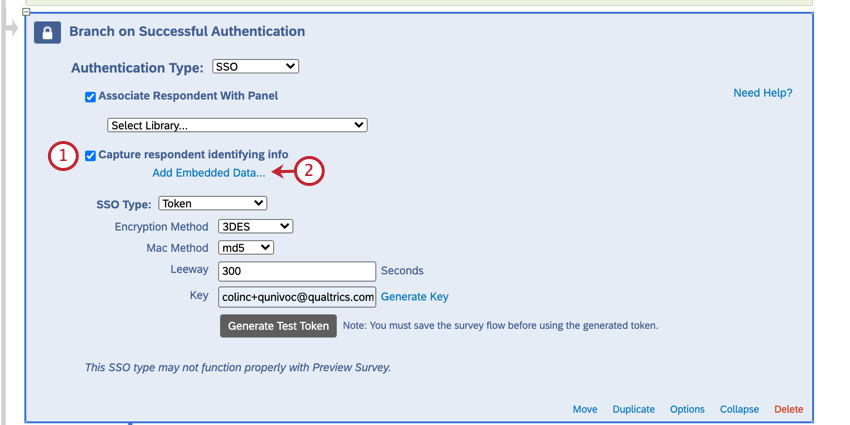
- Fare clic su Aggiungi dati integrati.
- Inserire il nome del campo dati integrati nella casella di immissione di testo “Dati integrati da impostare” a sinistra del segno di uguale.
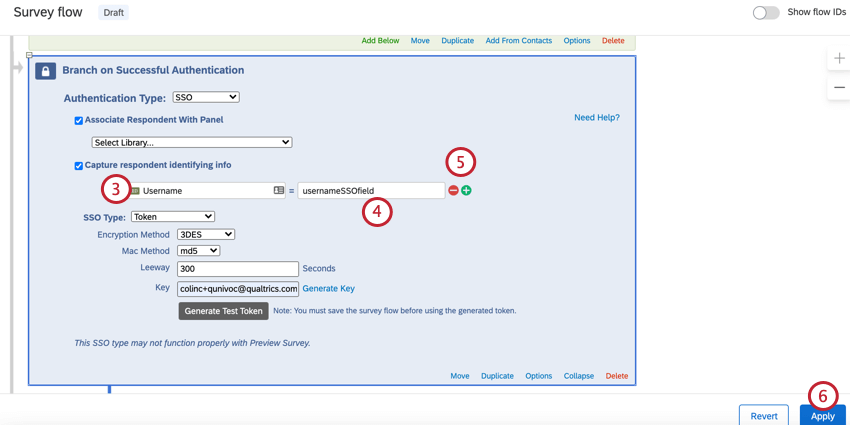
- Inserire il nome del parametro del token criptato nella casella di immissione di testo “Field From SSO”.
- Se necessario, fare clic sul segno più (+) per aggiungere un campo e sul segno meno (-) per rimuoverlo.
- Fai clic su Applica.
Ora si vedranno i valori dei dati integrati nei risultati delle risposte dopo che qualcuno ha partecipato al sondaggio.
ASSOCIARE IL RISPONDENTE ALL’ELENCO DI CONTATTI (FACOLTATIVO)
Per impostazione predefinita, gli autenticatori SSO Token consentono ai partecipanti di partecipare più volte al sondaggio. È possibile impedire questo comportamento e consentire ai partecipanti di rispondere al sondaggio solo una volta, attivando l’opzione Associa rispondente al panel. Questa opzione obbliga i partecipanti a far parte dell’elenco di contatti selezionato per poter partecipare al sondaggio.
La tabella seguente indica quale campo identificativo dell’elenco di contatti (specificato con il menu a tendina Identified by Fields ) si accoppia con quale attributo dell’autenticatore Token.
| Identificato per campo | Attributo del token |
| Nome | firstname |
| Cognome | lastname |
| Riferimento a dati esterni | ID |
Ad esempio, se il campo di identificazione è il cognome e il rispondente ha indicato “Doe” per l’attributo lastname, l’elenco di contatti deve avere “Doe” nel campo Lastname.
CAS
Gli autenticatori CAS consentono di autenticare gli utenti rispetto a un server CAS. Possono anche essere utilizzati per catturare e memorizzare il nome utente CAS di un partecipante come dati incorporati.
Per impostare un Autenticatore CAS
- Durante la modifica del sondaggio, aprire il Flusso del sondaggio.

- Fare clic su Aggiungi un nuovo elemento qui o Aggiungi qui sotto.
- Selezionare l’AUTENTICITÀ

- Cambiare il tipo di autenticazione in SSO.
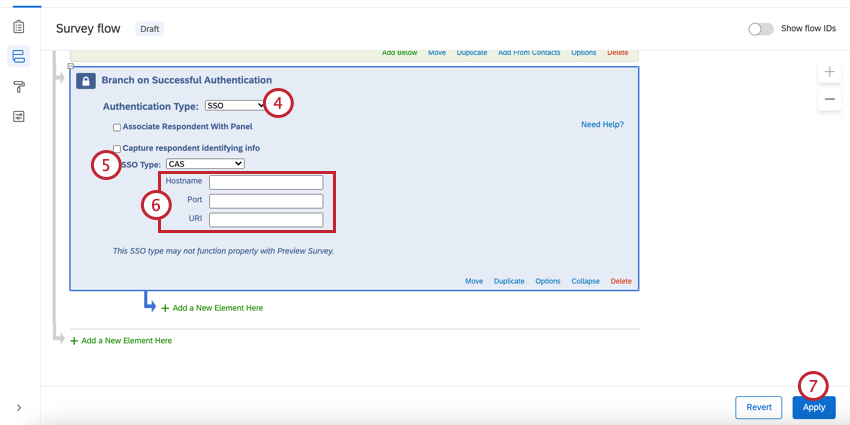
- Cambiare il tipo di SSO in CAS.
- Specificare il nome host, la porta e l’URI.
- Fai clic su Applica.
Per acquisire informazioni di identificazione (facoltativo)
- Abilita l’acquisizione delle informazioni di identificazione del rispondente.
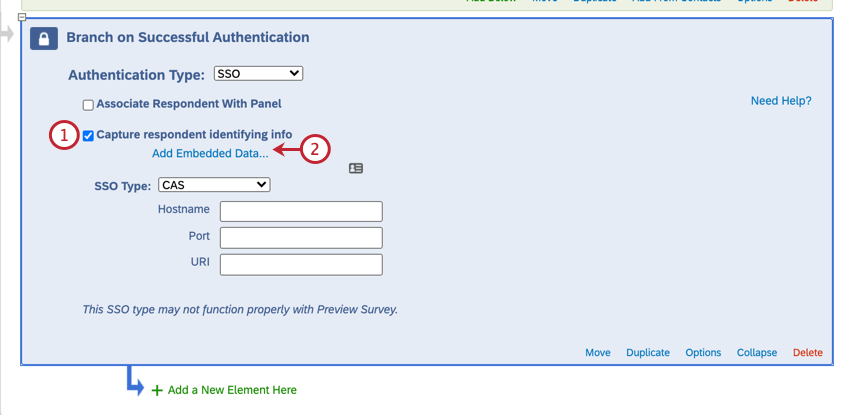
- Fare clic su Aggiungi dati integrati.
- Inserire il nome del campo dati integrati nella casella di immissione di testo “Dati integrati da impostare” a sinistra del segno di uguale.
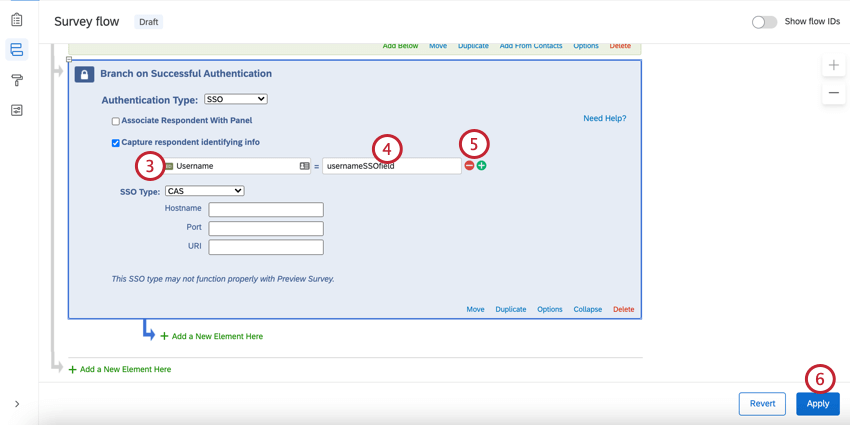
- Inserire il parametro username nella casella di immissione di testo “Field From SSO”.
- Se necessario, fare clic sul segno più (+) per aggiungere campi e sul segno meno (-) per rimuoverli. Si noti che Qualtrics accetta solo l’attributo username da CAS, quindi qualsiasi campo specificato per catturare gli attributi restituirà lo username.
- Fai clic su Applica.
Ora si vedrà il valore dei dati integrati nei risultati delle risposte dopo che qualcuno ha partecipato al sondaggio.
ASSOCIARE IL RISPONDENTE ALL’ELENCO DI CONTATTI (FACOLTATIVO)
Per impostazione predefinita, gli autenticatori CAS SSO consentono ai partecipanti di partecipare più volte al sondaggio. È possibile impedire questo comportamento e consentire ai partecipanti di rispondere al sondaggio solo una volta, attivando l’opzione Associa rispondente al panel. Questa opzione obbliga i partecipanti a far parte dell’elenco di contatti selezionato per poter partecipare al sondaggio.
Poiché solo il nome utente può essere utilizzato dagli autenticatori CAS, il campo dell’elenco di contatti selezionato come campo identificativo (utilizzando il menu a tendina Identified by Field ) deve contenere il nome utente CAS per autenticare correttamente gli utenti.
Ad esempio, se il campo di identificazione è Nome e il rispondente ha indicato “johnd” come nome utente CAS, l’elenco di contatti deve avere “johnd” nel campo Nome.
LDAP
Gli autenticatori LDAP consentono di autenticare gli utenti direttamente sui server LDAP. Possono anche essere usati per catturare e memorizzare gli attributi LDAP come dati integrati.
Per configurare un Autenticatore LDAP
- Durante la modifica del sondaggio, aprire il Flusso del sondaggio.

- Fare clic su Aggiungi un nuovo elemento qui o Aggiungi qui sotto.
- Selezionare Autenticatore.

- Cambiare il tipo di autenticazione in SSO.
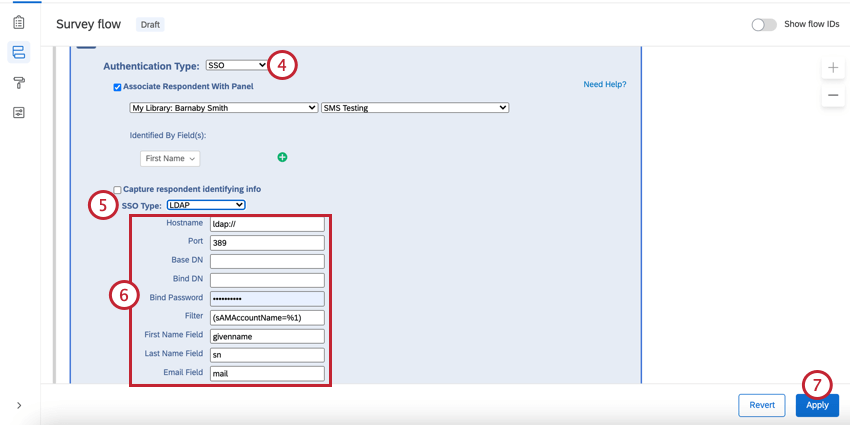
- Cambiare il tipo di SSO in LDAP.
- Specificare il nome host, la porta, il DN di base, il DN di binding, la password di binding e il filtro.
Consiglio Q: Il campo Filtro deve essere lasciato nel formato ([filtro]=%1), ad esempio (sAMAccountName=%1) o (uid=%1).
- Fai clic su Applica.
Per acquisire informazioni di identificazione (facoltativo)
- Abilita l’acquisizione delle informazioni di identificazione del rispondente.
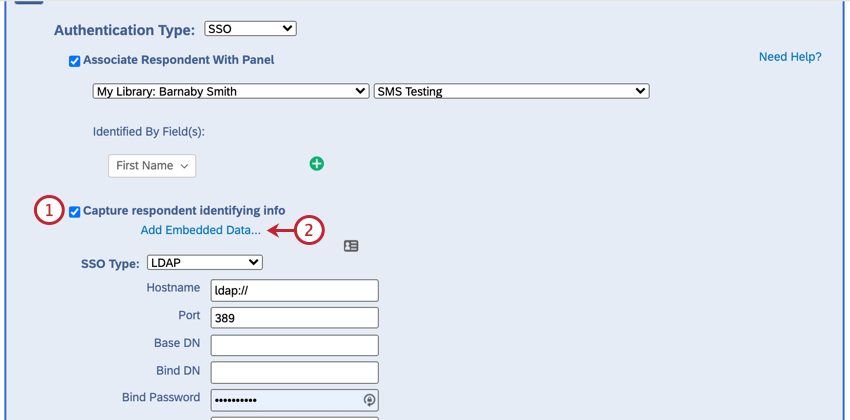
- Fare clic su Aggiungi dati integrati.
- Utilizzare il segno più (+) per aggiungere 4 campi.
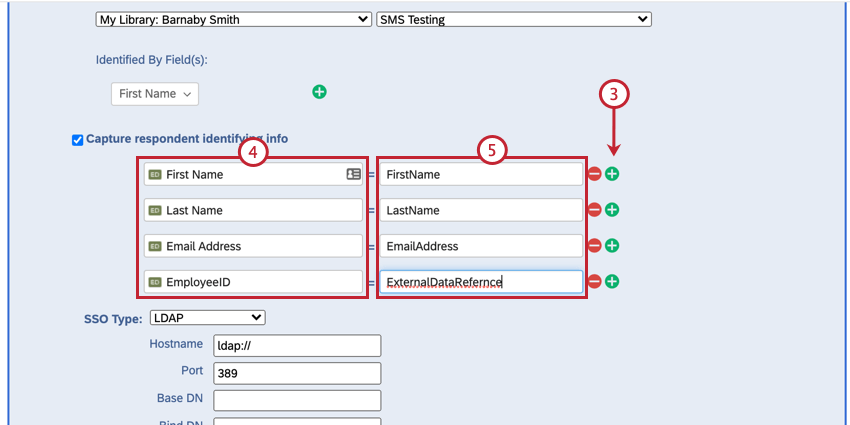
- Inserire i nomi dei campi dati integrati nelle caselle di immissione di testo “Dati integrati da impostare” a sinistra del segno di uguale.
- Inserire i seguenti parametri nelle caselle di immissione di testo “Field From SSO”: FirstName, LastName, Email e ExternalDataReference.
- Inserire i nomi degli attributi nei rispettivi campi.
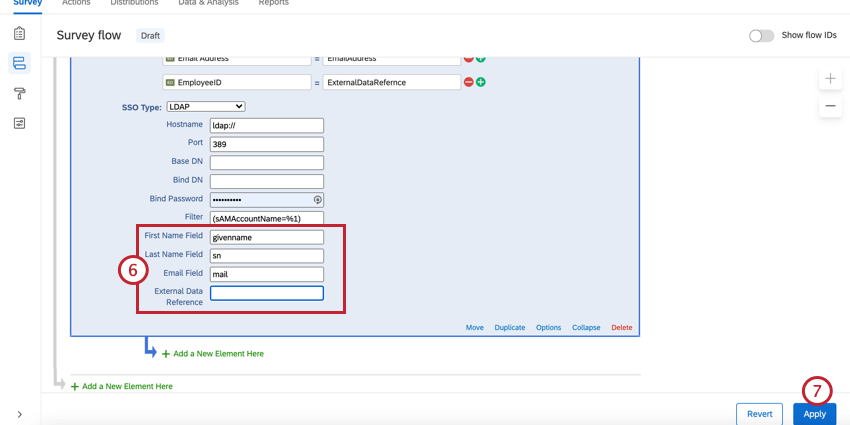
- Fai clic su Applica.
Ora si vedrà il valore dei dati integrati nei risultati delle risposte dopo che qualcuno ha partecipato al sondaggio.
ASSOCIARE IL RISPONDENTE ALL’ELENCO DI CONTATTI
Per impostazione predefinita, gli autenticatori LDAP SSO consentono ai partecipanti di partecipare più volte al sondaggio. È possibile evitare questo comportamento e consentire ai partecipanti di rispondere al sondaggio solo una volta, attivando l’opzione Associa rispondente al panel. Questa opzione obbliga i partecipanti a far parte dell’elenco di contatti selezionato per poter partecipare al sondaggio.
La tabella seguente indica quale campo identificativo (determinato nel menu a tendina Identificato da campo ) dell’elenco di contatti corrisponde a quale attributo dell’autenticatore LDAP, come specificato nei campi Nome, Cognome, Email e Riferimento a dati esterni delle impostazioni dell’autenticatore.
| Identificato per campo | Attributo LDAP |
| Nome | NOME CAMPO (ad es. firstname) |
| Cognome | Campo LastNAME (cioè lastname) |
| Campo e-mail (cioè posta) | |
| Riferimento a dati esterni | Riferimento a dati esterni (es. uid) |
Ad esempio, si supponga che il campo identificativo sia Email e che nelle impostazioni dell’autenticatore LDAP siano stati specificati i seguenti attributi:
Se il rispondente ha inserito “johnd@email.com” per l’attributo mail, l’elenco di contatti deve avere “johnd@email.com” nel campo Email.
Shibboleth
Shibboleth consente agli utenti di autenticarsi tramite SAML. SAML è una connessione a due vie, motivo per cui questa opzione è disponibile solo per coloro che hanno già impostato Shibboleth sul proprio brand. Per sapere se il vostro brand dispone di una configurazione SSO di Shibboleth, contattate il vostro Brand administrator.
Per impostare un autenticatore Shibboleth
- Durante la modifica del sondaggio, aprire il Flusso del sondaggio.

- Fare clic su Aggiungi un nuovo elemento qui o Aggiungi qui sotto.
- Selezionare Autenticatore.

- Cambiare il tipo di autenticazione in SSO.
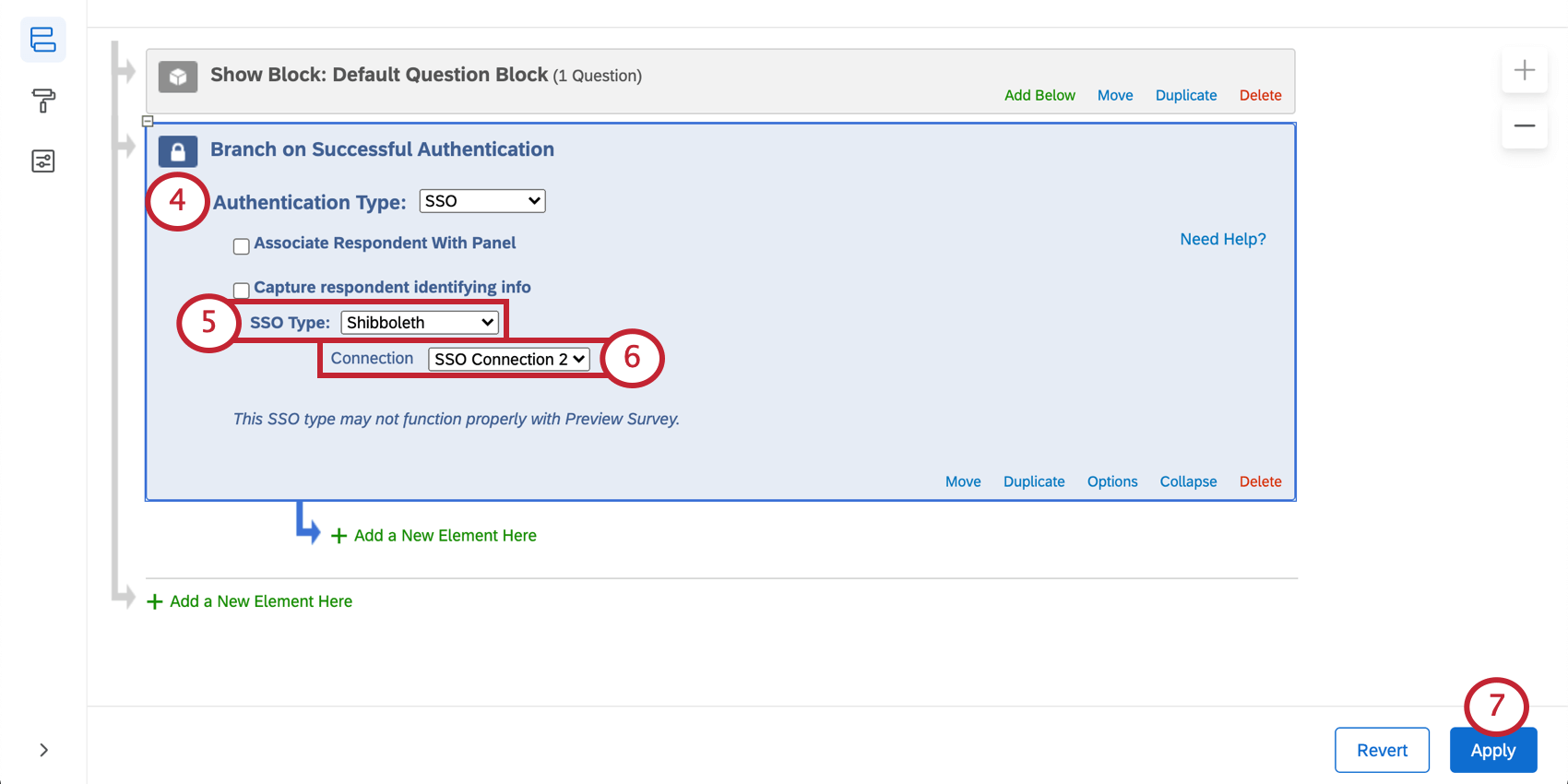
- Cambiare il tipo di SSO in Shibboleth.
- Selezionare la connessione che si desidera utilizzare. Si consiglia l’opzione che appare come predefinita.
Consiglio q: i brand administrator possono controllare quali connessioni SSO sono disponibili nell’organizzazione. Vedere Gestione delle connessioni SSO per l’Autenticità del sondaggio per i dettagli e le avvertenze pertinenti.
- Fai clic su Applica.
Per acquisire informazioni di identificazione (facoltativo)
- Abilita la cattura delle informazioni di identificazione del rispondente.
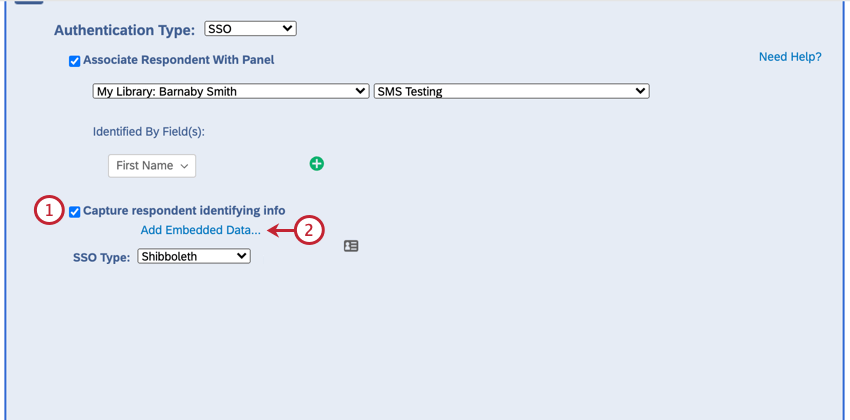
- Fare clic su Aggiungi dati integrati.
- Usare il segno più (+) per aggiungere campi e il segno meno (-) per rimuoverli.
- Inserire il nome del campo dati integrati nella casella di immissione di testo “Dati integrati da impostare” a sinistra del segno di uguale.
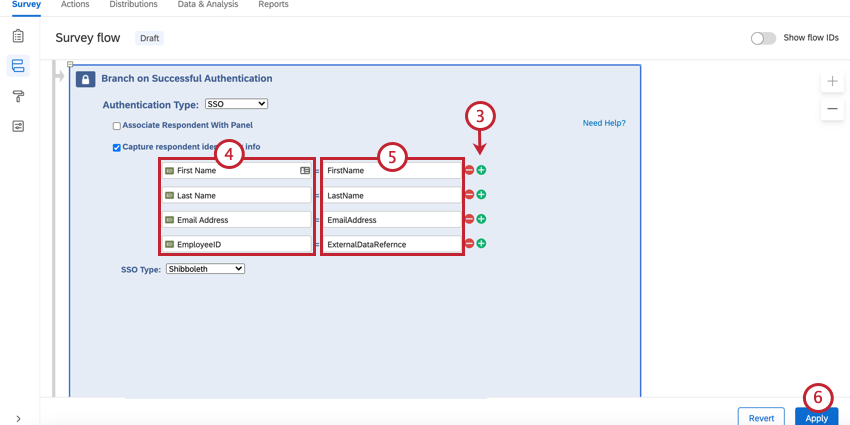
- Inserire i nomi formali o amichevoli degli attributi che vengono passati via SAML nella casella di immissione di testo “Field From SSO” (è possibile fare clic sul segno più per aggiungere altri campi).
- Fai clic su Applica.
Ora si vedrà il valore dei dati integrati nei risultati delle risposte dopo che qualcuno ha partecipato al sondaggio.
ASSOCIARE IL RISPONDENTE ALL’ELENCO DI CONTATTI
Per impostazione predefinita, gli autenticatori SSO di Shibboleth consentono ai partecipanti di partecipare più volte al sondaggio. È possibile evitare questo comportamento e consentire ai partecipanti di rispondere al sondaggio solo una volta, attivando l’opzione Associa rispondente al panel. Questa opzione obbliga i partecipanti a far parte dell’elenco di contatti selezionato per poter partecipare al sondaggio.
La tabella seguente indica quale campo identificativo dell’elenco di contatti si abbina a quale attributo SAML (specificato dal menu a tendina Attributo UTENTE), come specificato nei campi Nome utente, Nome campo, Cognome campo e Email nelle impostazioni SSO dell’istanza Qualtrics.
| Identificato per campo | Attributo SAML |
| Riferimento a dati esterni | Nome utente (cioè uid) |
| Nome | Nome campo (cioè givenName) |
| Cognome | Campo Cognome (es. sn) |
| Campo e-mail (cioè posta) |
Ad esempio, se l’identificazione era Riferimento a dati esterni e il rispondente passava “johnd” per l’attributo uid, l’elenco di contatti doveva avere “johnd” nel campo Riferimento a dati esterni.
Google OAuth 2.0
Gli autenticatori Google OAuth 2.0 consentono ai rispondenti di autenticarsi con le proprie credenziali Google. Possono anche essere utilizzati per acquisire e memorizzare le informazioni dell’account Google come dati integrati.
Per configurare un Autenticatore Google OAuth 2.0
- Durante la modifica del sondaggio, aprire il Flusso del sondaggio.

- Fare clic su Aggiungi un nuovo elemento qui o Aggiungi qui sotto.
- Selezionare Autenticatore.

- Cambiare il tipo di autenticazione in SSO.
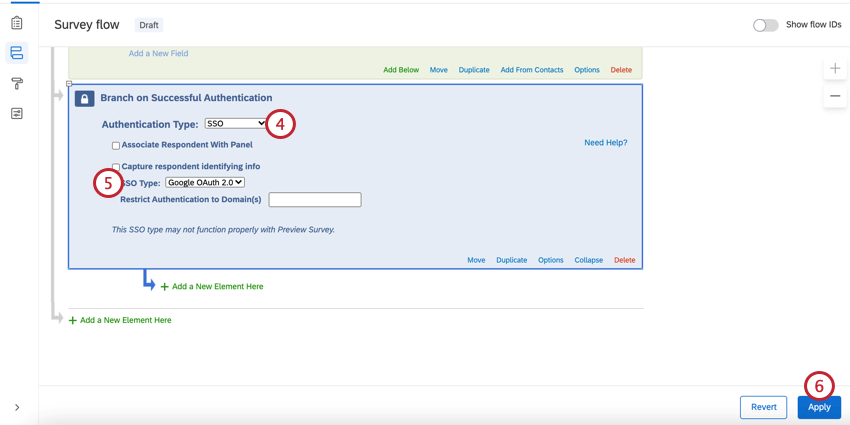
- Cambiare il tipo di SSO in Google OAuth 2.0.
Consiglio Q: per impostazione predefinita, gli autenticatori Google OAuth 2.0 autenticano chiunque abbia un account Google. Per limitare chi può accedere al sondaggio, aggiungere i domini di posta elettronica degli account approvati al campo Limita l’autenticazione ai domini . Non è necessario alcun carattere jolly; è sufficiente digitare il dominio senza il simbolo @ (ad esempio, “gmail.com” o “qualtrics.com”). Per consentire più domini, inserire i domini in una lista separata da virgole (ad esempio, “gmail.com, qualtrics.com”). Un Brand Administrator può anche limitare chi può accedere all’autenticatore configurando le impostazioni SSO per l’organizzazione.
- Fai clic su Applica.
Per acquisire informazioni di identificazione (facoltativo)
- Attivare l’opzione Cattura dati identificativi del rispondente e fare clic su Aggiungi dati integrati.
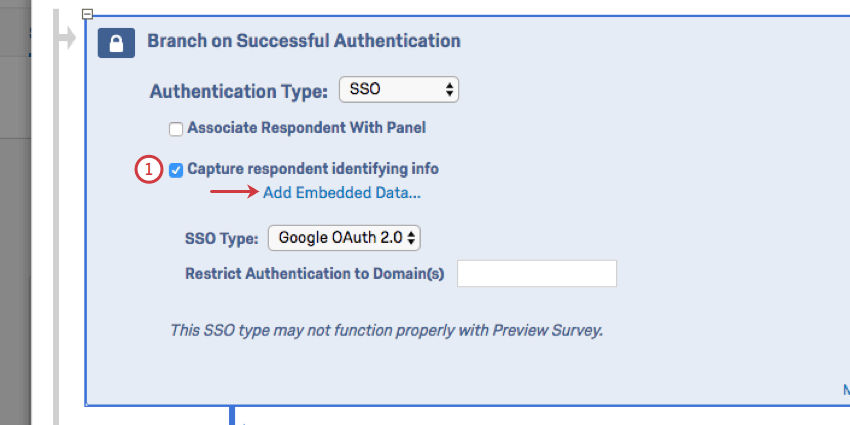
- Utilizzare il segno più (+) per aggiungere campi e il segno meno (-) per rimuoverli.
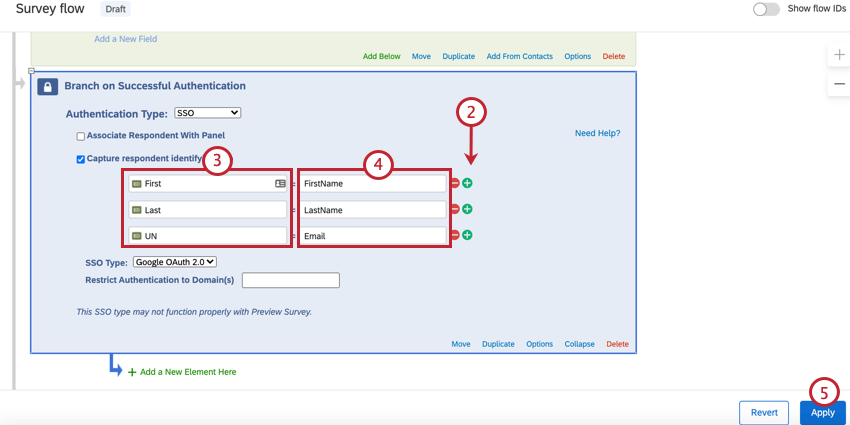
- Inserire il nome del campo dati integrati nella casella di immissione di testo “Dati integrati da impostare” a sinistra del segno di uguale.
- Inserire il campo parametro di Google OAuth 2.0 nella casella di immissione di testo “Field From SSO”. È possibile selezionare i campi dalla lista seguente:
- attributo
- valore
- FirstName
- John
- LastName
- Doe
- johndoe@email.com
- Fai clic su Applica.
Ora si vedrà il valore dei dati integrati nei risultati delle risposte dopo che qualcuno ha risposto al sondaggio.
ASSOCIARE IL RISPONDENTE ALL’ELENCO DI CONTATTI
Per impostazione predefinita, gli autenticatori Google OAuth 2.0 consentono ai partecipanti di rispondere al sondaggio più volte. È possibile impedire questo comportamento e consentire ai partecipanti di rispondere al sondaggio solo una volta, attivando l’opzione Associa rispondente al panel. Questa opzione obbliga i partecipanti a far parte dell’elenco di contatti selezionato per poter partecipare al sondaggio.
La tabella seguente indica quale campo identificativo (specificato nel menu a tendina Identified by Field ) dell’elenco di contatti si abbina a quale attributo di Google OAuth 2.0.
| Identificato per campo | Attributo di Google OAuth |
| Nome | FirstName |
| Cognome | LastName |
| Riferimento a dati esterni | Nome utente |
Ad esempio, se il campo identificativo era FirstName e il rispondente ha indicato “John” per l’attributo Firstname, l’elenco di contatti dovrà avere “John” nel campo Firstname.
Gli autenticatori di Facebook consentono ai rispondenti di autenticarsi con le proprie credenziali di Facebook. Possono anche essere utilizzati per catturare e memorizzare le informazioni dell’account di Facebook come dati integrati.
Per configurare un Autenticatore di Facebook
- Durante la modifica del sondaggio, aprire il Flusso del sondaggio.

- Fare clic su Aggiungi un nuovo elemento qui o Aggiungi qui sotto.
- Selezionare Autenticatore.

- Cambiare il tipo di autenticazione in SSO.
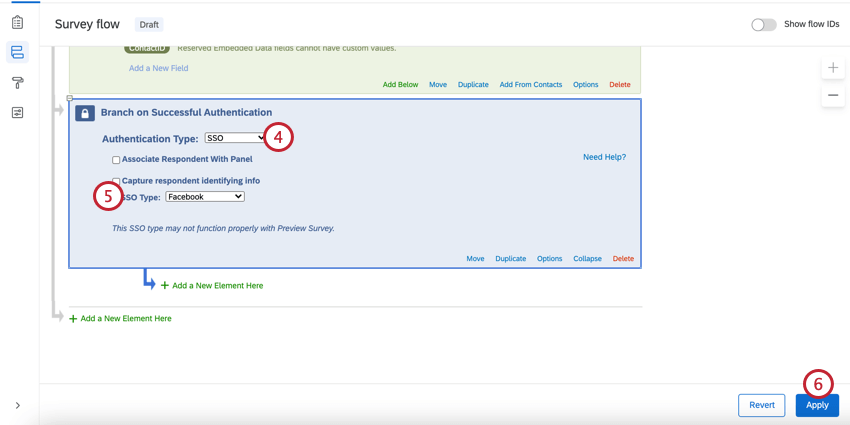
- Impostare il tipo di SSO su Facebook.
- Fai clic su Applica.
Per acquisire informazioni di identificazione (facoltativo)
- Abilita l’acquisizione delle informazioni di identificazione del rispondente.
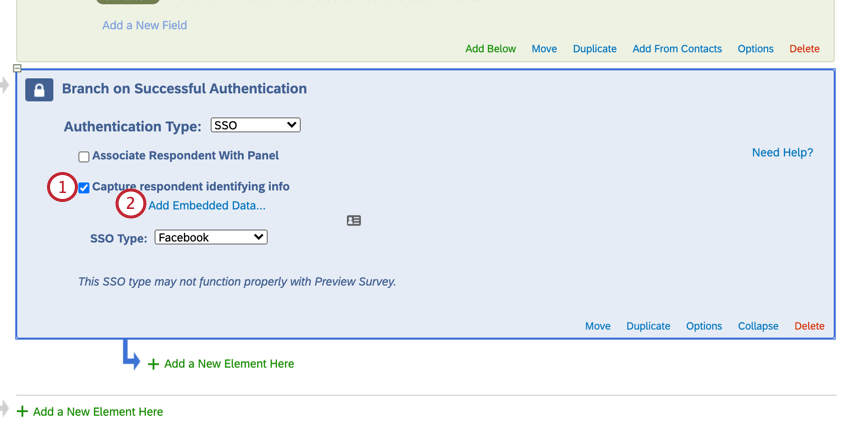
- Fare clic su Aggiungi dati integrati.
- Usare il segno più (+) per aggiungere campi e il segno meno (-) per rimuoverli.
- Inserire il nome del campo dati integrato nella casella di testo “Dati integrati da impostare…” a sinistra del segno di uguale.
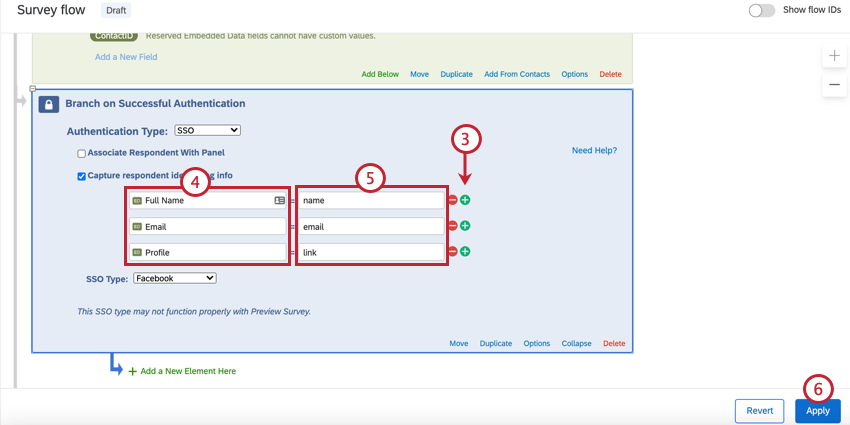
- Inserire il campo del parametro di Facebook nella casella di immissione di testo “Field From SSO”. È possibile selezionare i campi dalla lista seguente:
- attributo
- valore
- nome
- Mario Rossi
- Nome
- John
- Cognome
- Doe
- link
- http://www.facebook.com/johndoe
- genere
- maschile
- johndoe@email.com
- Fare clic su APPLICA.
Ora si vedrà il valore dei dati integrati nei risultati delle risposte dopo che qualcuno ha risposto al sondaggio.
ASSOCIARE IL RISPONDENTE ALL’ELENCO DI CONTATTI
Per impostazione predefinita, gli autenticatori di Facebook consentono ai partecipanti di partecipare più volte al sondaggio. È possibile evitare questo comportamento e consentire ai partecipanti di rispondere al sondaggio solo una volta, attivando l’opzione Associa rispondente al panel. Questa opzione obbliga i partecipanti a far parte dell’elenco di contatti selezionato per poter partecipare al sondaggio.
La tabella seguente indica quale campo identificativo (specificato dal menu a tendina Identificato da campo ) dell’elenco di contatti corrisponde a quale parametro di Facebook.
| Identificato per campo | Attributo di Facebook |
| Nome | Nome |
| Cognome | Cognome |
| Riferimento a dati esterni |
Ad esempio, se il campo identificativo è Email e il rispondente ha inserito “johnd@email.com” per l’attributo Email, l’elenco di contatti dovrà avere “johnd@email.com” nel campo Email.
Numero massimo di tentativi di autenticazione
In Opzioni, è presente un’impostazione denominata Tentativi massimi di autenticazione. Quando si usa un autenticatore SSO, il rispondente viene portato a una pagina di destinazione SSO per accedere, invece che al sondaggio di Qualtrics. Il sondaggio di Qualtrics non è a conoscenza di alcun errore di accesso in quella pagina SSO. Ciò significa che in genere non consigliamo di impostare un massimo di tentativi di autenticazione per un autenticatore SSO, perché non avrà alcun effetto.
L’unico caso in cui il numero massimo di tentativi di autenticazione è vantaggioso per un sondaggio con un autenticatore SSO è se è attivata l’opzione “Associa rispondente al panel”. In questo caso, l’errore si verificherebbe perché l’utente non corrisponde agli elenchi di contatti presenti nella lista dei contatti.
Errori durante l’accesso ad un Autenticatore
Quando un partecipante al sondaggio cerca di accedere all’autenticatore SSO, potrebbe visualizzare i seguenti errori. Vi spiegheremo cosa significano e come risolverli.
- AUTHENTICATOR_SSO_CONFIG_DISABLED: Un BRAND ADMINISTRATOR deve abilitare l’uso dell’autenticatore per il sondaggio per la connessione SSO.
- AUTHENTICATOR_SSO_CONFIG_NOT_FOUND: la connessione SSO non è stata trovata nel servizio provider SSO. Ciò potrebbe essere dovuto a problemi di sincronizzazione dei dati o perché la connessione è stata eliminata. Un BRAND ADMINISTRATOR può anche aver bisogno di abilitare l’uso dell’autenticatore per il sondaggio per la connessione SSO.
Tipi di progetti in cui è disponibile questa funzione
Il flusso del sondaggio può essere personalizzato in molti tipi diversi di progetti. Tuttavia, non tutte le funzioni del flusso del sondaggio sono disponibili per tutti i tipi di progetti.
Gli autenticatori possono essere utilizzati nei seguenti progetti: