Dati supplementari nel flusso del sondaggio
Informazioni sui dati supplementari nel flusso del sondaggio
Le Origini dati supplementari (SDS) consentono di ricercare più punti di dati chiave sulla base di uno solo. Utilizzate l’SDS per personalizzare l’esperienza dei clienti in base alle informazioni senza doverle memorizzare nel sondaggio stesso. Ad esempio, è possibile creare logiche di visualizzazione, logiche diramazione e inserire testo trasferito in base alle informazioni salvate nella SDS. È inoltre possibile utilizzare l’SDS nel flusso del sondaggio per inserire ulteriori informazioni da includere nell’analisi.
Aggiunta di un elemento di dati supplementari al flusso del sondaggio
- Aprire il sondaggio.
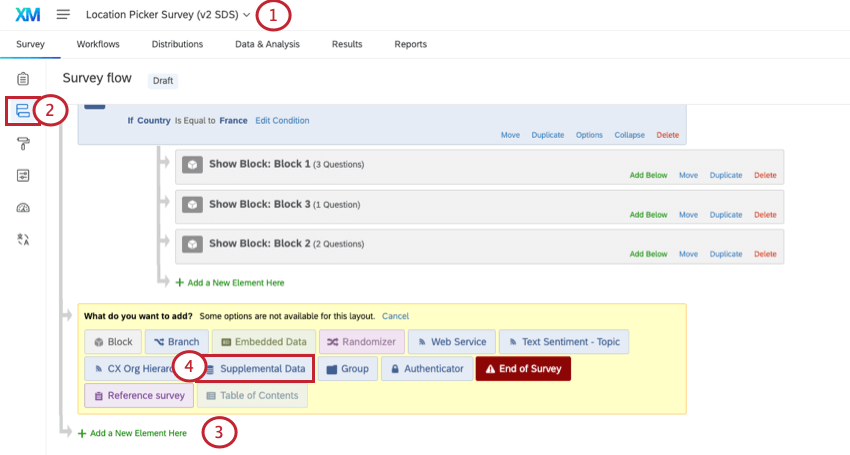
- Andate al flusso del SONDAGGIO.
- Fai clic su Aggiungi un nuovo elemento qui.
- Selezionare Dati supplementari.
- Spostare questo elemento dopo il blocco in cui si inseriscono i dati.
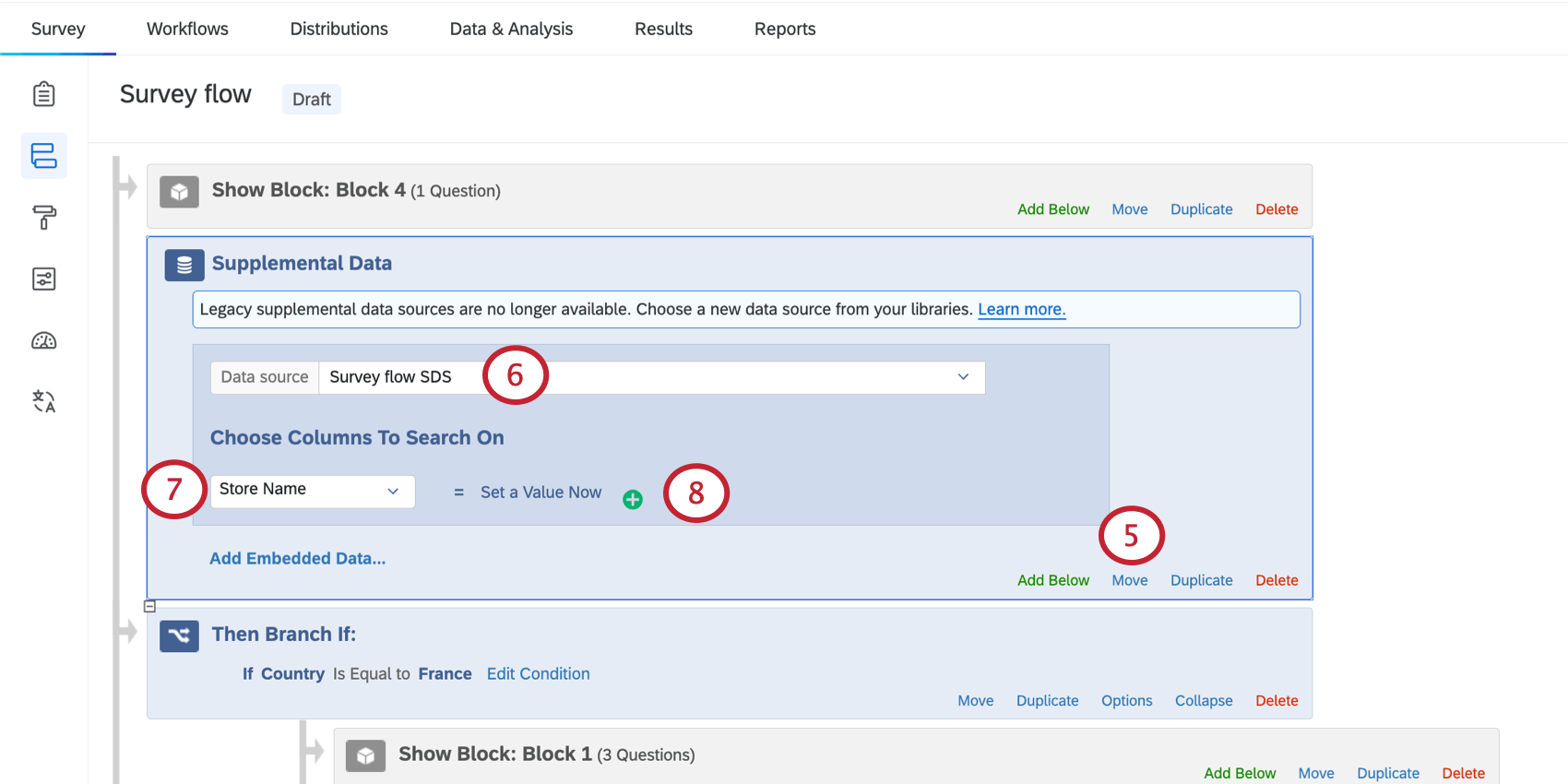 Esempio: Avete una domanda di sondaggio in cui chiedete quale negozio ha visitato il cliente. Dopo questo blocco, si aggiunge questo elemento.Consiglio Q: Supponiamo di usare il nome del negozio per trovare l’indirizzo di un negozio e di voler mostrare questo indirizzo nel sondaggio usando un testo trasferito. È inoltre necessario assicurarsi che questo elemento compaia prima del blocco con il testo trasferito. Per saperne di più sul flusso del sondaggio e sull’importanza di mettere in ordine gli elementi, vedere Flusso del sondaggio.
Esempio: Avete una domanda di sondaggio in cui chiedete quale negozio ha visitato il cliente. Dopo questo blocco, si aggiunge questo elemento.Consiglio Q: Supponiamo di usare il nome del negozio per trovare l’indirizzo di un negozio e di voler mostrare questo indirizzo nel sondaggio usando un testo trasferito. È inoltre necessario assicurarsi che questo elemento compaia prima del blocco con il testo trasferito. Per saperne di più sul flusso del sondaggio e sull’importanza di mettere in ordine gli elementi, vedere Flusso del sondaggio. - In Origine dati, selezionare un’origine esistente nella libreria o creare una nuova origine.
- Scegliere una colonna su cui effettuare la ricerca. Le colonne disponibili saranno le stesse impostate nella SDS.
- Fare clic sul segno più ( + ) per aggiungere altre colonne su cui effettuare la ricerca.
- È possibile impostare la colonna uguale alla domanda in cui questo valore è impostato nel sondaggio. Fare clic su Imposta valore ora per scegliere i dati integrati o le risposte alle domande corrispondenti.
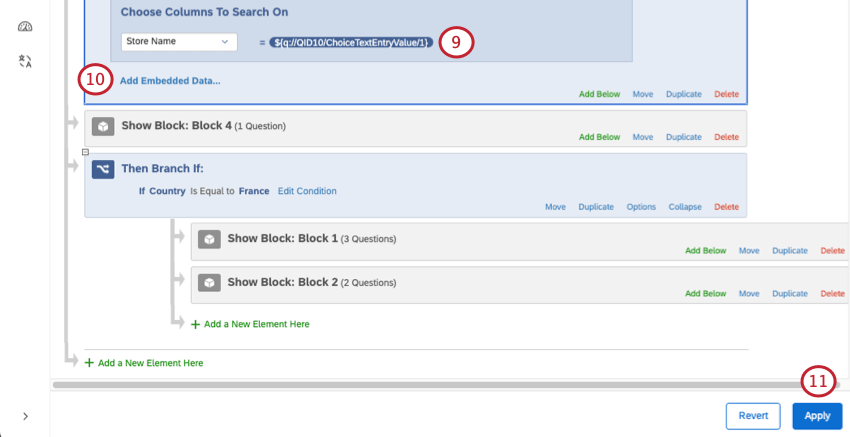 Esempio: Avete una domanda di completamento automatico in cui gli intervistati cercano e selezionano un negozio. Per inserire nel sondaggio ulteriori informazioni su quel negozio, è necessario selezionare la domanda di completamento automatico in questo passaggio.Esempio: Si dispone di un campo dati integrato in cui viene salvato l’ID dipendente dell’agente di supporto. Questo campo viene abbinato a un campo “ID agente” che viene utilizzato come colonna per la ricerca. Assicuratevi però che il dato integrato si trovi sopra il DATI INTEGRATI nel flusso del sondaggio!
Esempio: Avete una domanda di completamento automatico in cui gli intervistati cercano e selezionano un negozio. Per inserire nel sondaggio ulteriori informazioni su quel negozio, è necessario selezionare la domanda di completamento automatico in questo passaggio.Esempio: Si dispone di un campo dati integrato in cui viene salvato l’ID dipendente dell’agente di supporto. Questo campo viene abbinato a un campo “ID agente” che viene utilizzato come colonna per la ricerca. Assicuratevi però che il dato integrato si trovi sopra il DATI INTEGRATI nel flusso del sondaggio! - Se si desidera, aggiungere dati integrati. Per saperne di più, vedi sotto.
- Applica le modifiche al tuo flusso del sondaggio.
Aggiunta di dati integrati
L’aggiunta di dati integrati al sondaggio può essere utile per diversi casi d’uso:
- Analisi dei dati
- Logica di diramazione
- Logica di visualizzazione
- Testo trasferito
- Fare clic su Aggiungi dati integrati.
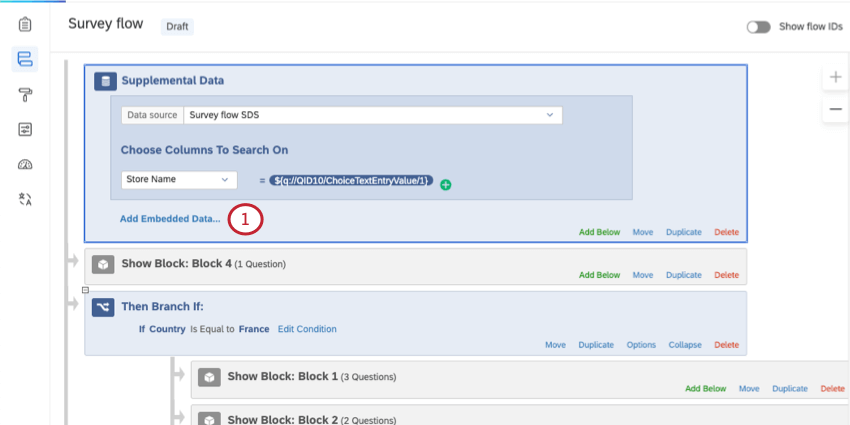
- Selezionare i dati SDS che si desidera salvare nel sondaggio.
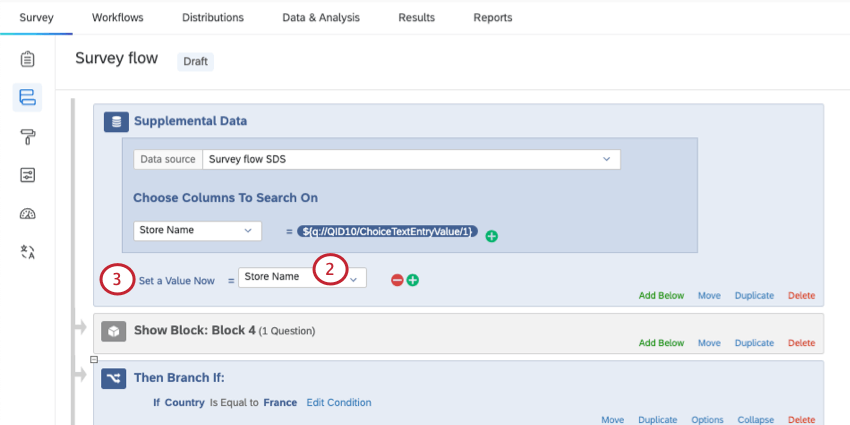
- Fare clic su Imposta valore ora per assegnare un nome ai dati.
Consiglio Q:non saltare questo passaggio. È possibile utilizzare lo stesso nome della SDS o un nome diverso. Assicuratevi però che tutti i nomi campo aggiunti siano unici all’interno del sondaggio.
- Fare clic sul segno più ( + ) per aggiungere altri dati integrati.
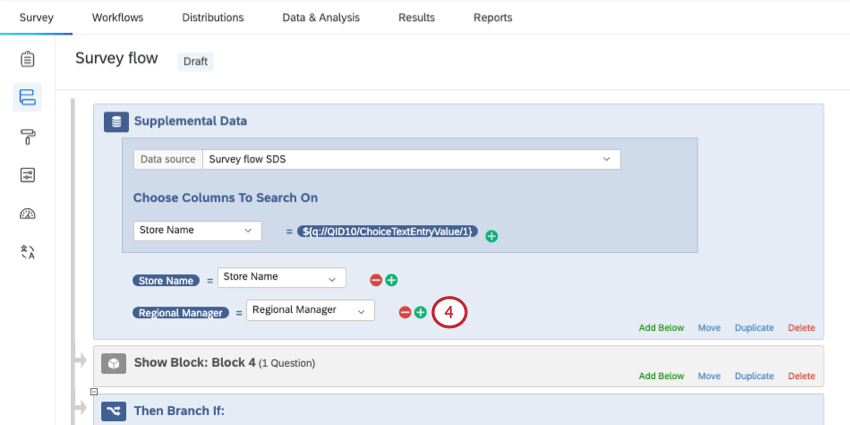
- Ripetere i punti 2-4 per ogni campo.
Uso dei dati supplementari nella logica di diramazione
Uno dei modi più comuni per utilizzare i dati supplementari nel flusso del sondaggio è la logica diramazione. Una volta raccolti i dati desiderati, è possibile creare diversi percorsi diramazione per i rispondenti.
Per ulteriori informazioni sulla creazione di logiche di diramazione, vedere Logica di diramazione. Per informazioni sulla creazione di condizioni, vedere Uso della logica.
Modifica di un’origine dati supplementare
Una volta creato un SDS nel flusso del sondaggio, viene salvato nella libreria dell’account. Qui è possibile modificare i dati dell’SDS, cancellare l’origine o rinominarla.
Vedere Gestione delle Origini dati supplementari nella Libreria e Sovrascrittura dei dati supplementari.
Tipi di progetti con cui questa Funzione è compatibile
Una volta ottenuto l’accesso a questa funzione, le origini dati supplementari possono essere utilizzate con i seguenti progetti:
- Progetti di sondaggio
- Coinvolgimento
- 360
- Ciclo di vita
- Ricerca dipendente ad hoc
- Sondaggio d’opinione
- Soluzioni XM
- Analisi congiunte
- MaxDiff